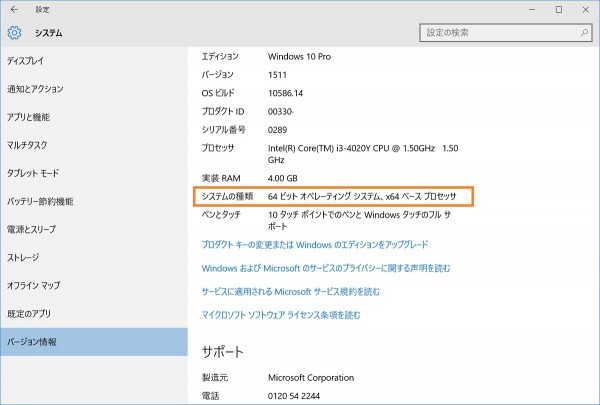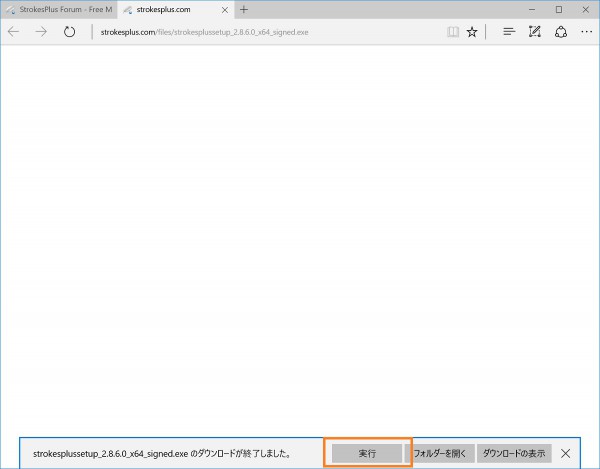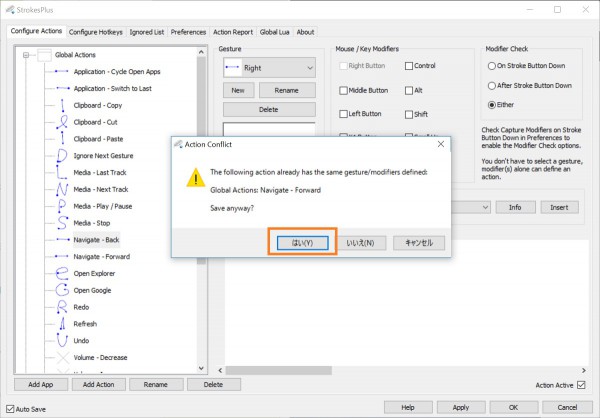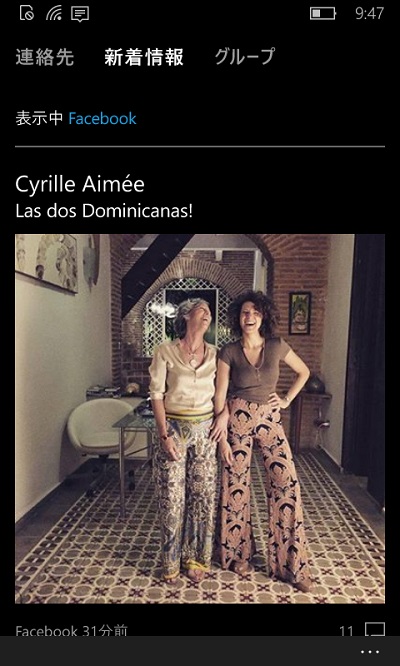Surfaceにはせっかくタッチパネルやペンがついているのに、ラップトップモードでブラウザーの操作をやりづらいと思いませんか?
多少なりとも改善したいと思います。
Surfaceペンでブラウザーの「進む」と「戻る」を軽快に操作したい
まずSurfaceペンの方から行きます。
ペンに対応したデバイスにWindows 10を導入すると、デフォルト状態でもペンを使ってブラウザーの「進む」と「戻る」の操作をすることができます。
ブラウザーのタイトルバーをペンで左向きに素早くなぞると「進む」
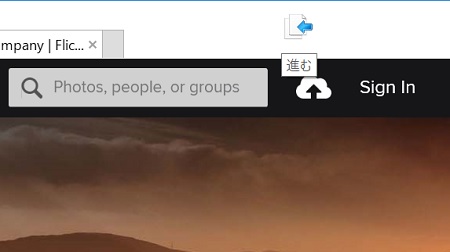
右向きだと「戻る」です。
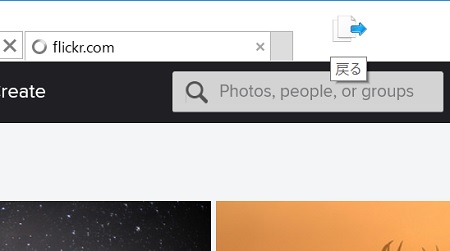
ただ、この操作の判定が渋いのでなかなかうまく認識されません。
そこで、判定基準を緩くして使いやすくします。
スタートメニューを開いた状態で「コントロール」とタイプするとメニューに「コントロール パネル」が表示されるので起動します。
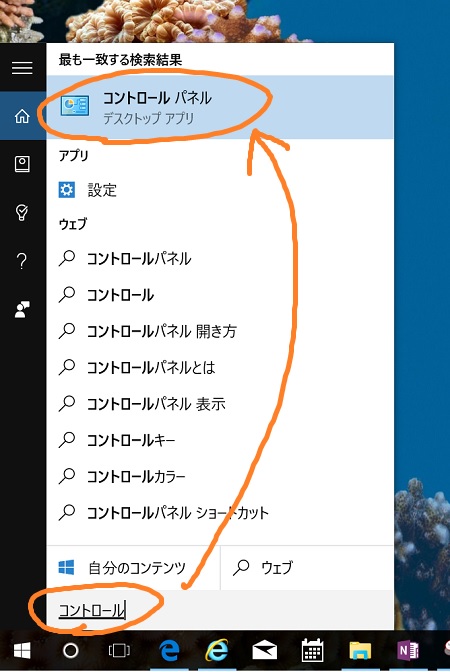
コントロールパネルで「ハードウェアとサウンド」をクリックします。
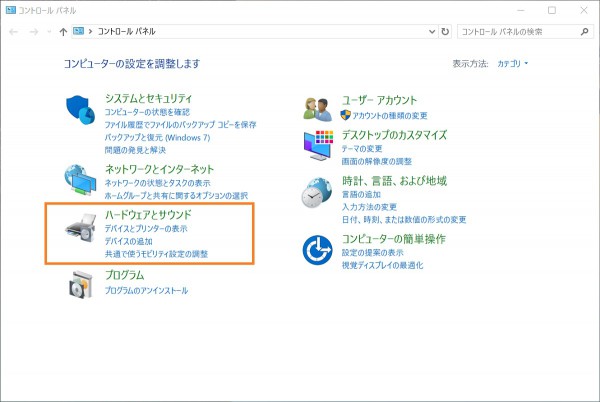
下の方にある「フリックの有効化または無効化」をクリックします。
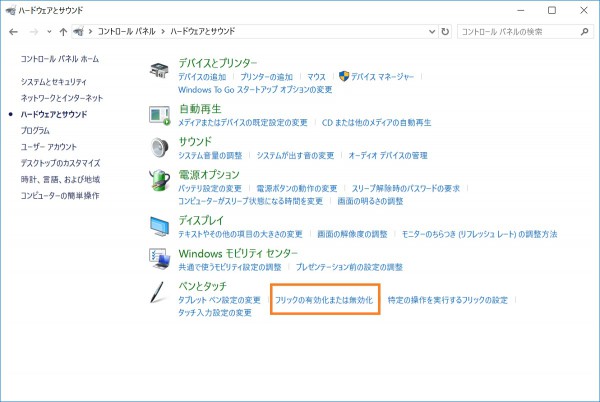
表示された画面の「感度」欄にあるスライドバーを「緩和」側に移動して「OK」で閉じます。
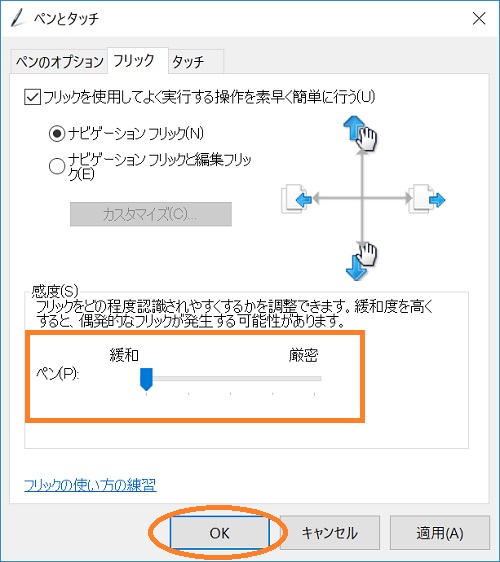
これで判定基準が緩くなり、ペンでらくらくと「進む」「戻る」の操作ができるようになります。
なお、この操作はブラウザーだけでなくエクスプローラーでも有効です。同じ操作でフォルダーの行き来ができるようになります。
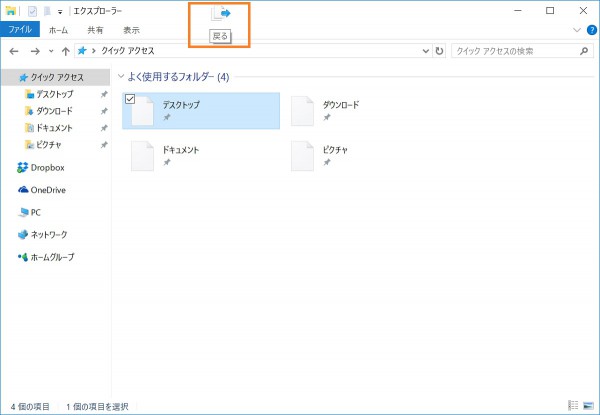
タッチ操作でもフリックで「進む」や「戻る」したい
さて、上で書いたフリック操作はなぜかペンにしか用意されていません。意味不明です。
作業中いつもペンを握っているわけではないので、タッチパネルのフリック操作でも「進む」と「戻る」ができるようにします。
この設定のためには「StrokesPlus」というソフトを使います。
StrokesPlusのインストール
早速インストールしてみましょう。
まずStrokes Plusのウェブサイトへ行き、右上の「Download」のリンクをクリックします。
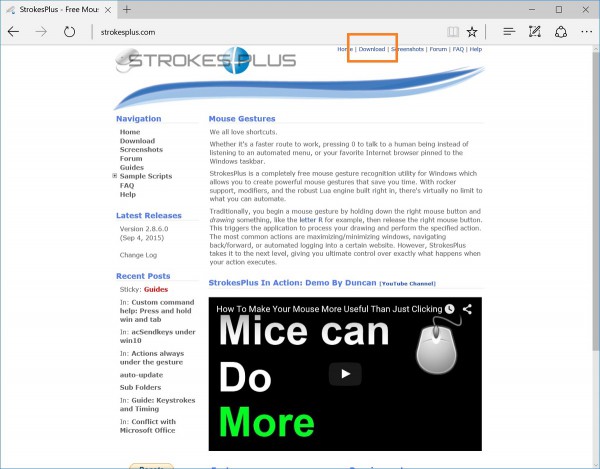
ファイルの一覧が表示されるので、「Version」から始まるもので番号が一番大きなものをクリックします。
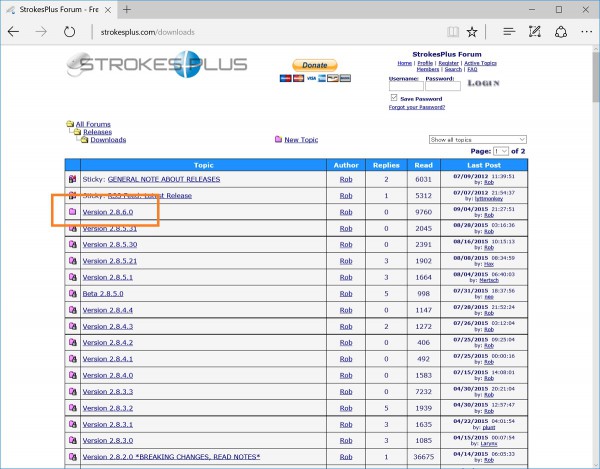
詳細画面が表示されるので、自分の環境のアーキテクチャ(64ビットか32ビットか)に合ったものの「Signed」と書かれているものをクリックしてダウンロードします。
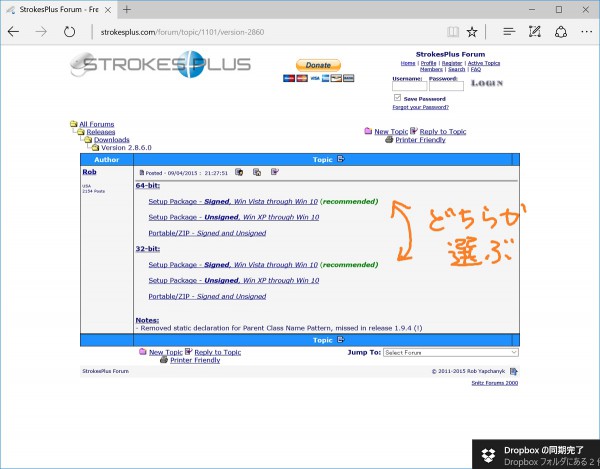
アーキテクチャはスタートメニューで「バージョン」とタイプして「32ビットと64ビットのどちらのバージョンのWindowsかを確かめる」を起動し。
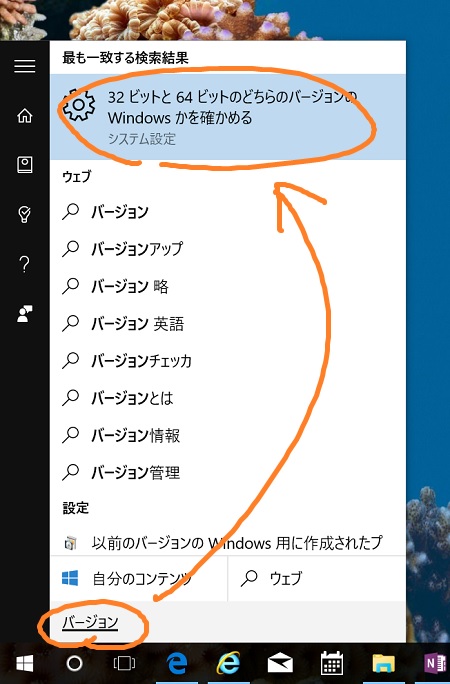
ユーザーアカウント制御画面で「はい」をクリックするとインストーラーが起動します。「Next」で進みます。
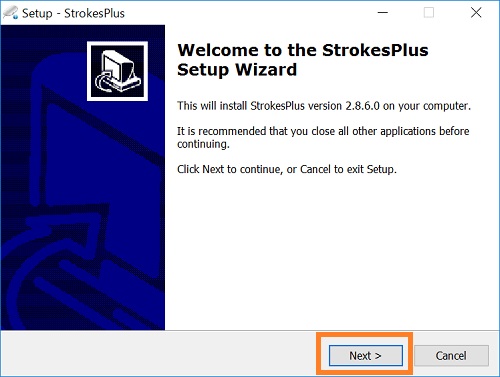
「I accept the agreement」を選んで「Next」
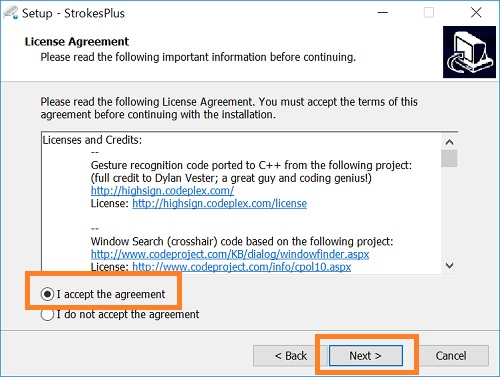
インストール場所を選んで「Next」。(ここは変更しない方が良いです。)
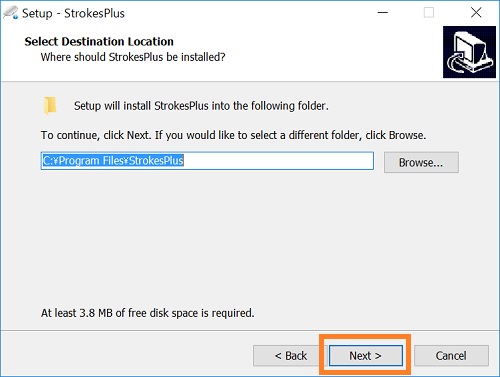
さらに「Next」で進みます。
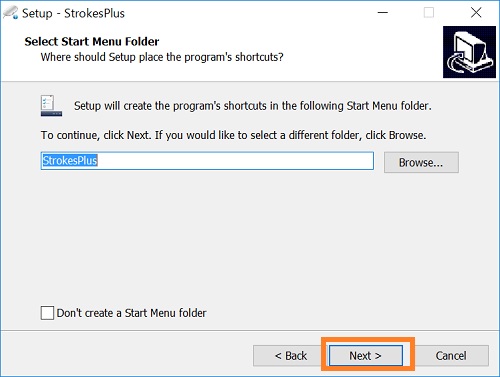
「Install」をクリックします。
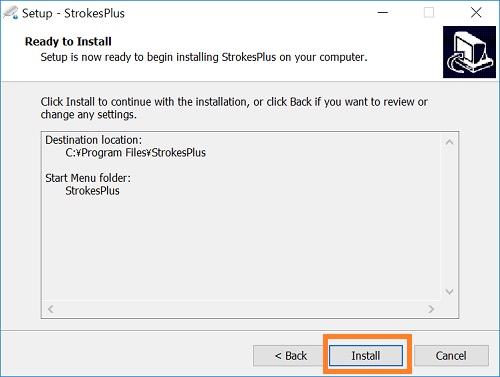
この画面はインストール場所を変えると面倒なことになりますよという警告です。デフォルトのインストール場所にインストールする場合は影響ありません。「OK」で進みます。
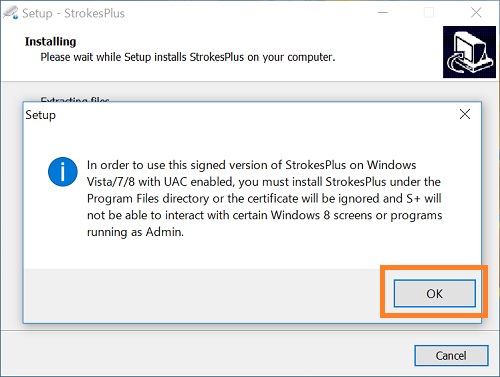
最後に「Finish」で完了です。
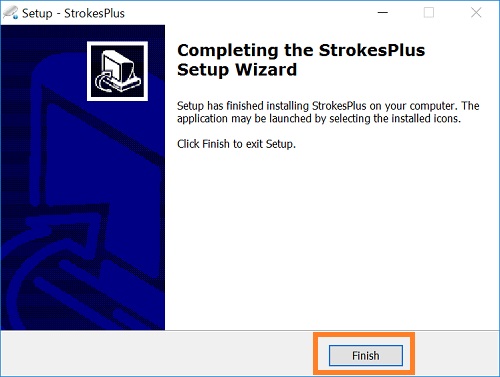
「StrokesPlus」はマウスジェスチャーでいろいろな操作を実現するためのものです。
インストールするだけで様々なマウスジェスチャーが使えるようになりますが、今回は「進む」と「戻る」がテーマですので、そこにフォーカスして説明します。
StrokesPlusをインストールした状態で、ブラウザー(EdgeでもInternet ExplorerでもChromeでもFirefoxでも)のタイトルバー上を、マウスを右クリックした状態で右か左に移動させると、こんな風になります。
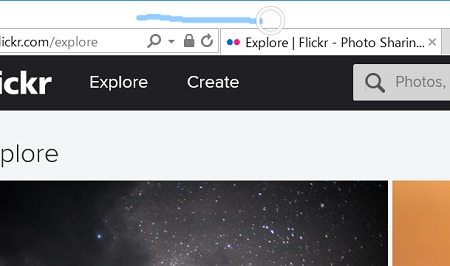
これは右に動かした例です。
デフォルトでは右に動かすと「進む」、左に動かすと「戻る」の動作をします。
タッチのフリックで操作する場合は、タイトルバーに指を置いてしばらく待ってから指を右か左に動かして画面から離せばOKです。
Surfaceのペンを使う場合は、右クリックボタンを押しながらタイトルバーをなぞってボタンを離すのでも反応します。
簡単ですね。
「進む」と「戻る」を逆にする
このままでも使えなくはないですが、先に設定したペンのフリックと操作の方向が左右逆になっているので同じ向きに揃えます。
StrokesPlusをインストールするとタスクトレイにアイコンが追加されます。
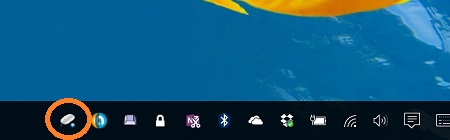
右クリックメニューで「Actions…」を選びます。
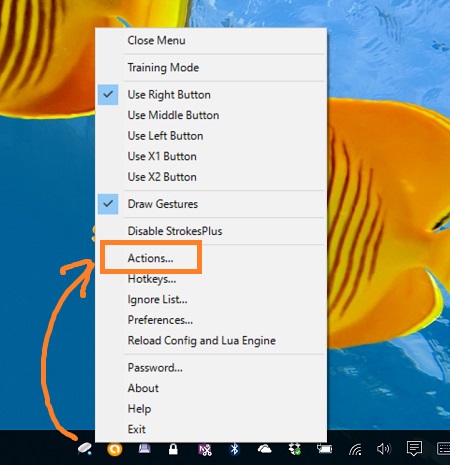
設定画面が表示されるので左側の「Global Actions」を開いて「Navigate – Back」を選びます。
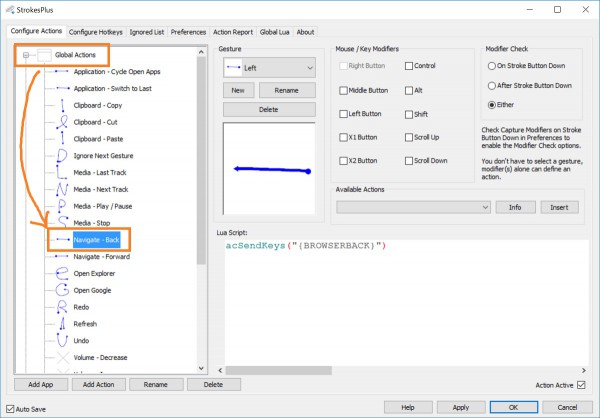
「Gesture」の「Left」のところを開いて「Right」に変更します。
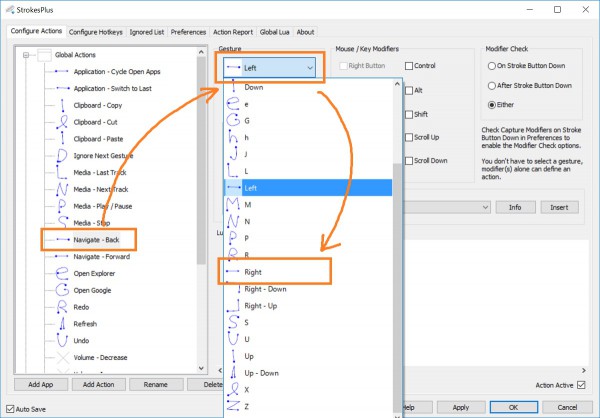
同じように「Global Actions」の「Navigate – Forward」で「Gesture」の「Right」を「Left」に変更します。
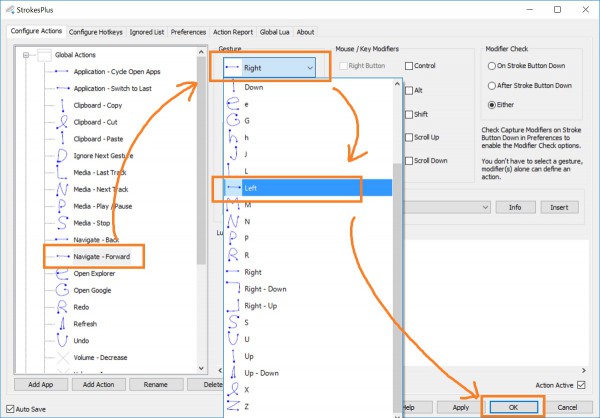
両方の設定ができたら「OK」で設定画面を閉じれば完了です。
ロングタップを右クリックと認識する時間を調整する
ここまでの設定でタイトルバーをロングタップしてから指を左に動かせば「進む」、右に動かせば「戻る」の操作ができるようになりました。
このままでも使えますが、ロングタップの時間が長すぎるのでもっと短くしたいような気もします。
設定してみましょう。
コントロールパネルの「ペンとタッチ」で「タッチ入力設定の変更」を選びます。
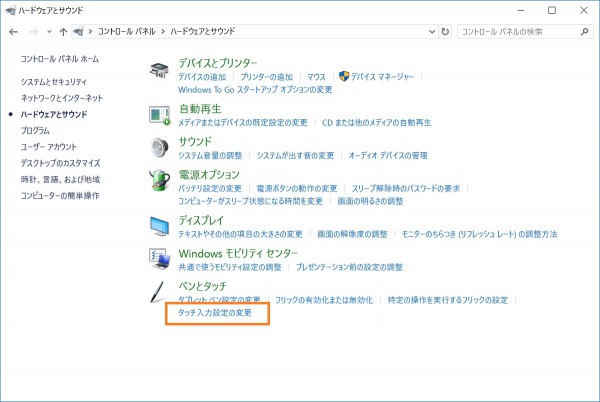
表示された画面で「長押し」を選んで「設定」ボタンをクリックします。
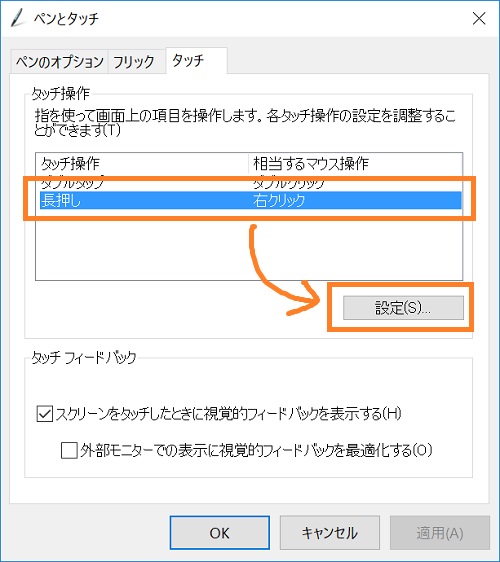
「右クリック モードのアクティブ化」欄で「スピード」を「短い」側に変更して「OK」で閉じます。
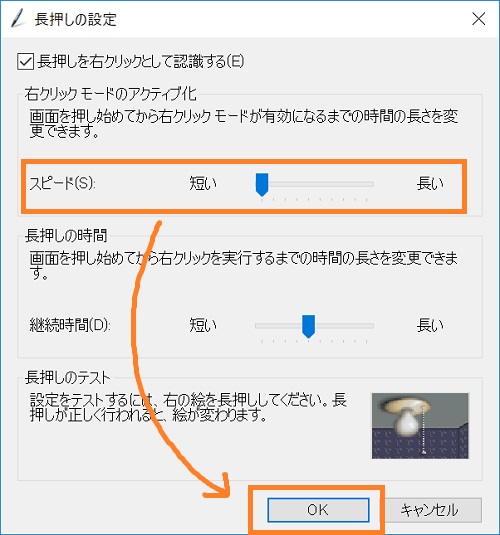
これで画面に指で触れてから右クリックモードに入るまでの時間が短くなるので、指での「進む」「戻る」の操作が軽快にできるようになります。
なお、ペンの場合と同じく、この操作はエクスプローラーでも使えます。
以上、Windows 10をインストールしたSurfaceでペンとタッチを使って快適に「進む」「戻る」を操作する方法でした。