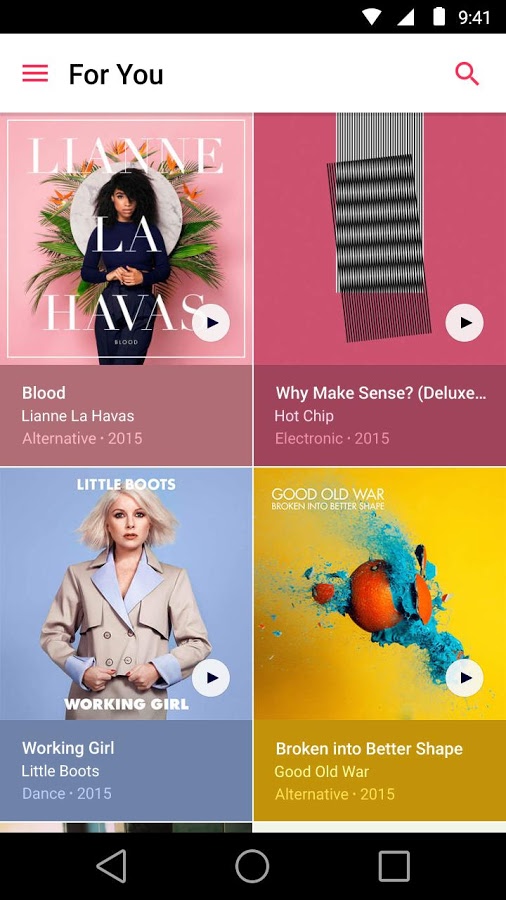iPhoneやiPadから自宅のAirPlayデバイスに音楽やPodcastを飛ばして再生しています。
家でイヤフォンを使いたくないし、iPhoneやiPadの小さなスピーカーよりもちゃんとした音で聞くことができるからです。
ときどきiOSデバイスにAirPlayのアイコンが出てこないことがあるので、どうやって解消しているかを紹介します。
iOSデバイスを使っているならAirPlayは超おすすめ
以前、Apple Musicがサービスインする直前にこういう記事を書きました。
https://kiritsume.com/airplay-to-be-on-stage-with-apple-music/
AirPlayってすごく便利ですよという趣旨の記事ですが、じっさいApple Musicと組み合わせて使ってみるとものすごく便利でした。
その後、Google Play Musicが上陸したので配信はGoogle Play Musicを、ラジオはBeats 1を使っていますが、相変わらずAirPlayは便利です。
iOSデバイスがあれば、Google Play MusicでもBeats 1でも、何ならAWAもLINE MUSICもradikoもPodcastも、ぜんぶAirPlay対応のオーディオ機器で再生することができます。
ときどきAirPlayがつながらなくなる
とても便利なAirPlayですが、我が家ではときどきiOSデバイスでAirPlay対応のオーディオ機器を検索できなくなります。原因は不明です。
iPhoneで画面の下端からスワイプインしてコントロールセンターを表示しても、音声の出力先が選べない(本体スピーカーかイヤフォンに固定)状態になります。
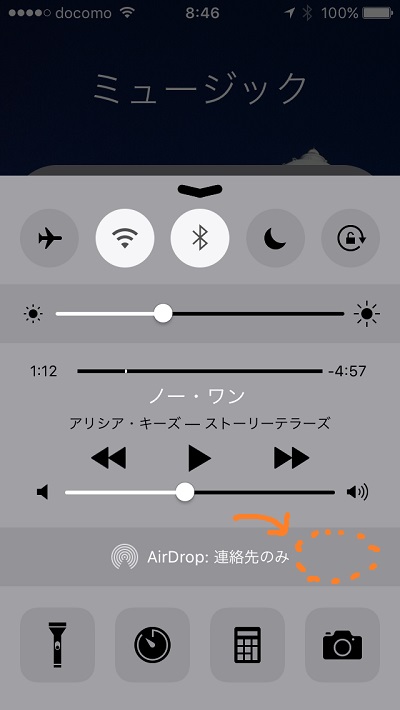
これは困ります。
こういうときは、同じコントロールセンターの左上にある飛行機マークを二度タップして、機内モードをオン・オフします。
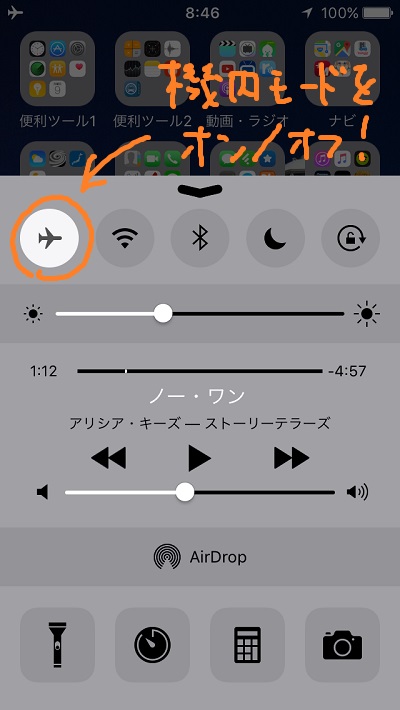
一瞬ネットワークの接続が切れますがすぐに復活します。
すると。
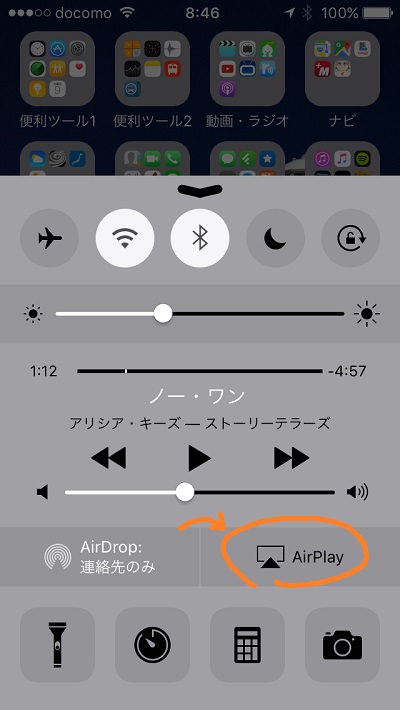
このようにAirPlayマークが表示されるようになり。
ここを操作してAirPlay機器を選べば、ちゃんと選んだ機器にiPhoneの音声を飛ばせるようになります。
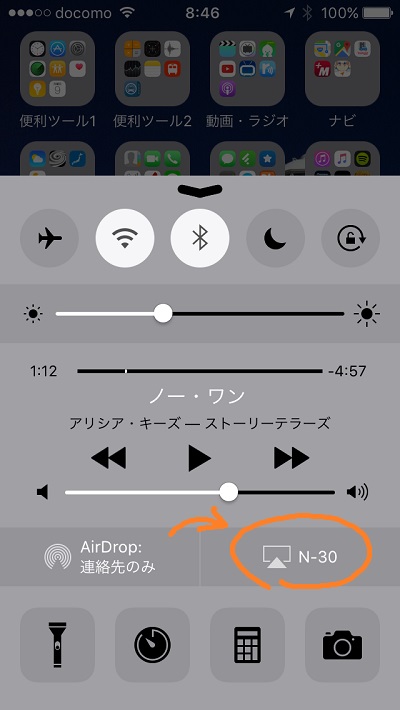
我が家では成功率100%です。
ちなみに、うちで使っているPioneerのN-30の場合、スリープ状態でもiPhoneなどにAirPlayの選択肢として表示され、音声を飛ばせば自動的に起動してくれます。いちいち電源を入れに行ったり、ずっと電源を入れたままにする必要がなくて助かります。
ときどき機嫌を損ねるiOSのAirPlay機能ですが、それを補って余りある便利な機能です。
未体験の方は一度試してみるといいですよ。