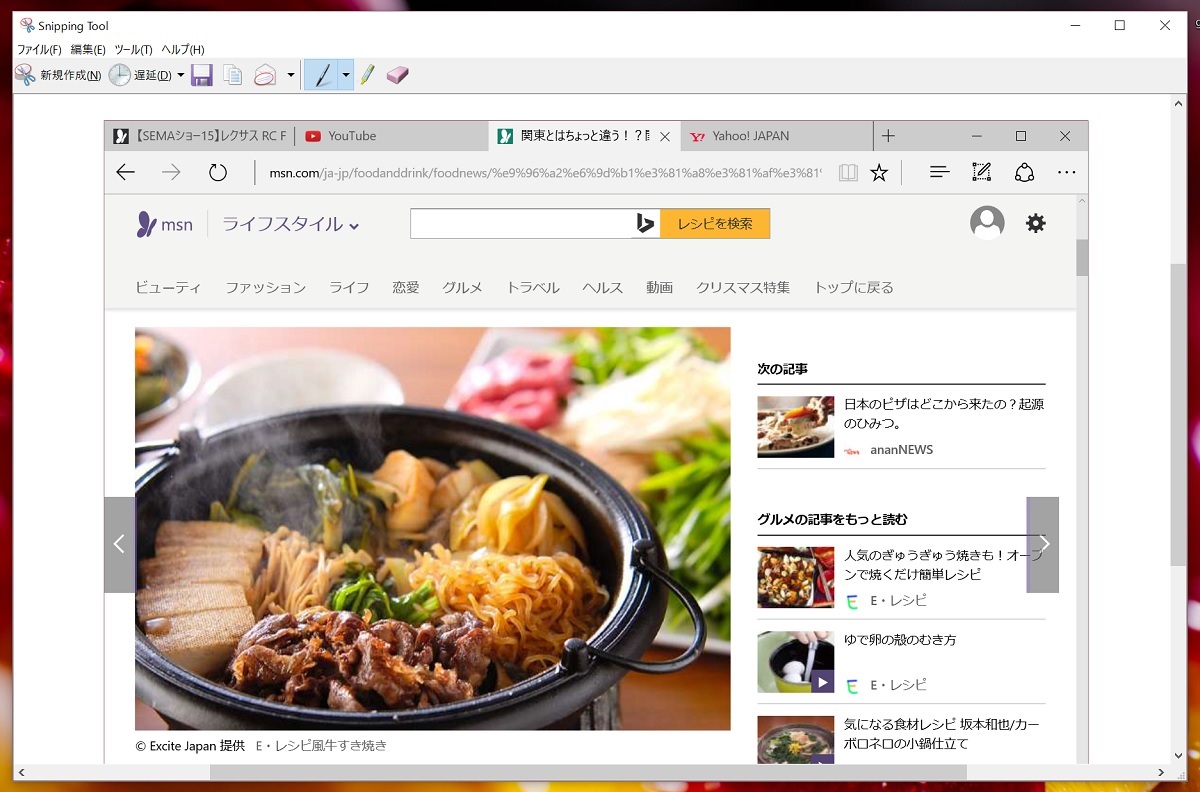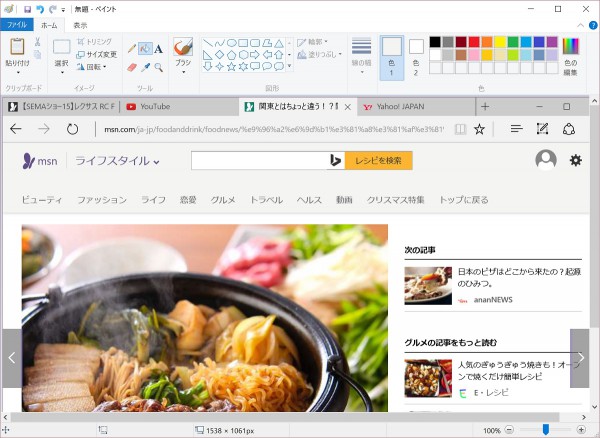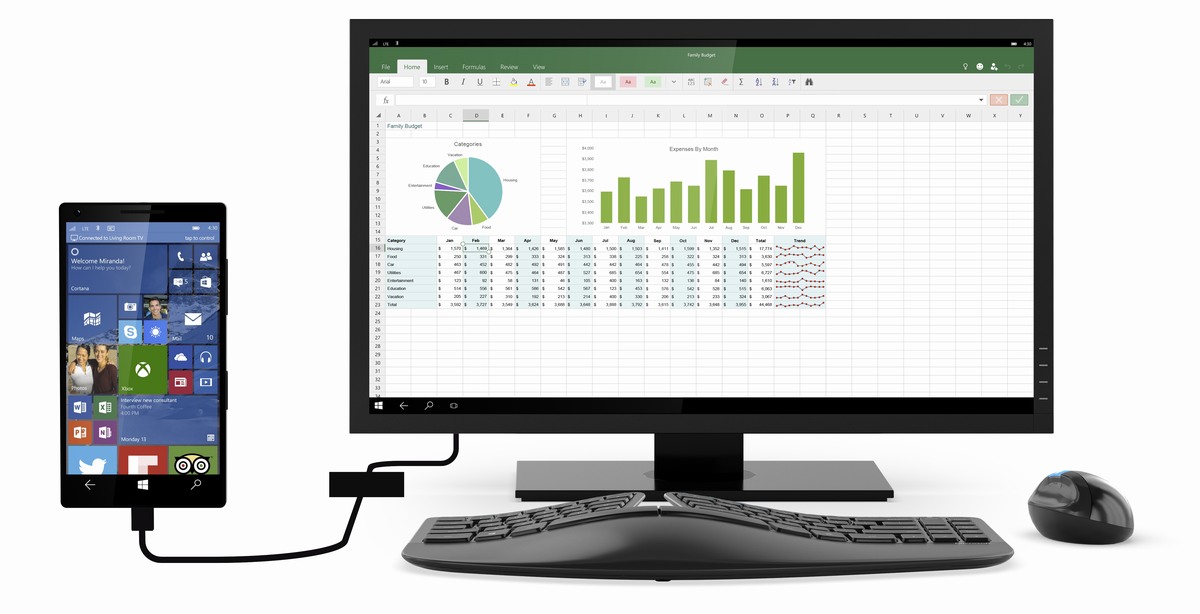Windowsのスクリーンショット撮影アプリ「Snipping Tool」を毎日使っています。
スクリーンショットを撮るのに必要な機能を網羅したSnipping Toolですが、撮影後の処理はクリップボードからのコピペが最強じゃないかという話です。
Snipping Toolは無料で強力なスクリーンショット撮影アプリ
Snipping ToolというのはWindows Vista以降のOSにバンドルされている無料アプリです。
Windows 10で微妙に機能アップした結果、Windows上でスクリーンショットを撮るのに必要な機能をほぼ網羅したとても便利なアプリになりました。
このあたりにまとめてありますので、よろしければどうぞ。
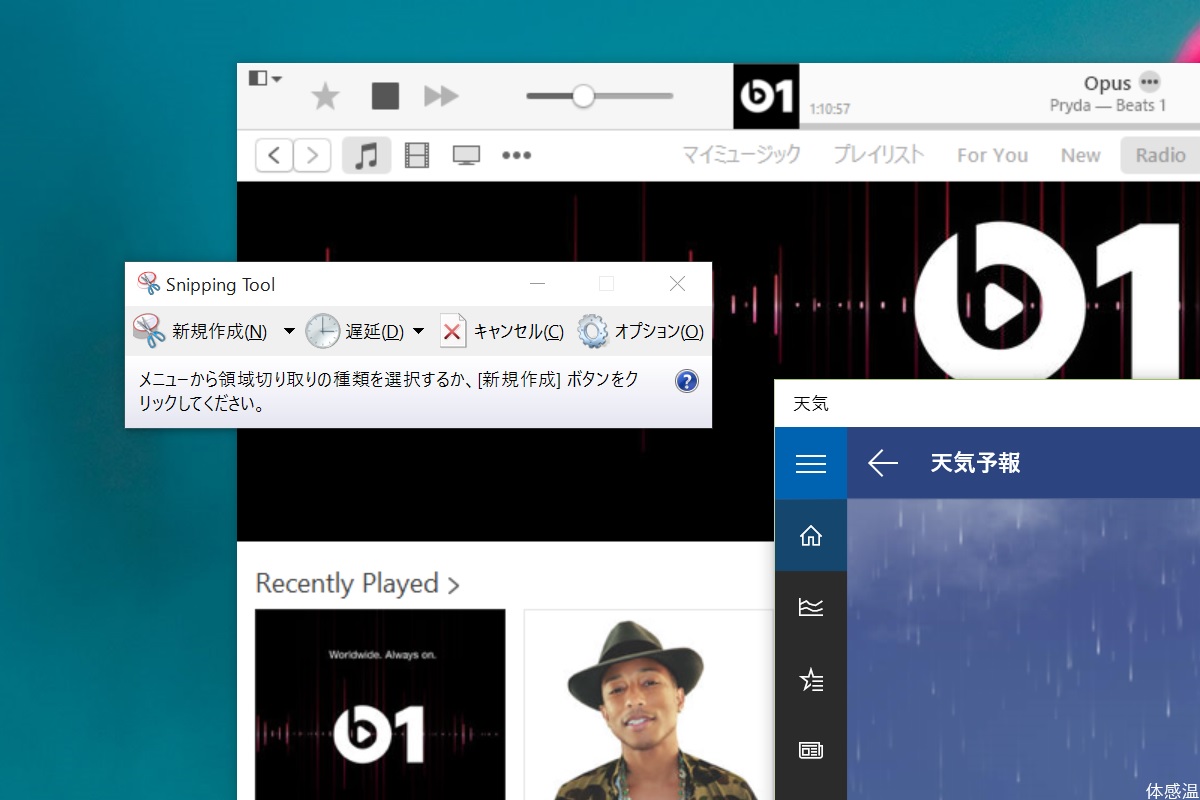
https://kiritsume.com/how-to-take-a-capture-image-of-lock-screen-on-windows10/
撮影後のワークフローが問題だ
さて、撮影したスクリーンショットを実際に利用するために何らかの加工を行う場合が多いと思います。
Snipping Toolにはペンやタッチやマウスで画像に手書きの書き込みをする機能はありますが、リサイズやトリミングの機能はありませんし、文字入力もできません。
ちゃんと加工するためにはいったん別のアプリにデータを受け渡す必要があります。
Snipping Toolには画像をファイルに保存する機能があります。
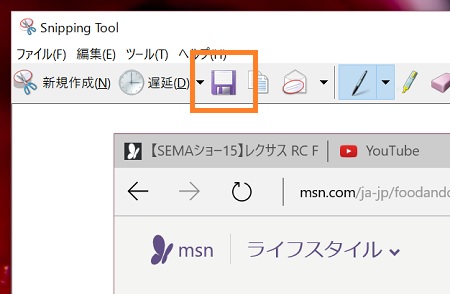
ファイルフォーマットはPNG、JPG、GIFとWebページとして開けるMHTです。
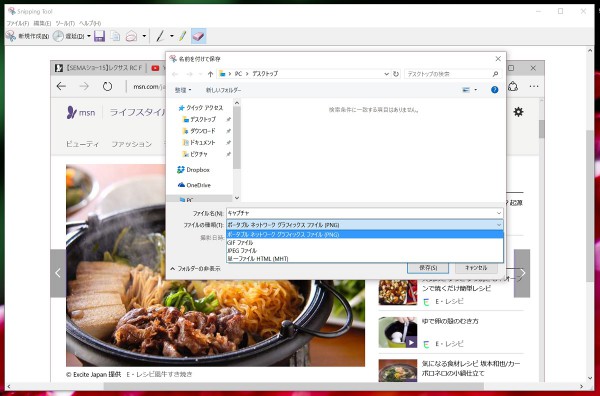
JPGは圧縮のしかたがイマイチなのかファイルサイズのわりにはボケボケするので加工用には向きませんし、PNGはファイルサイズが大きくなりがちです。GIFはそもそも画質が良くないですし、Unisysの特許問題で仕事上の面倒に巻き込まれて以来触りたくありません。(私怨です。なお、UnisysのGIF特許は10年ほど前に期限が切れているので、すでに権利的な問題はありません。)
そもそもいったん保存したファイルを加工用のアプリで開きなおすのが面倒です。なんとかならんのか。
クリップボードからペーストすればいい
Snipping Toolのたぶんあまり知られていないナイスな仕様は、キャプチャーと同時に画像をクリップボードにコピーしてくれることです。
キャプチャーしたらすぐに画像を加工するアプリを開いて「貼り付け」すると。
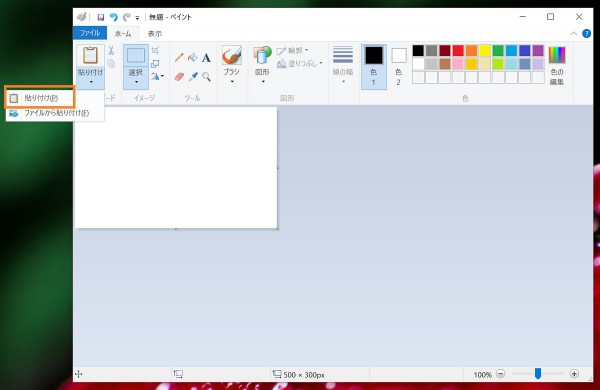
できないぞという方は、Snipping Toolのオプションメニューで「常に切り取り領域をクリップボードにコピーする」がオンになっているか確認してください。
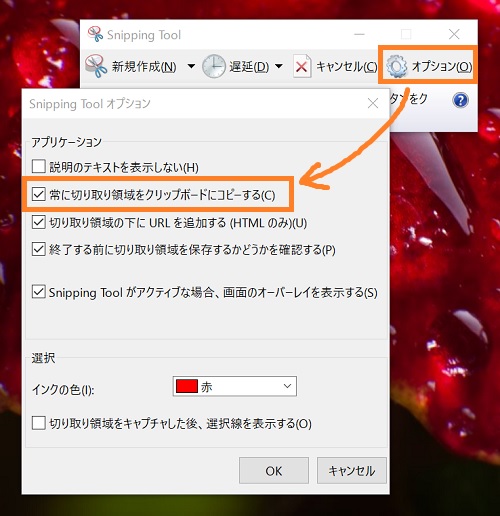
Snipping Toolでファイルを保存する手間がなく、また加工用アプリで開く手間もなく、ペースト一発で加工を始められるのでものすごく手早いです。
しかも、最初にSnipping Toolでファイルを保存しないので、手元に残るのは加工後の最終的な成果物だけになり、ディスク領域の節約にもなります。良いことずくめです。
画像の加工なんかしないよという場合も、ターゲットのアプリ(WordなりExcelなり)に直接ペーストすれば手間が掛かりません。
クリップボードって普段何気なく使ってるけど偉大な発明だなあと感謝しつつ、今後はSnipping Toolでキャプチャーした画像はファイルに保存せずにアプリに貼り付けていこうと思います。