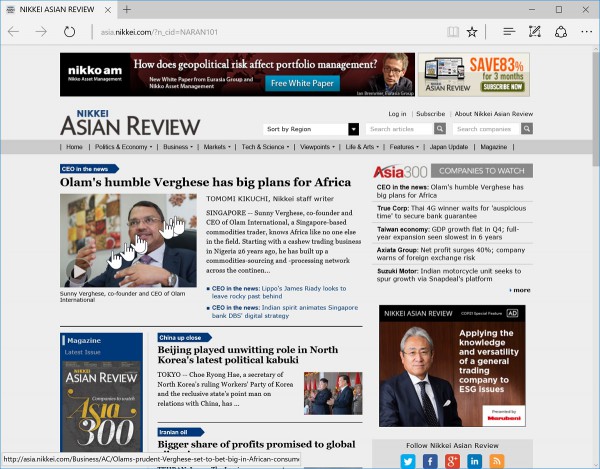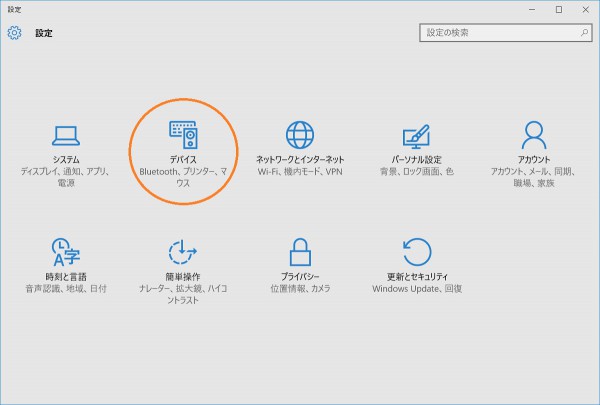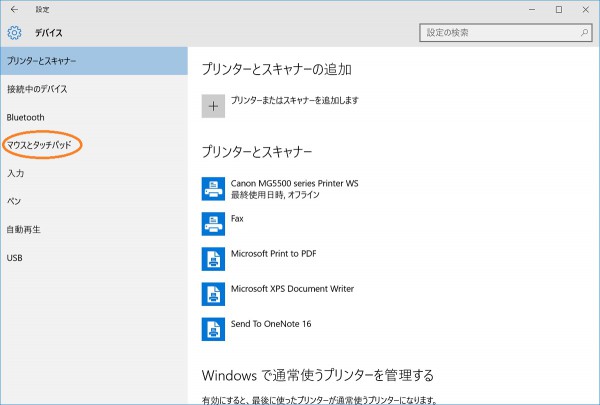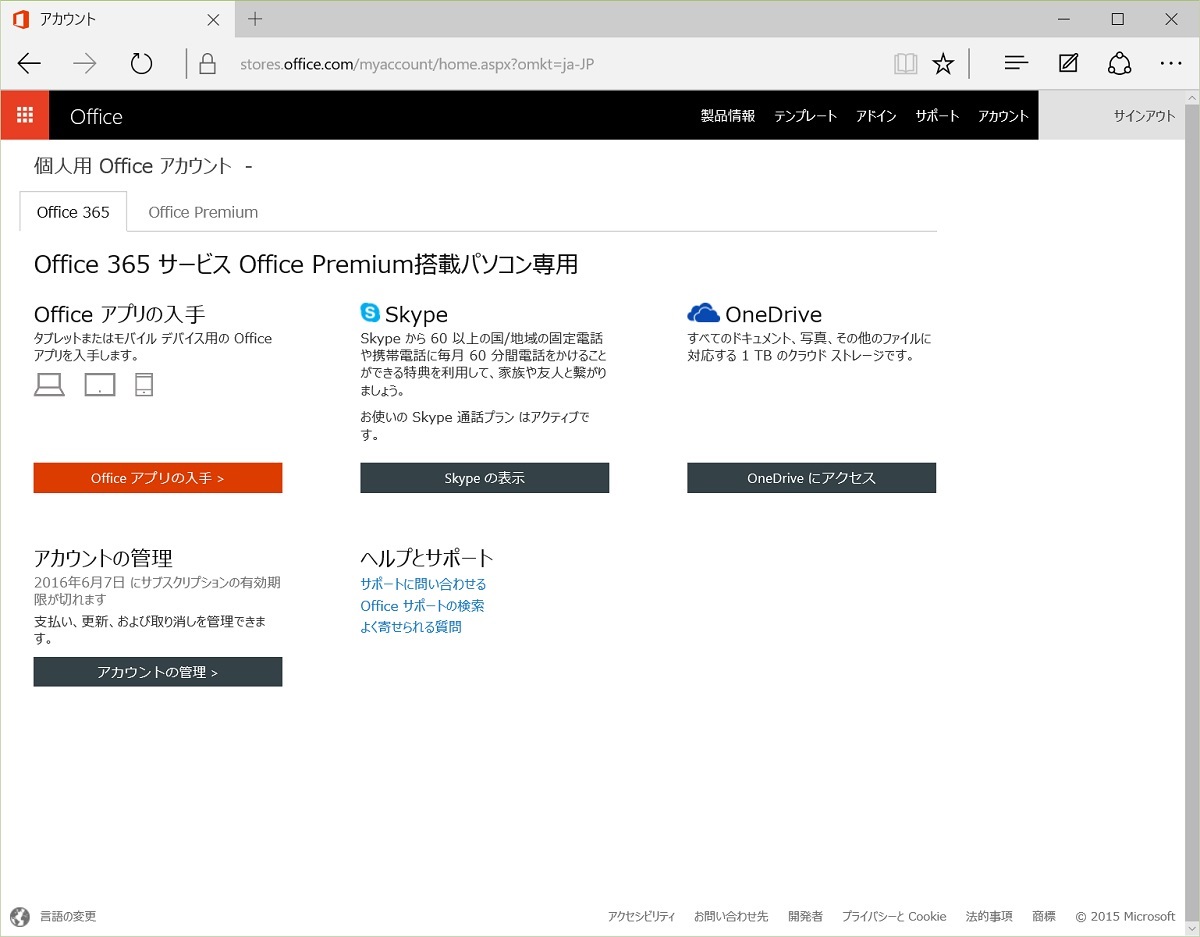Windows 10で地味に機能が強化されてほぼ万能になった画面キャプチャー・ツール「Snipping Tool」ですが、マウスカーソルの軌跡をオンにしておくと思わぬトラブルに見舞われます。
気を付けましょう。
Snipping Toolを使うときにマウスカーソルの軌跡をオンにするとこうなる
Snipping Toolは画面をキャプチャーするときにタイマーを指定することができるので、画面のメニューなどを開いた状態をキャプチャーしたいときにとても便利です。
メニューを開いた状態のキャプチャーをしたいとき、Snipping Toolでキャプチャーを指示してからタイマーの時間内にマウスやペンでそのメニューを開いておくと、メニューが開いた状態でキャプチャーが撮れるのです。
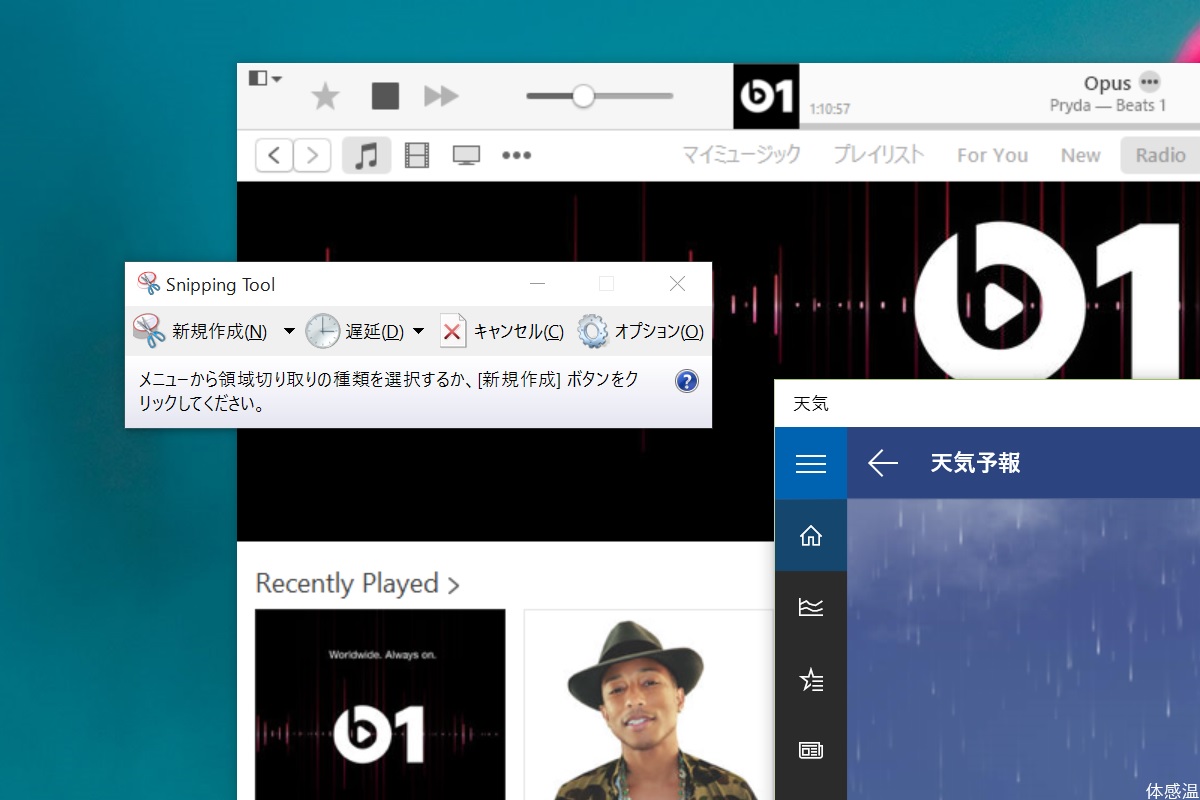
さて、Windowsにはマウスカーソルを見失わないためにマウスの軌跡を表示する機能があります。大きな画面で作業をするときにはとても便利ですが、Snipping Toolと組み合わせるとトラブルになることがあります。
こんな風に。
拡大。
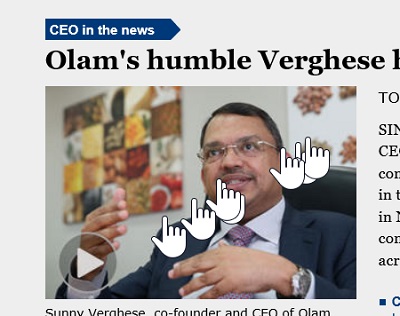
キャプチャーした画像にマウスカーソルが映り込んでいます。
この例はわかりやすいように同じ場所でしつこくマウスカーソルを動かしているので「こんなの絶対気付くからやり直せばいいよ」というほどに映り込んでいますが、ふつうはここまでわかりやすくは映り込まないので、気づかないまま資料に使って後で頭を抱えることになりかねません。
Snipping Toolを使うときはマウスの軌跡表示機能をオフにしましょう。
方法は次のとおりです。
まず、スタートメニューで「設定」をクリックします。
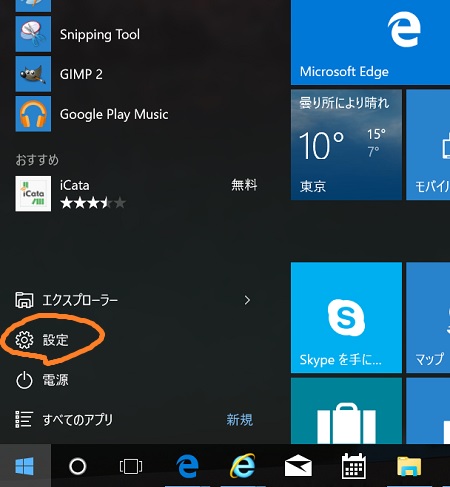
画面を下にスクロールして「その他のマウス オプション」をクリックします。
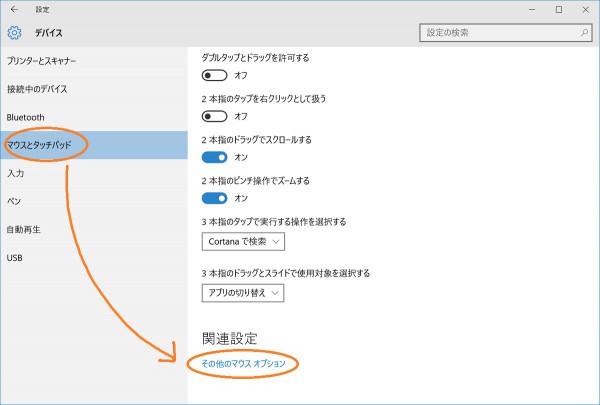
表示された画面で「ポインターオプション」タブをクリックし、「ポインターの軌跡を表示する」をオフにします。
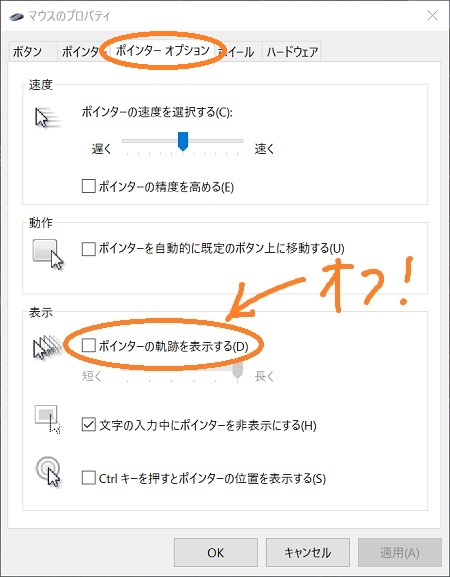
「OK」で画面を閉じれば完了です。
マウスカーソルの微妙な映り込みはミスったことに気づきづらいので、あらかじめミスらない設定にしておきましょう。
以上、Snipping Toolで時間差キャプチャーするときにマウスカーソルが映り込まないようにする方法でした。