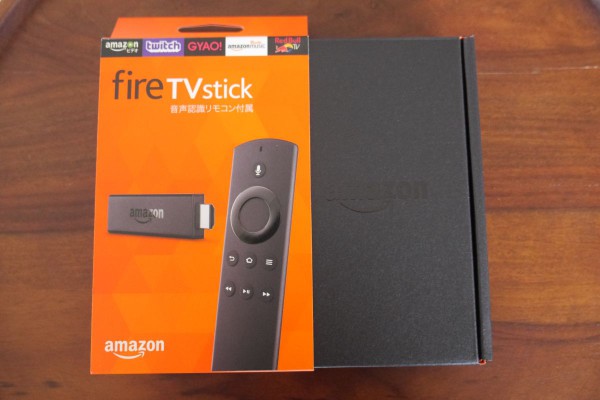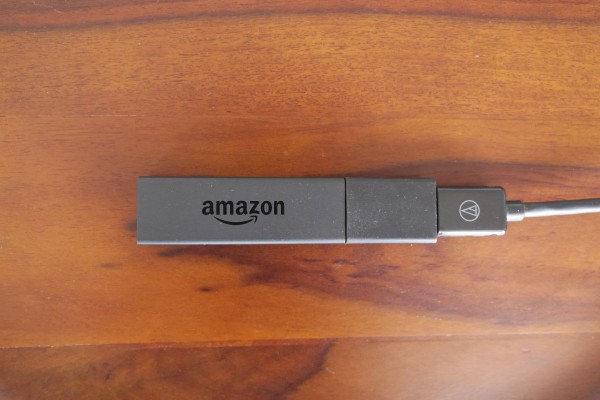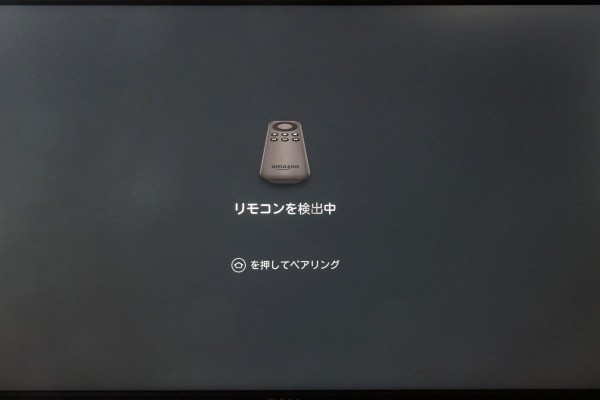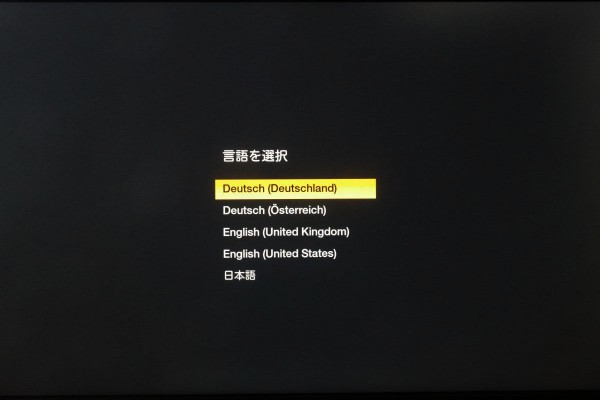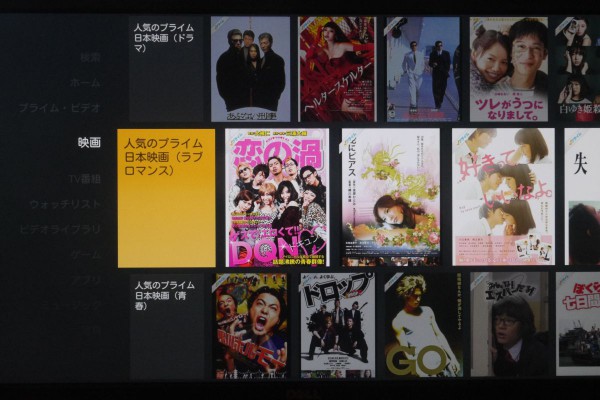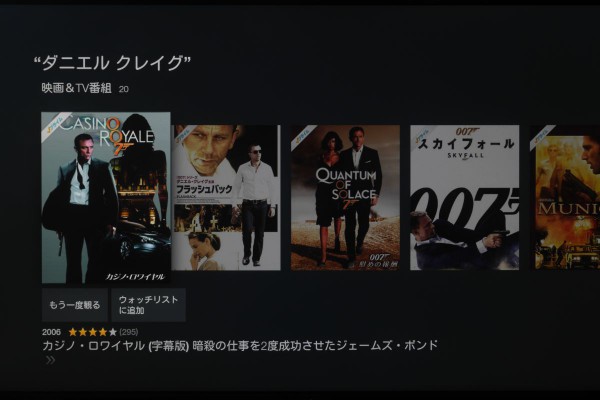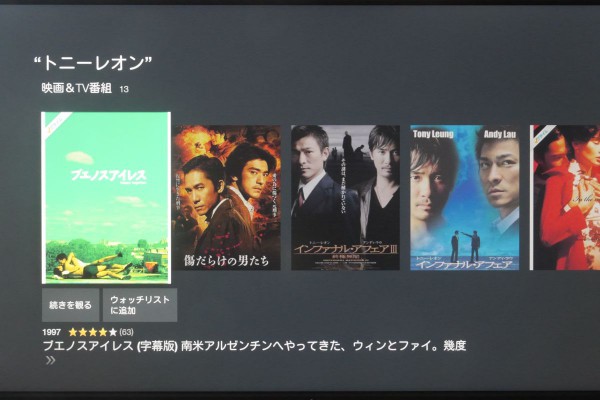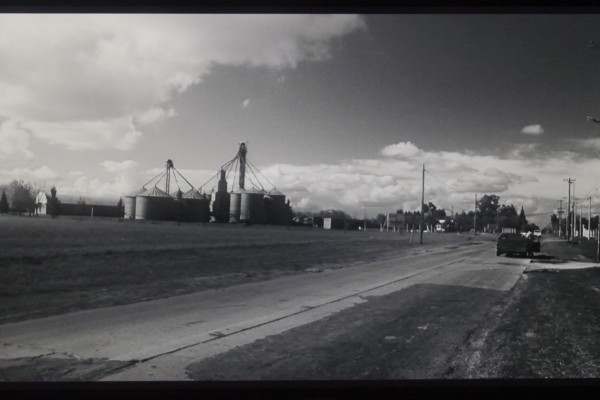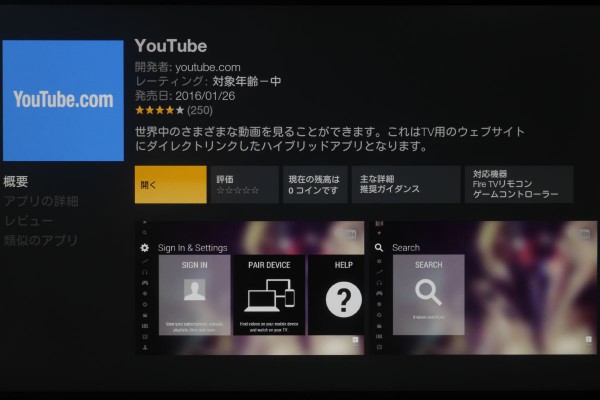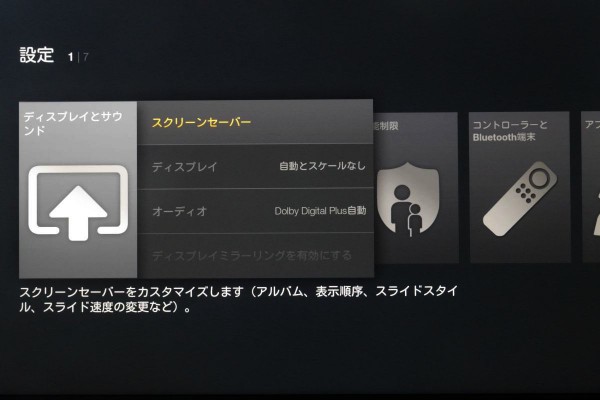Amazonから発売されているFire TV Stickは、HDMI端子対応のテレビ、プロジェクター、AVアンプ、液晶モニター等に挿すだけで映画やビデオや音楽を楽しめるデバイスです。
GoogleのChromecastやAppleのApple TVと同じカテゴリーに属する製品ですが、Amazonのこの製品への力の入れようがすごくて、ChromecastやApple TVはAmazonでは売られていないほどです。
買う前に詳しいレビューや口コミを読みたかったのに、満足いくものが見つからなかったので、自分で書くことにしました。
非常に長いので、適当に読み飛ばしたり、目次から必要な項目にジャンプするなどしてお楽しみください。
2017年の新モデルのレビューはこちらをご覧ください
【レビュー】Amazon Fire TV Stick(Newモデル)のどこよりも詳しいレビュー
Amazon Fire TV Stickでできること
Amazon Fire TV Stick(以下「Fire TV Stick」)では、次のようなことができます。
- 無料の映画・ドラマ・テレビ番組を見る(プライム会員)
- 無料の音楽を聞く(プライム会員)
- Amazonでレンタルまたは購入した映画・ドラマ・テレビ番組を見る
- Amazonでレンタルまたは購入した音楽を聞く
- Hulu、Netflix、Gyao!、U-NEXTなどの動画を見る(各サービスとの契約が必要)
- YouTube、ニコニコ動画、NHK World、TED、BBC Newsなどの無料の動画・生放送を見る
- Amazon Cloud Driveにアップロードした写真を見る
- ゲームで遊ぶ(無料・有料ともあり)
- スマートフォンから動画を送信して見る
動画、音楽、写真、ゲームと、テレビの画面とスピーカーを使ってできそうなことはおよそ何でもできるほどの多機能ぶりです。
とくに動画に関しては、Youtubeやニコニコ動画などの無料のものから、Amazon、Hulu、Netflix、Gyao!、U-NEXTなどの有料のものまで幅広く対応するだけでなく、Amazonプライム会員ならAmazonプライムビデオの無料の動画が見放題です。
AmazonプライムビデオはPCやスマートフォン・タブレットでも楽しめますが、大画面で楽しもうとするならFire TV Stickがあると簡単です。
Amazon Fire TV Stickのレビュー
それでは、Fire TV Stickのレビューに入ります。
レビューに使うモデルはFire TV Stickの音声認識リモコン付属モデルですが、Fire TV Stickの音声認識なしのモデル
でもリモコンに音声認識機能がない以外は同じように動作します。
梱包・外観
梱包
Fire TV Stickはこのような小さな箱に入っています。(もちろん、Amazonから送られてくるときにはいつもの段ボールに入ってきます。)

幅10cm、高さ15.5cmといったところでしょうか。
写真は音声認識リモコンモデルのものです。音声認識なしのモデルなら高さがもう少し小さいかもしれません。(音声認識リモコンの方が通常のリモコンよりも背が高いので。)
箱の中には、上段にFire TV Stick本体とリモコン、下段にACアダプター、リモコンの電池、HDMIアダプター、説明書が格納されています。

梱包は機器が傷つかないように慎重にされていて、安いからといって手抜きをした様子は感じられません。実に好印象です。
Fire TV Stick本体
こちらがFire TV Stick本体です。

表面にはamazonロゴが光沢塗装されています。
裏面。無線通信機器なので各種の認証マークが描かれています。

製造は中国で行っているようです。
側面には給電用のmicroUSBポートがあります。

付属のACアダプターからUSBケーブルで電源を供給します。
リモコン
上部の大きな○の部分は周囲がカーソルキー、中央が決定ボタンになっています。カーソルキーは光沢のある素材でできているためか、保護シートが貼られた状態で出荷されています。(上の写真では保護シートを剥がしていません。)
最上段にあるボタンが音声認識をさせるときに押すボタンで、すぐ上にマイクがあるのがわかります。
下段の6つのボタンは、左上から、「戻る」「ホーム」「メニュー」「巻き戻し」「一時停止/再開」「早送り」です。
音声認識ボタン、および、下段の6つのボタンはゴム素材ですべりにくく、押すとしっかりしたクリック感があります。
リモコンのゴムボタンにはふにゃふにゃして押せたのかどうかわからないものもありますが、このリモコンではそんなことはありません。
カーソルキーと決定ボタンは硬い素材で、こちらもクリック感がはっきりしています。
裏蓋は上にスライドすることで取り外しでき、電池の取り付け・交換ができます。

ここにも認証マークが印刷されています。
電池はAmazon basicsの単4アルカリ乾電池が付属しています。

ヘルプによると、1.2ボルトの充電池も使えるそうなので、電池が切れたらEneloopに乗り換えることもできそうです。
リモコンは電池をセットした状態でも非常に軽く、また大きさも片手で操作するのにちょうど良いため、ストレスなく操作できます。
このリモコンは赤外線式ではなく電波による無線通信式のため、電波の届く範囲内で操作する限りは、どの方向へ向けていても機能します。快適です。
HDMIアダプター
Fire TV Stickはテレビ等の背面や側面にあるHDMI端子に挿して使うものですが、テレビ等の設置場所によってはうまく接続できない可能性があります。
また、HDMI端子がテレビの側面にしかない(あるいは、背面はHDDレコーダーなどがすでに使用中で空いていない)場合に、Fire TV Stickを目立たないように取り付けたい場合もあります。
このような場合に、テレビ等のHDMI端子とFire TV StickをHDMIケーブルを介して接続するためのアダプターが、このHDMIアダプターです。
両側にHDMIのメス端子があり、一方にFire TV Stick、もう一方にテレビに接続したHDMIケーブルを挿して使います。
これまたうれしい心遣いです。
なお、Fire TV StickにはHDMIケーブルは同梱されていませんので、必要な場合は別途用意してください。
このような細くて取り回しのいいケーブルを選ぶとコネクターに負担が掛からず安定して接続できると思います。
(HDMIコネクターに関する追記)
2016年8月現在のAmazonの商品説明によると、Fire TV Stickには「HDMI延長ケーブル」が同梱されると書かれています。
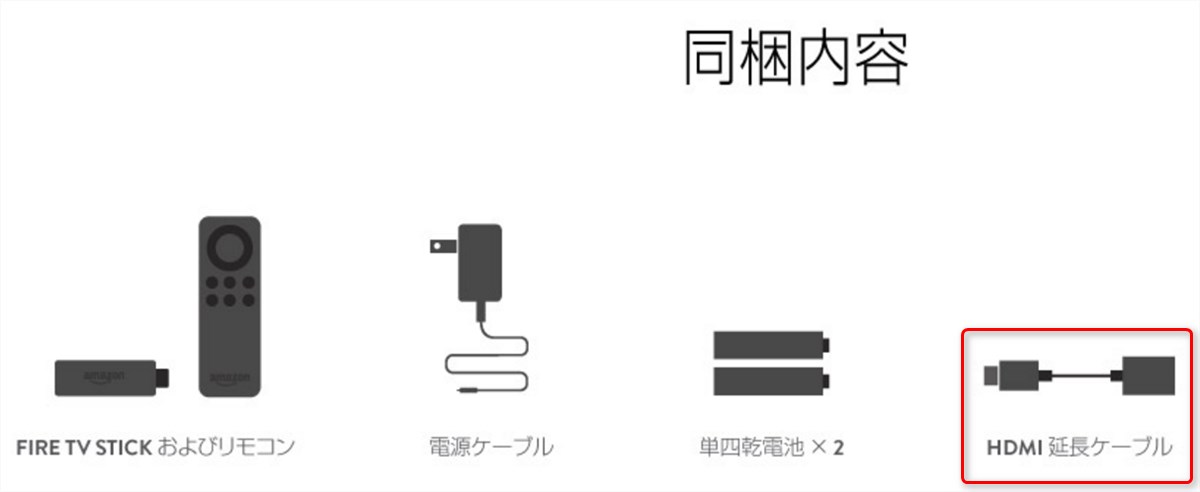
ネット上の情報から日本国内でHDMI延長ケーブルが同梱されているかを確認しようとしましたが、確証は得られませんでした。
HDMI延長ケーブルが同梱される場合は上にリンクしたHDMIケーブルは不要ですのでご注意ください。
ACアダプター
ACアダプターはプラグが直結されたタイプで、出力は5V/1A。
この出力のものとしてはやや大きめという感じもしますが、デザインや作りは悪くありません。
以上がFire TV Stickの梱包と外観についてです。
セットアップ
Fire TV Stickのセットアップは簡単です。
以下、順を追って説明します。
まず、Fire TV StickとACアダプターを付属のUSBケーブルで接続します。

ACアダプターをコンセントに接続し、Fire TV Stickをテレビ等のHDMI端子に接続します。

通常、テレビ等にはHDMI端子が複数ありますので、何番の端子に接続したかを覚えておきましょう。上の例ではHDMIの「3」です。
テレビ等の電源を入れ、リモコンで「入力切替」ボタンを押して、入力をFire TV Stickを接続したHDMI端子に合わせます。

ここまでやれば、Fire TV Stickの物理的な接続はすべて完了です。
Fire TV Stickの操作は基本的にすべて付属のリモコンで行います。
そのため、まず最初に本体とリモコンの接続操作を行います。
この画面が表示されたら、リモコンの「ホーム」ボタン(家のマークのボタン)を10秒以上続けて押します。
うまくいけば次の画面が表示されます。リモコンの「一時停止/再開」ボタンを押して画面を進めます。

上の画面が表示されない場合は、「ホーム」ボタンの長押しを何度か試してみましょう。それで大体うまくいきます。
リモコンの丸いカーソルキーを操作して「日本語」を選び、真ん中の決定ボタンで決定します。
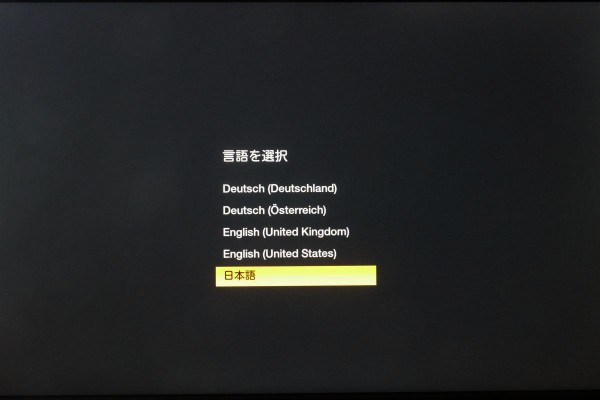
次にWi-Fi(無線LAN)ネットワークへの接続を行います。
Fire TV Stickが自動的に検出したWi-Fiネットワークの一覧が表示されるので、カーソルキーで接続するネットワークを選んで決定ボタンで決定します。
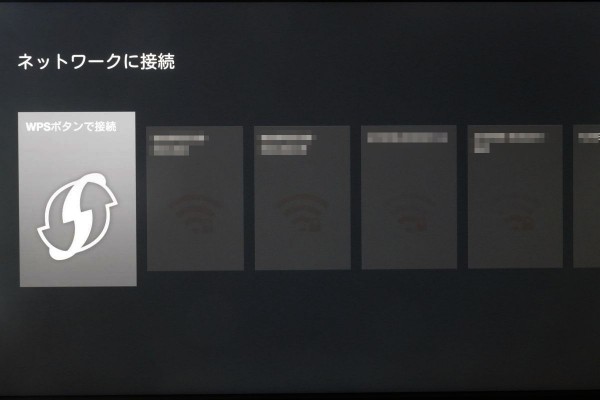
すると、パスワードを入力する画面に遷移するので、選択したネットワークのパスワードを入力し、「接続」すればネットワークに接続できます。
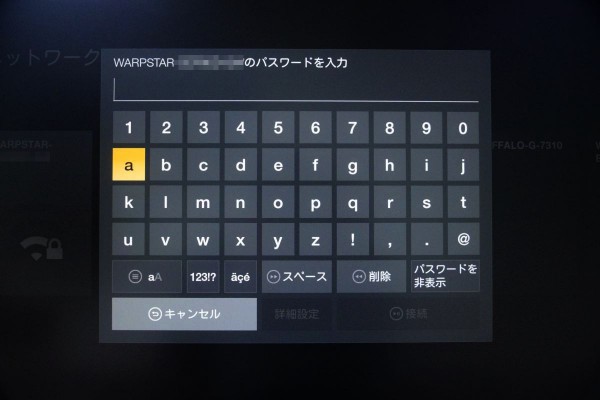
もしも自宅のネットワークがどれかわからない場合やパスワードがわからない場合には、「ネットワークに接続」の画面で「WPSボタンで接続」を選び、無線LANルーターのWPSボタン(「かんたん接続ボタン」のような名前がついていると思います)を押して接続する方法もあります。
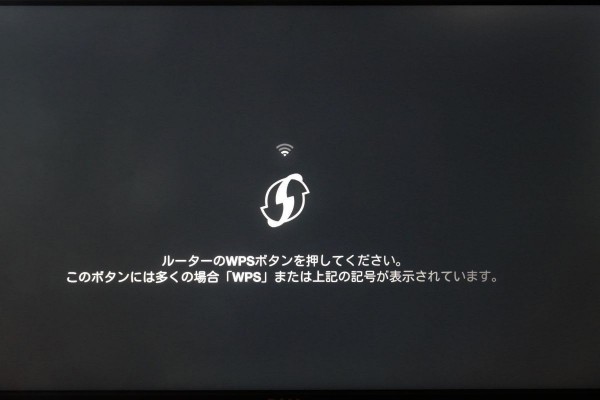
Amazonで自分用に買ったFire TV Stickの場合(=ギフトとして買ったもの以外の場合)、すでにそのFire TV StickはAmazonのアカウントとの紐付けがされています。
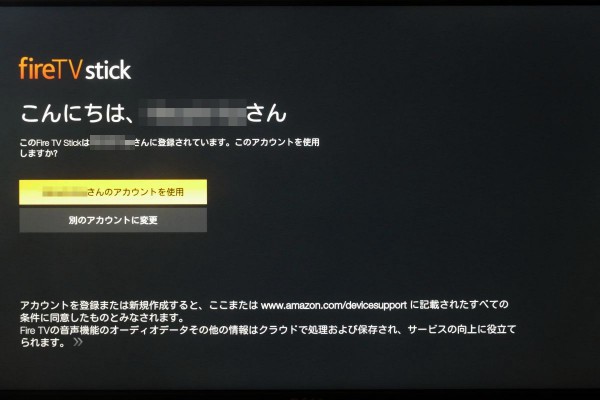
通常はこのまま使って問題ないので「○○さんのアカウントを使用」を選びましょう。
もしも別のアカウントに紐付けしなおしたい場合は、「別のアカウントに変更」を選ぶと、メールアドレスとパスワードを入力する画面が表示されるので、新たに紐付けしたいアカウントの情報を入力すればOKです。
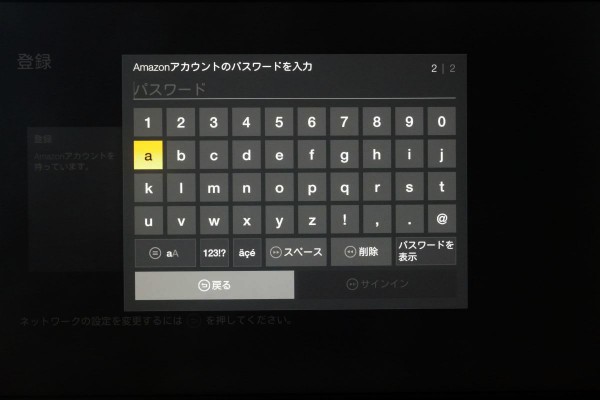
すると、このお兄さんがFire TV Stickの概要を説明してくれる動画が始まります。
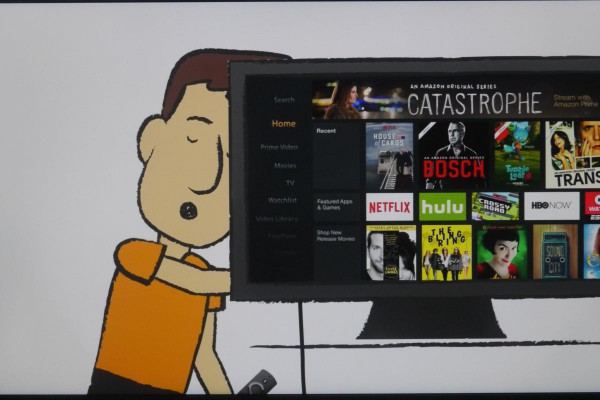
ここまで行けば、Fire TV Stickのセットアップは完了です。おつかれさまでした。
動画を見る
セットアップが終わったので、さっそく使ってみましょう。
まずはFire TV Stickのメイン機能、動画を見てみます。
Fire TV Stickが起動すると、「ホーム」画面が表示されています。
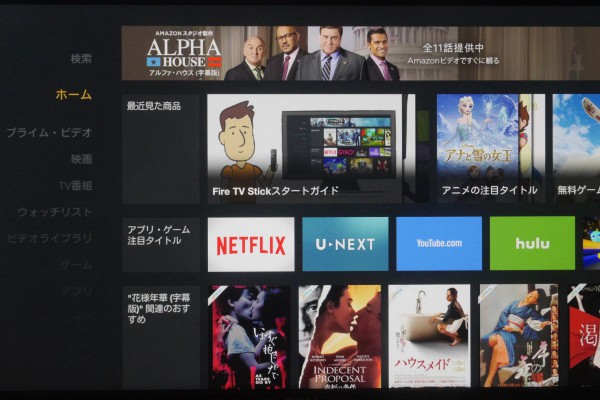
「最近見た商品」として、先ほどのお兄さんの動画(「Fire TV Stickスタートガイド」)が登録されていますね。
ホーム画面には最近アクセスした動画、アプリ、音楽、写真等のリストや、おすすめのコンテンツが表示されます。
左側のメニューをカーソルキーで下に移動すると、「プライム・ビデオ」画面に遷移します。
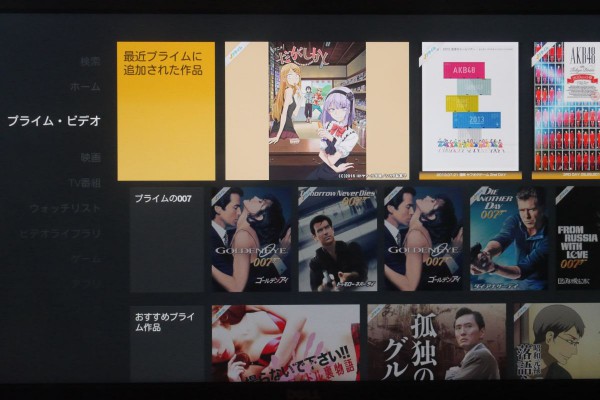
プライム・ビデオはAmazonプライム会員なら無料で見放題のビデオ・ライブラリーで、洋画・邦画、国内外のドラマ、バラエティ、アニメ、ドキュメンタリーなど、大量のビデオが登録されています。
最近、映画「007」シリーズのうち、現在公開中の最新作『007 スペクター』以外の全23作品がプライム・ビデオに追加されましたが、これらもすべて見放題です。うまい。ダニエル・クレイグのジェームズ・ボンドはどれも超カッコいいですが、中でも『007 スカイフォール』は必見です!
ここには、先ほどのプライム・ビデオだけでなく、Amazonから有料でストリーミングされるものも含む映画が表示されます。
パッケージの左上に「プライム」という帯が付いているものがプライム・ビデオの対象作品、帯がないものが「Amazonビデオ」でレンタルまたは販売されている有料の作品です。
さらにメニューを下に進んでいくと「TV番組」「ウォッチリスト」「ビデオライブラリ」と続きます。
「TV番組」はドラマやバラエティ、TVアニメ、ドキュメンタリーなどのカテゴリーです。映画と同じように、プライムビデオのものとそうでないものが混在しています。
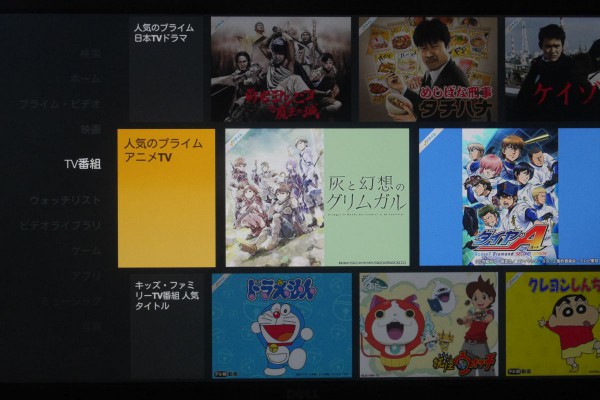
「ウォッチリスト」はユーザーがウォッチリストに登録した作品の一覧です。
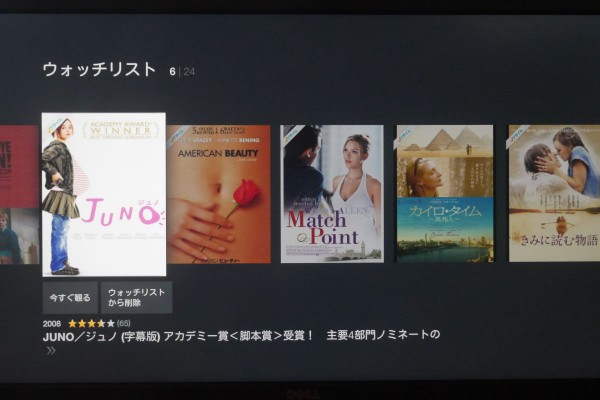
プライムビデオの作品も有料の作品も、どちらも登録できます。
「ビデオライブラリ」にはAmazonビデオからレンタルまたは購入したビデオの一覧が表示されます。
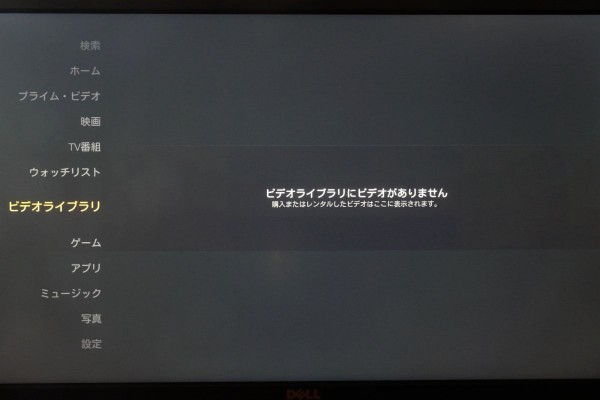
ここまでが動画に関するメニューです。
検索の使い勝手
では、動画を検索して再生してみましょう。
画面の左端のメニューの一番上に「検索」という項目があります。
ここを選択すると次のような画面が表示されます。
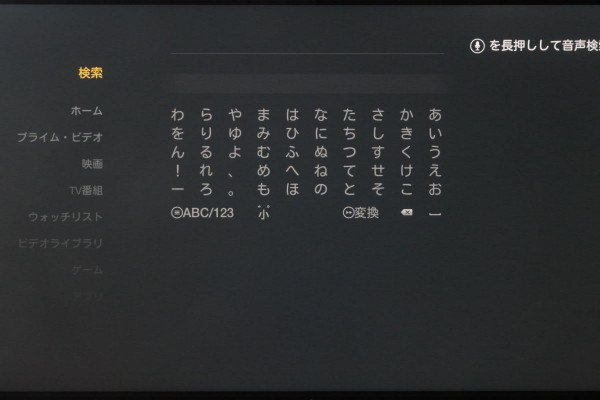
リモコンのカーソルキーと選択ボタンを使って検索キーワードを入力すると、画面の下にオレンジ色の文字でキーワードの候補が表示されるので、カーソルを合わせて選択ボタンを押します。
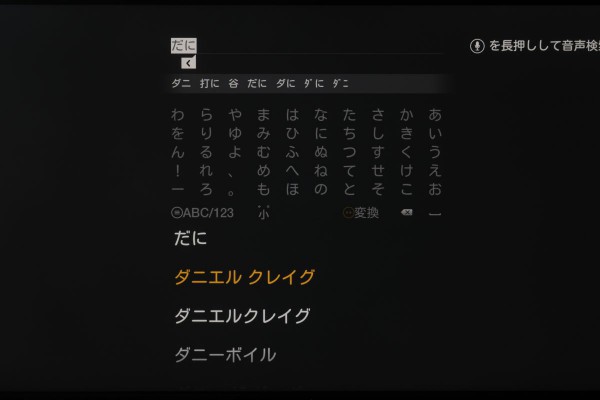
この中から作品を選んで、再生やウォッチリストへの追加ができます。
音声検索も試してみましょう。
音声認識リモコンのマイク印のボタンを押したまま、リモコンに向かって検索キーワードを話します。
すると、このようにオレンジ色の文字で認識されたキーワードが表示されるので、カーソルを合わせて選択ボタンを押します。
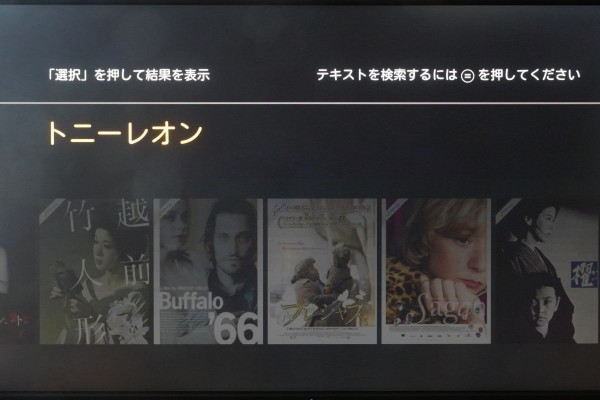
動画をある程度ダウンロードできるまではビットレートを抑えて再生することで、操作に対するレスポンスを高める処理が行われているため、再生開始が遅くてイライラするということはありません。非常に快適です。
動画のシーク(早送りと巻き戻し)
リモコンの「早送り」(または「巻き戻し」)ボタンを押してすぐ離すと、10秒単位で再生位置を前後にスキップできます。
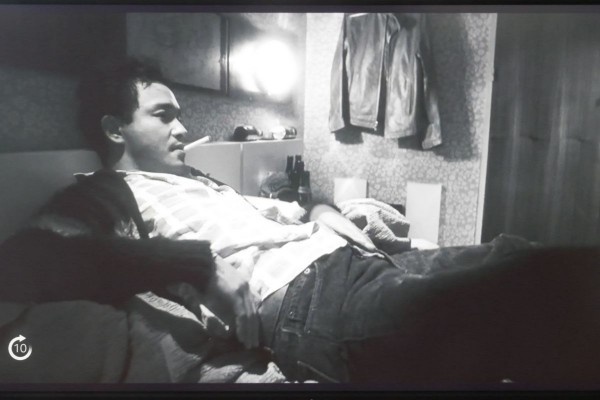
「いま何て言ったっけ?」というようなときには、「巻き戻し」ボタンを押せばちょうど良い位置に戻ってくれます。
「早送り」(または「巻き戻し」)ボタンを長押しすると、画面下のシークバーに小さな再生画面が表示され、この部分が早送り(または巻き戻し)再生されます。
ちょうど良い位置に差し掛かったところで「一時停止/再開ボタン」を押すと、その位置からメイン画面での再生が始まります。
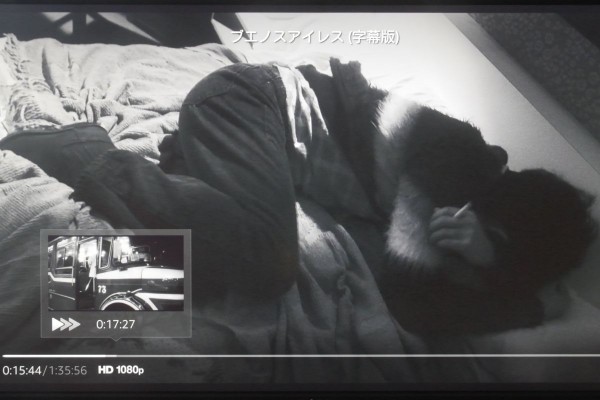
早送り中(または巻き戻し中)にボタンを押すことで、速度を3段階に切り替えることができます。
一連の動作には最初少し戸惑いますが、慣れると非常に使いやすいです。
大画面で早送り(または巻き戻し)するためには大容量のデータをダウンロードする必要があり、そのために待ち時間が発生するくらいなら小さな画面で移動先を指定できた方が快適だろうという判断でこのような仕様になっているのだと思います。
スマホを音声検索リモコンのように使える
iOSとAndroid向けにAmazon純正のFire TV用リモコンアプリがリリースされています。
iOS用の画面はこんな感じです。
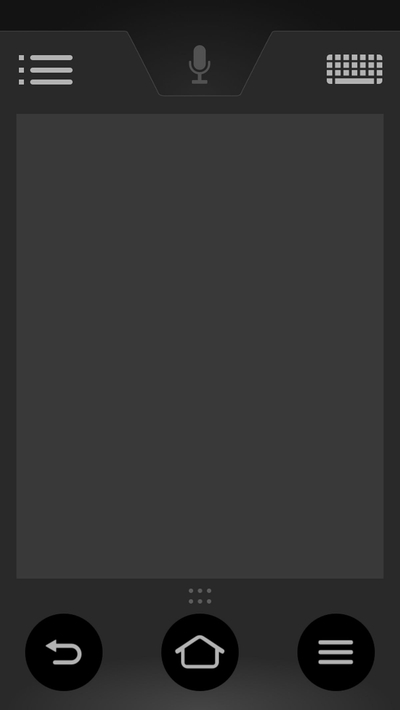
中央の四角いエリア内を上下左右にスワイプすると、Fire TV Stickのカーソルを動かすことができ、タップすると選択ボタンを押したのと同じように動作します。
また、下段の3つボタンでリモコンの「戻る」「ホーム」「メニュー」のそれぞれのボタンと同じ操作をすることができます。
さらに、上段のマイク印を下に引っ張った状態でスマホのマイクに話しかけることで音声検索をすることができます。
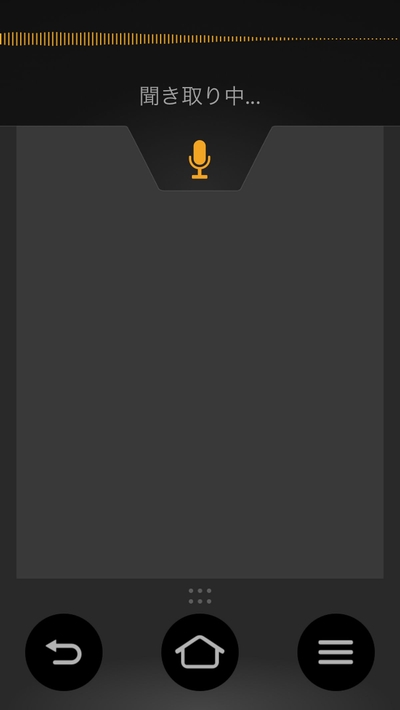
さらにさらに、右上のキーボードボタンを押すと、キーボードで文字列を入力して検索することができます。
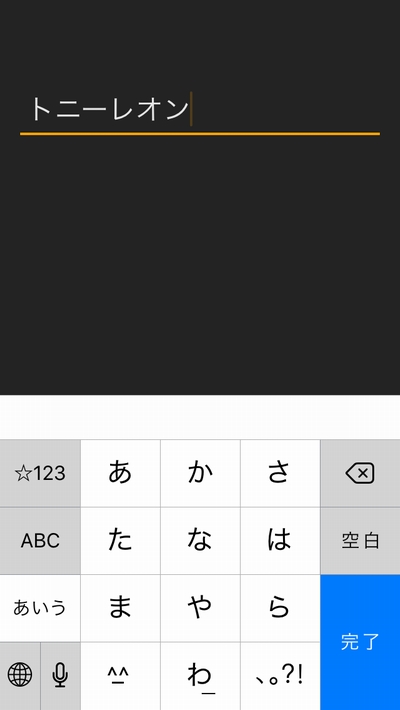
つまり、このアプリを使えば、音声検索リモコンとほぼ同じことができる上に、スマホのスクリーンキーボードを使って検索することもできるということです。
ただ、実際に使ってみた印象としては、Fire TV Stickに付属しているリモコンの方が、アプリを起動する手間が無いぶん使いやすいと感じます。
スマホのロックを解除して、アプリを起動してという手間がわずらわしく感じるためです。
文字入力を頻繁に使う場合は、アプリを起動する手間を差し引いてもとても便利です。
動画の画質
Fire TV Stickは最大1080p、60fpsのHD動画を出力することができます。音声は最大7.1chのサラウンドに対応。
Amazonが配信するビデオのフォーマットは最大で4K(UHD)サイズまでありますが、Fire TV StickではFull HDまでしか再生・出力できません。
4Kテレビやプロジェクターをお持ちなら、上位機種のFire TVを検討してみても良いでしょう。
画質は他の配信サービスと比べて特に良くも悪くもありません。HDなりの精細感が感じられます。
Youtubeやニコニコ動画の使い勝手は?
Fire TV StickではYoutube、ニコニコ動画、Hulu、Netflix、U-Next、Gyao!といった、ネット配信系動画サービスの動画や生放送を見ることもできます。
これらのサービスはFire TV Stickにそれぞれに対応するアプリをインストールすることで利用できるようになります。
Fire TV Stickの左側のメニューで「アプリ」を選ぶとアプリの一覧が表示されるので、その中から選んでインストールすることもできますし、Youtubeなどのメジャーなサービスは「ホーム」の「ベストセラー」や「注目タイトル」から選んでインストールすることもできます。
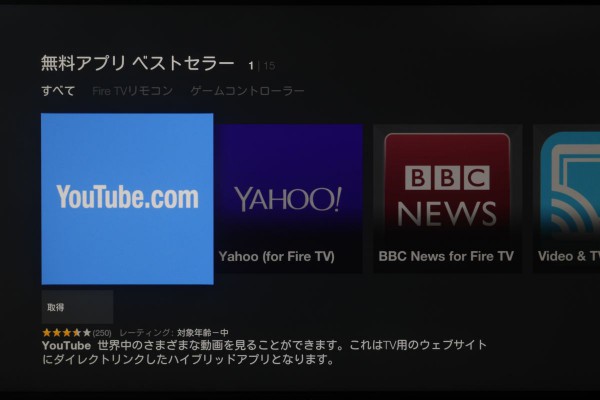
ここではYoutubeアプリをインストールしてみましょう。
アプリを選んで「取得」を押すとインストールが始まります。
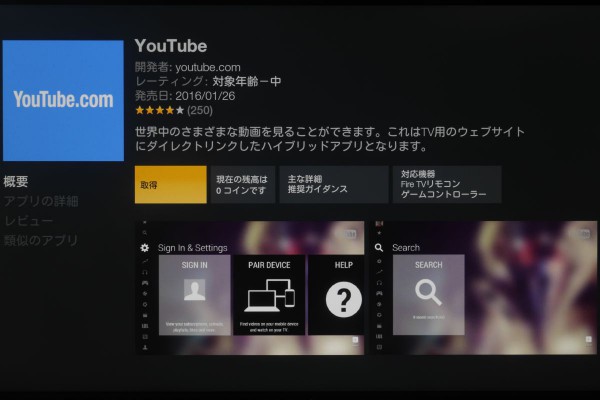
トップ画面にはおすすめや人気の動画の一覧と検索ボックスが表示されるので、動画を直接指定するか、検索ボックスに検索キーワードを入力して検索することができます。
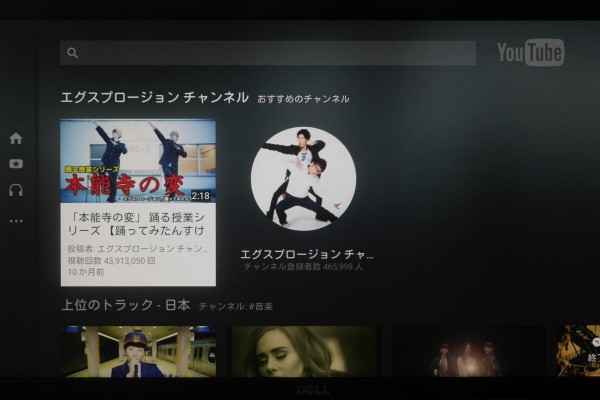
再生中にカーソルキーの下向きのボタンを押すと、画面の下に関連動画が表示されます。
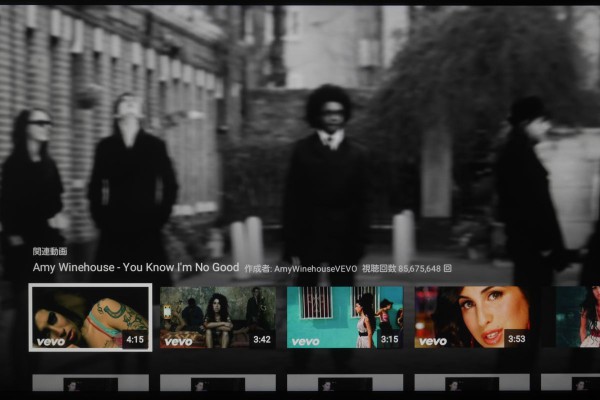
この中から別の動画を選んで即座に別の動画に切り替えることも可能です。
テレビの大画面で高画質の動画を次々に再生して見続けることができて、致命的に時間泥棒です。寝不足には注意しましょう。
ゲームもできる
Fire TV Stickはゲームのアプリをダウンロードしてインストールすることで簡単なゲーム機として使うこともできます。
ゲームには無料のものも有料のものもあり、無料のものはステージとステージの間に広告が表示されるなどする場合が多いです。
ヤギになって破壊の限りを尽くす「Crazy Goat(ゴートシミュレーター)」もありますね。これ大好きです。
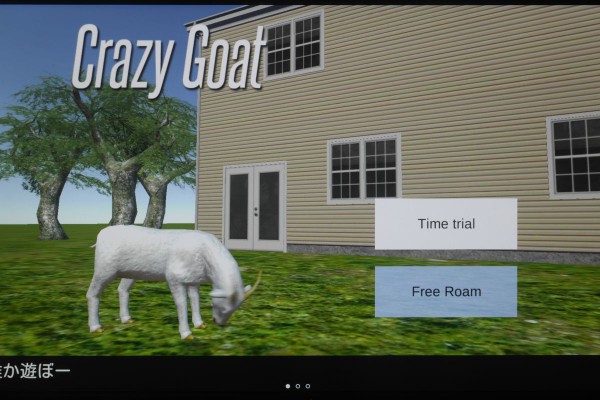
同梱のリモコンでゲームを楽しむこともできますが、よりよく楽しむためには専用のコントローラーを使うほうが良いようです。本体より値段の高いコントローラーに抵抗がなければ専用コントローラーを検討すると良いでしょう。
音楽再生もできる
Fire TV Stickには音楽再生機能もあります。
「ミュージック」メニューでは、Amazonプライム会員なら聞き放題のAmazon Prime Musicのプレイリストと、Amazonミュージックで購入した曲を再生することができます。
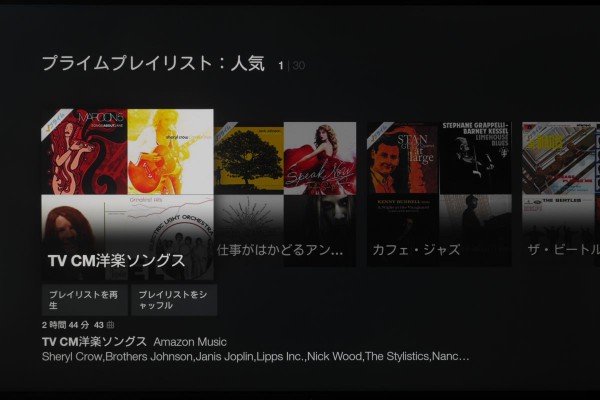
再生画面では、画面の下にアルバムアート、曲名、アーティスト名、アルバム名、再生時間が表示されます。

メニューボタンでプレイリストの楽曲リストを表示することもできます。
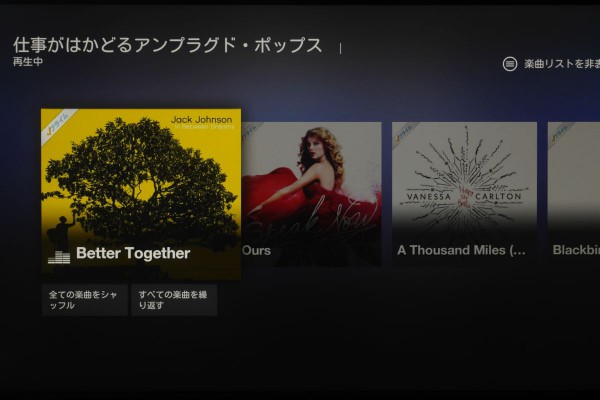
プレイリストはリピート再生することもできます。
写真の表示
Fire TV StickではAmazon Cloud Driveに保存した写真をテレビ等の大画面に表示できます。
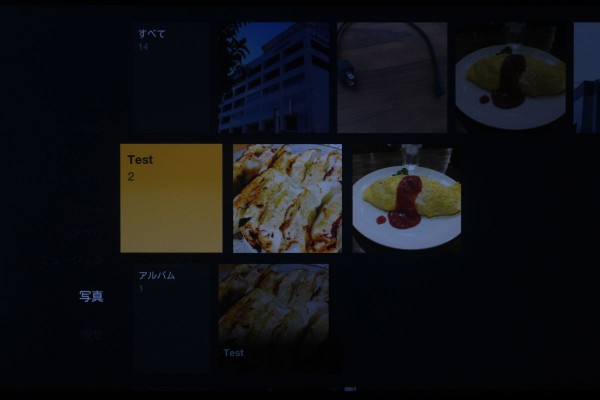
Amazonプライム・フォトのウェブサイトやスマートフォン・アプリ、PCアプリからアップロードした写真を1枚ずつ手動で、または、スライドショーとして表示することができます。
スライドショーでは個々の写真をズームしてパンするようなエフェクトが行われます。

設定
「設定」メニューでは、Fire TV Stickの各種設定を行います。
ディスプレイとサウンド
「ディスプレイとサウンド」の設定では次の設定を行います。
- スクリーンセーバー
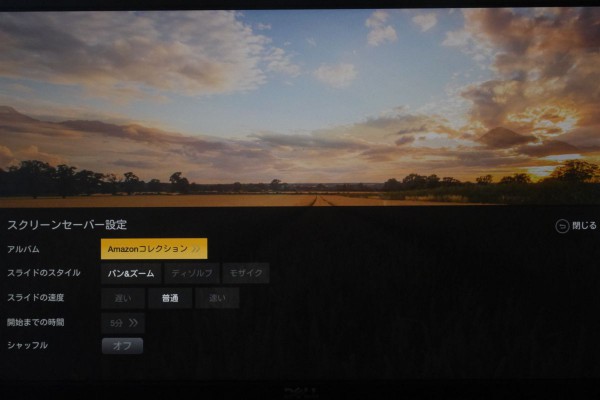
Fire Stick TVを一定時間操作しなかった場合に表示されるスクリーンセーバーの設定です。
「アルバム」は表示する写真のセットを指定します。デフォルトは「Amazonコレクション」という写真集ですが、Amazon Cloud Driveにアップロードした自前のアルバムの写真を表示することもできます。 -
ディスプレイ
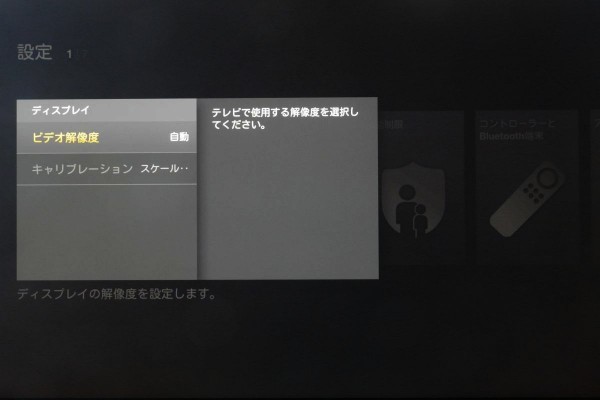
表示解像度の設定と、表示領域をテレビ等のサイズに合わせるキャリブレーションを行います。
通常は変更する必要のない項目です。 -
オーディオ
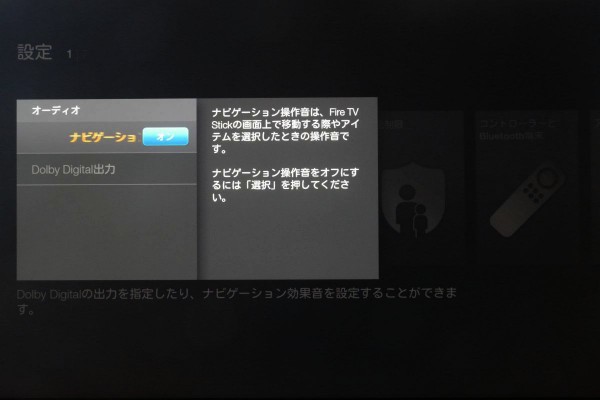
リモコンでカーソルを動かしたり項目を選択したときの効果音のオン・オフ設定と、Dolby Digital出力のオン・オフとオンの場合のフォーマット設定を行います。
Dolby Digital出力の設定はデフォルトは自動設定となっていて、接続しているテレビやAVアンプ等の機能に応じて自動的にフォーマットを切り替えるようになっています。
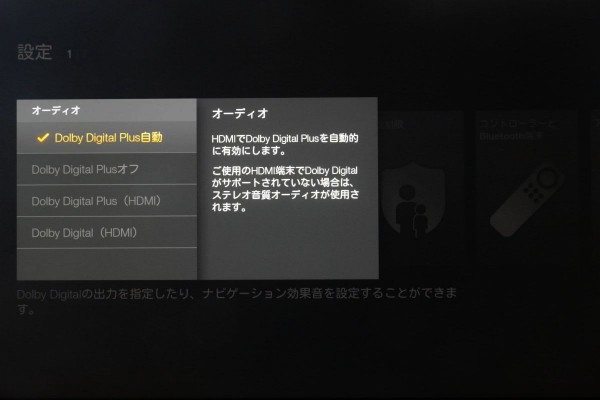
-
ディスプレイミラーリングを有効にする
Amazon FireタブレットやAndroid端末の画面をFire TV Stickを経由してテレビ等の画面に表示する設定です。
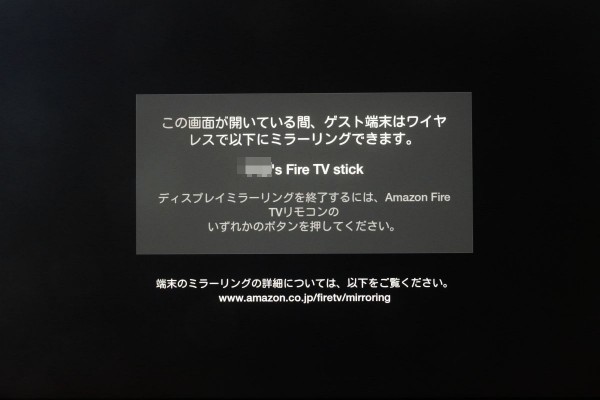
この設定をオンにした状態で、Fireタブレット等からディスプレイミラーリングを有効にすると、タブレット側の画面がテレビ等に表示されます。
なお、iPhoneやiPad等のiOSの画面をミラーリングしたい場合は、Fire TV StickにAirPlay対応アプリ(有料)をインストールすることで、AirPlayでミラーリングできるようになります。 -
セカンドスクリーンの通知
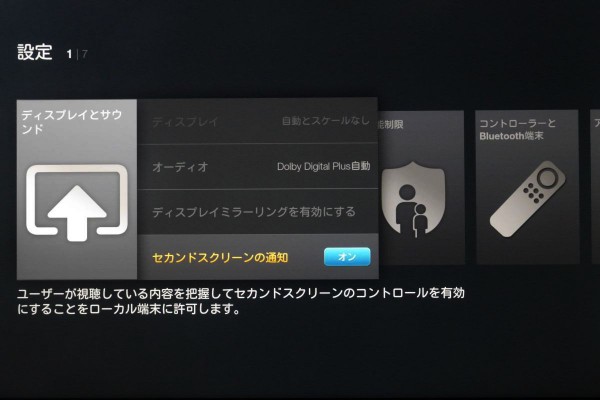
Amazon Fireタブレットで視聴しているビデオや写真をFire TV Stickに引き継いで再生する機能を使うための設定です。オンにしておくとこの機能を利用できます。
機能制限
「機能制限」メニューでは、成人向けコンテンツの表示・再生の可否と、Amazonの商品やコンテンツの購入の可否に関する設定を行います。
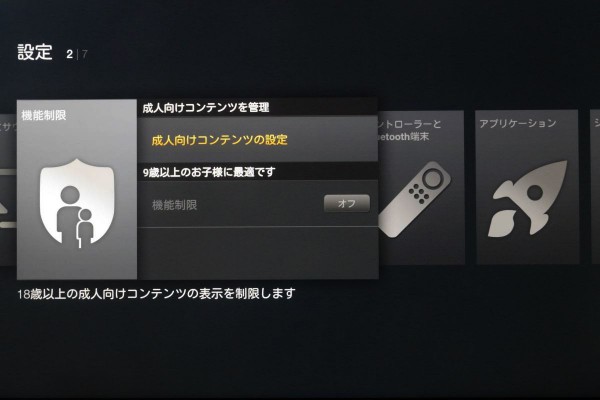
試しに成人向けコンテンツの設定を「オン」にしてみましたが、ホームメニュー等に目に見える違いは見つけられませんでした。
商品やコンテンツの購入制限をオンにすると、数字4桁のPINコードの設定を求められ、ビデオの再生等の操作をする際にPINコードの入力が必要になります。
お子様がよくわからないままに有料コンテンツ等を購入しないようにするために効果的ですが、使い勝手は悪くなります。
コントローラーとBluetooth端末
「コントローラーとBluetooth端末」メニューでは、リモコン(同梱のもの)や別売りのゲームコントローラーのペアリングとペアリング解除、その他のBluetooth機器(ヘッドフォン、キーボード、マウス)のペアリングとペアリング解除ができます。
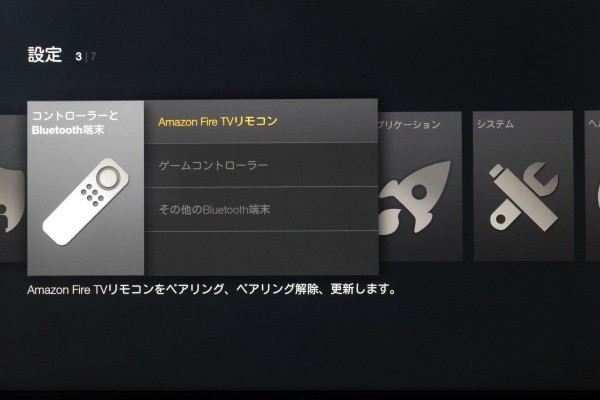
試しにBluetoothキーボードをペアリングしてみたところ、検索画面の文字入力をキーボードから行えるようになって、検索がものすごく快適になりました。
また、キーボードのカーソルキーを使ってメニューを移動できるようになり、[Enter]で決定、[ESC]で戻るの操作ができるので、付属のリモコンがなくても全く支障なく操作できるようになります。
キーボードのキーとリモコンのボタンの対応は次のとおりです。
| キーボード | リモコン |
|---|---|
| カーソルキー | カーソルキー |
| Enter | 決定 |
| ESC | 戻る |
| Space | 一時停止/再生 |
| カーソル左 | 巻き戻し |
| カーソル右 | 早送り |
Fire TV Stickを使うなら、手元に安いBluetoothキーボードを置いておくのが断然おすすめです。
アプリケーション
「アプリケーション」メニューでは、アプリの使用状況データをAmazonに送信するかどうかの設定や、アプリ内課金の可否を設定します。
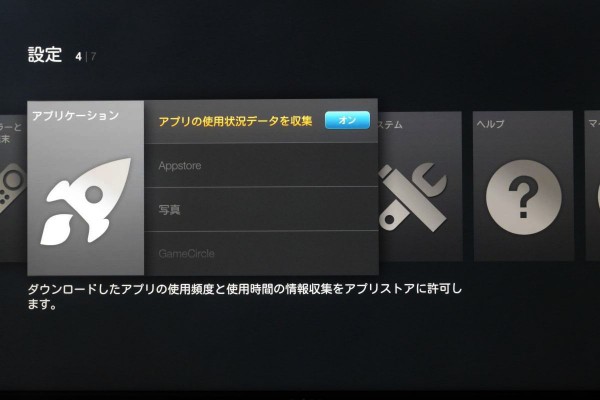
この設定で気にしておくべきことは、「Amazon Appstore 設定」の中にある「アプリ内課金」です。
この項目がオンになっていると、アプリのアップグレードや追加コンテンツの購入、新聞や雑誌の定期購読など、有料のサービスを利用できるようになります。
デフォルト設定はオンですが、お子様がFire TV Stickを使う環境ではオフにしておくのが良いかもしれません。
システム
「システム」メニューでは、Fire TV Stickをスリープ状態にしたり再起動したりできるほか、バージョン情報やシリアル番号の確認、関連付けられているAmazonアカウントの確認、ネットワーク設定の変更、アプリからの通知のオン・オフの設定、表示言語とタイムゾーンの設定などができます。
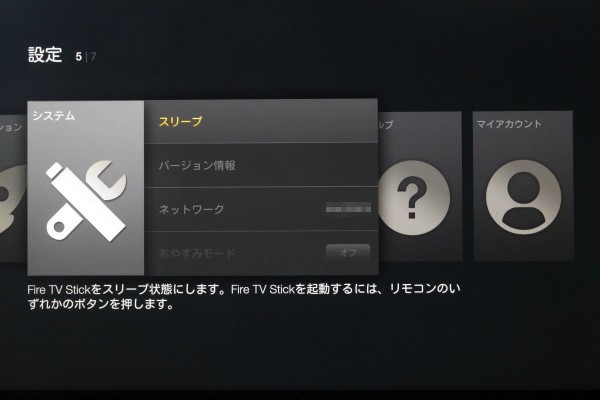
Fire TV Stickを初期化する場合は、このメニューで「工場出荷時の設定にリセット」を選びます。
ヘルプ
「ヘルプ」メニューでは、最初にFire TV Stickを起動したときに表示されたビデオのようなビデオガイドを見られたり、テキストのヒント集を読めたりします。
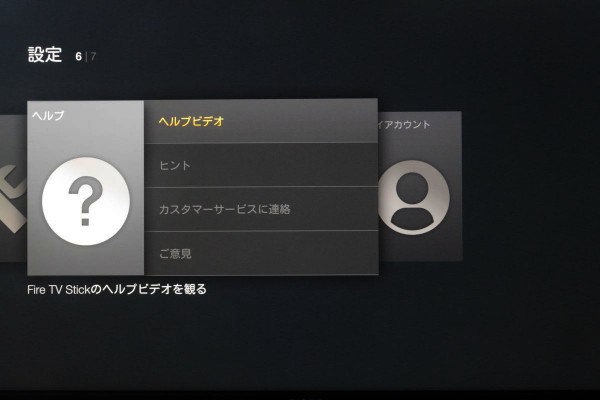
PCやスマートフォンでググった方が快適です。
マイアカウント
「マイアカウント」メニューでは、Fire TV Stickに関連づけるAmazonアカウントの登録と解除を行います。
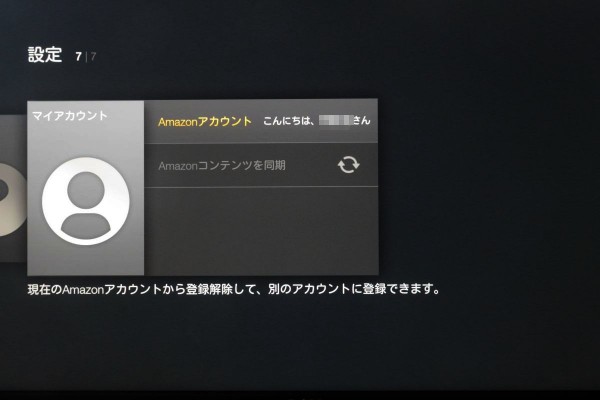
また、「Amazonコンテンツを同期」を行うと、Amazonで購入済みのコンテンツ(ビデオ等)に関する情報がFire TV Stickに反映されます。
以上が設定に関する情報です。
トラブルや注意点
ここでは、Fire TV Stickを利用する場合にありがちなトラブルや注意すべき点を紹介します。
HDMI端子は接続部分がデリケート
Fire TV Stickはテレビ等とHDMI端子で接続します。
Fire TV Stickに限らず、HDMI端子は接続部分がデリケートで、ちょっと触れただけで接触が悪くなることがあります。
接触が悪くなると、画面の表示が不安定になったり、何も表示されなくなったりします。
Fire TV Stickは端子と本体が直結していて、さらに電源供給のためにUSBケーブルが本体からぶら下がっているため、設置の状態によっては接触が悪くなりやすいです。
「画面に何も映らない」などの症状が出た場合には、テレビ等との接続が確実に行われているか、テレビ等に接続したままFire TV Stick本体を少し動かしても改善しないかを確認してください。
また、USBケーブルの取り回しは、なるべく本体に重さが掛からないよう配慮してください。
お子様のいる家庭では有料コンテンツに注意
Fire TV StickではAmazonが販売する有料のコンテンツ(ビデオ等)へのアクセスが簡単にできます。
Amazonプライム会員なら無料で見放題のコンテンツと有料のコンテンツの区別は、サムネイル画像に「プライム」の帯がついているかどうかで行えますし、再生直前に価格が表示されますが、小さなお子様が区別するのは難しいかもしれません。
有料コンテンツの価格は、レンタルで数百円、購入でも2千円程度なので、スマホのゲームでガチャを引きまくられるような致命的なことにはならないと思いますが、それでもバカにできない金額ですので、有料コンテンツへのアクセスにはPINコードの入力が必要なように設定しておくのが良いと思います。
まとめ ~ 価格からは想像できない快適さ. プライム会員なら買って損なし!
以上、Amazon Fire TV Stickのレビューでした。
Fire TV StickはAmazonが提供する映像や音楽コンテンツのほか、無料のアプリをインストールすることで、Youtube、ニコニコ動画などの無料動画配信サービス、Hulu、Netflix等の有料動画配信サービスを利用できる、メディアセンターとして機能します。
動作は軽快ですし、画質も必要十分です。
これだけのものがたったの4,980円から売られているというのは、本当に驚きです。
Amazonプライム会員なら、大量の映画、ドラマ、ドキュメンタリー等が見放題になります。
これらの中には、たとえば映画 007シリーズの全作品(公開中の最新作を除く)が含まれていたり、映画 ロッキーシリーズの全作品が含まれていたり、子供向けでは映画ドラえもんシリーズもクレヨンしんちゃんシリーズもあったりと、毎日見ても当分の間飽きそうにないくらい大量の作品がリストされています。
さらに、新しい作品が日々追加されていて、今後もずっと楽しめることが期待できます。
似たようなデバイスにはGoogleのChromecastやAppleのApple TVなどがありますが、これほど充実した(実質)無料コンテンツが見られるのはFire TV Stickだけです。
Amazonを検索するとわかりますが、AmazonではChromecastやApple TVは売られていません。
これは、Fire TV Stick(と、より高機能なFire TV)をAmazonプライムへの入り口にしようとするAmazonの作戦なのですが、いちユーザーとして見ればそんなこと気にならないほど、Fire TV StickとAmazonプライムの組み合わせは快適なサービスになっています。
すでにAmazonプライム会員なら間違いなくおすすめできますし、これからFire TV Stickを買ってAmazonプライム
会員にもなろうという方にもおすすめできます。
HDMI端子付きのテレビやプロジェクターをお持ちの方はぜひ!損はしないと思いますよ。
リンク:Amazon Fire TV Stick
リンク:![]() レビューを見る
レビューを見る
リンク:Amazon Fire TV Stick(New モデル)
Amazon Fire TVシリーズと周辺機器について、下のページにまとめてあります。レビューへのリンクもありますので合わせてご覧ください。
Amazon Fire TV / Fire TV Stickの本体とオプションのまとめ表