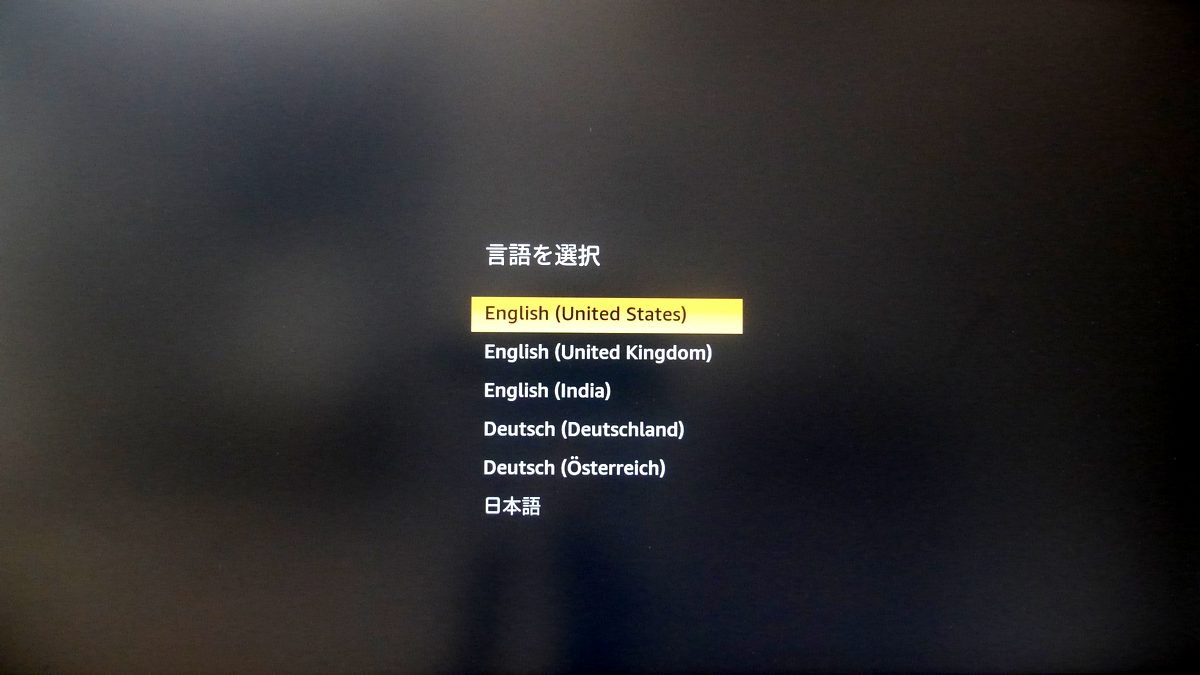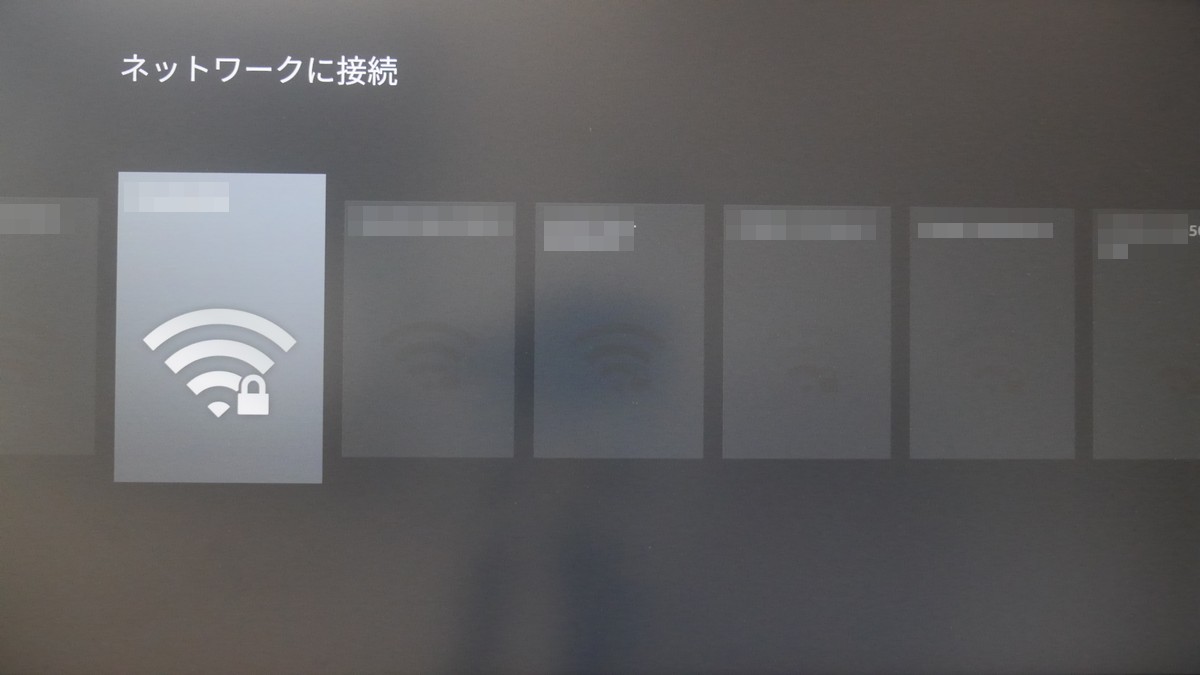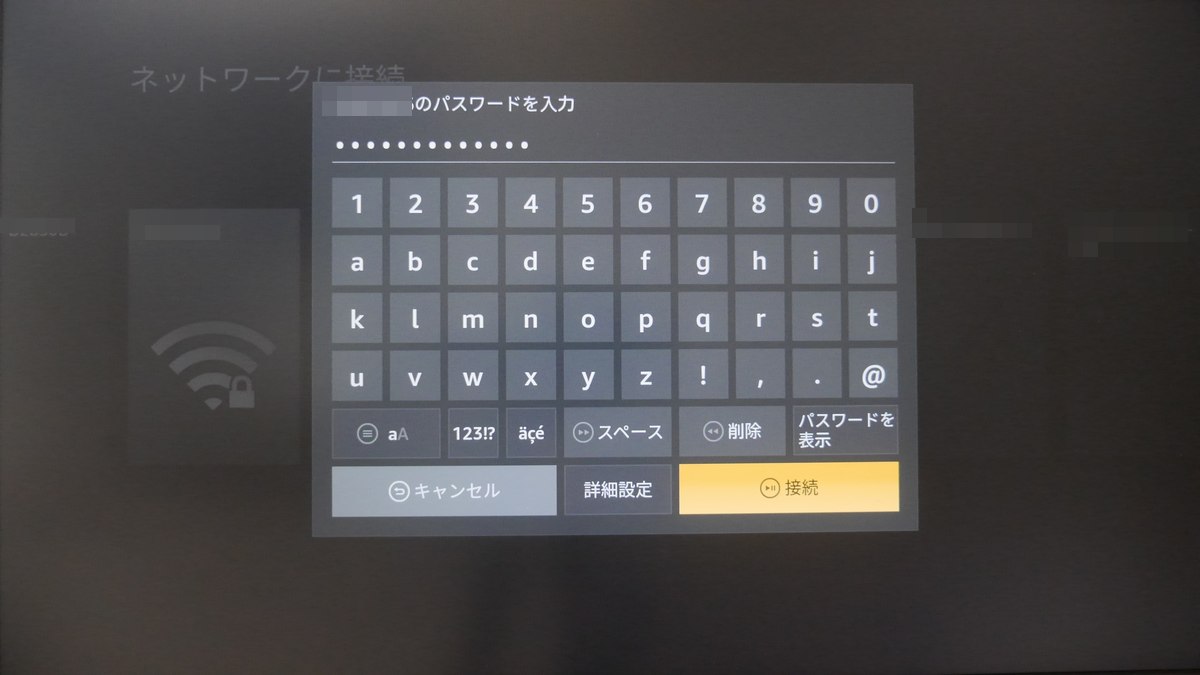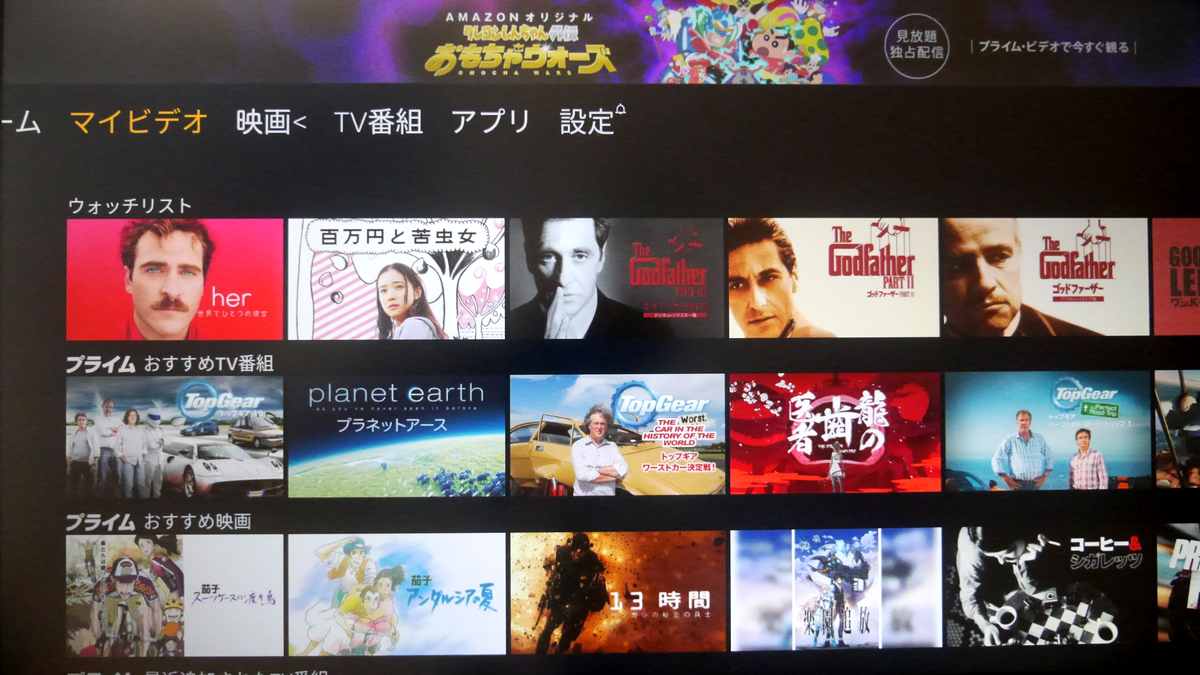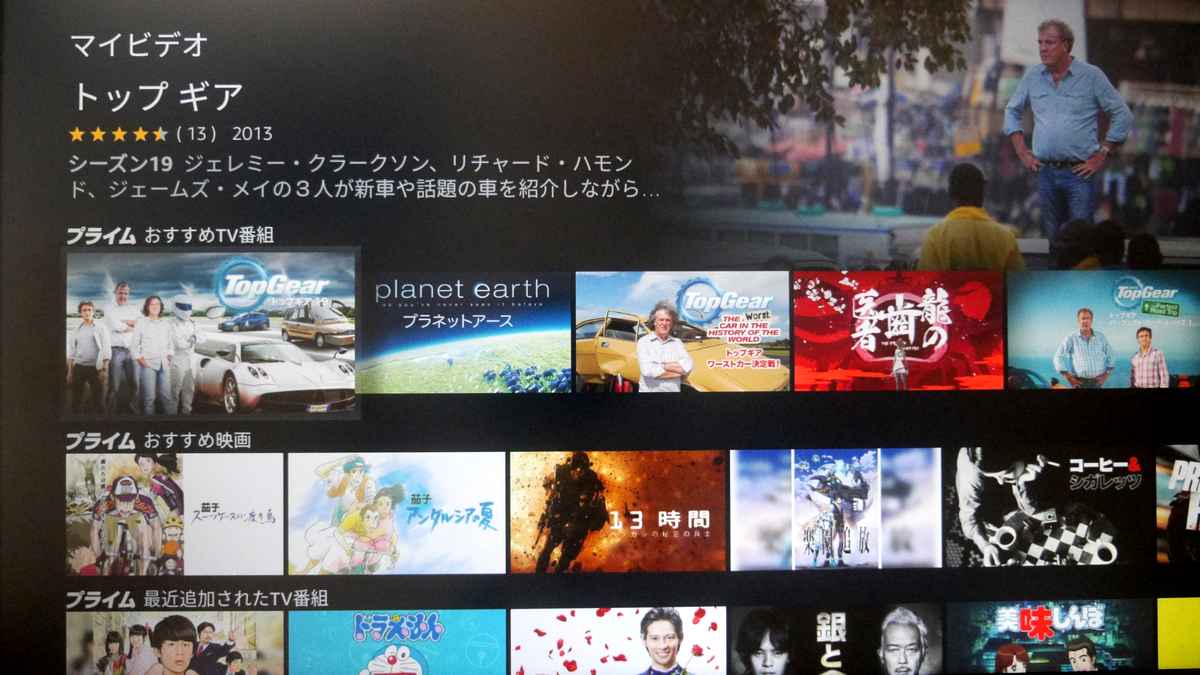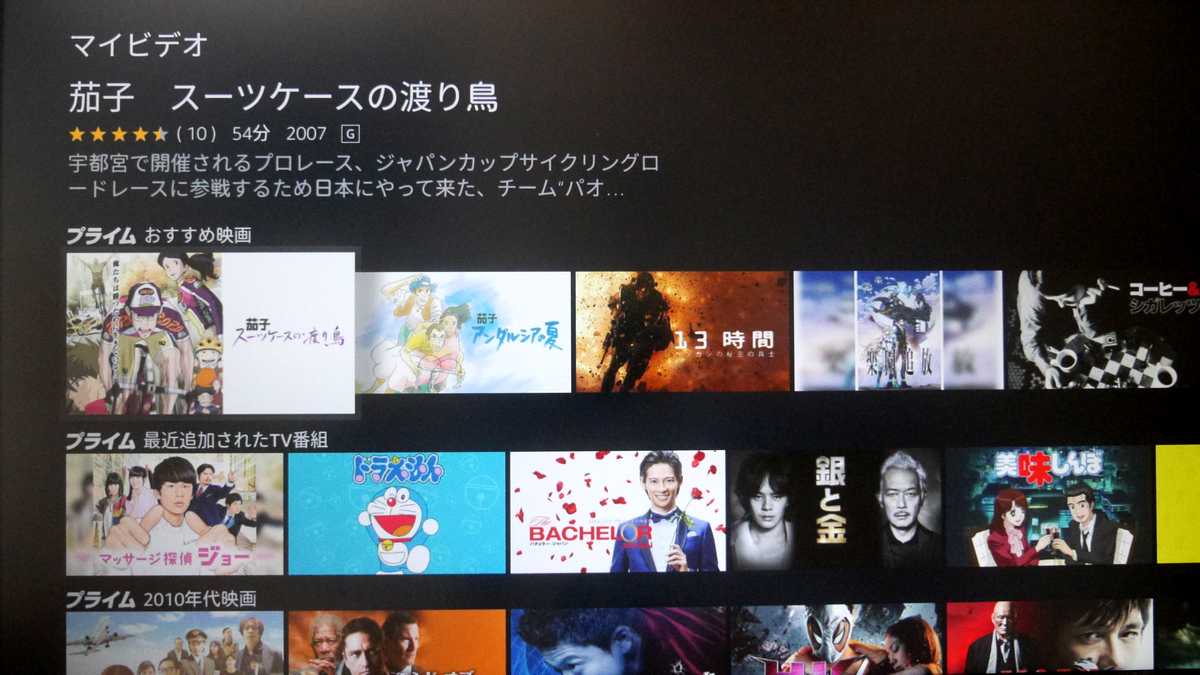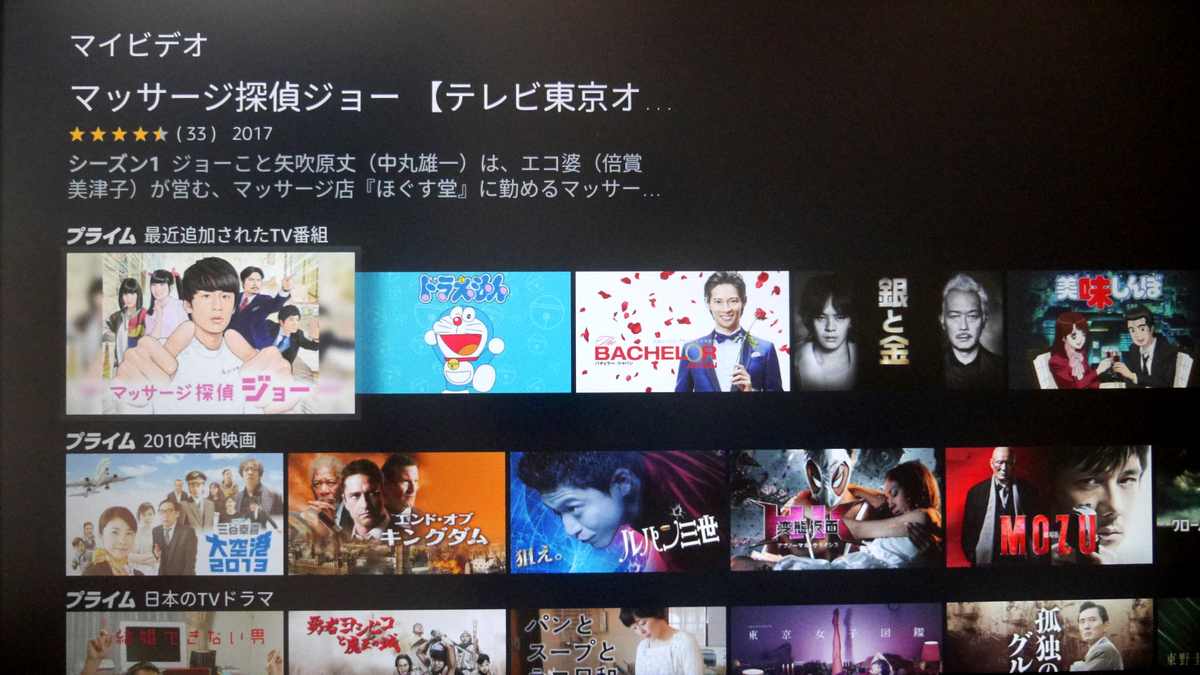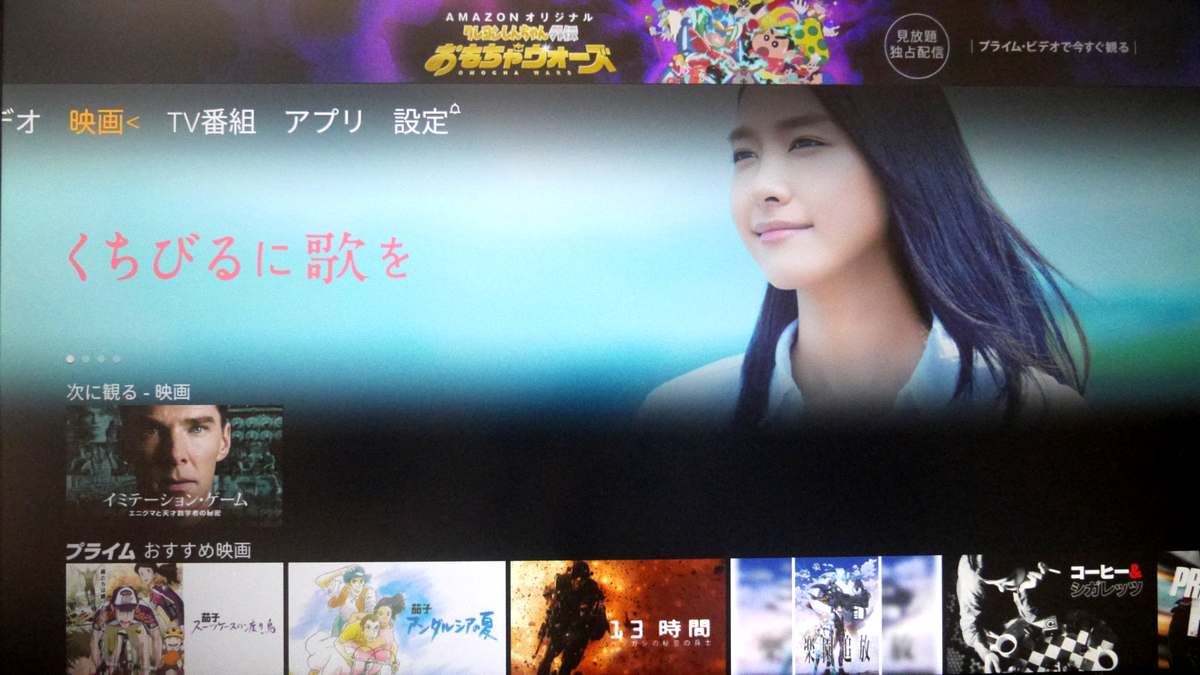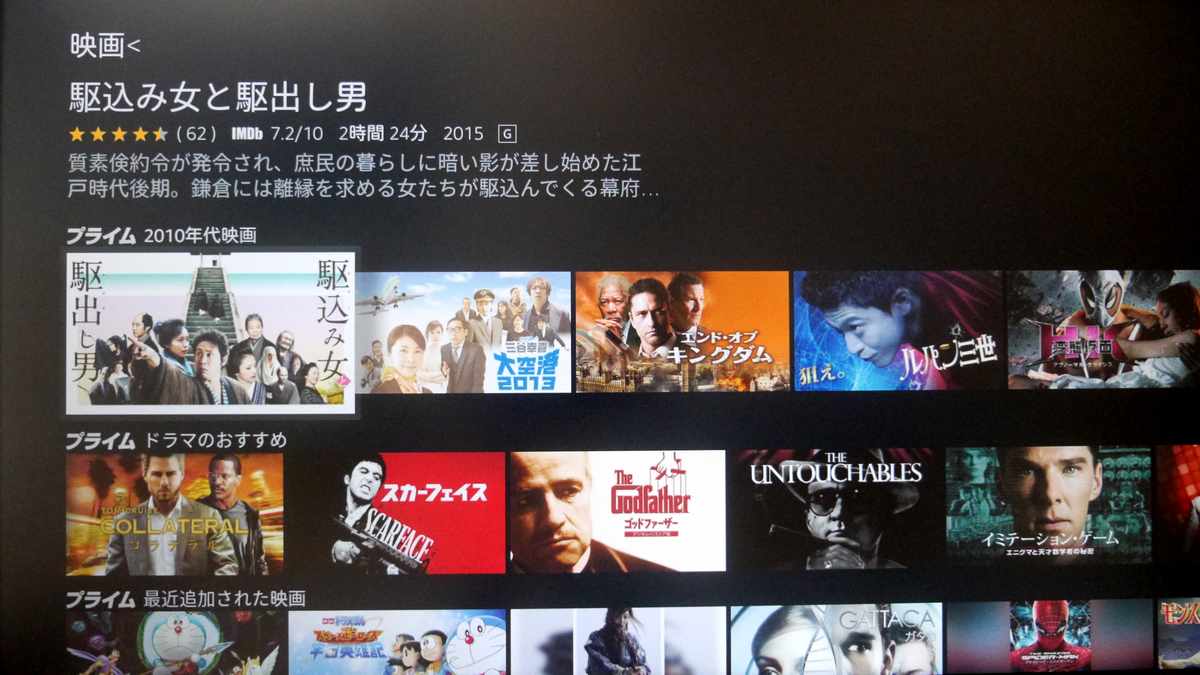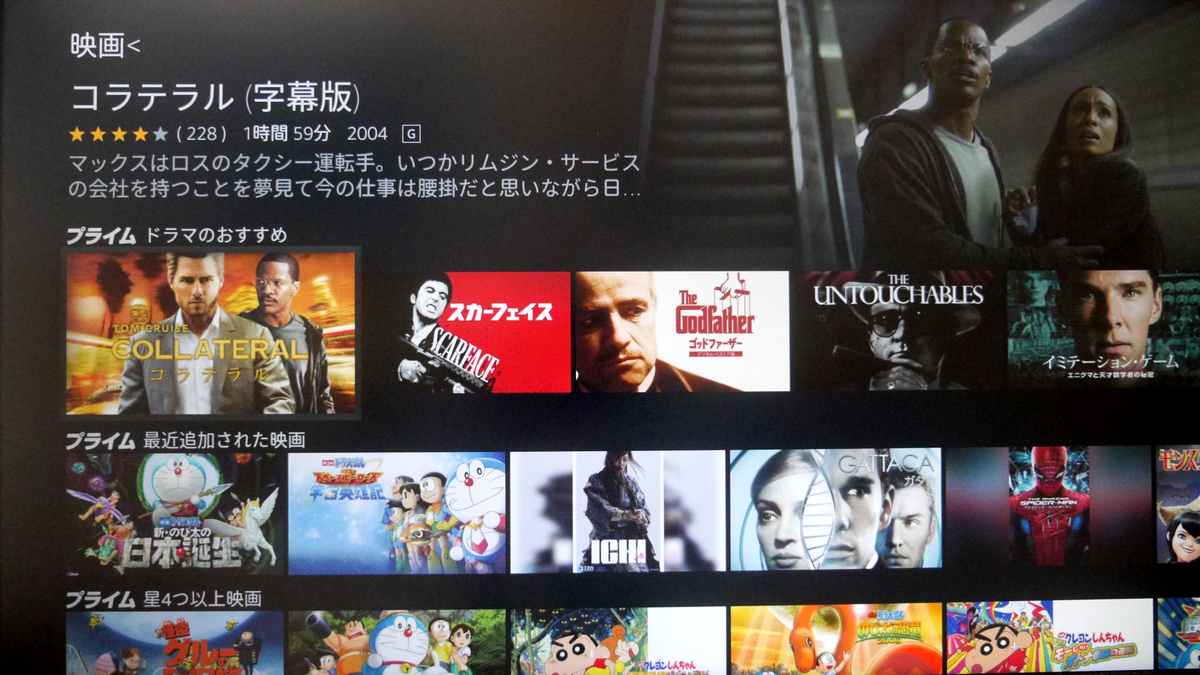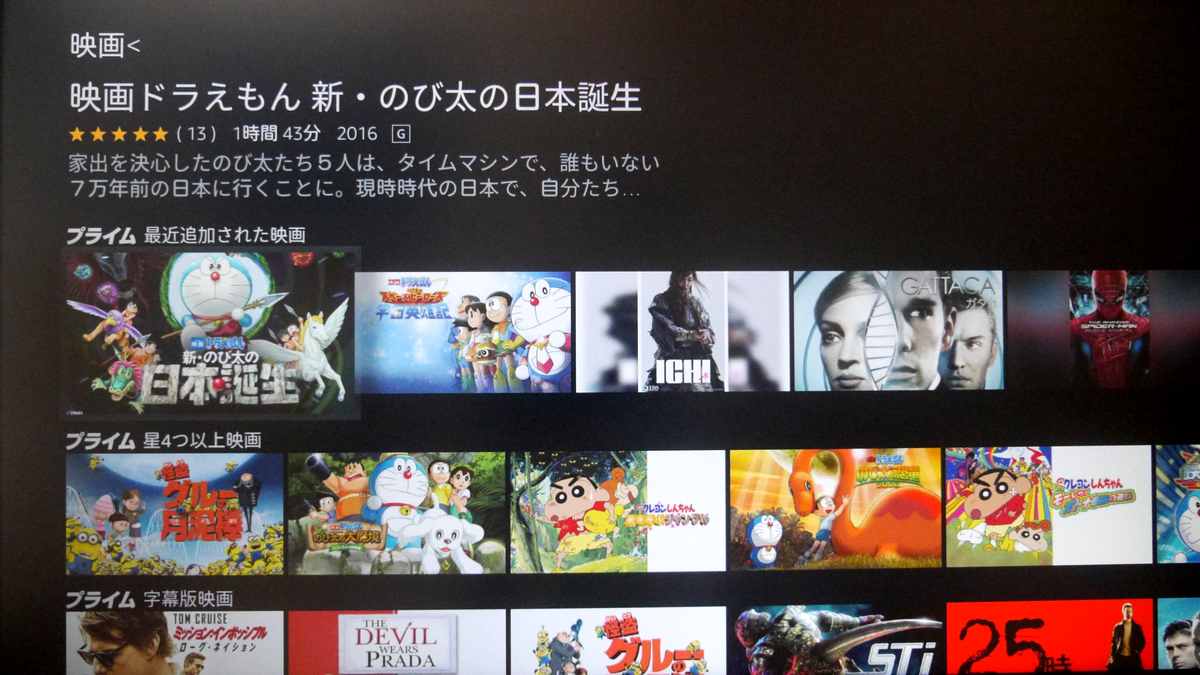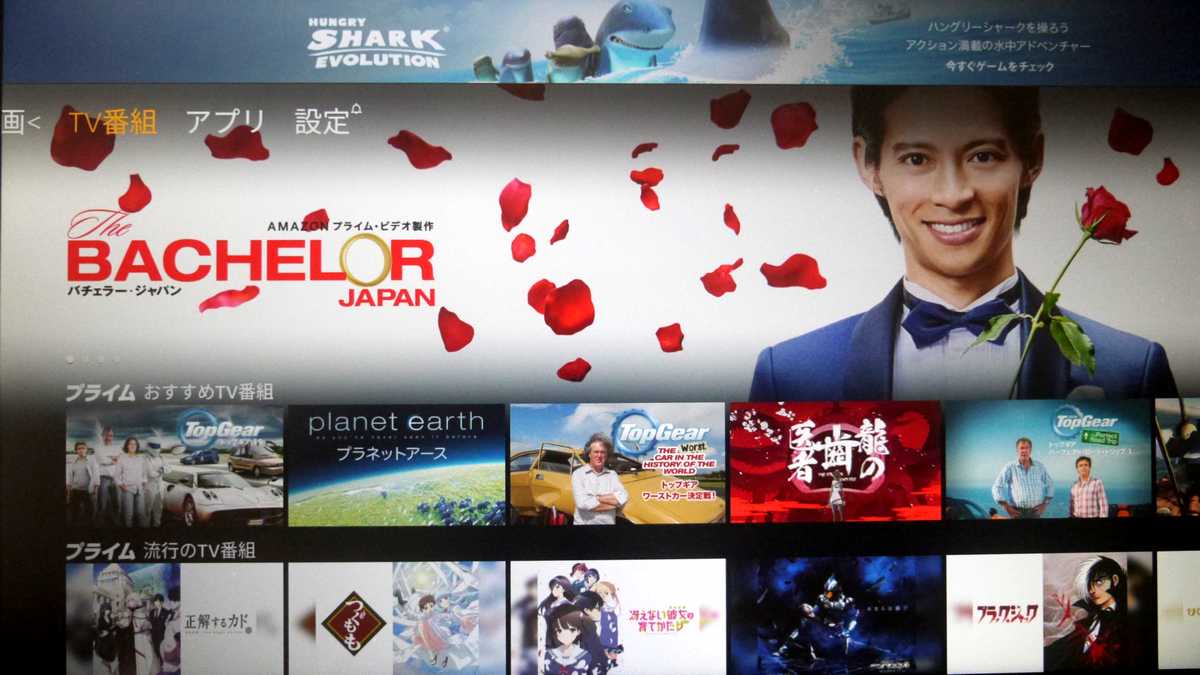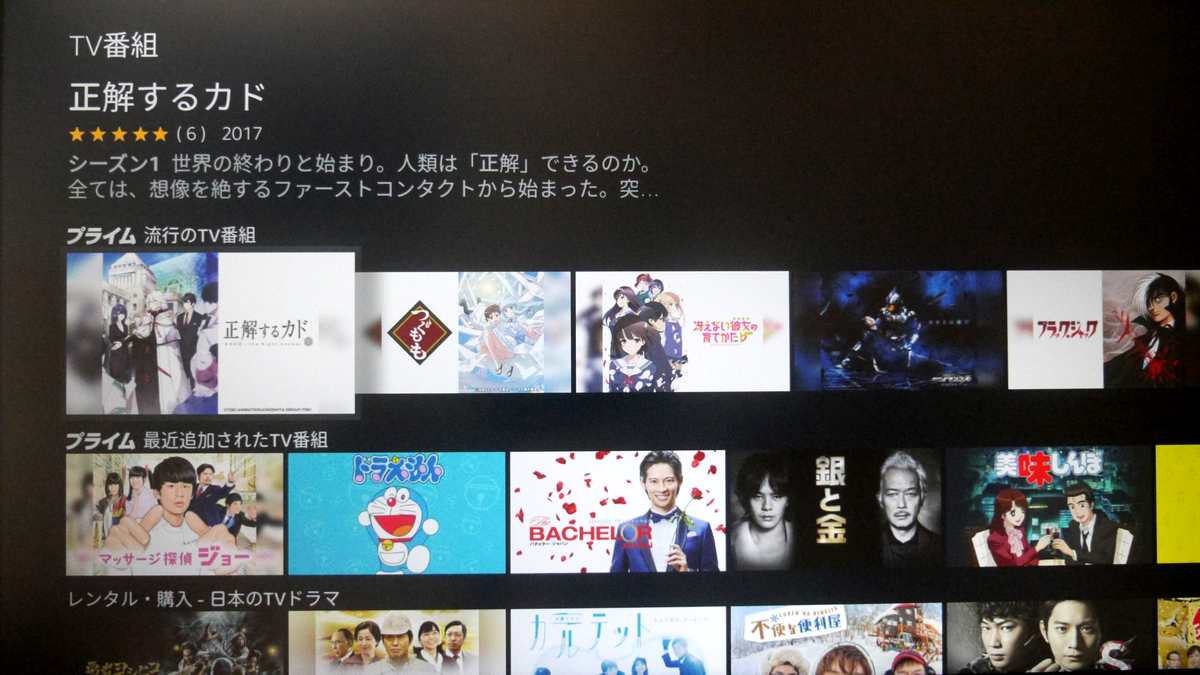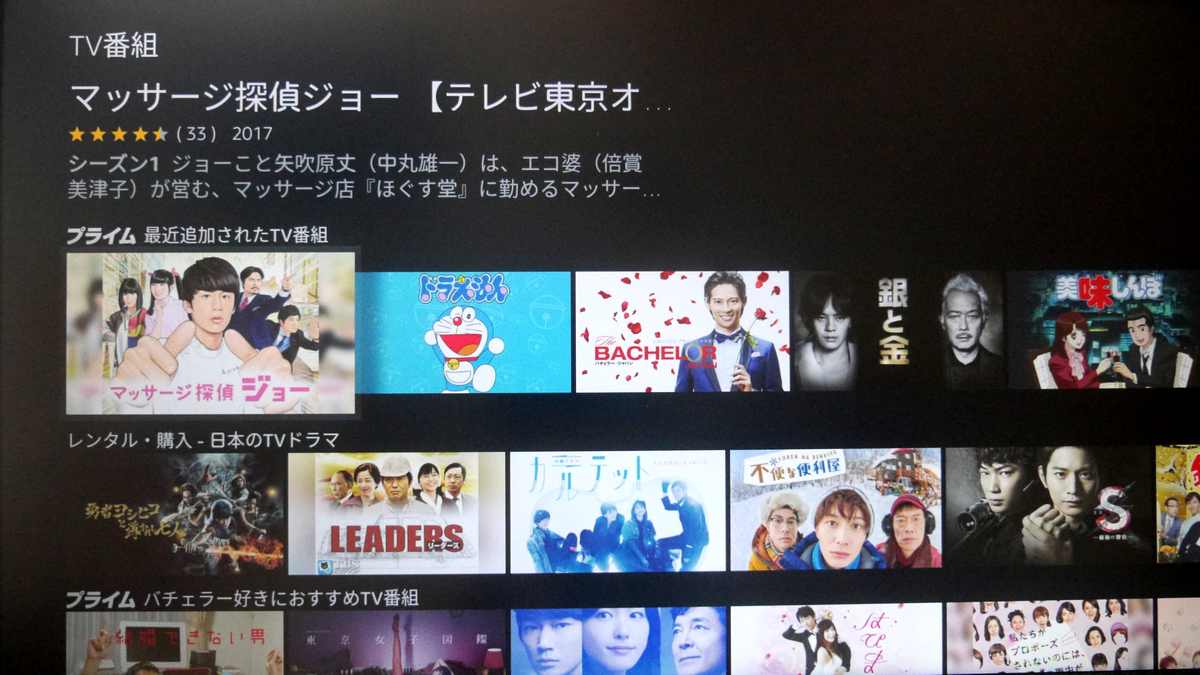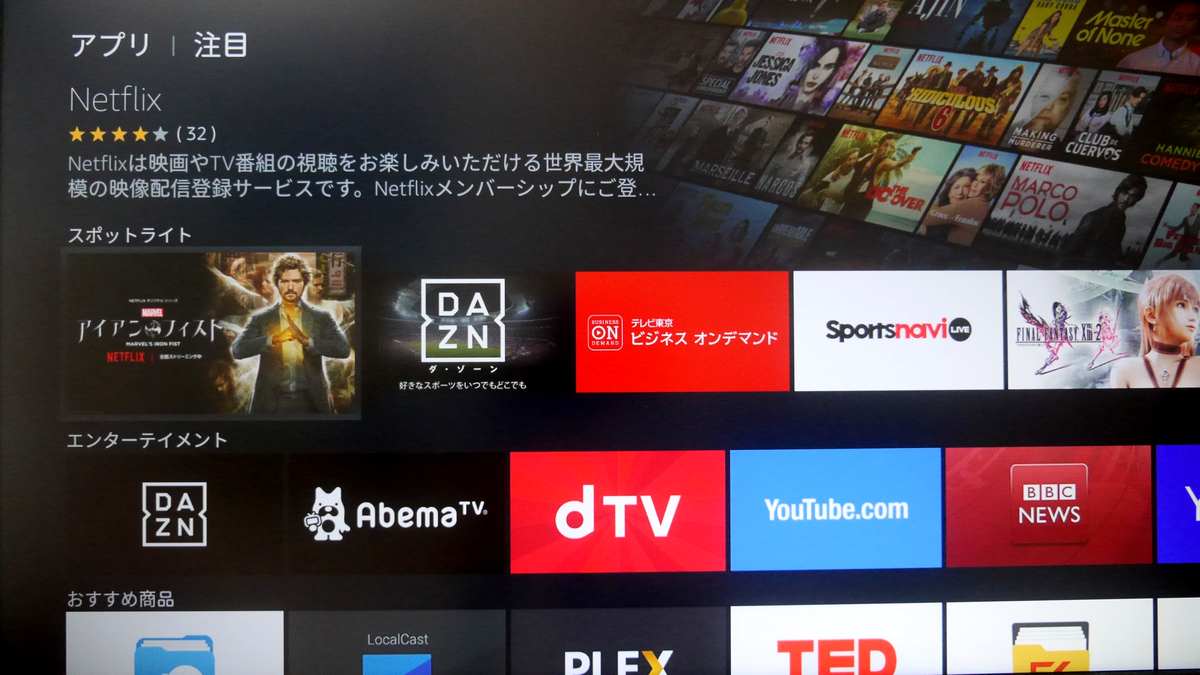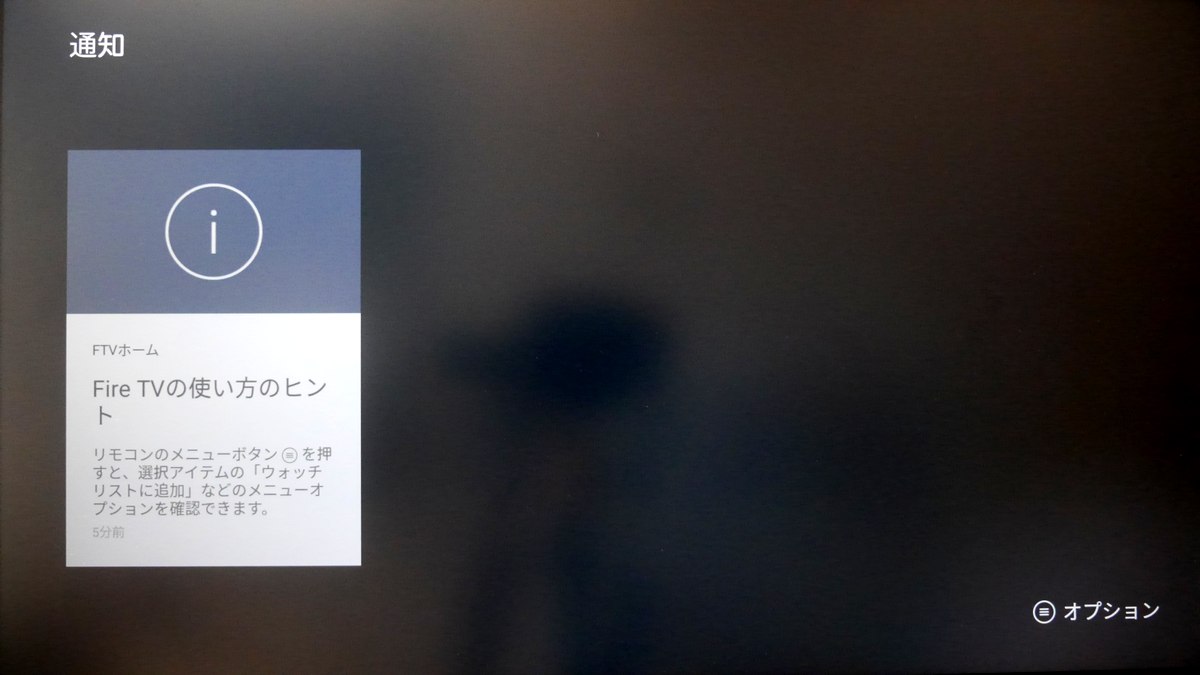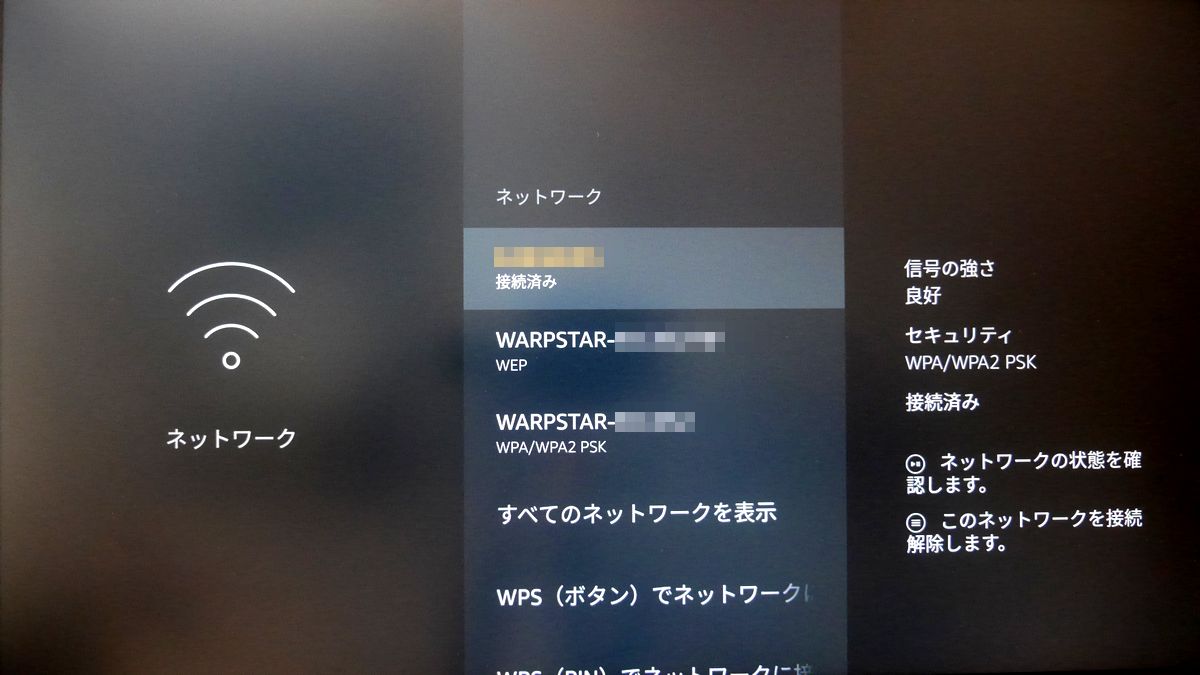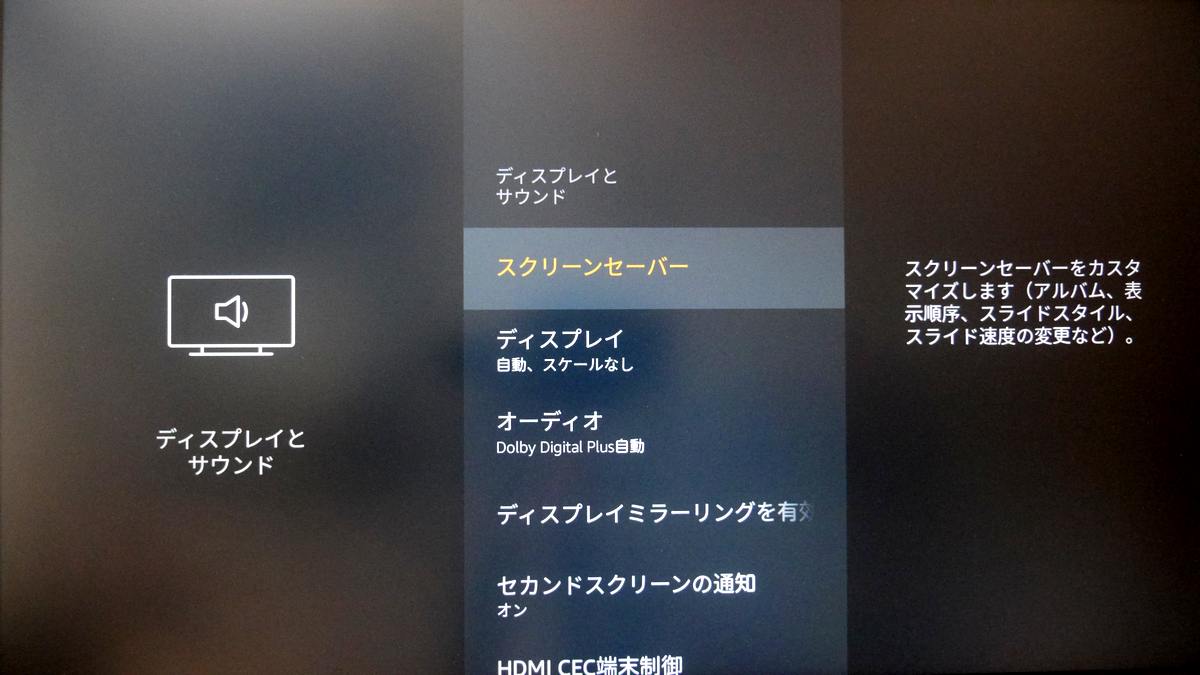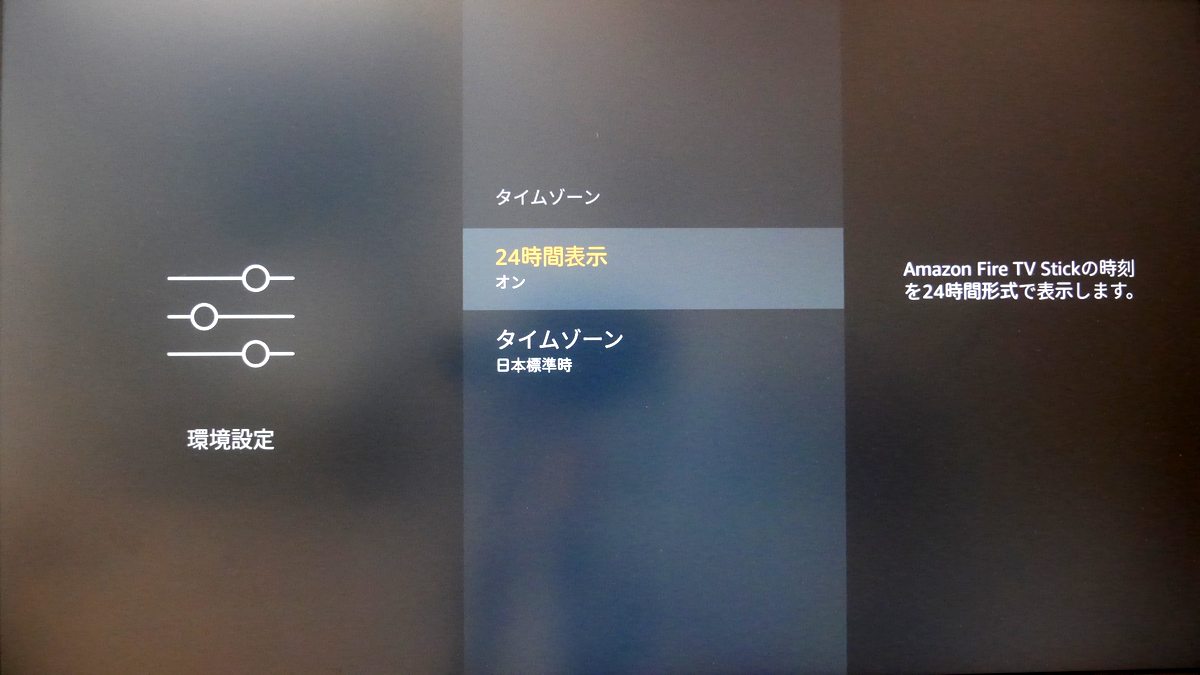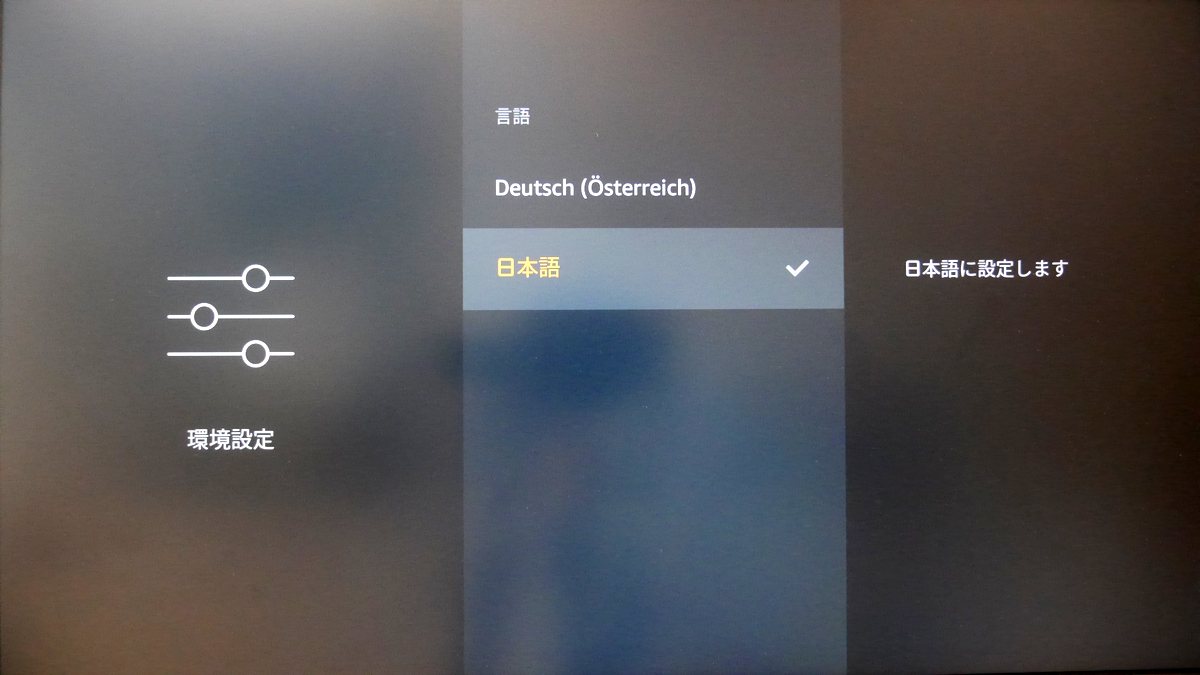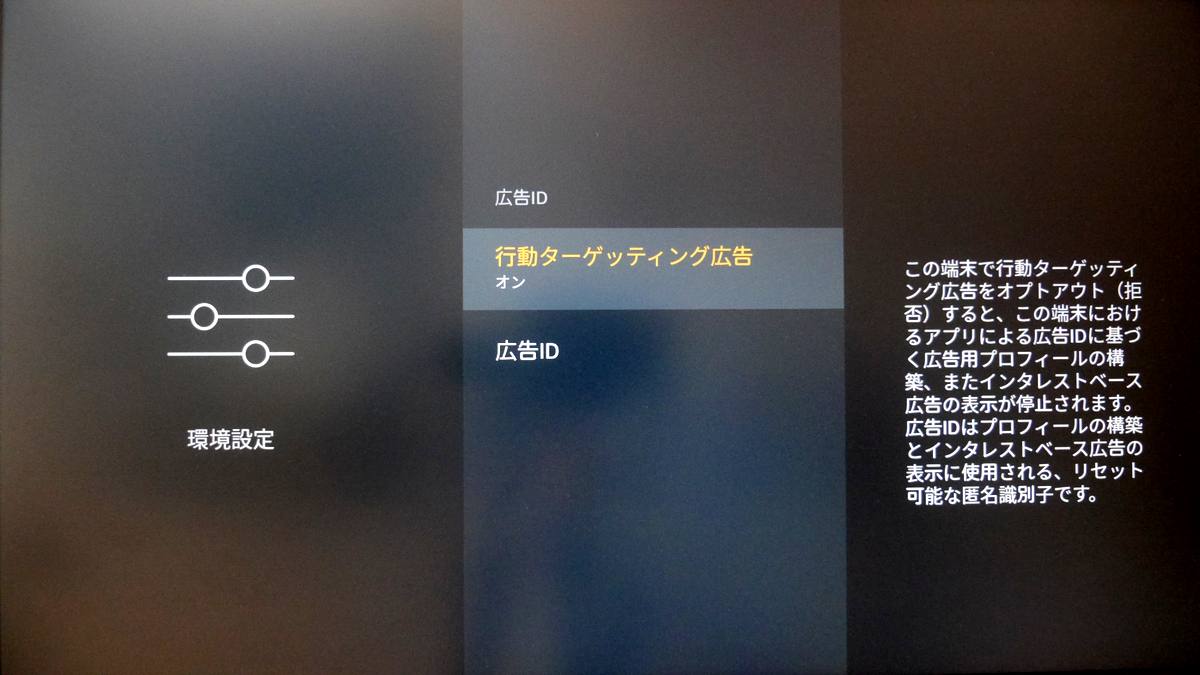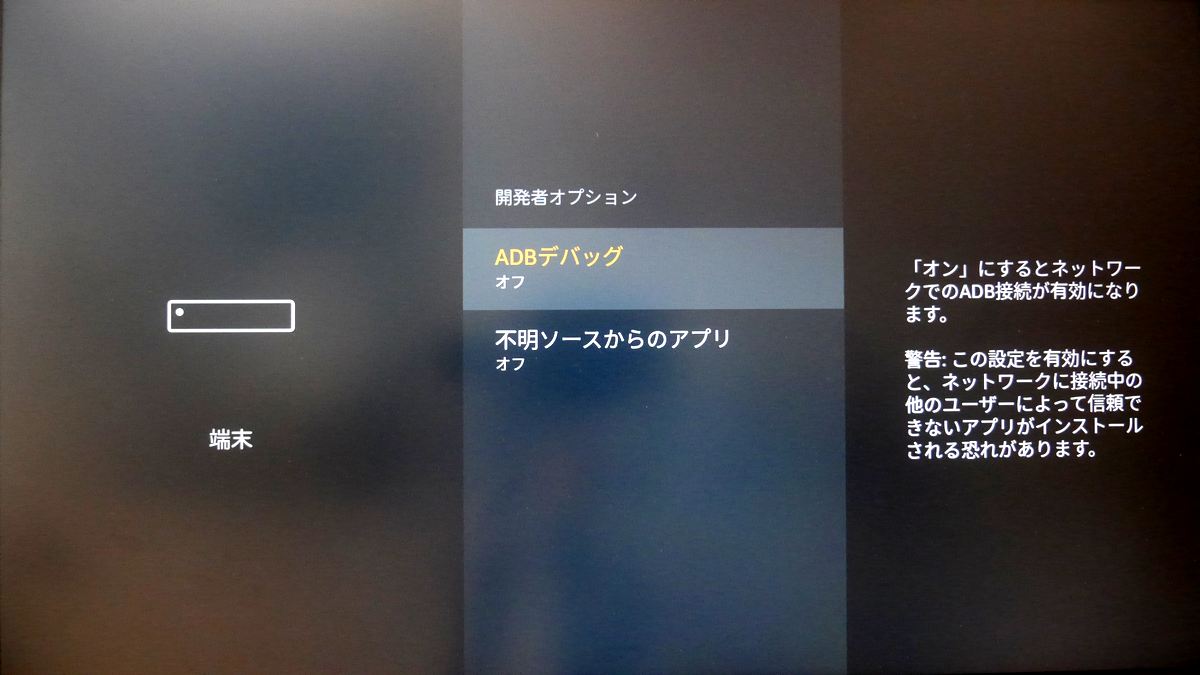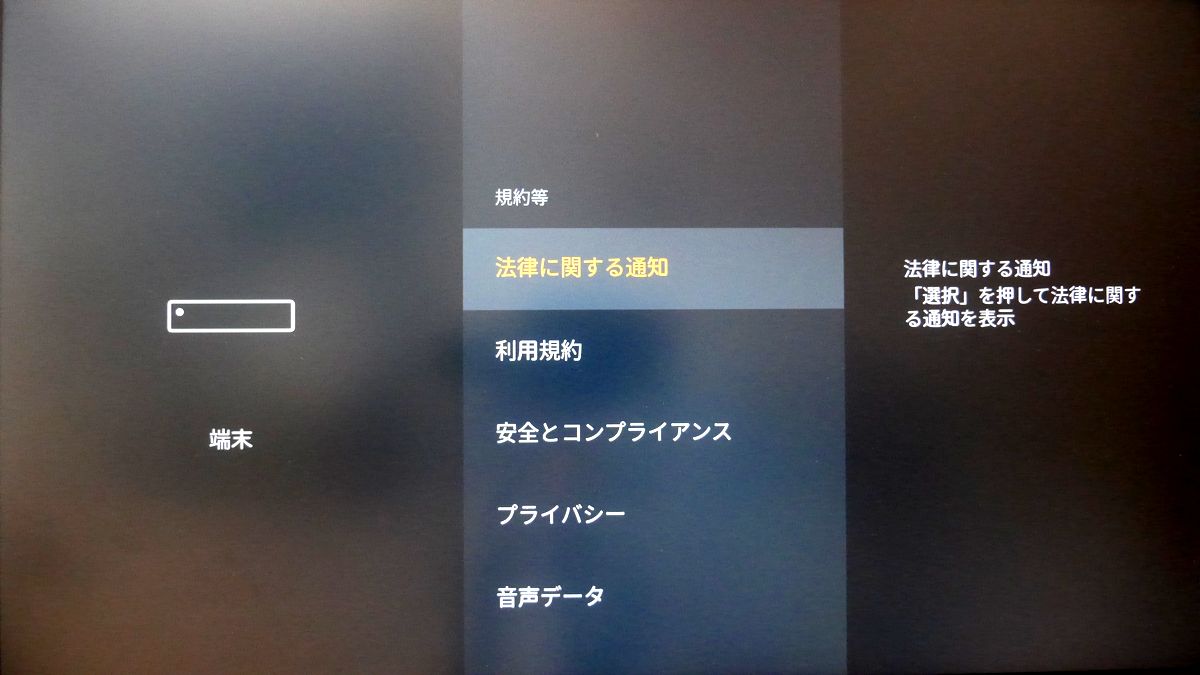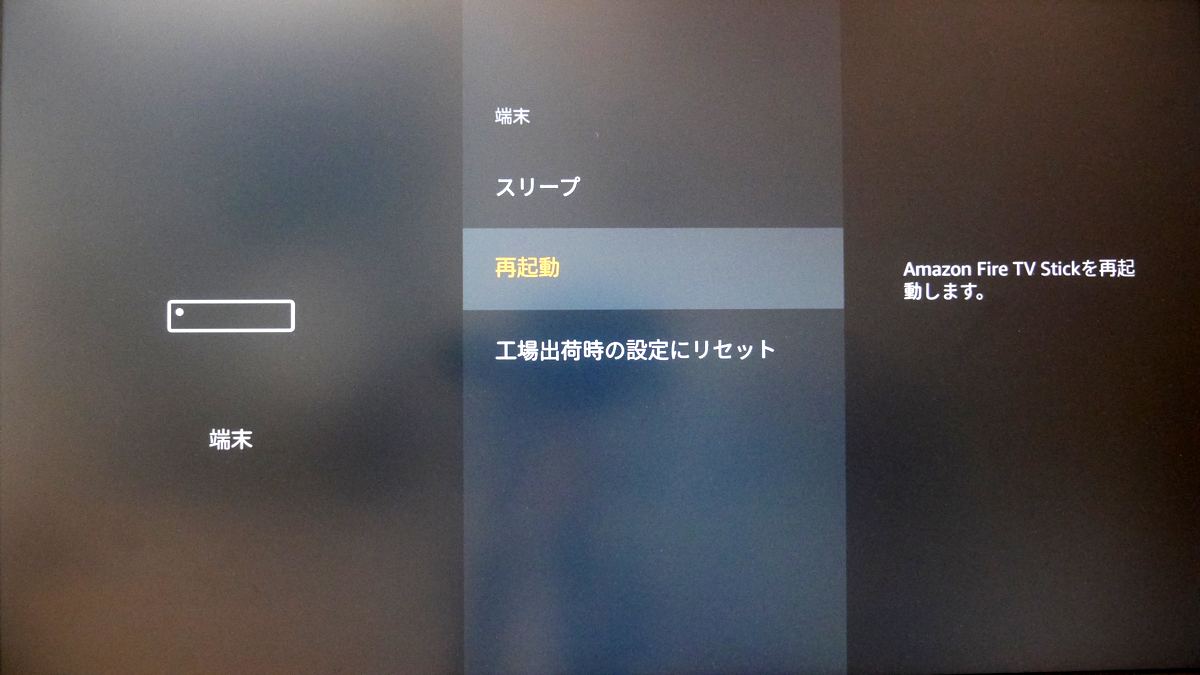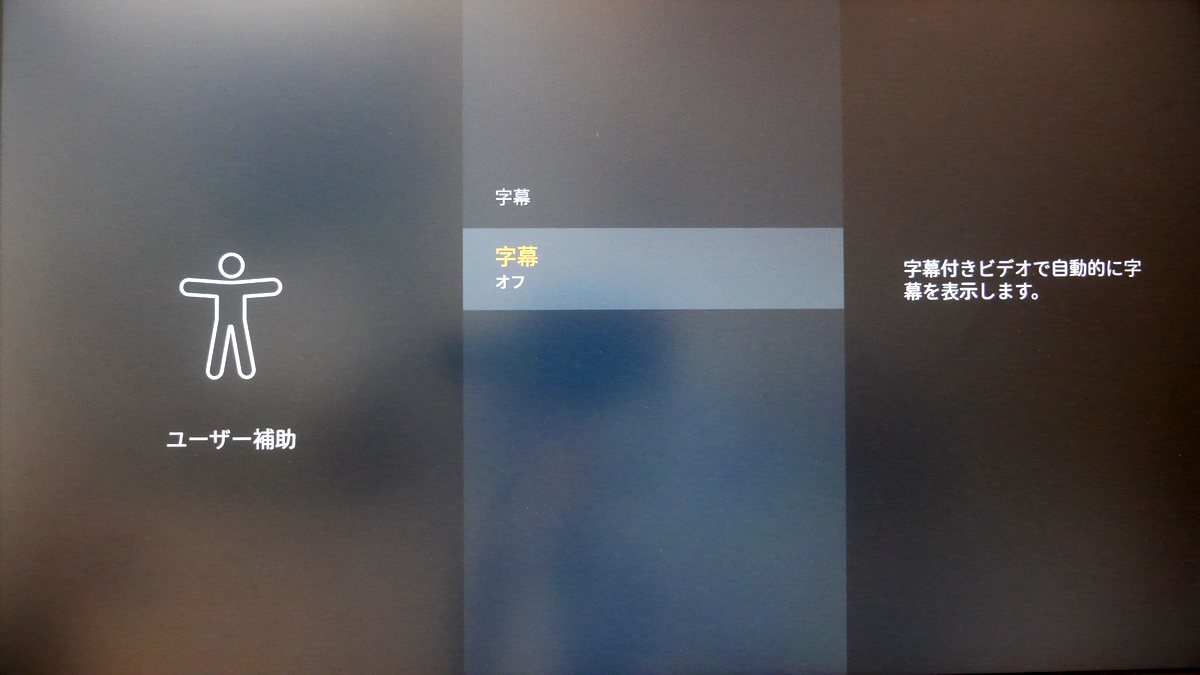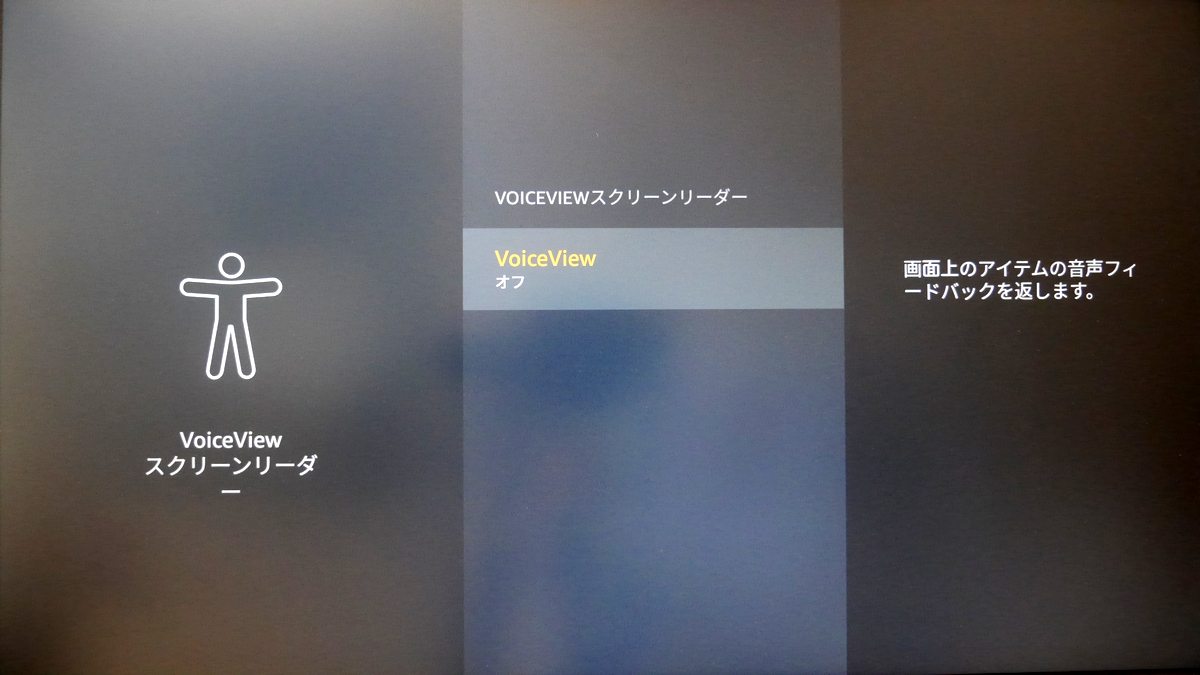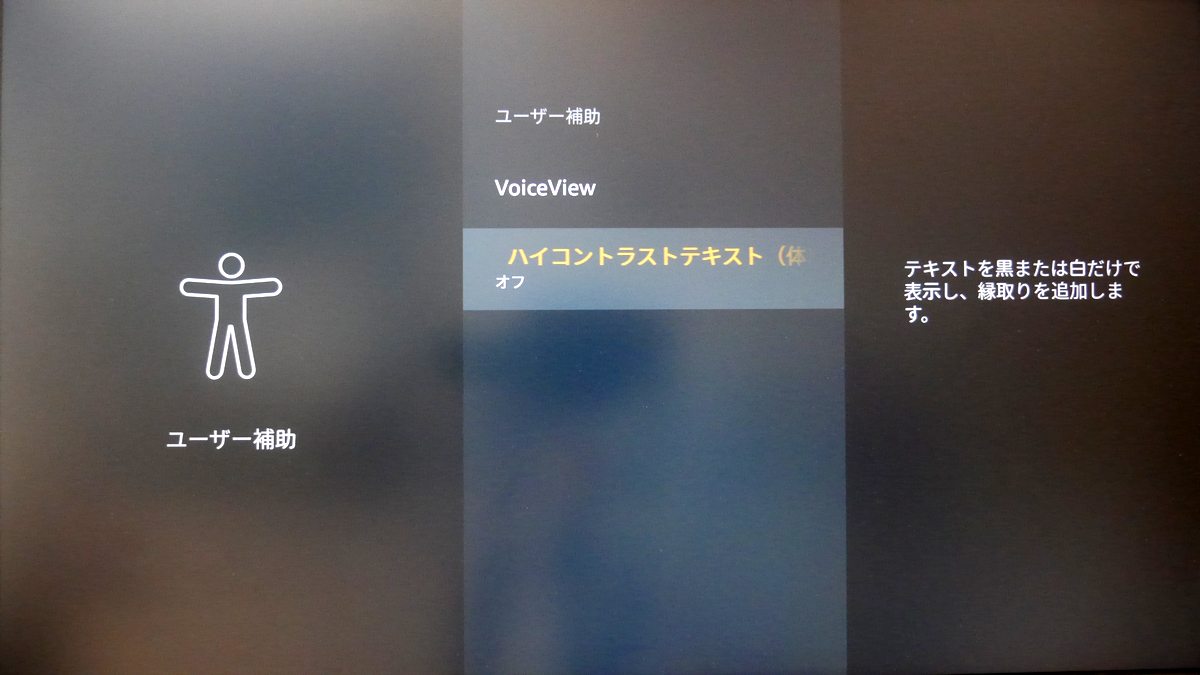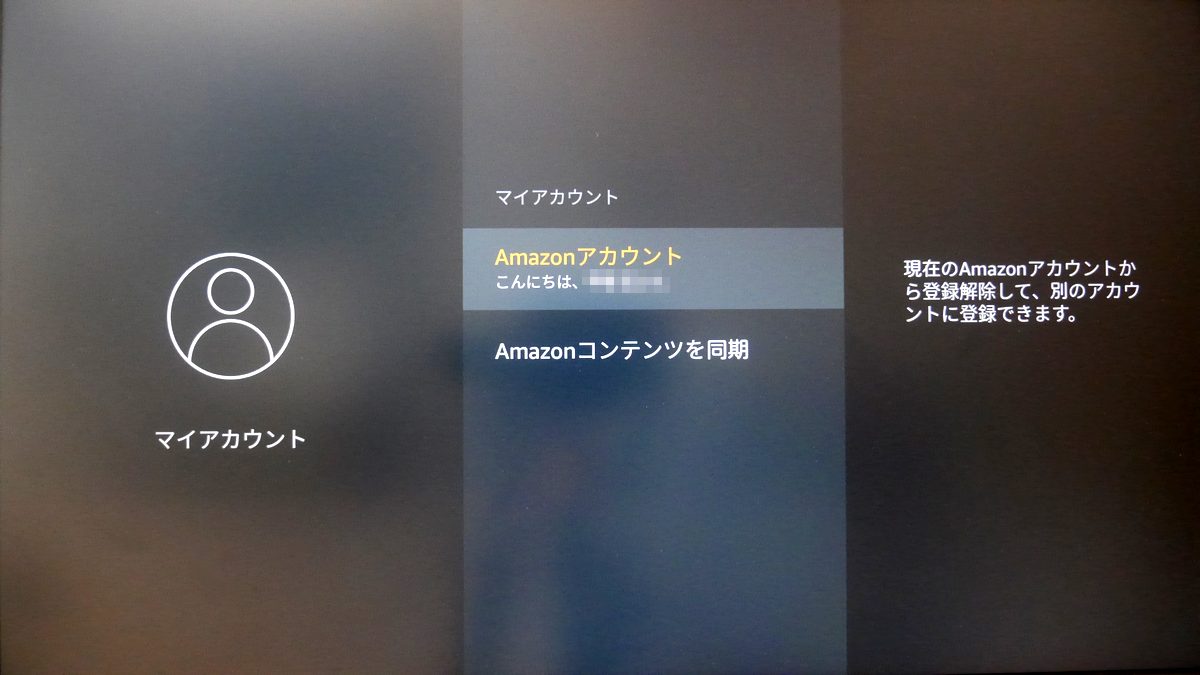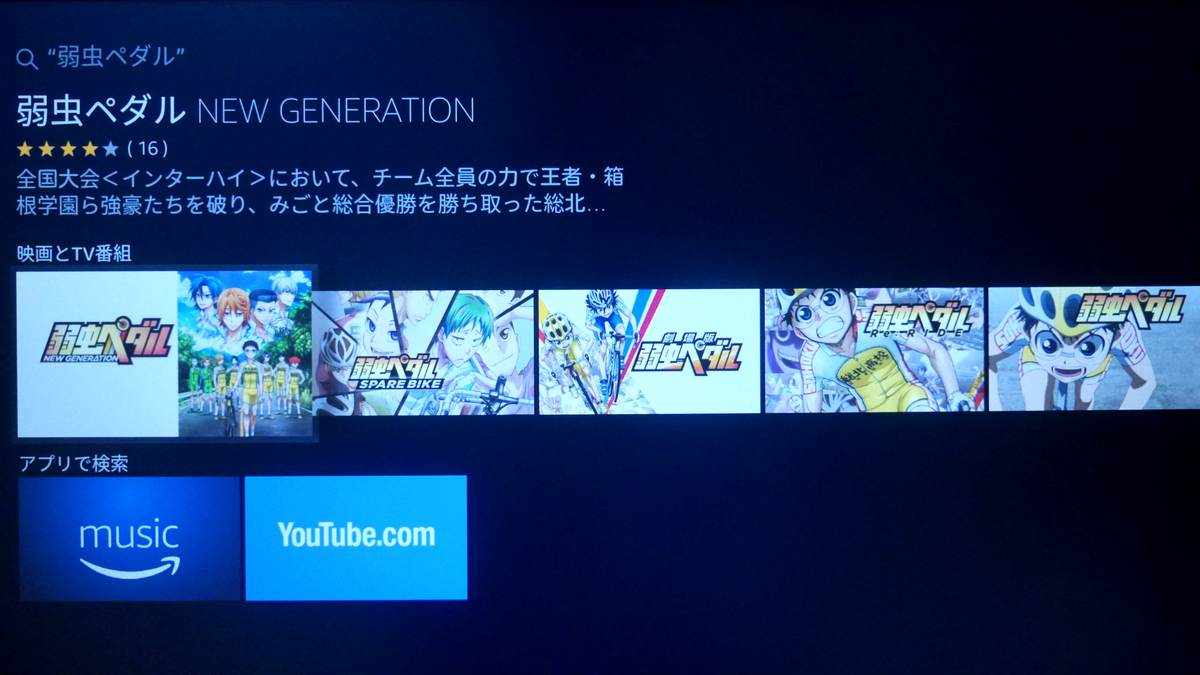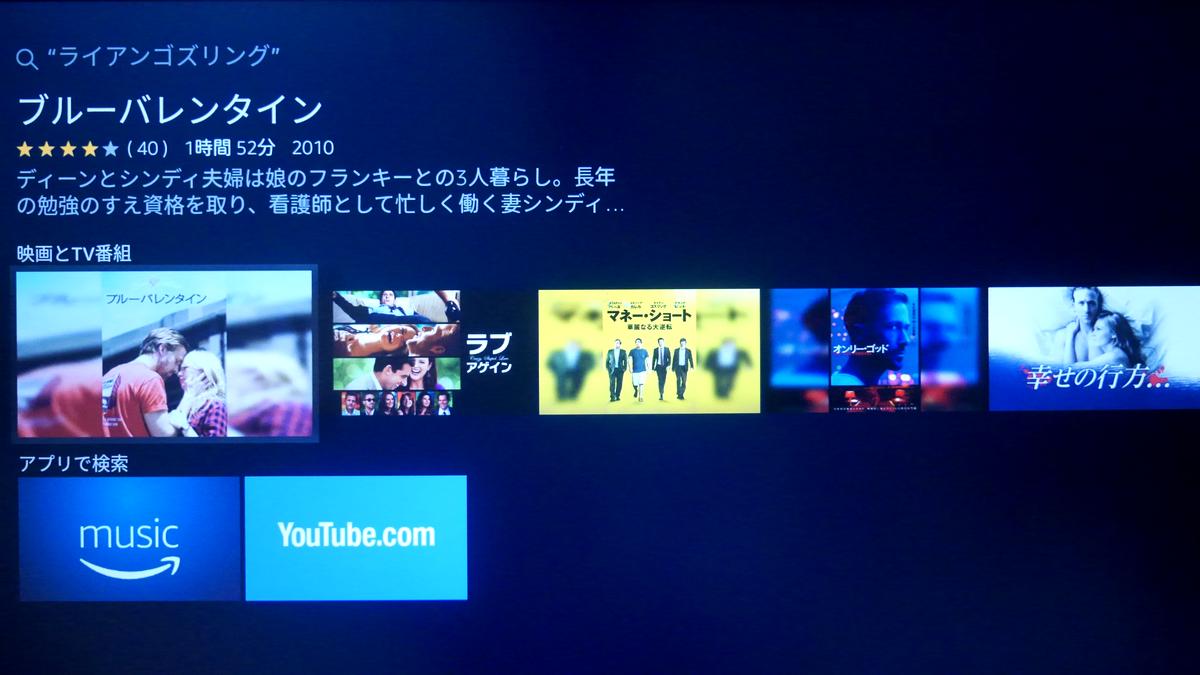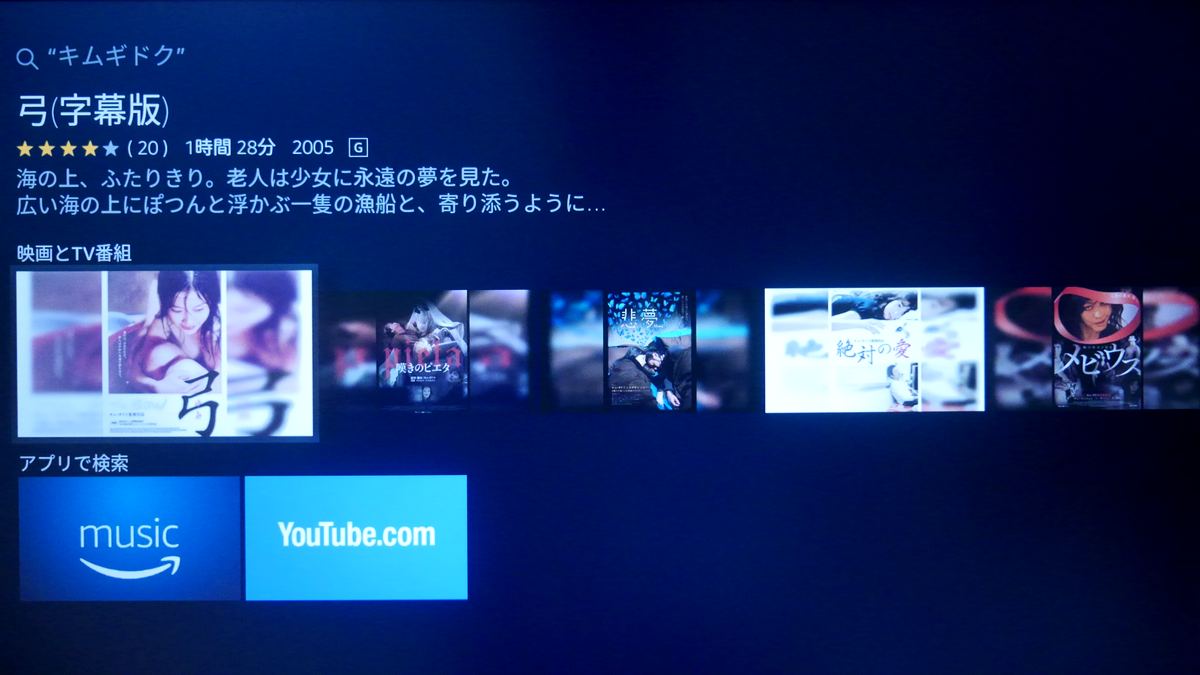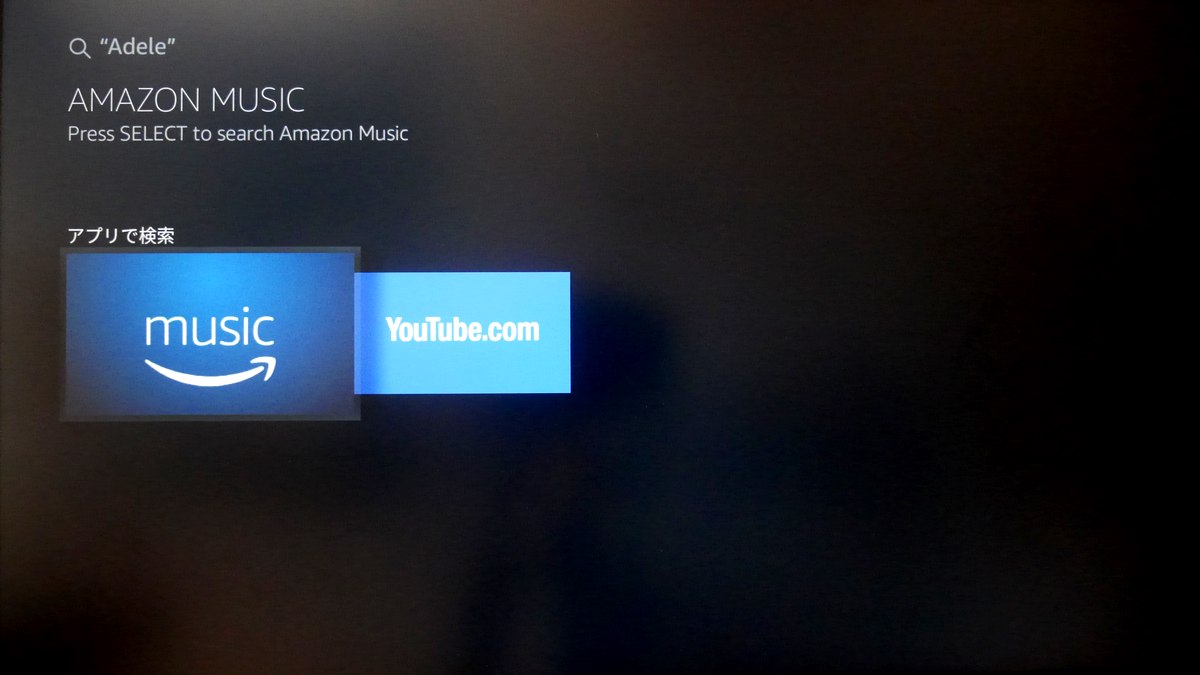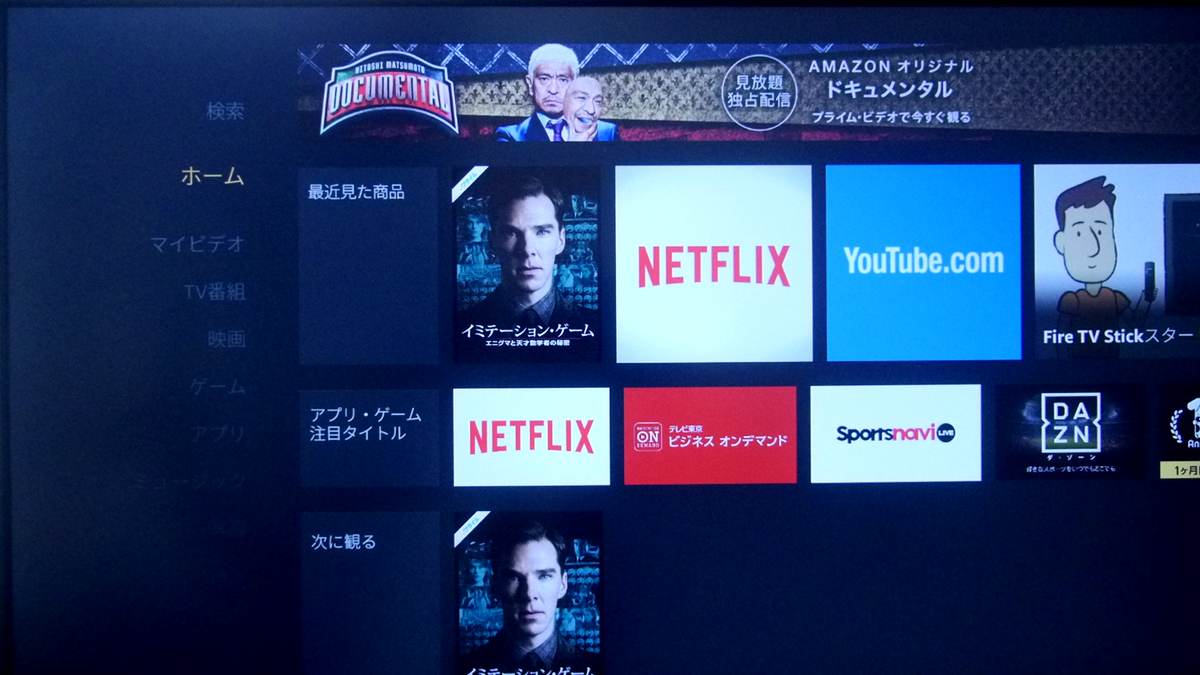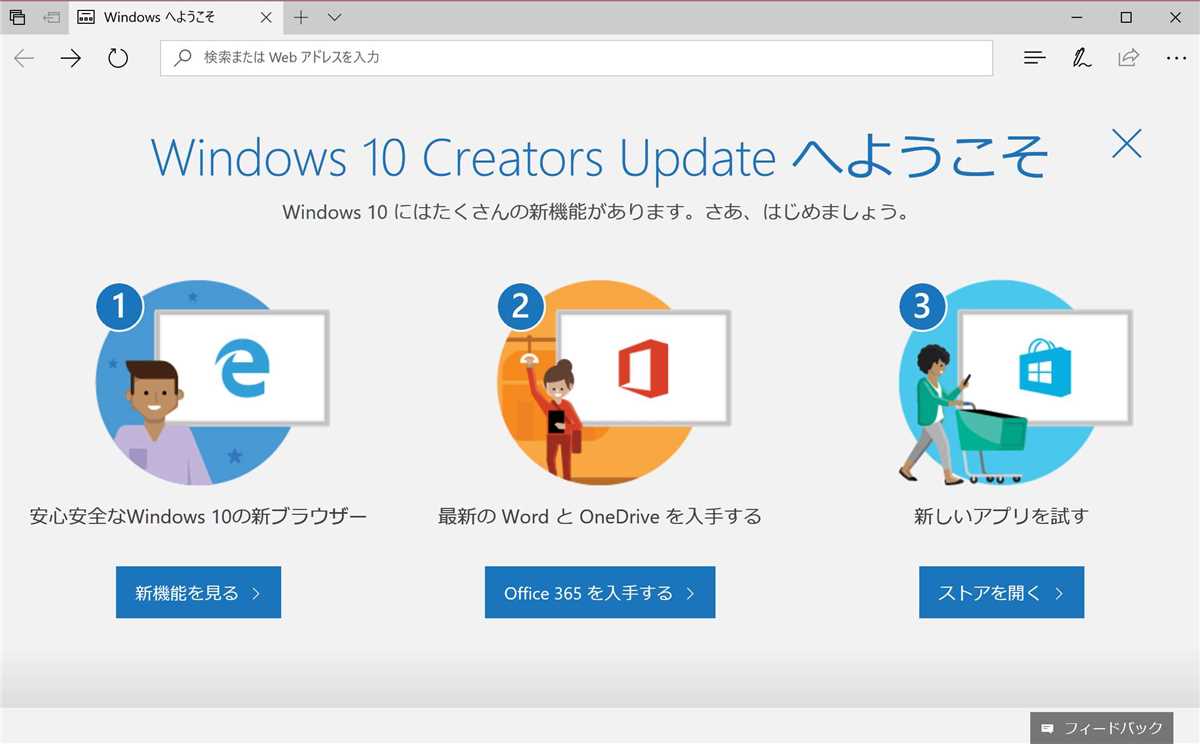Amazon Fire TV Stickの2017年モデルが発売されました。
先代のものと比べてプロセッサーがクアッドコアの強力なものにアップデートされ、その結果、使い勝手が非常にアップしています。
セットアップの手順から基本的な使い方までを詳しく解説します。
Amazon Fire TV Stickの概要
Amazon Fire TV StickはテレビやプロジェクターのHDMI端子に直接接続して利用するデバイスで、自宅のWi-Fi経由でインターネットに接続することにより、Amazonが提供するたくさんの動画コンテンツ(Amazonプライムビデオの無料動画やAmazonビデオのレンタル動画)、Netflix・Hulu・DAZNなどの有料動画配信、Youtubeやニコニコ動画といった無料動画配信などを、まとめて視聴できるものです。
リモコンには音声認識機能が搭載されていて、ボタンを押して見たい映画・ドラマのタイトルや俳優の名前を話すだけで、該当する作品をリストアップしてくれます。

音声認識以外でも操作が可能で、画面に表示されるタイル状のUIを、リモコンの方向ボタン(丸いリングの部分)と決定ボタン(リングの中央部分)で選択・決定することで、誰にでも簡単に操作できます。
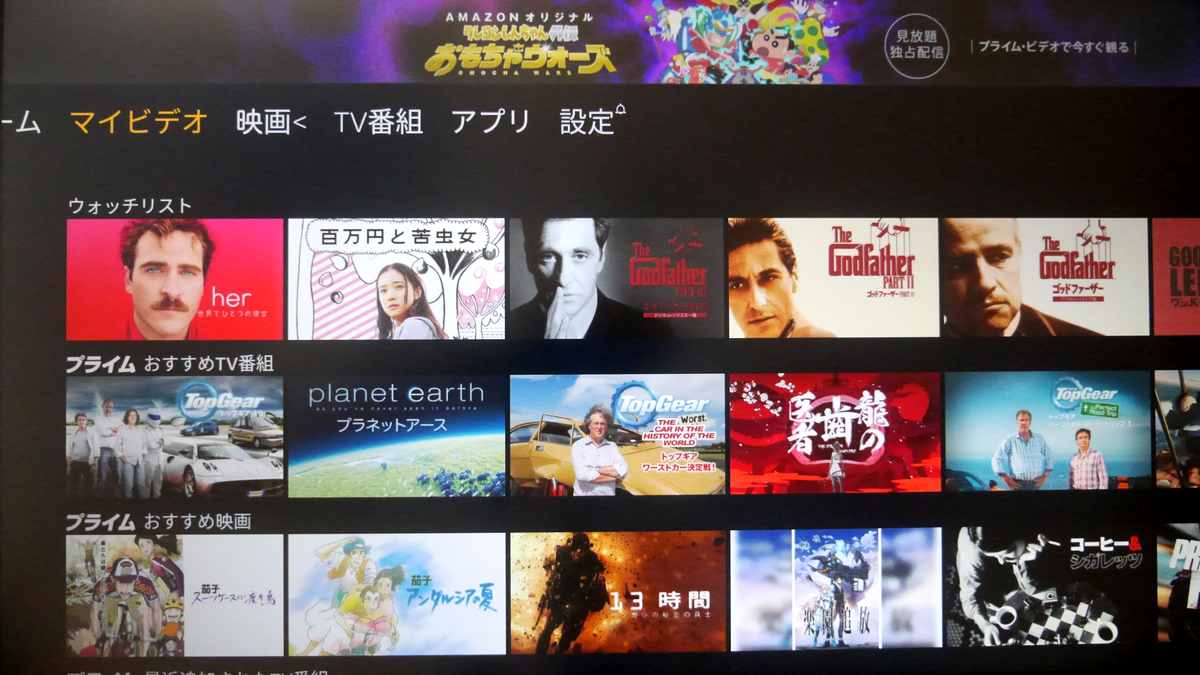
価格は非常にリーズナブルな4,980円。
さらに年会費3,900円でAmazonプライム会員になると、Amazonプライムビデオに指定された数千本の映画・ドラマ・アニメ・お笑い・ドキュメンタリーなどが無料で見放題になるというおまけつきです。
Amazonプライム会員の特典はAmazonで買ったものを無料のお急ぎ便で受け取れるだけかと思っている方もいるかもしれませんが、Amazonプライムの最大のサービスはAmazonプライムビデオの無料動画です。
例えば映画なら、「ワイルド・スピード」「TAXI」「トランスポーター」などのシリーズやトム・クルーズの「ミッション・インポッシブル」シリーズといったエンターテイメント大作をはじめ、劇場版「ドラえもん」シリーズ、「映画クレヨンしんちゃん」シリーズも無料で見られます。(無料動画のラインアップは変更になる場合があります)
Amazonが独自に制作しているドラマシリーズ(ウディ・アレンの新作ドラマも!)や、車好きにはたまらない英国BBCの「トップ ギア」シリーズ、その後継番組でAmazon制作の「グランド・ツアー」など、映画に限らず充実のラインアップです。
コンテンツは定期的に入れ替えがあるので、未来永劫同じものを見続けられるとは限らないのですが、年間3,900円でこれだけのものが見られるのなら、まったくもってお得です。
Fire TV StickとインターネットにつながるWi-Fi環境があれば、これらのコンテンツをご家庭のテレビでいつでも楽しめます。
Amazon Fire TV Stick(2017年モデル)のレビュー
では、2017年4月に発売された、最新のFire TV Stickのレビューにまいります。
非常に長いので、上の目次を利用するなどして、必要な項目を選んで読まれると良いと思います。
Fire TV Stickのパッケージの中身と外観
Fire TV Stickのパッケージに入っているものがこちらです。

左端が音声認識機能付きリモコン、真ん中の上からFire TV Stick本体、ACアダプター、リモコン用の単4乾電池(2本)、HDMIアダプター、そして、右側の上から取扱説明書と電源供給用のUSBケーブルです。
端っこにHDMIのオスのコネクターが出ています。これをテレビ等のHDMIメスのコネクターに接続して使います。
テレビ等の設置場所の都合でFire TV Stickを直接接続できない場合には、こちらのアダプターを使って位置を調整することができます。

Fire TV Stickには付属のACアダプターから電源を供給する必要があります。
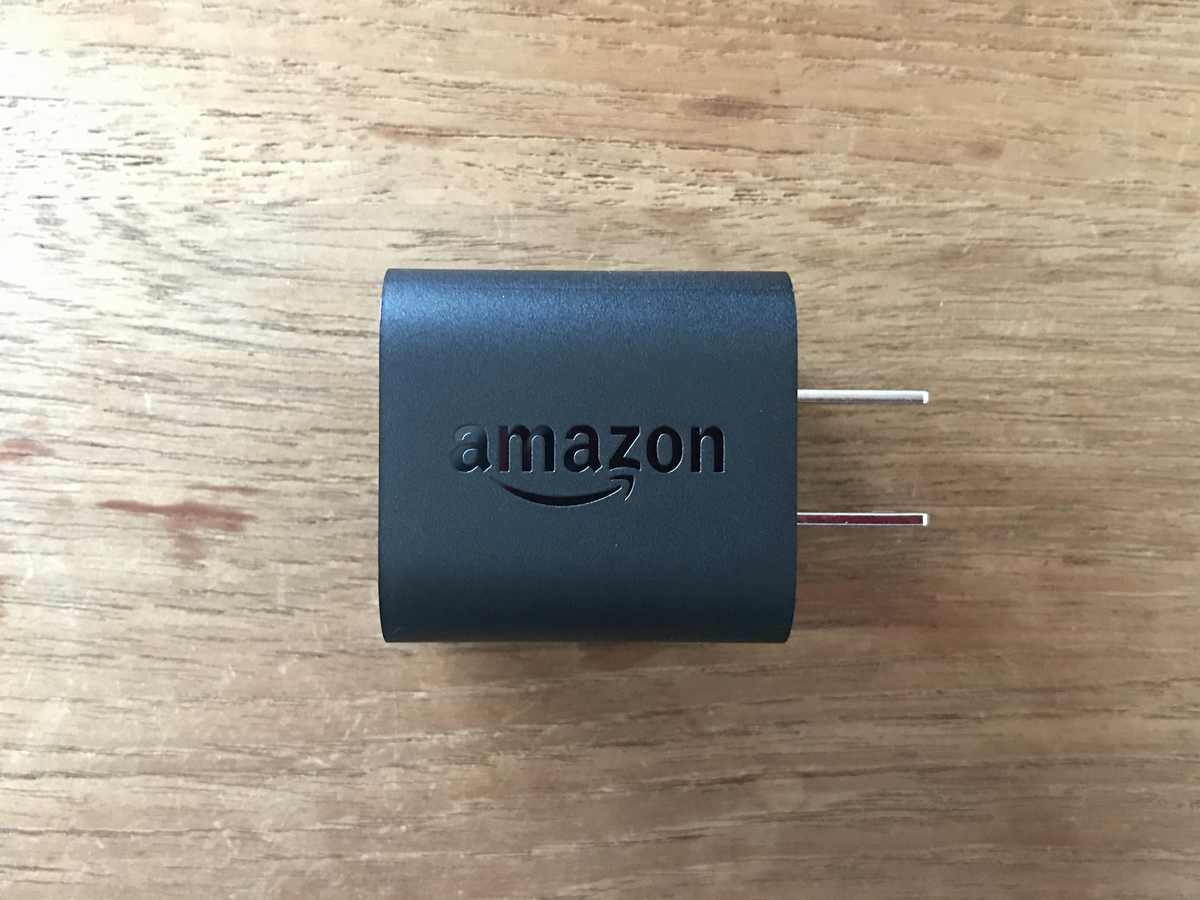
ACアダプターとFire TV Stickは付属のUSBケーブルで接続します。

先代との見た目・サイズの違い
先代のFire TV Stickと並べてみると、2017年モデルは一回り大きくなっていることがわかります。

上が先代、下が2017年モデルです。
厚みも2017年モデル方が厚いです。(左:先代、右:2017年モデル)
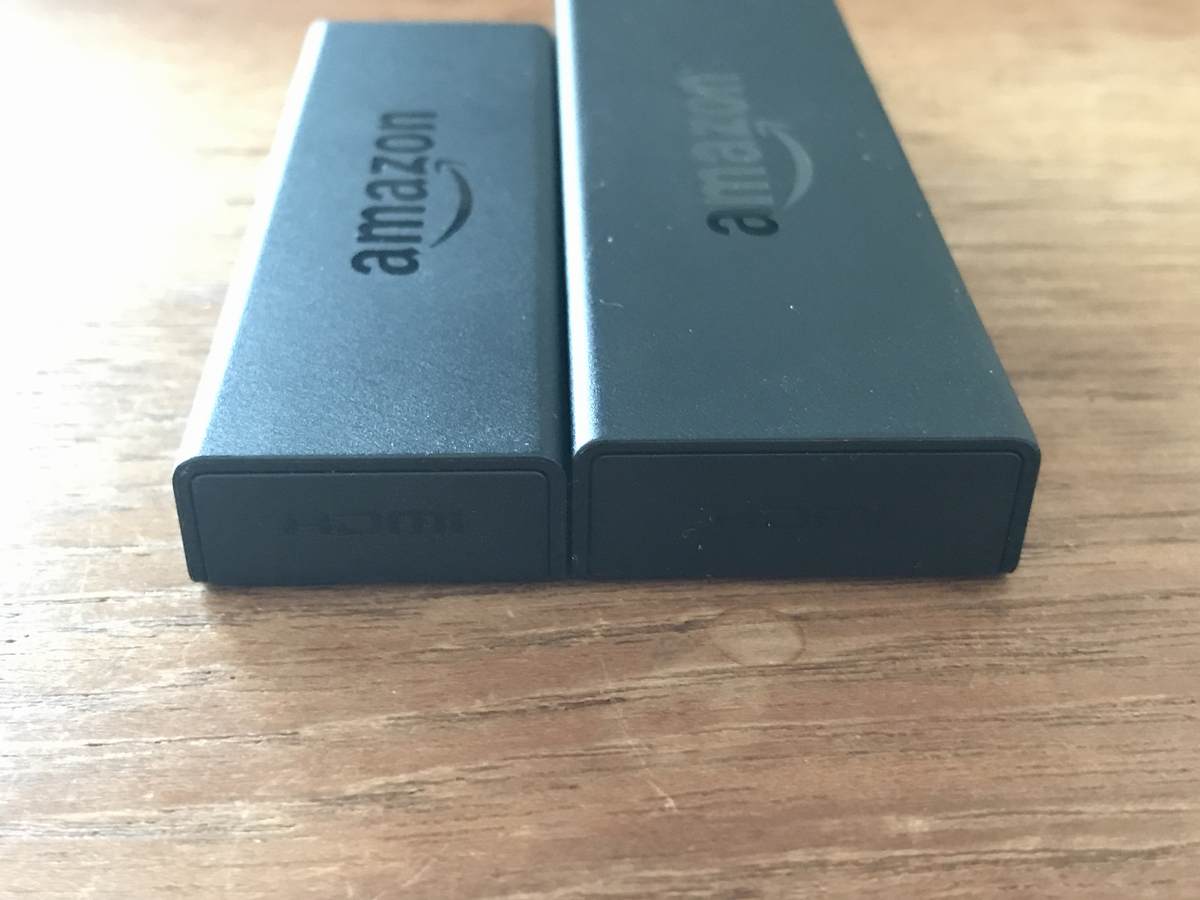
HDMI端子の向きやUSB端子との位置関係は先代とほぼ変わりませんので、先代が使えていた環境なら2017年モデルもまず問題なく設置できると思われます。

ACアダプターは一見同じもののように見えますが。(左:先代、右:2017年モデル)

2017年モデルのものが微妙に出力が上がっています。(電圧が5Vから5.25Vにアップ)
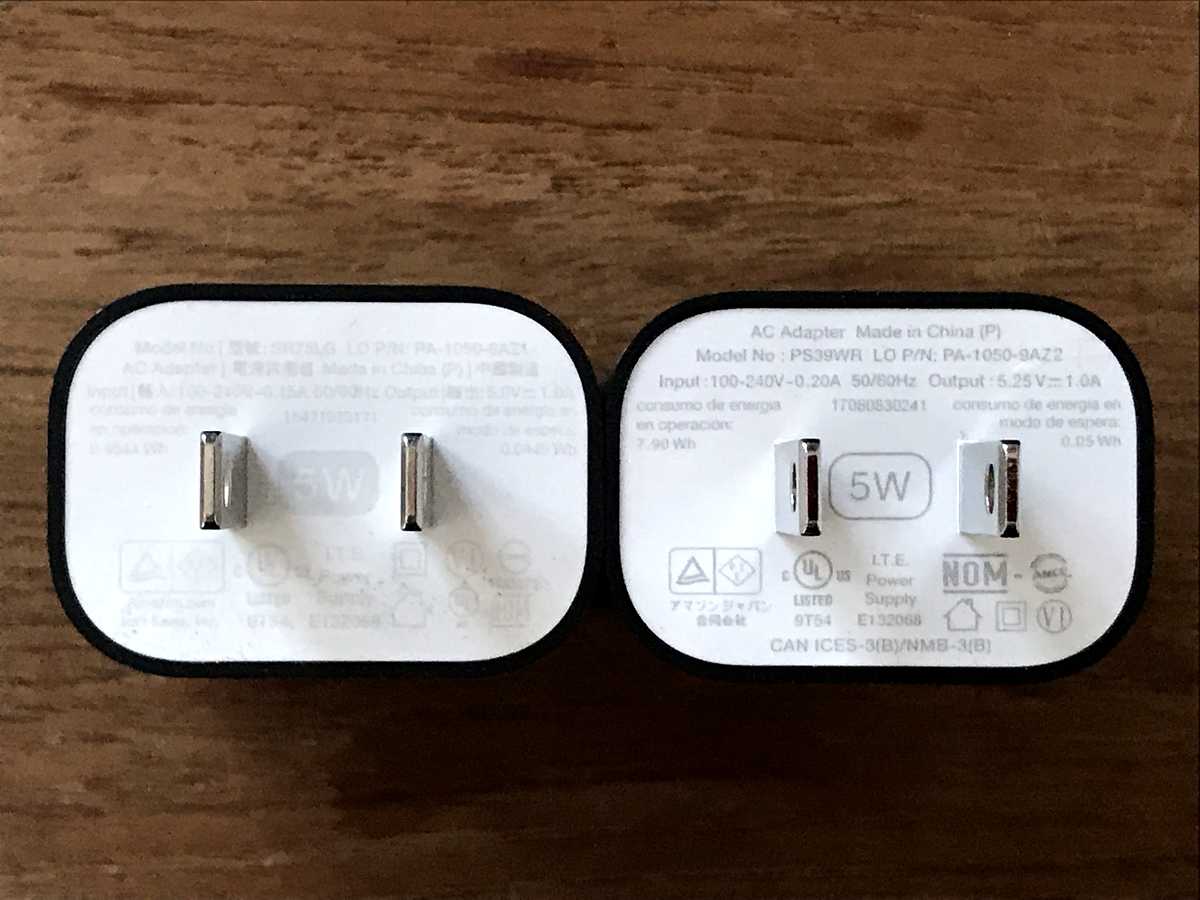
音声認識リモコンは微妙に刻印が違う部分がありますが、モデル番号や技適・FCCの認証番号が同じなので、おそらく同じものだと思われます。(上:先代、下:2017年モデル)

セットアップの手順
それでは、Fire TV Stick(2017年モデル)のセットアップ を行っていきます。
まず、Fire TV StickをテレビのHDMI端子に接続します。

次に、電源に接続したACアダプターとFire TV Stickを付属のUSBケーブルで接続します。
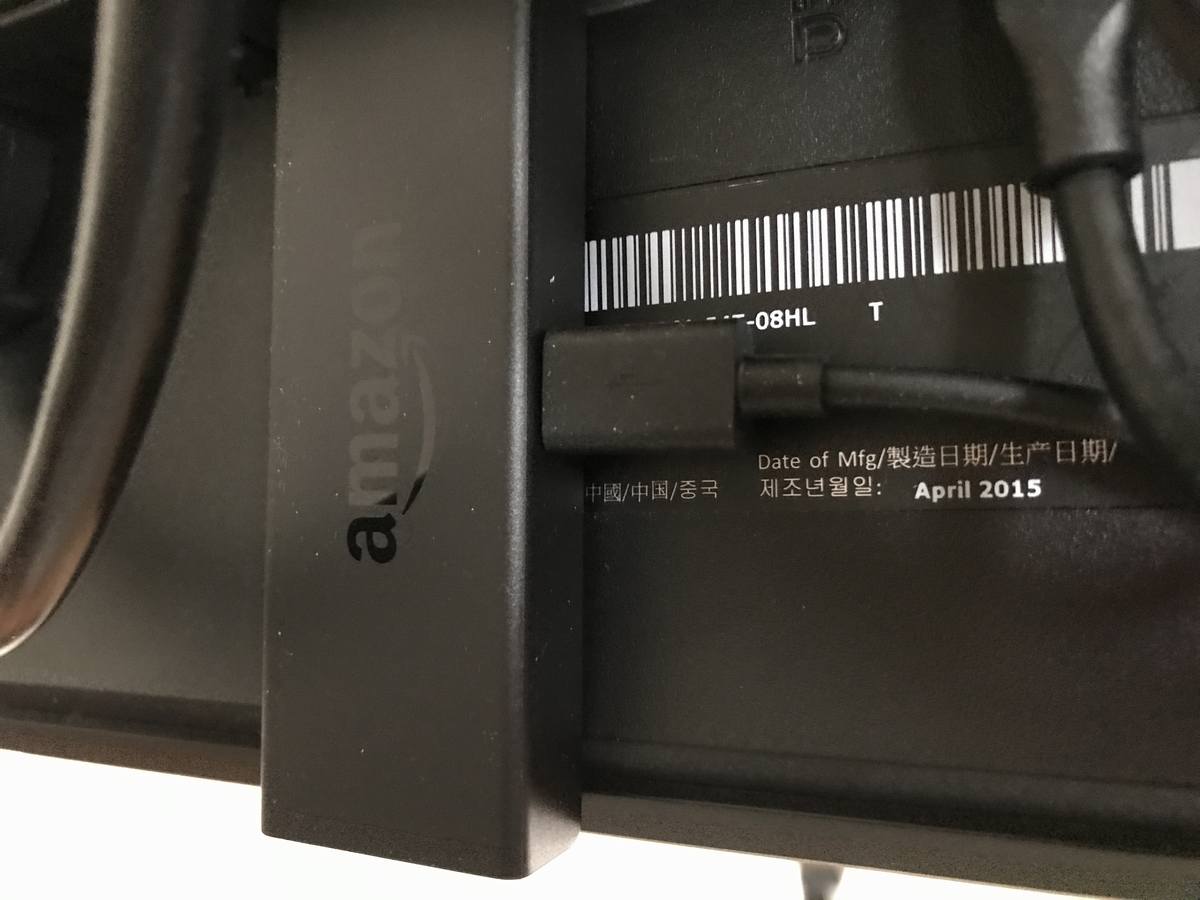
この状態で、テレビの電源を入れ、入力切替でFire TV Stickを接続した入力に切り替えると、画面にはFire TV Stickの起動画面が表示されるはずです。

リモコンに付属の単4電池を2本ともセットし、画面の指示に従ってホームボタン(家のマークのボタン)を10秒間押したままにします。
すると、Fire TV Stickのロゴが表示されます。ここでも指示通り、リモコンの「再生・一時停止」ボタンを押します。

「日本語」は下の方にあるので、リモコンの丸いリングの下側を押してカーソルを動かし、「日本語」を選んでから、リングの真ん中を押します。
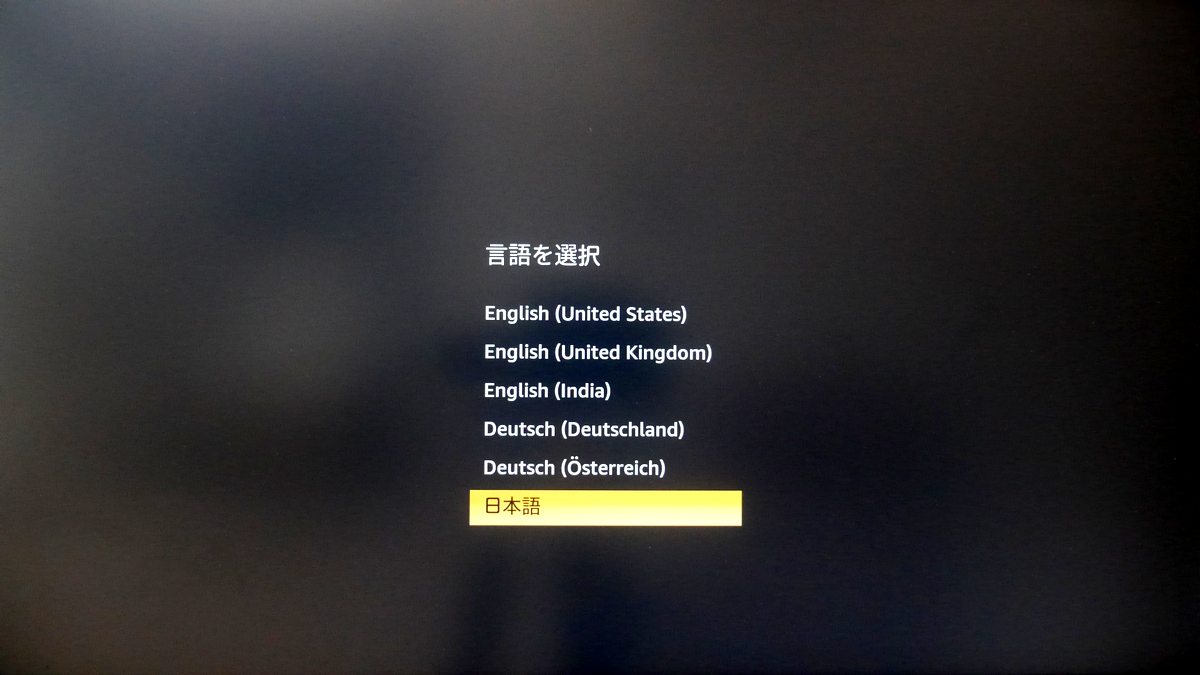
ネットワークのスキャンが行われます。ここで利用できるWi-Fiネットワークが検索されます。

左端に「WPSボタンで接続」、その右側に利用できるWi-Fiネットワークの一覧が表示されます。
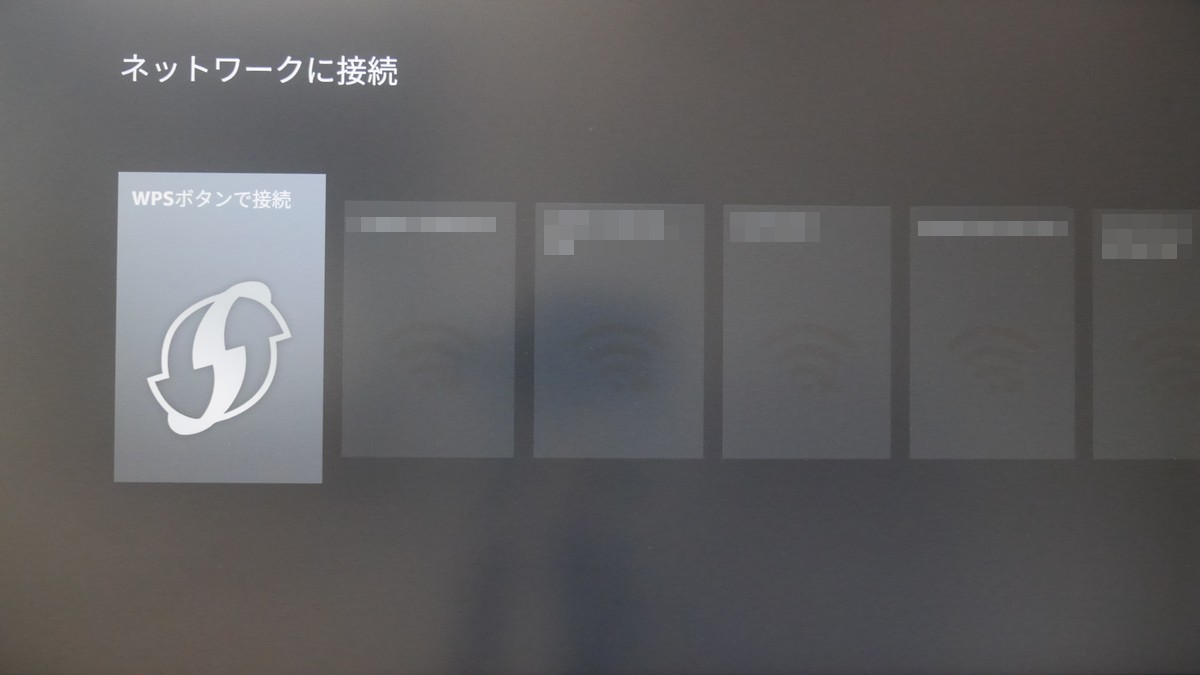
Wi-Fiルーターのかんたん接続機能(WPS機能)でルーターとFire TV Stickを接続する場合は「WPSボタンで接続」に、手動で接続する場合は接続先のWi-Fiルーターにカーソルを合わせて、選択します。(リングでカーソルを動かして、真ん中のボタンで決定です)
ここでは手動接続の例を紹介します。
パスワードを入力する画面が表示されるので、画面上のパッドからパスワードを入力して。

続いて、Fire TV Stickのソフトウェアのアップデートの有無がチェックされます。

アップデートがあれば自動的にFire TV Stickのソフトウェアが更新されます。
以上の処理で、Fire TV Stickがインターネットに接続され、ソフトウェアが最新の状態になりました。

続いて、Fire TV StickとAmazonのアカウントの紐づけが行われます。
AmazonからFire TV Stickを購入するときに、ギフトとして購入した場合以外には、購入時に使用したアカウントの情報があらかじめ設定されています。
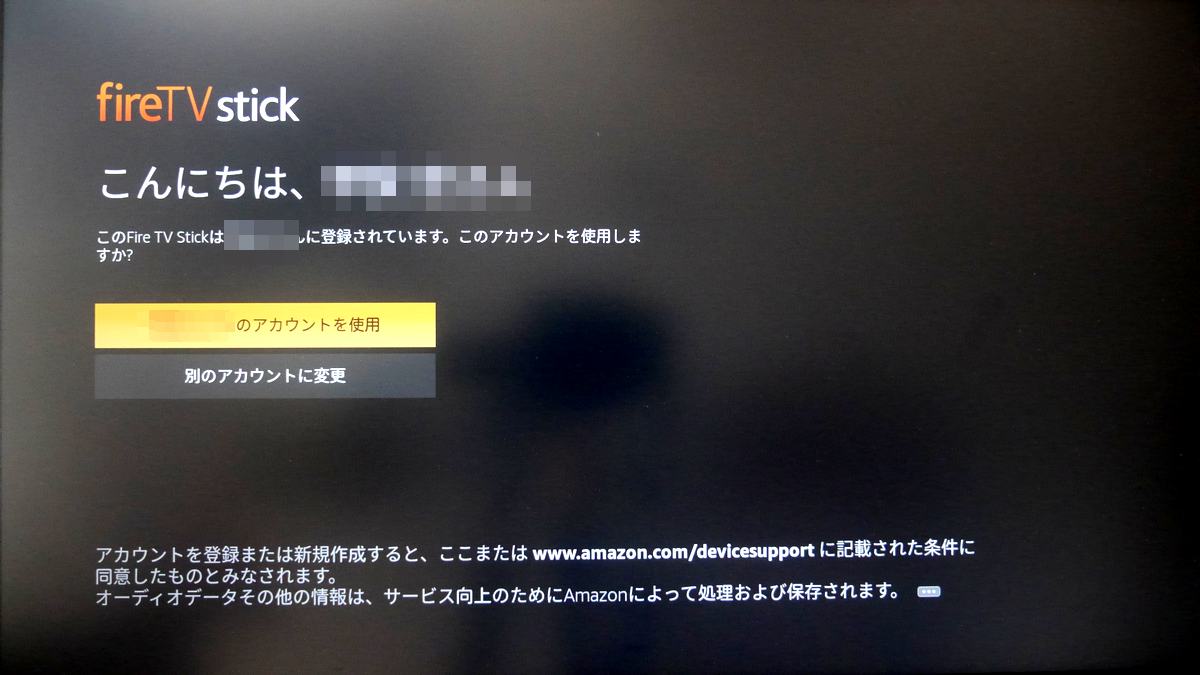
そのまま使う場合は「〇〇さんのアカウントを使用」を選べばOKです。
別のアカウントを使う場合には、「別のアカウントに変更」を選ぶと、アカウント名(メールアドレス)とパスワードを入力する画面が表示されるので、指示に従って入力します。


アカウントの紐づけが終わると、このような画面が表示される場合があります。
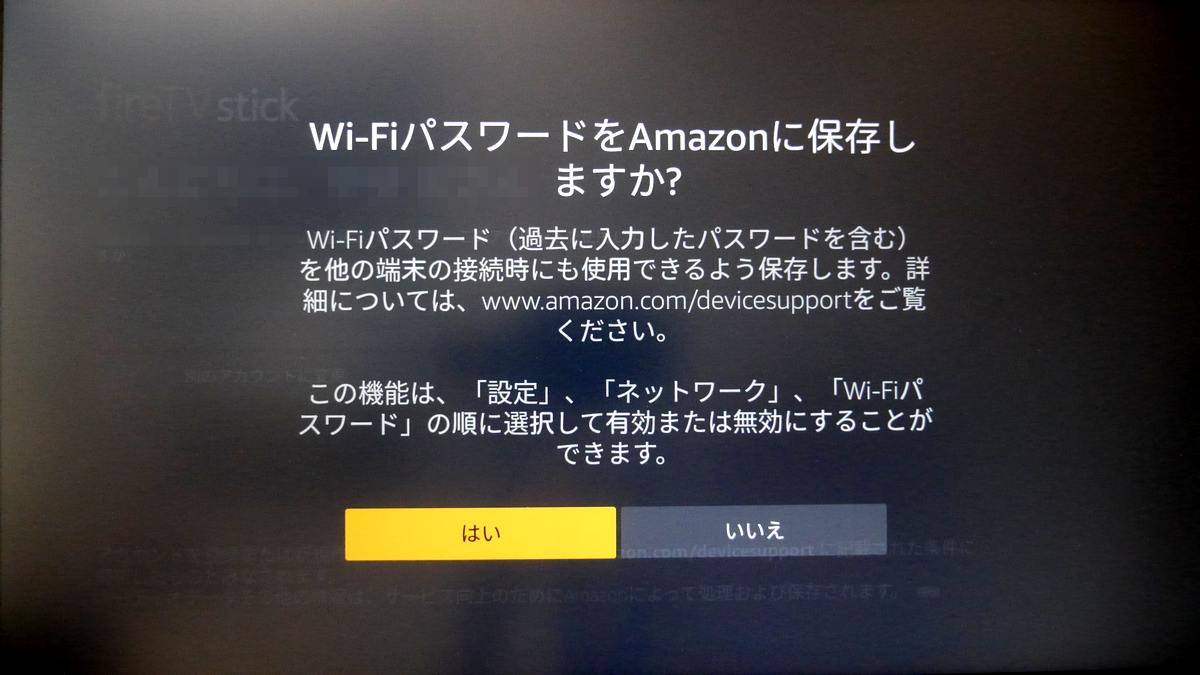
これは、自宅のWi-FiのパスワードをAmazonのサーバーに保存することで、今後他のAmazonデバイスを購入した場合に、いちいちWi-Fiパスワードを入力しなくて済むようになるものです。
必要に応じて「はい」または「いいえ」を選んで進んでください。
どちらを選んでも、Fire TV Stickの使い勝手に影響はありません。
Fire TV Stickでは、Amazonビデオやアプリなどの有料コンテンツへのアクセスが可能です。
機能制限を有効にしておくと、これらのコンテンツにアクセスする際に、PIN(暗証番号)の入力を求められるようになります。
お子様やお年寄りのいるご家庭で、機能制限を有効にしておくことで、有料コンテンツへのアクセスを制限するといった使い方が可能です。
以上の設定が終わると、Fire TV Stickの紹介ビデオが再生されます。
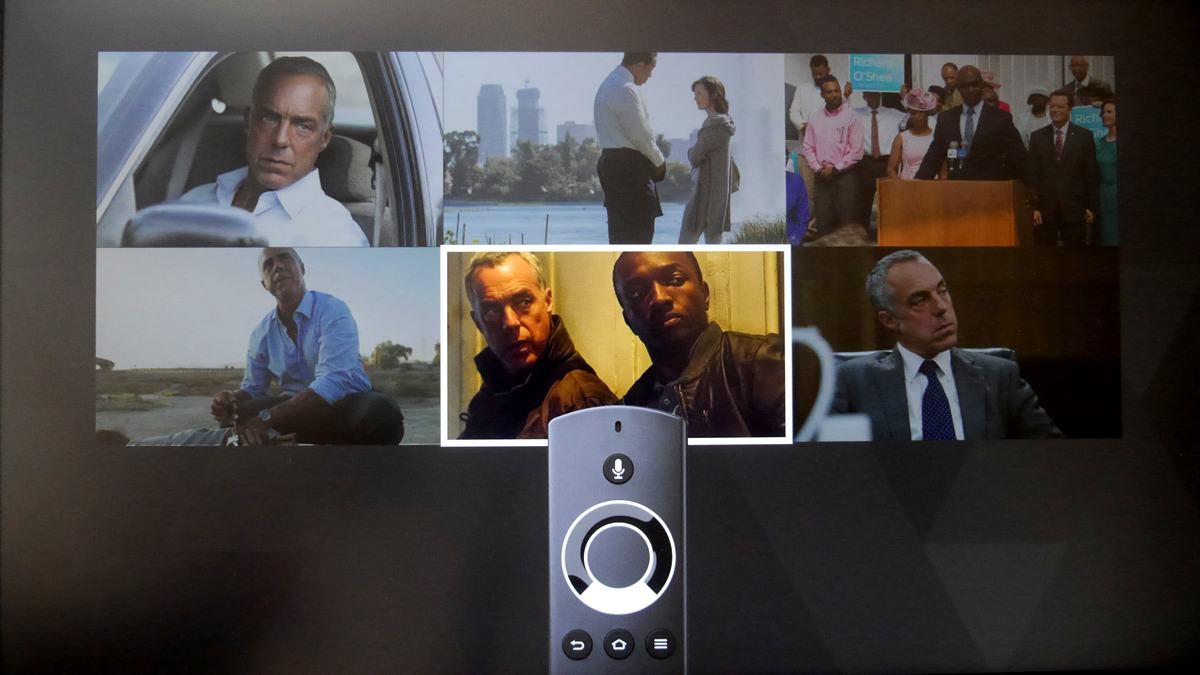
かなり早足の説明ではありますが、ごく基本的な使い方はこのビデオで理解することができるでしょう。
紹介ビデオが終わると、Fire TV Stickのホーム画面が表示されて、いよいよ動画などを見られる状態になります。
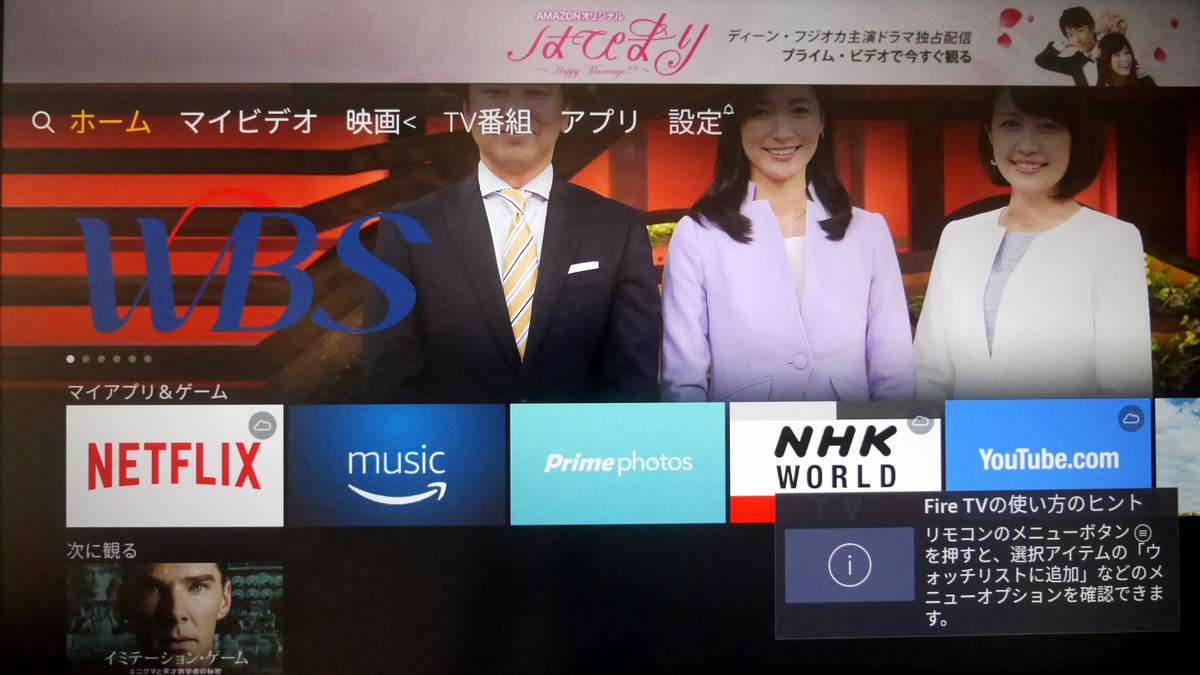
セットアップは以上で完了です。お疲れ様でした。
Fire TV Stickの画面構成
2017年モデルのFire TV Stickでは、画面の構成が先代のものと少し違います。
トップ画面の最上段には、左から「検索」「ホーム」「マイビデオ」「映画」「TV番組」「アプリ」「設定」の項目名が表示されています。
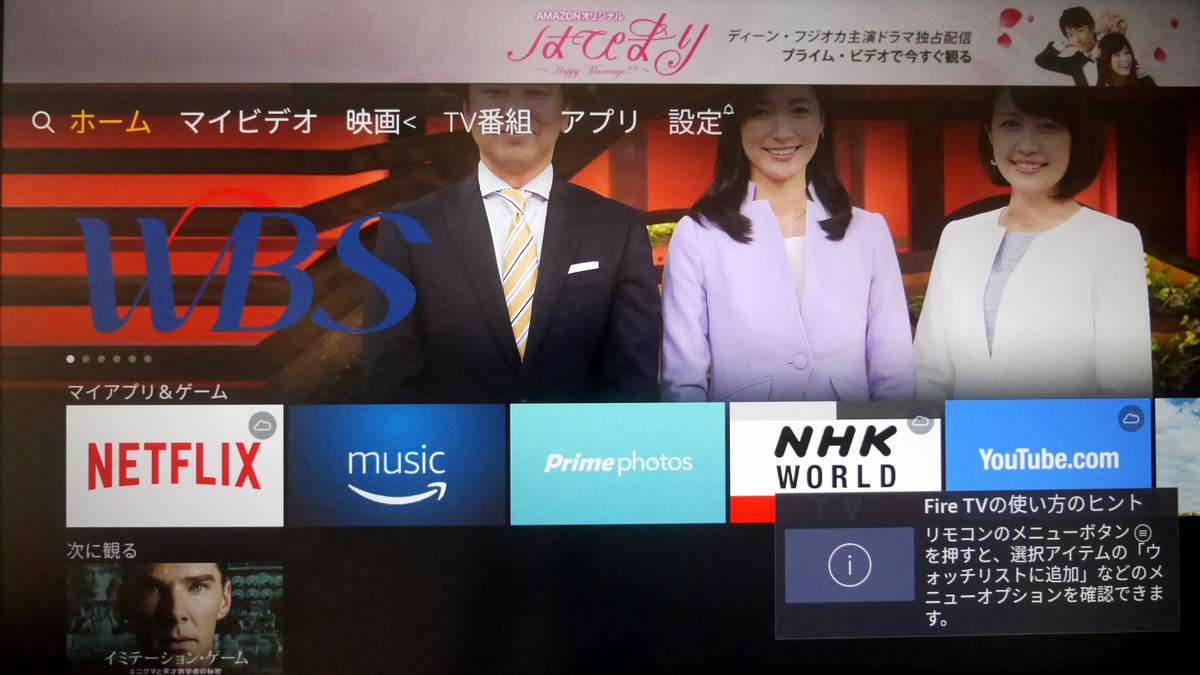
リモコンのリングボタンでカーソルを画面の一番上に移動させ、そこから左右に移動してこれらの項目を選択することで、それぞれの詳細画面にジャンプすることができます。
「ホーム」画面
ホーム画面には、上から「最近見た商品」「マイアプリ&ゲーム」「次に観る」「アプリ・ゲーム注目タイトル」「プライム おすすめTV番組」「プライム おすすめ映画」「プライム 最近追加されたTV番組」「プライム 流行のTV番組」「無料ゲーム」「プライム 2010年代映画」「ゲームのおすすめ」といった項目が表示されています。
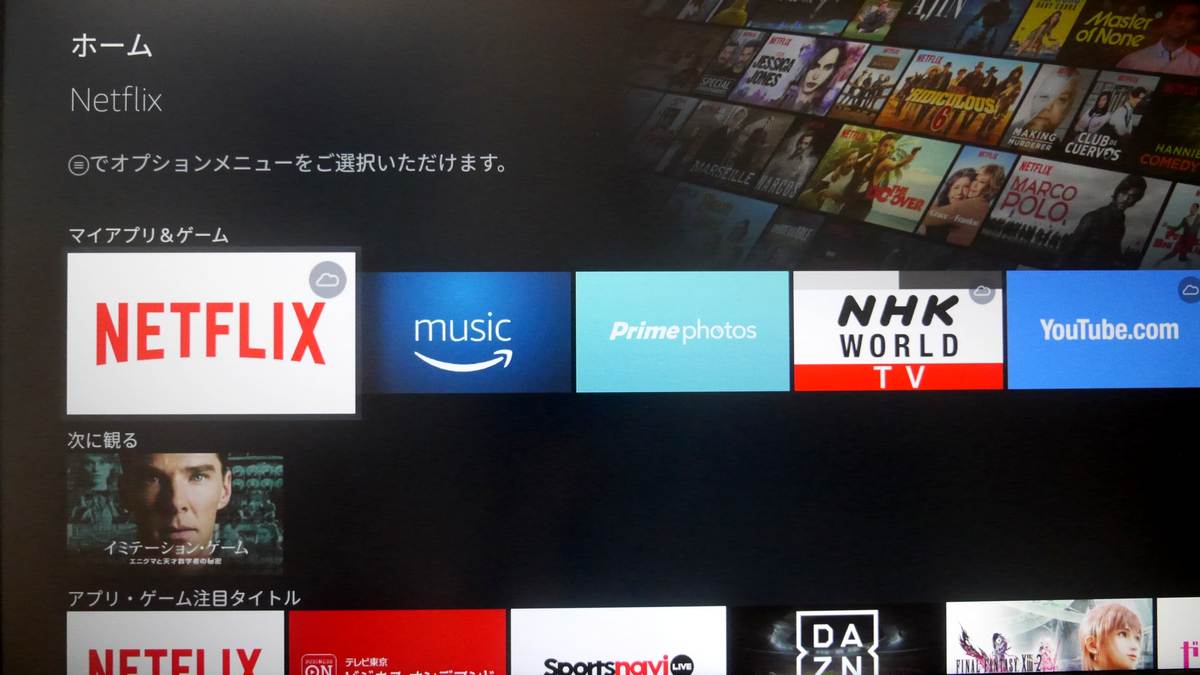
それぞれの行へカーソルを移動させ、リングボタンの左右を押して項目を選択し、決定ボタン(リングの中央)を押すことで、その映画等が選択された状態になります。

この状態で「プライムで今すぐ観る」を選択して決定ボタンを押すと動画の再生が始まります。
このように、操作は非常に簡単です。
「マイビデオ」画面
マイビデオ画面には、ウォッチリストに登録した動画の一覧や、Amazonからのおすすめの動画がジャンル別に表示されます。
さらに、Amazonが配信する動画以外でも、例えばNetflixを利用している場合は、Netflixがおすすめする動画の一覧が表示される項目もあります。
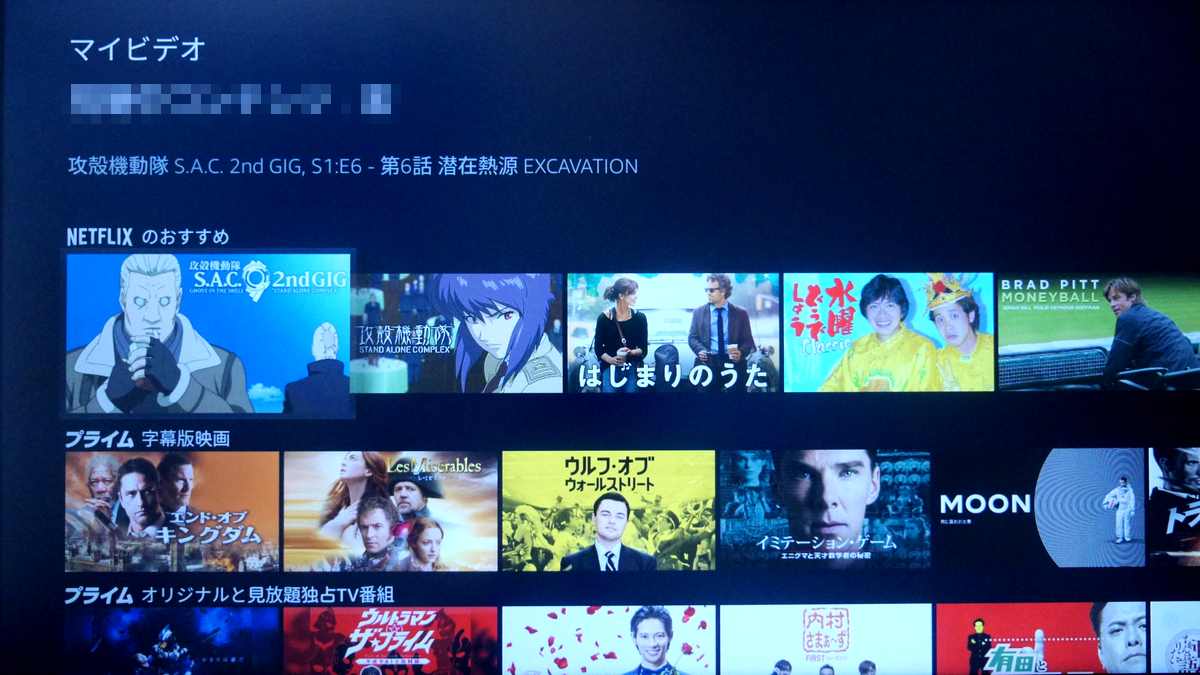
Fire TV Stickをある程度使い慣れたあとは、この画面にアクセスすると好みの映画などを見つけやすいです。
「映画」画面
映画に特化した画面です。
途中まで見かけている映画や、Amazonからのおすすめの映画が、洋画・邦画・アニメーション・ドキュメンタリーを問わず、リストアップされます。
「TV番組」画面
テレビ番組の画面です。
テレビドラマやアニメのTVシリーズ、Amazonが制作した独自コンテンツ(「グランド・ツアー」や「高い城の男」など)はこの画面に表示されます。
「アプリ」画面
アプリの画面です。
Fire TV Stickでは、Amazonが配信する動画の再生だけでなく、ゲーム等のアプリを利用することもできます。
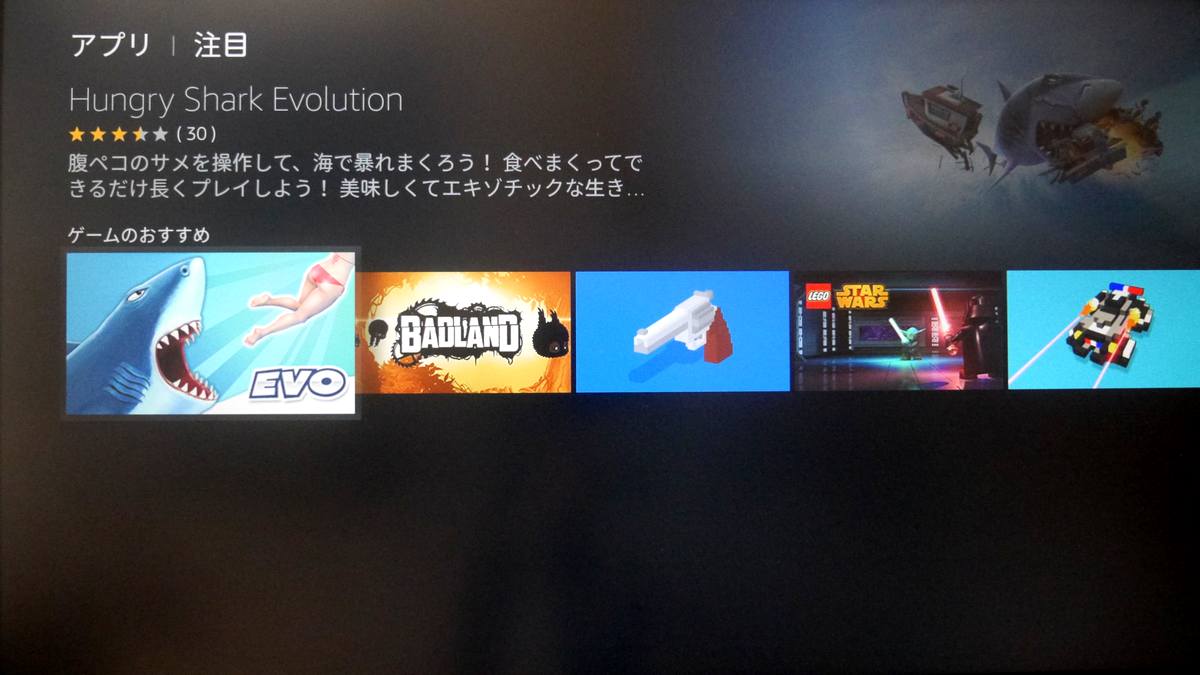
また、NetflixやHuluやdTVなど、Amazon以外の業者が配信する動画の再生は、それぞれのアプリによって行います。
ただし、よく使うアプリはホーム画面にも表示されるようになるので、そちらから選んで操作する方がアクセスは楽です。
「設定」画面
Fire TV Stickの各種の設定を行う画面です。
設定は「通知」「ネットワーク」「ディスプレイとサウンド」「アプリケーション」「コントローラーとBluetooth端末」…
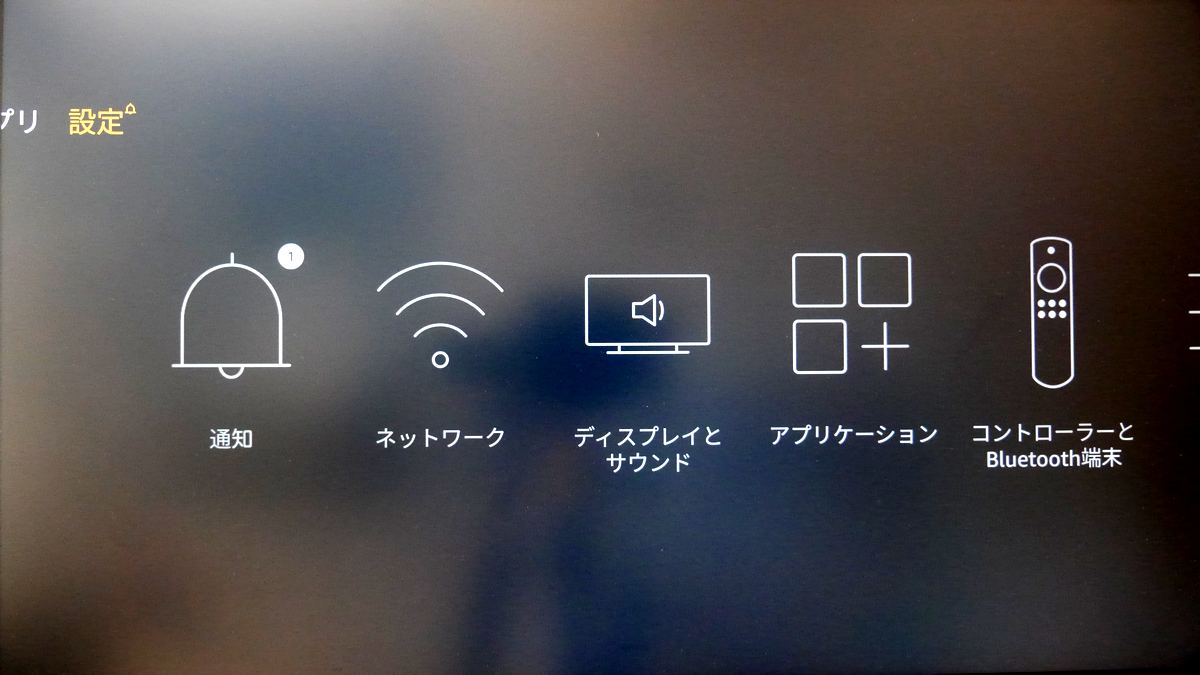
「環境設定」「端末」「ユーザー補助」「ヘルプ」「マイアカウント」の各項目で行えます。
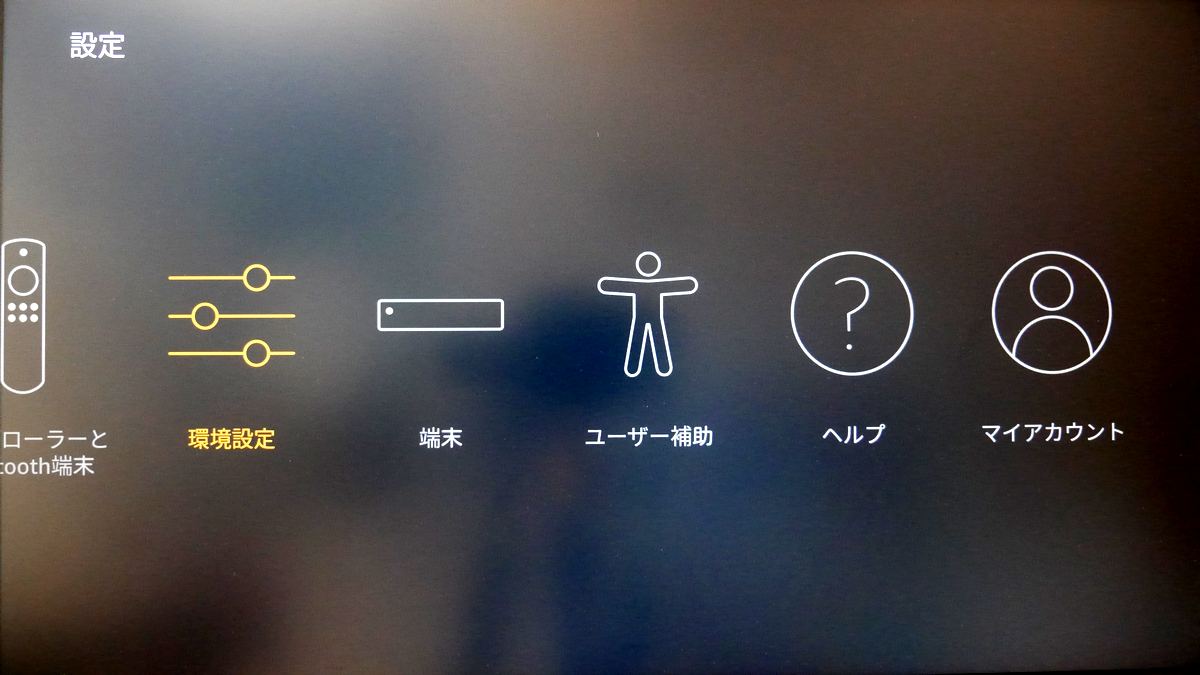
「通知」
通知画面にはFire TV Stickからユーザーへのお知らせが表示されます。
これらの通知はホーム画面などにポップアップで表示されたことのあるものですが、あらためて確認したい場合は通知画面で行えるようになっています。
「ネットワーク」
接続するWi-Fiネットワークを選択する画面です。
最初のセットアップのときにWi-Fiには接続できているはずですが、別のネットワークに接続し直したり、トラブルで再接続したい場合などに、この画面から設定します。
また、Wi-FiパスワードをAmazonのサーバーに保存したい場合も、この画面から行います。
「ディスプレイとサウンド」
ディスプレイと音声に関する設定をする画面です。
- スクリーンセーバー
Fire TV Stickを一定時間操作しなかった場合に表示されるスクリーンセーバーの設定です。
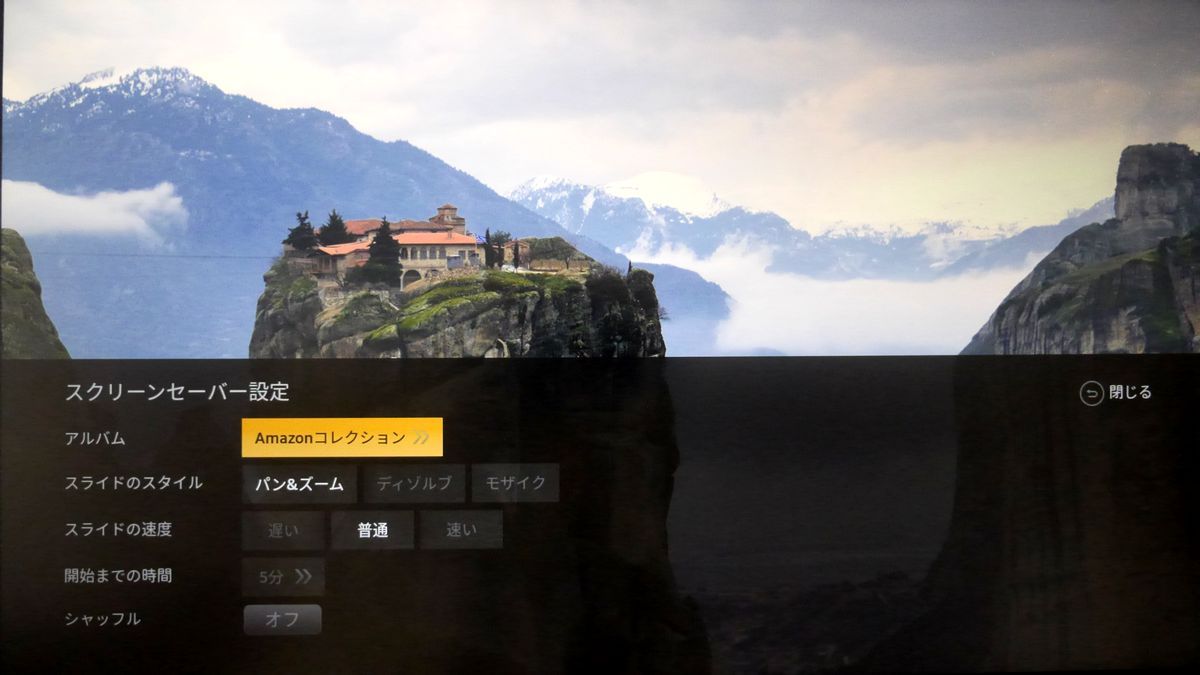
表示する写真のアルバムを選び、画像切り替え時のエフェクト、そのスピード、スクリーンセーバーが作動するまでの時間、アルバム内の写真をシャッフルするかどうか、を設定します。 -
ディスプレイ
ディスプレイの解像度とスケーリングの方法を設定します。
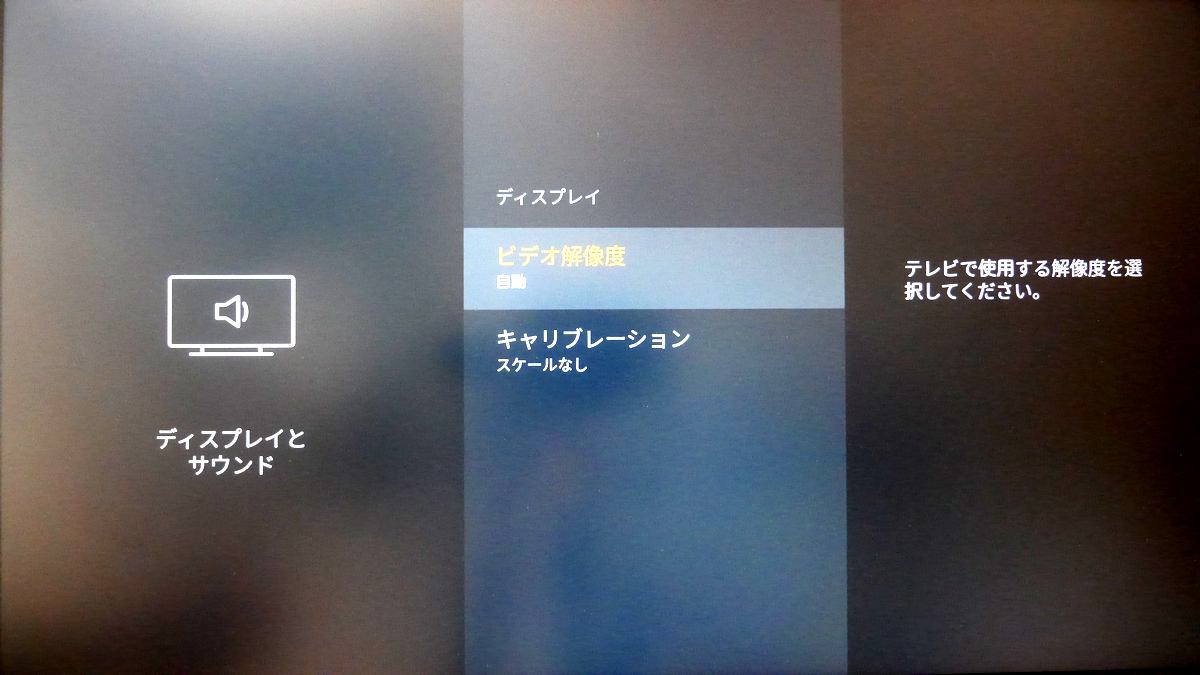
通常は「自動、スケールなし」と設定おけばOKです。 -
オーディオ
オーディオ出力の設定です。
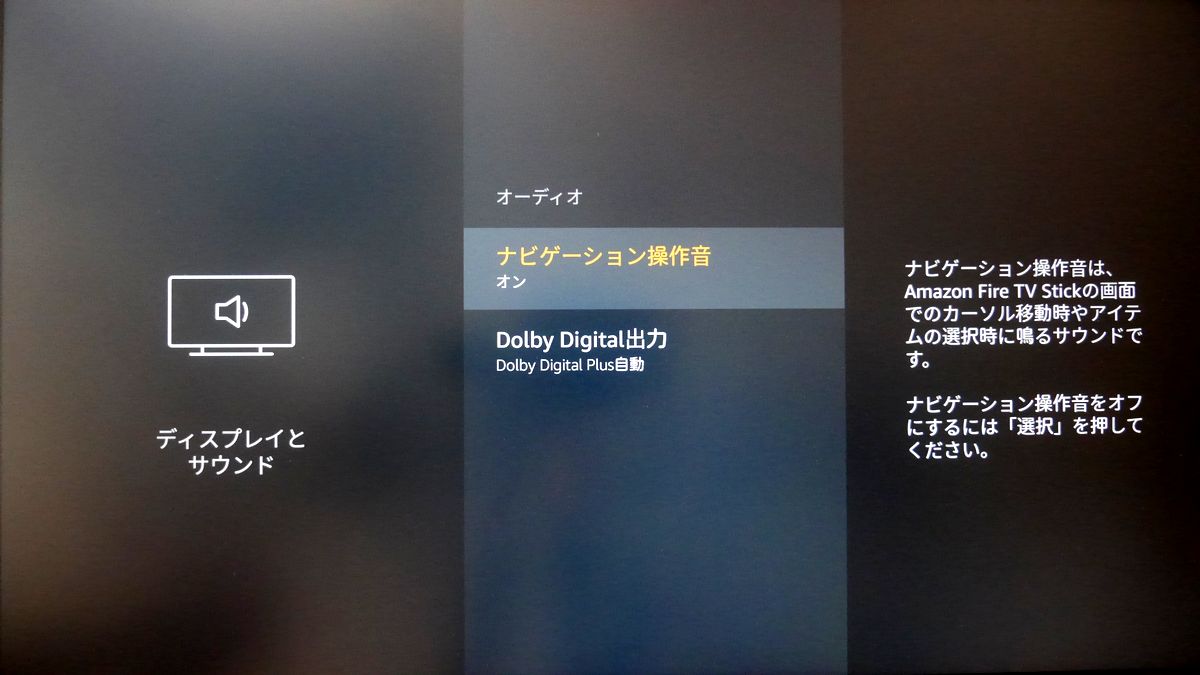
HDMIで出力する音声のフォーマットや、リモコンを操作したときの音のオン・オフを選択できます。 -
ディスプレイミラーリングを有効にする
Miracastで送信した映像・音声をFire TV Stick経由でテレビ等に表示する設定です。
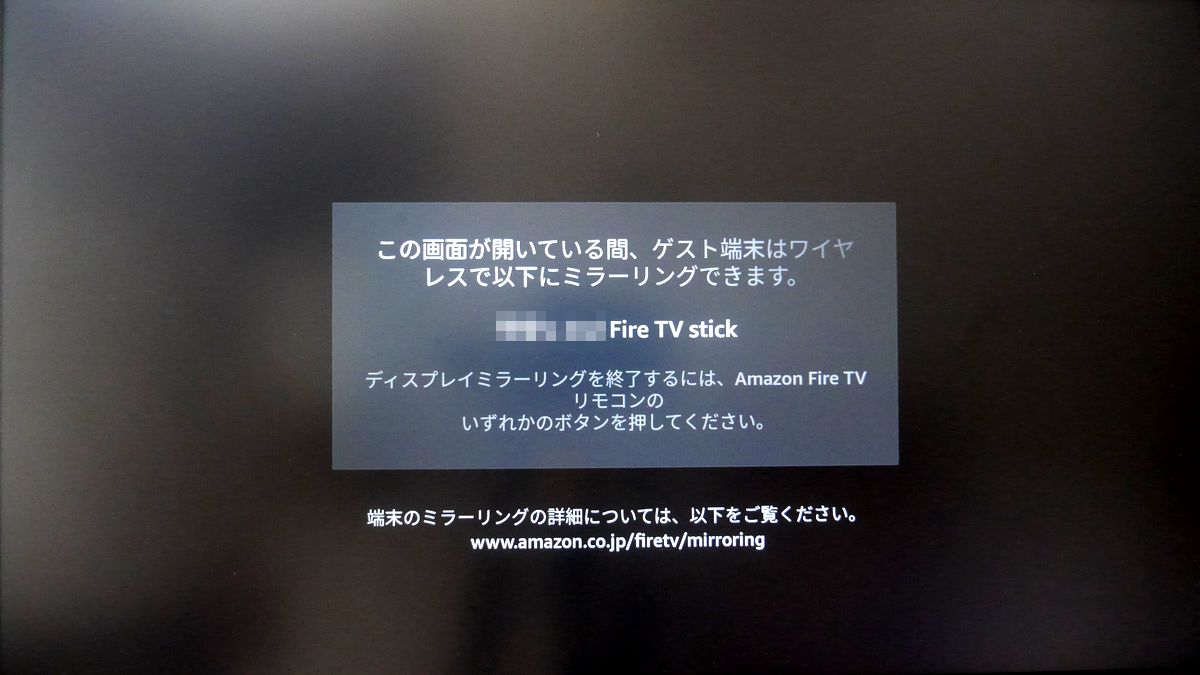
この設定を有効にしておくと、Miracastの送信先としてFire TV Stickを選択できるようになります。 -
セカンドスクリーンの通知
Fireタブレットで選択したAmazonの動画コンテンツをFire TV Stickで再生するための設定です。
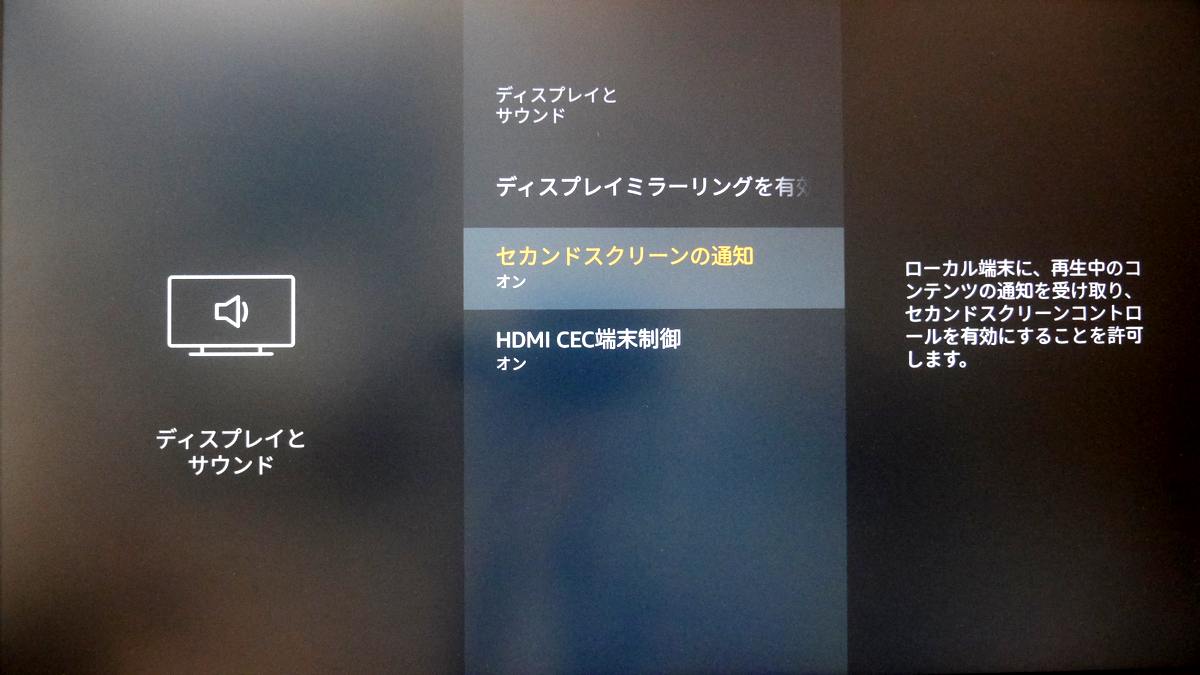
-
HDMI CEC端末制御
Fire TV Stickのスリープ状態を解除したときに、Fire TV Stickを接続しているテレビ等の電源を入れる設定のオン・オフができます。
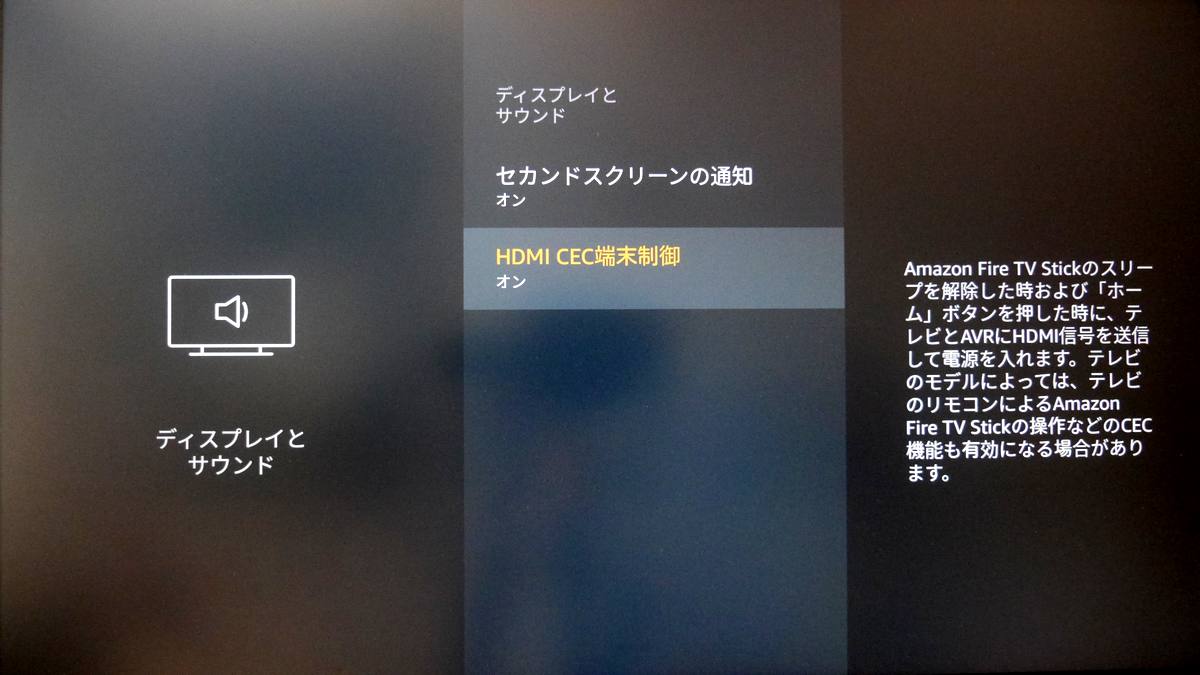
テレビ等がHDMI CEC(HDMI機器制御)に対応している必要がありますが、我が家の2009年物のテレビでも対応しているくらいですので、かなり多くのテレビ等が対応している模様です。
テレビ側の設定が無効になっている場合がありますので、そちらも合わせて有効にしてください。
アプリケーション
アプリケーションに関する設定項目です。
- アプリの使用状況データを収集
Fire TV Stick上のアプリの使用状況(頻度や時間)を収集して、Amazonのアプリストアに通知することを許可するかどうかの設定です。
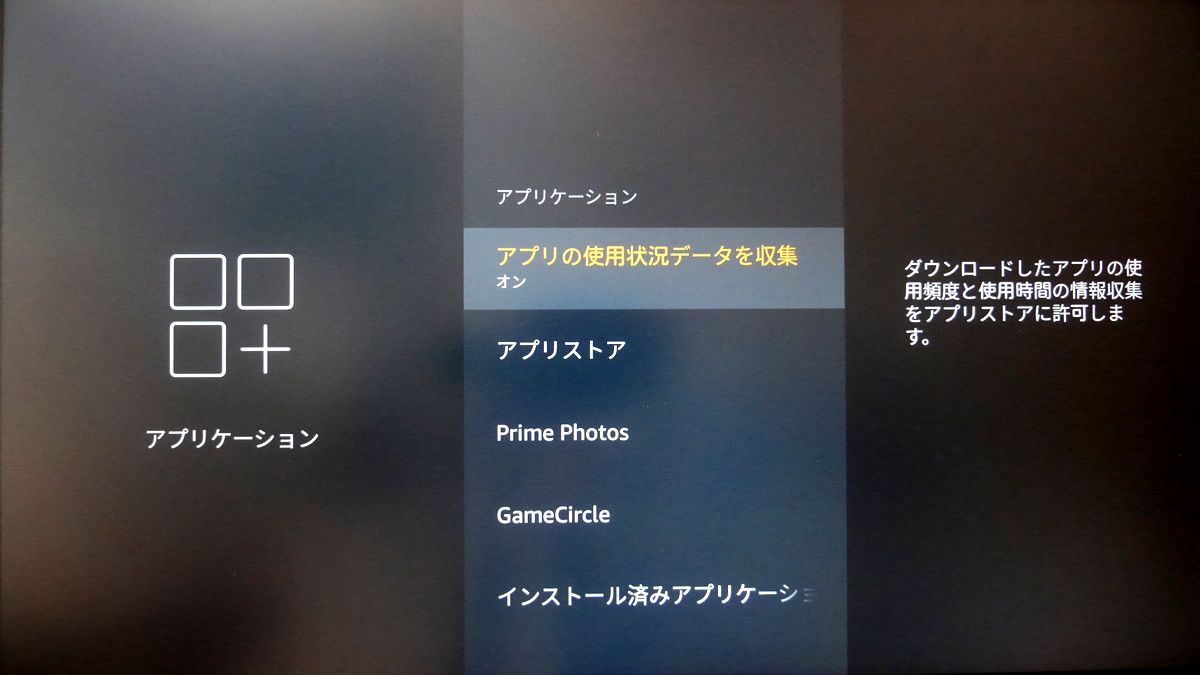
-
アプリストア
Fire TV StickでAmazonのアプリストアを操作する場合の動作を設定します。
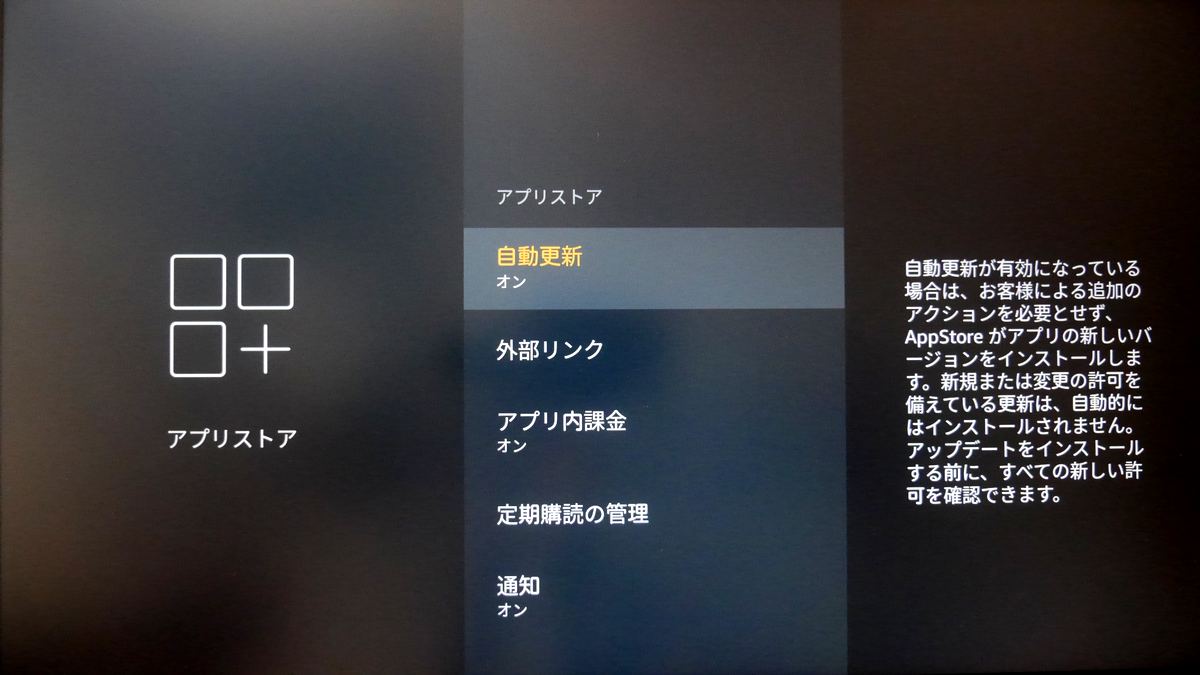
アプリの自動更新のオン・オフ、外部サイトへのリンクを通知なしに開くかどうか、アプリ内での課金を許可するかどうか、アプリストアからの通信のオン・オフを設定できます。 -
Prime Photos
写真を表示する機能に関する設定です。
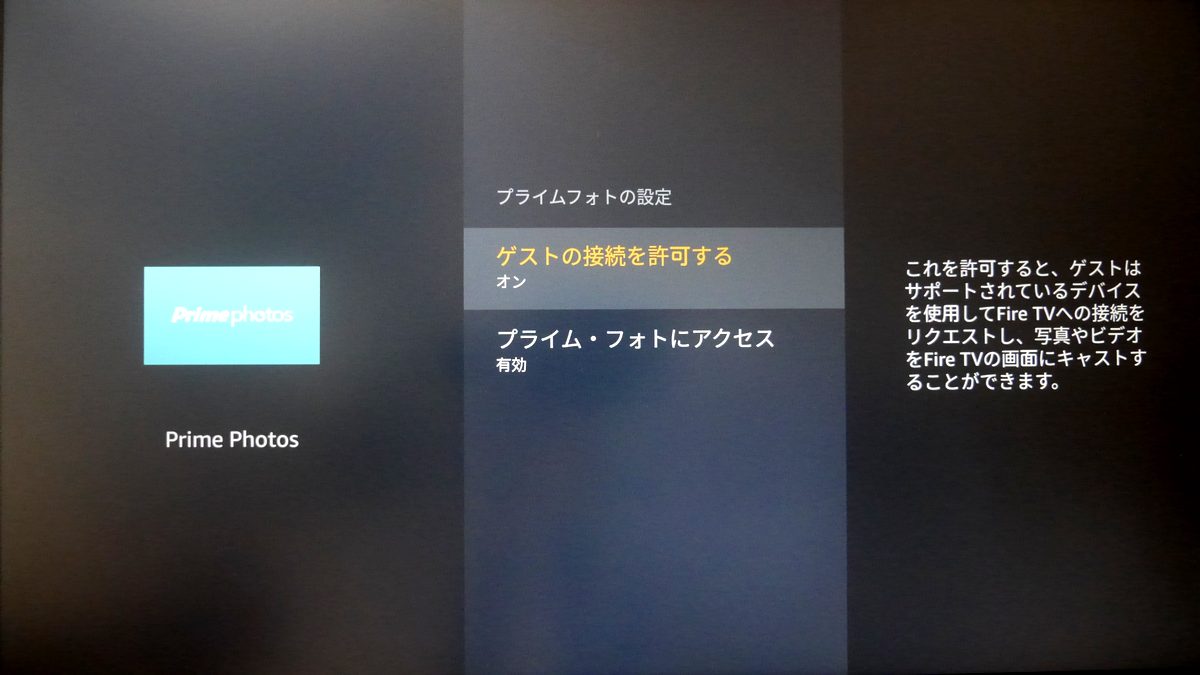
Prime Photoへのアクセスのオン・オフと、ゲスト(Fire TV Stickに関連付けられたAmazonアカウント以外のユーザー)がスマホ等からFire TV Stickに写真をキャストして表示できるかどうかの設定ができます。 -
GameCircle
Amazonのゲームネットワーク(Amazon GameCircle)に関する設定です。
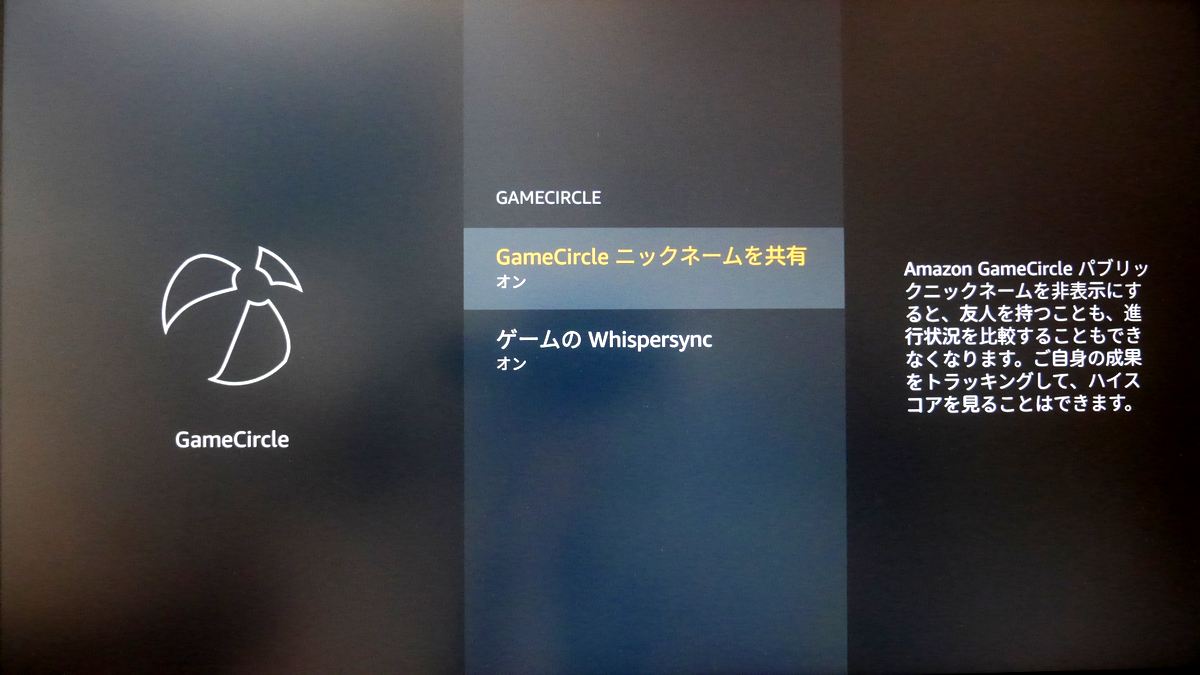
ニックネームを公開するかどうかと、ゲームの進行状況をクラウドで管理してAmazonデバイス間(Fire TV StickとFireタブレットなど)で共有するかどうかの設定が可能です。 -
インストール済みアプリケーションを管理
インストール済みのアプリケーションに関する管理画面です。
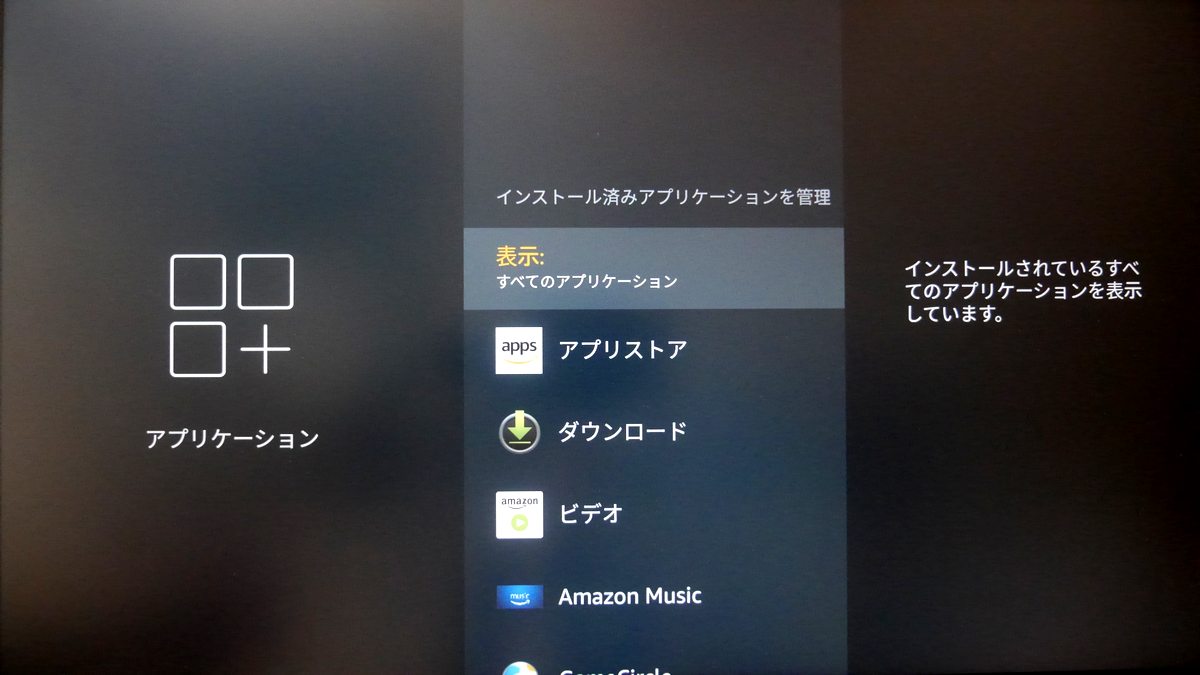
アプリケーションを削除したり、アプリケーションが保持しているデータやキャッシュとして保存されているデータを消去したりできます。
コントローラーとBluetooth端末
付属のリモコンやその他のBluetooth端末の管理画面です。
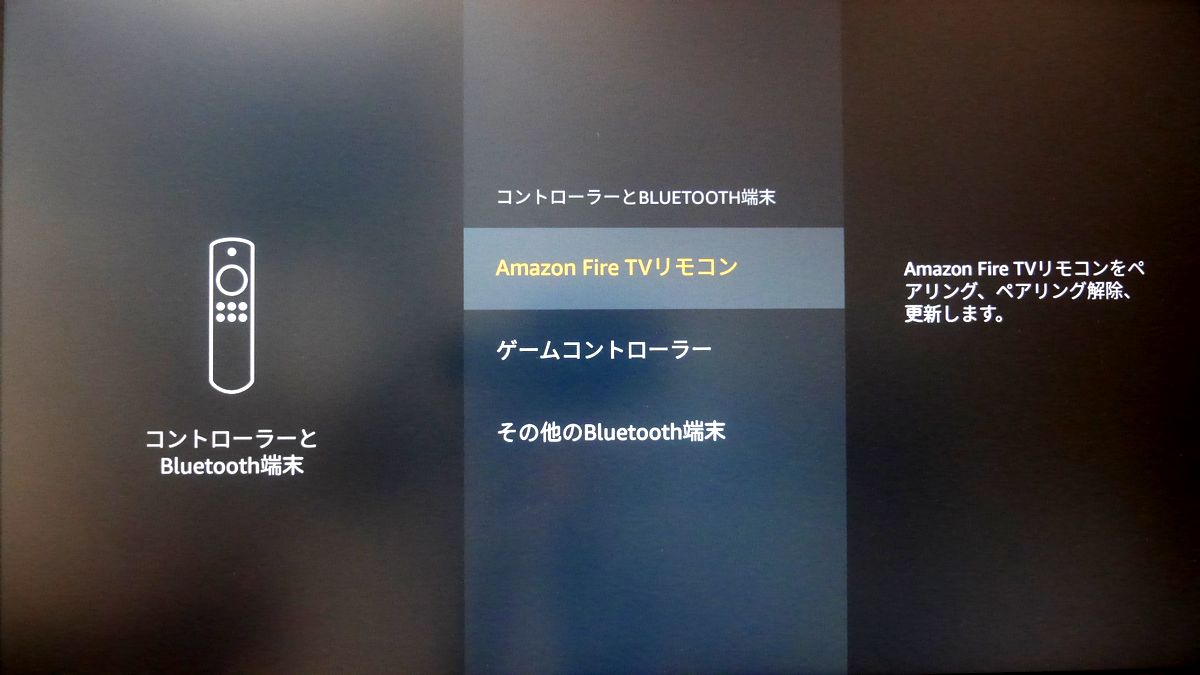
リモコンのペアリングとペアリング解除、別売りのゲームコントローラーのペアリングとペアリング解除、キーボードなどのBluetooth端末のペアリングとペアリング解除を行います。
環境設定
Fire TV Stickの基本設定を操作します。
- 機能制限
成人向けコンテンツの制限(18歳以上のユーザーのみアクセス可能にする)と、有料コンテンツを購入する際のPIN(暗証番号)の要否を設定します。
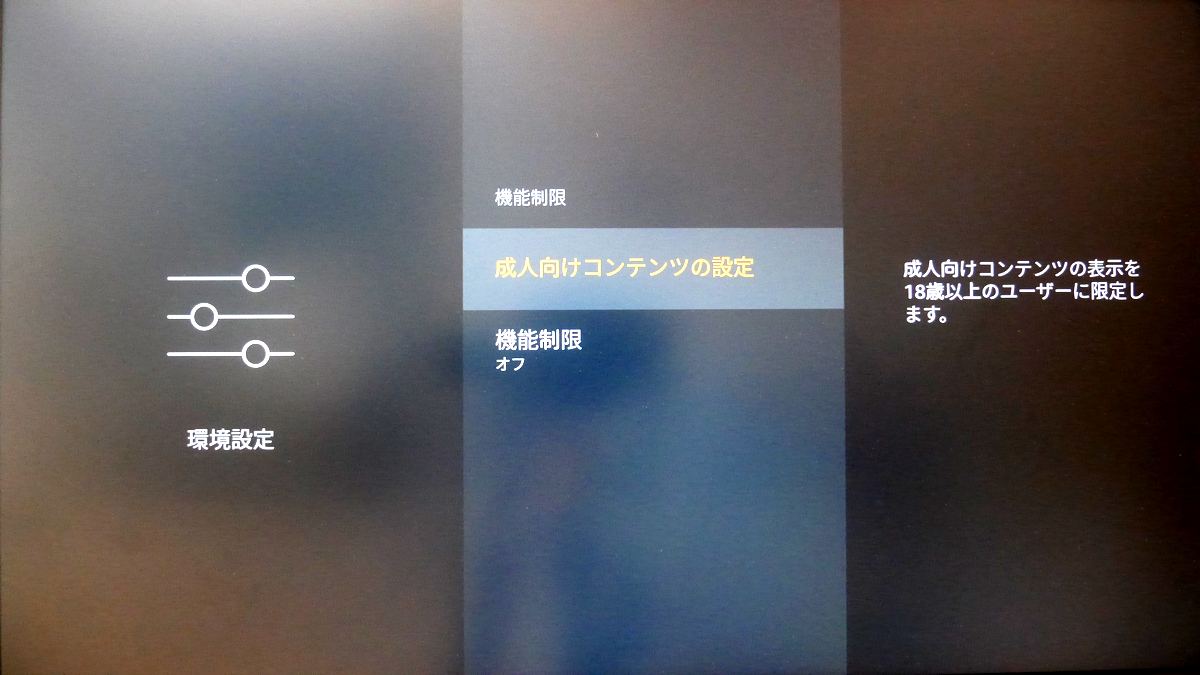
-
データ使用量の監視
Fire TV Stickの通信量の計測、通信量に直結するビデオ画像の品質を設定、指定した通信量に近づいた場合の警告表示の有無等を設定します。
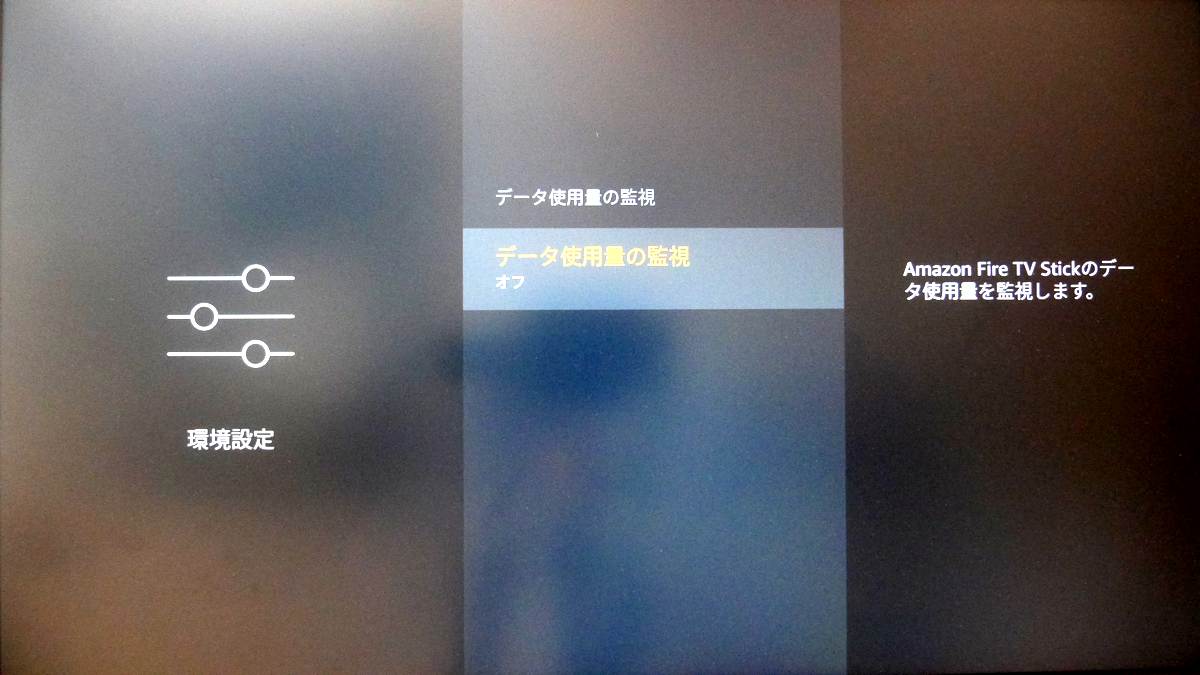
-
通知の設定
アプリケーション使用中のポップアップによる通知表示の可否を設定します。
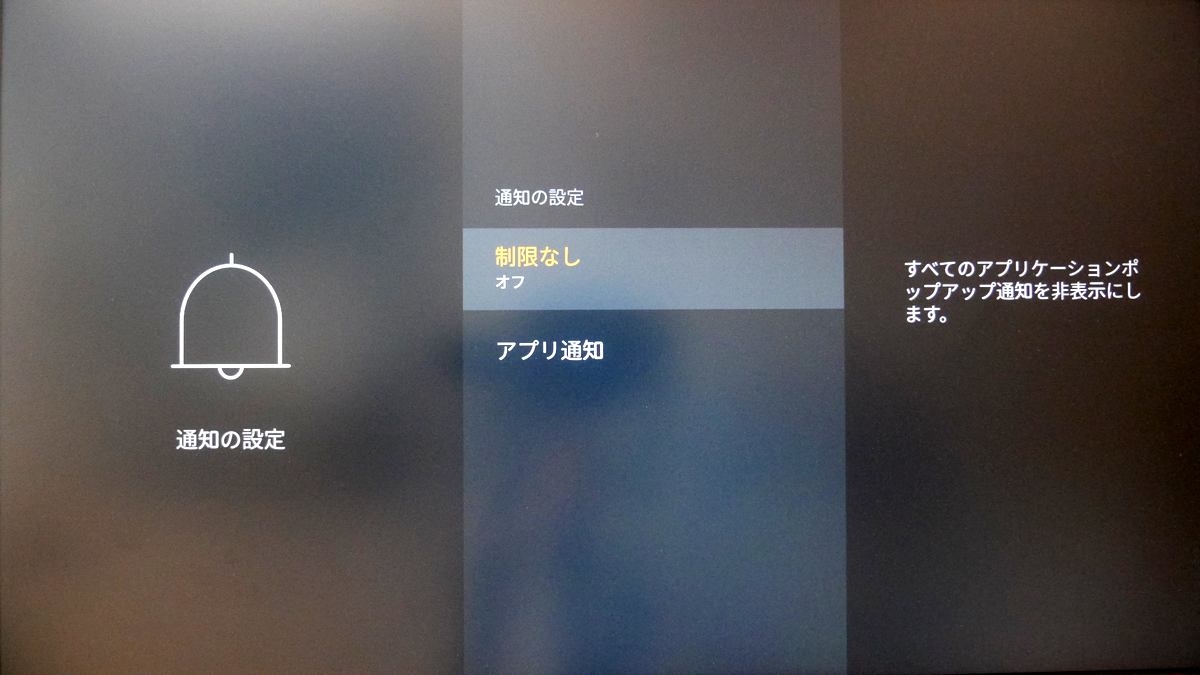
アプリごとに通知の表示・非表示を設定することも可能です。 -
注目コンテンツ
ホーム画面の最上部に表示される注目コンテンツに関する設定です。
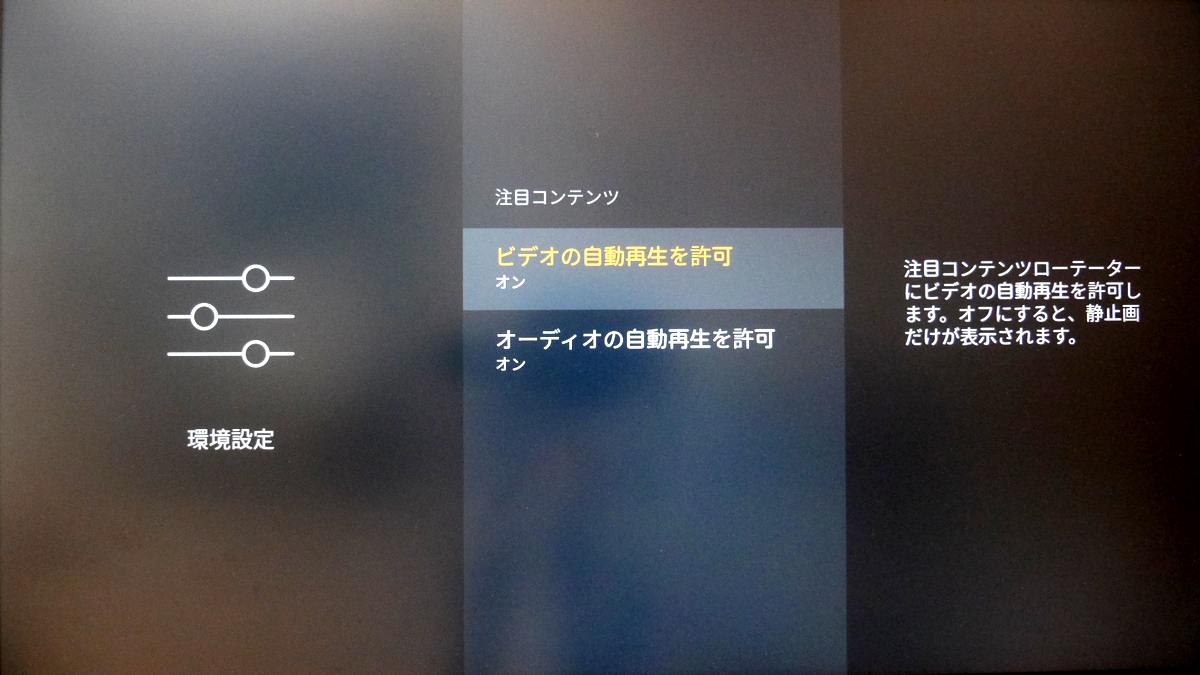
カーソルを合わせたときに動画や音声を自動再生するかどうかを設定します。
端末
Fire TV Stick本体に関する設定です。
- バージョン情報
Fire TV Stickのソフトウェアのバージョン、ストレージの使用量と残り容量、ネットワークアドレス、Fire TV Stickのソフトウェアのアップデート有無の確認が行えます。
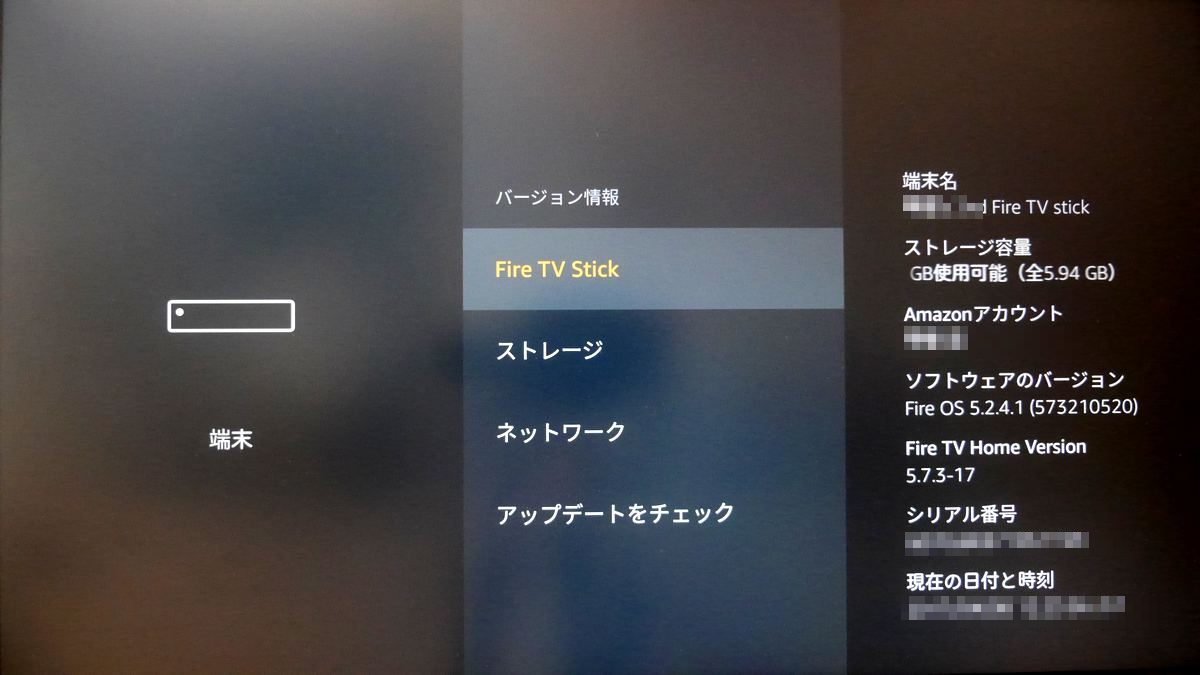
-
スリープ
Fire TV Stickをスリープ状態にします。
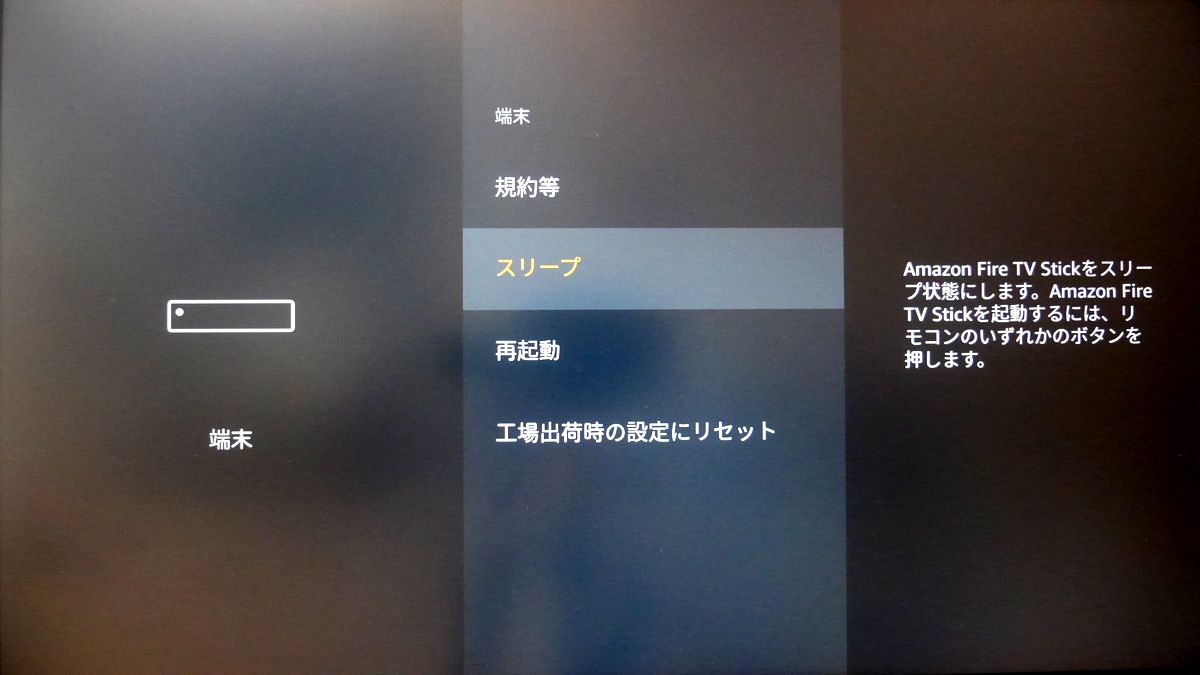
通常はこのメニューからではなく、リモコンのホームボタンの長押しから行います。 -
工場出荷時の設定にリセット
Fire TV Stickのすべての設定情報をリセットします。
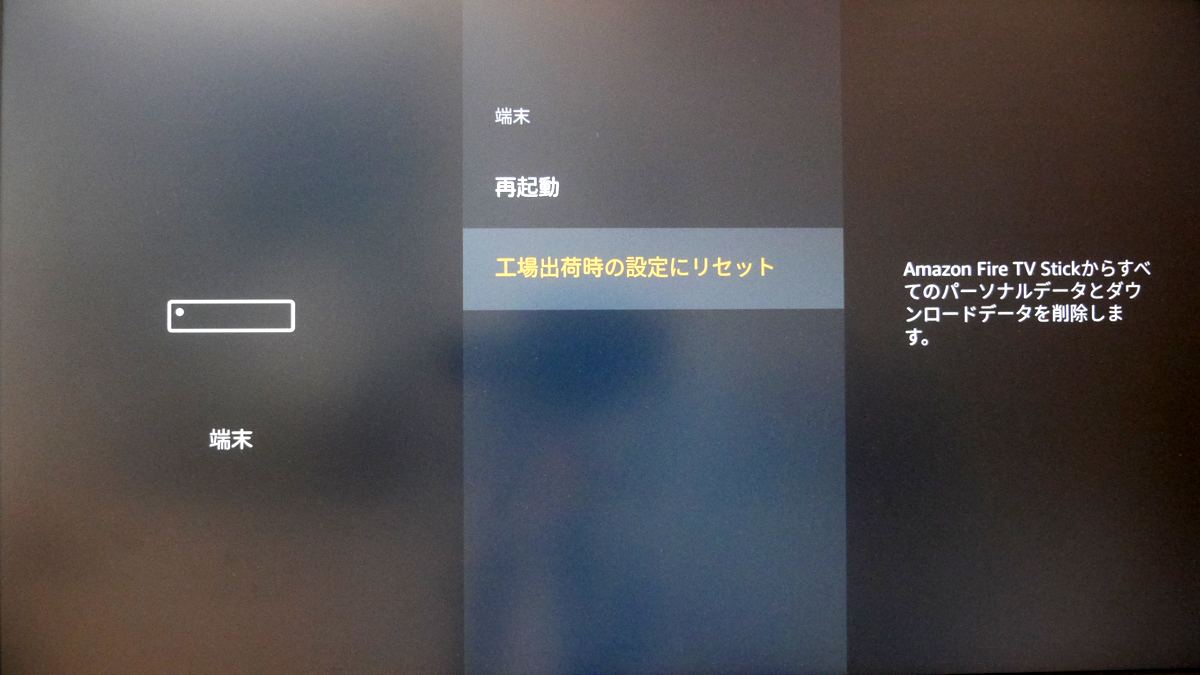
ユーザー情報やネットワーク情報が削除されるため、再び使用するためには、再度これらの情報を入力する必要があります。
ユーザー補助
アクセシビリティに関する設定です。
ヘルプ
Fire TV Stickに関するヘルプ集の表示と、カスタマーサービスへの連絡を行います。
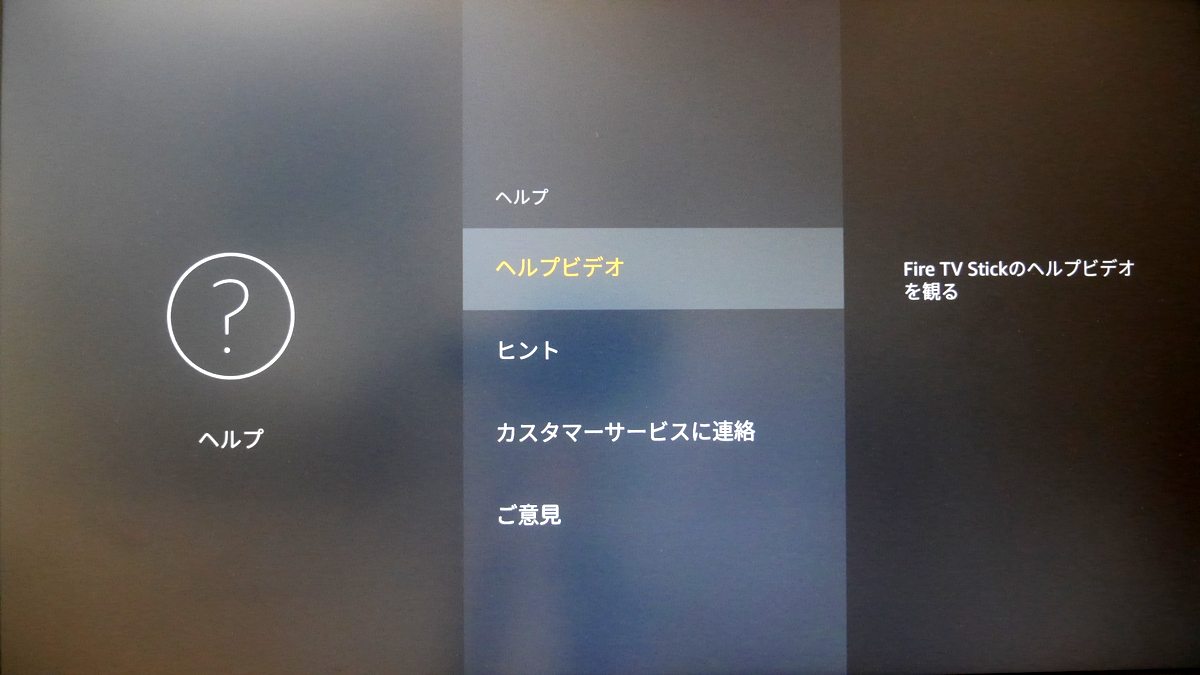
カスタマーサービスへの連絡は、ここで指示すると、指定した電話番号にカスタマーサービスの担当者から電話が掛かってくるようです。すごいですね。
マイアカウント
Fire TV Stickに紐付けするAmazonアカウントの変更などを行います。
以上で、設定に関する説明は終わりです。
Fire TV Stickでの動画再生の手順
Fire TV Stickで動作を選んで再生する一連の手順と操作感をお伝えします。
動画の選び方は、先に紹介した各メニュー(ホーム、マイビデオ、映画、TV番組)などでカーソルを動かしてブラウズする方法と、Fire TV Stickの検索機能で探す方法の2通りの方法があります。
ここでは検索機能を使って目当ての映画を探す手順を紹介します。
かなり優秀な音声検索
2017年モデルのFire TV Stickにはもれなく音声認識機能付きリモコンが同梱されるようになりました。
このリモコンを使った音声検索はかなり優秀です。
使い方は簡単で、リモコンの上の方にあるマイク印のボタンを押したまま、検索したい用語を話し、ボタンを放すと検索してくれます。
さらに、タイトルや役者やスタッフの名前を直接指定しなくても、キーワードに関連する映画をピックアップしてくれます。
たとえば、「ブエノスアイレス」で検索してみると、映画「ブエノスアイレス」だけでなく、同じ監督が撮った別の作品や、物語の舞台がブエノスアイレスの作品がリストアップされています。
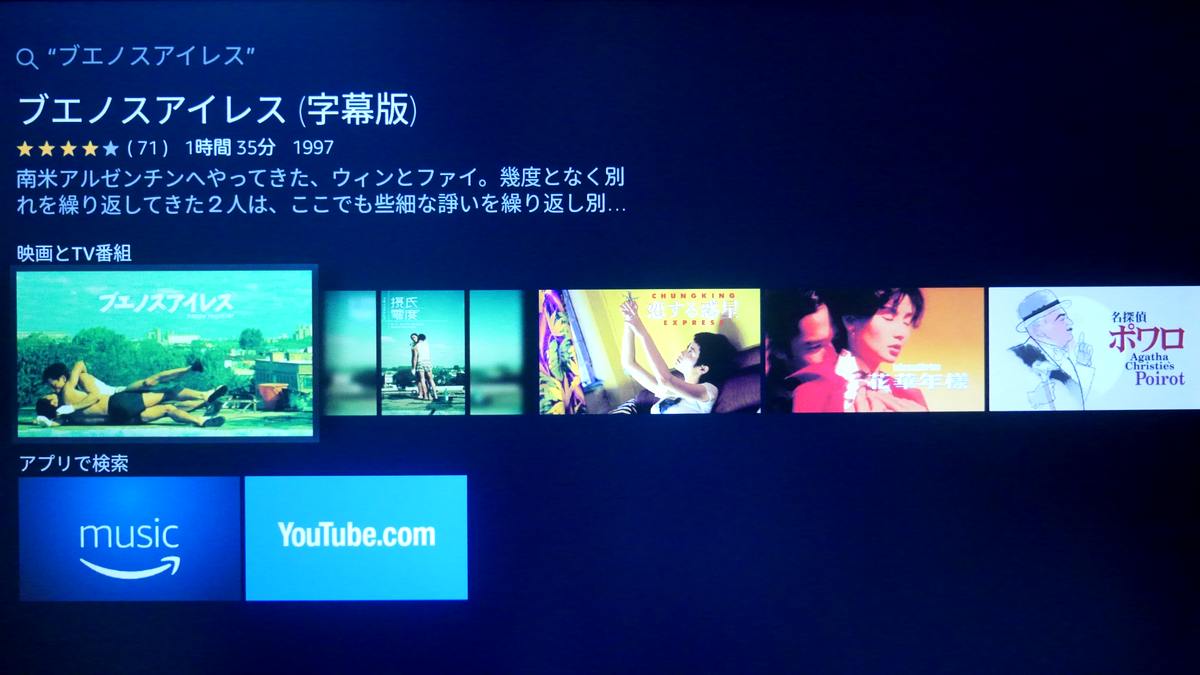
また、「ベトナム戦争」で検索すると、タイトルに「ベトナム戦争」と入っていなくても、ベトナム戦争を舞台にした映画がリストアップされました。
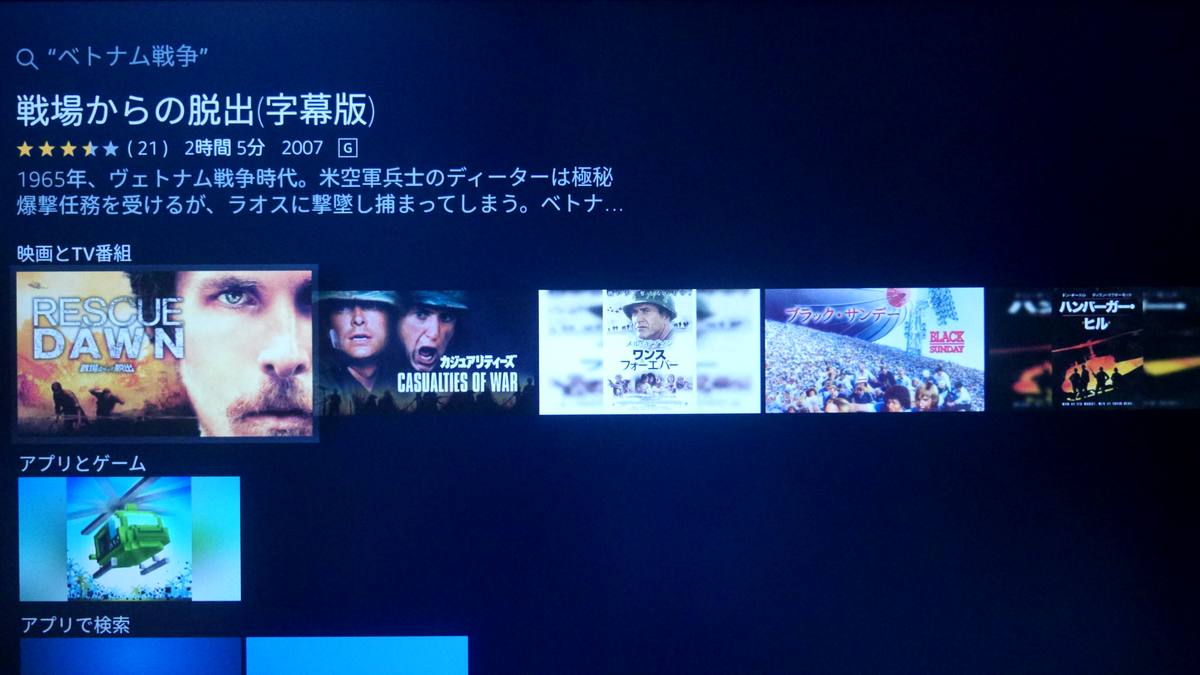
キーワードの認識率も高いですし、検索はほぼ音声認識だけに頼っても不自由しないんじゃないかと思います。
リモコンの音声認識ボタンはいつでも機能します。動画再生中でも設定画面を開いていても、ボタンを押してキーワードを告げるだけで検索ができるので、いちいちホーム画面に戻るなどの手間もなく快適です。
なお、音声認識リモコンや検索画面から検索できるのは、Amazonビデオ(Amazonプライムビデオを含む)で扱われている動画のみです。
AmazonミュージックとYoutubeに限り、検索画面の下の「アプリで検索」のアイコンをクリックすることで、それらのサービスに検索キーワードを引き継いで検索することができます。
Youtube内で同じキーワードで検索した結果が表示されます。
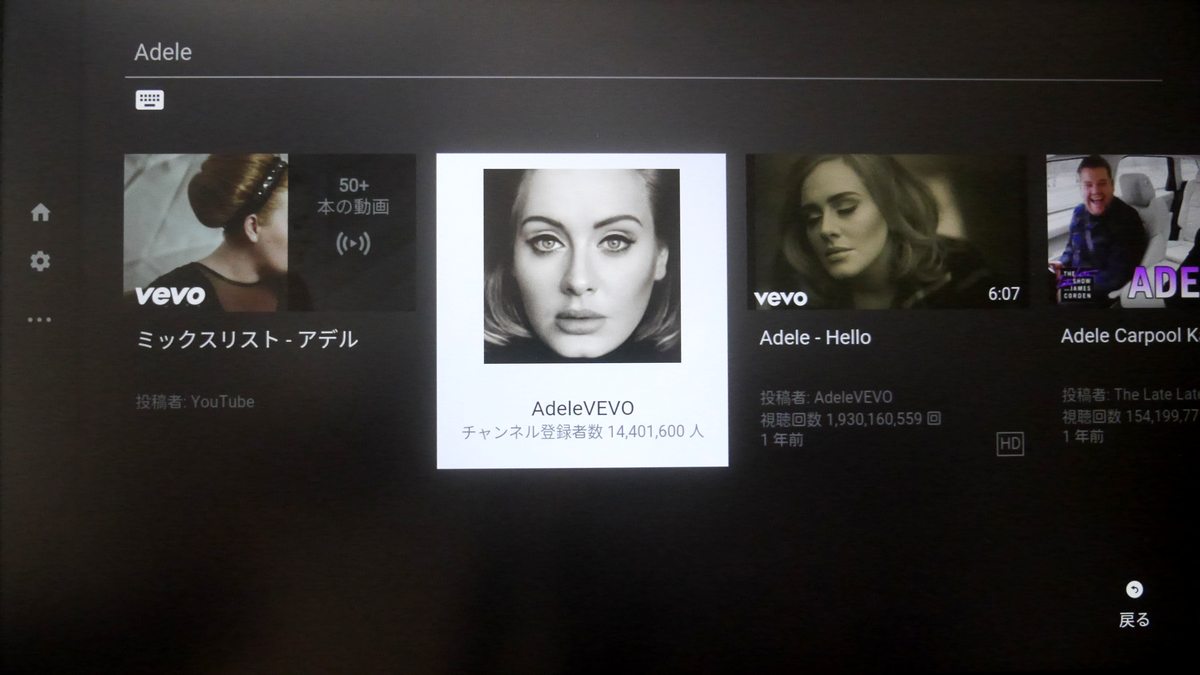
動画再生中の操作
動画再生中にも様々な操作が可能です。
まず、動作の一時停止と再開は、リモコンの「再生・一時停止」ボタン、または、リングの真ん中の決定ボタンで行います。
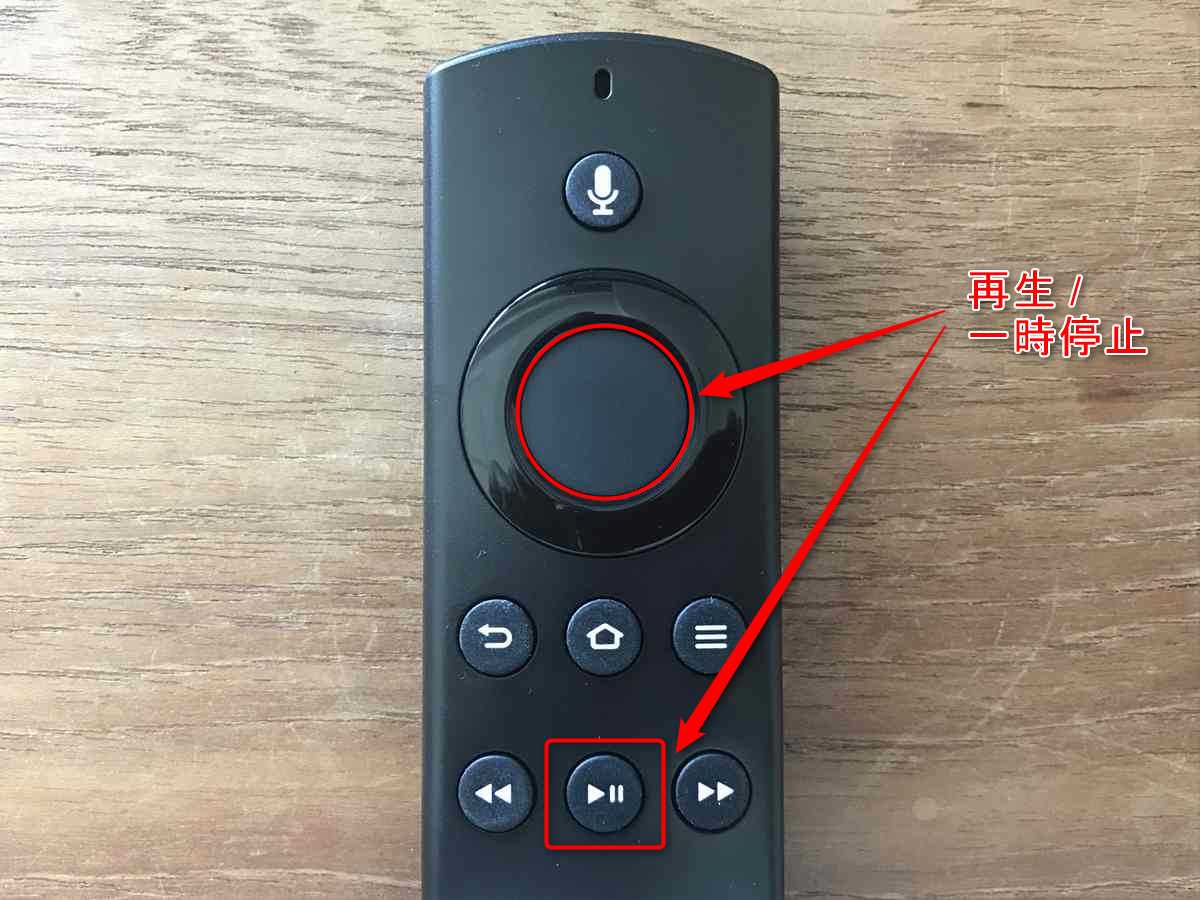
次に、10秒単位のスキップ(前後)は早送りボタンと巻き戻しボタン、または、リングの右と左のボタンで行います。

早送りと巻き戻しは、早送りボタンと巻き戻しボタン、または、リングの右と左のボタンを長押しして行います。

長押しすると早送り(または巻き戻し)のモードに入り、その状態で同じボタンを押すことでスピードを3段階に調整できます。
早送り(巻き戻し)中はシークバー上に小さな画面が表示されるので、望みの場所を探す手がかりになります。
最後に、音声や字幕のオプションを変更するためのメニューはメニューボタンで表示・非表示できます。

ホームボタンと音声認識ボタンは動画再生中でも認識するので、視聴中の動画を中断して別のことをしたいときにも、いちいち動画を止める必要がなくて便利です。
動画をどこまで見たかを覚えていてくれる
2時間の映画を一気に見通すことができない場合もあります。
中断してあとで続きを見たいときに、Fire TV Stickなら、その映画を再度再生するだけで、前回の続きから見ることができます。
また、Fireタブレットなど別のデバイスで見ていた映画の続きをFire TV Stickで見る場合でも、ちゃんと続きから再生してくれて、とっても助かります。
旧モデルとの違い
先代のFire TV Stickと2017年モデルとの主な違いをまとめます。
まず、画面構成が異なります。
先代は画面の左側に縦にメニューが並んでいたところ、2017年モデルは画面の上に横向きにメニューが並ぶスタイルに変わりました。
また、メニューの直下には注目コンテンツとして、Amazonがおすすめする最新のコンテンツの紹介が表示され、カーソルを合わせるとトレーラーなどが再生されるようになっています。
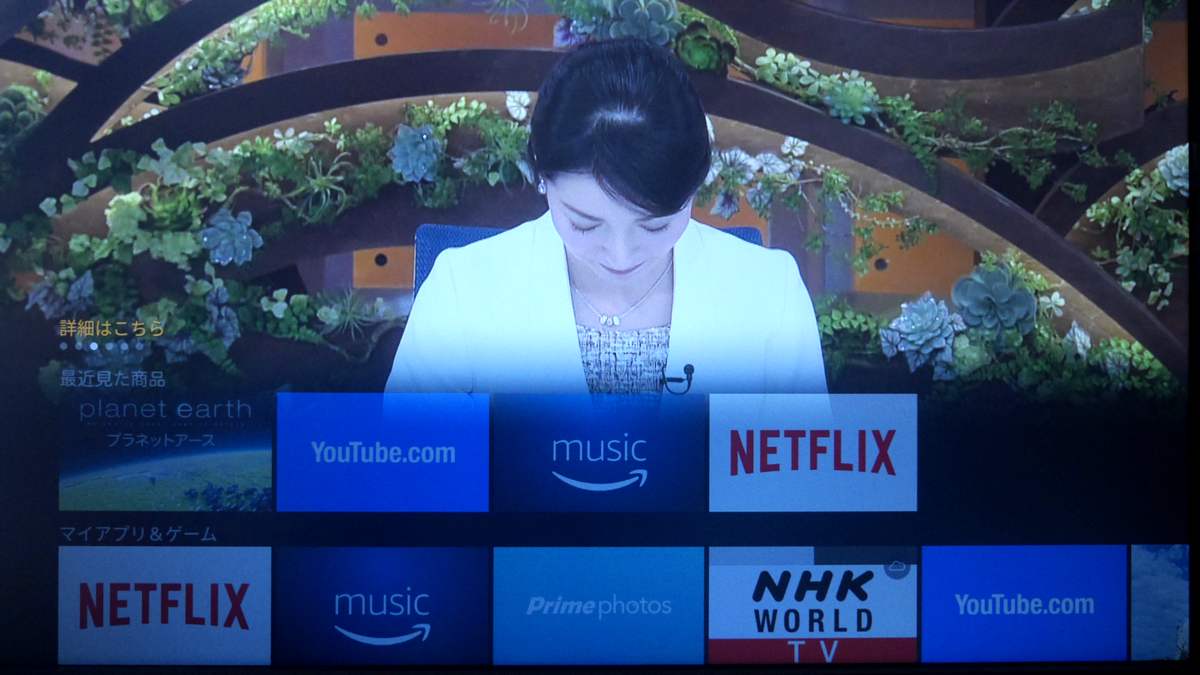
次に、動作速度が違います。
メニュー上のカーソルの移動とそれに伴う画面の切り替わりなど、2017年モデルの方が反応が良いです。見せ方の違いも影響しているかもしれません。
Fire TV Stickでは、動画を再生し始めてからしばらくは、解像度が若干低い状態で再生されます。
これは、操作に対するレスポンスを確保するためのよくある処理ですが、2017年モデルでは本来の解像度に切り替わるタイミングが早くなっているように感じます。
このように、全体的に動作の快適さがアップしていますので、すでに先代のFire TV Stickをお持ちの方でも、2017年モデルを買い増す意義はあると思います。
Fire TV Stickはどういうユーザーに向いている?
Fire TV Stickはどんな人に向いているのでしょうか?
Amazonプライム会員
まず、あなたがAmazonプライム会員かどうかが、Fire TV Stickを選ぶかどうかの大きな分かれ目になるでしょう。
先にも書きましたが、Amazonプライム会員なら追加料金なしで大量の動画(映画・ドラマ・アニメ・ドキュメンタリーなど)を見放題になるAmazonプライムビデオというサービスがあり、もちろんFire TV StickでもAmazonプライムビデオ
の動画を見ることができます。
Fire TV Stickの各画面に表示されるおすすめ動画の多くはAmazonプライムビデオの対象で、これらを消化してくだけで、何年間も寝不足状態が続くほどのボリュームがあります。
また、新たなコンテンツも日々追加されています。
Amazonプライム会員ならFire TV Stickは断然持っておくべきですし、そうでなければ、まずAmazonプライム会員になるのが先決でしょう。
Full HDまでの動画に対応
Fire TV Stickでテレビ等に出力できる動画の解像度は、最大でFull HD解像度(1920 x 1080ピクセル)です。
4Kテレビなどの能力を最大限に引き出したい場合は、上位モデルの「Fire TV」でなければなりません。
もちろん、Fire TV Stickを4Kテレビに接続しても、Full HD解像度の映像がちゃんと見られます。(小さく表示されたりはしません)
Full HDまでで満足できるならFire TV Stickを、より高解像度で見たいならFire TVを選ぶのが良いでしょう。
古めのテレビを使っている / テレビの内蔵アプリが使いづらい
最近のテレビにはあらかじめ各種動画配信サービス用のアプリが組み込まれたものも珍しくありません。(Android TVなどのインテリジェント機能が搭載されたテレビのことです)
それらの中にはAmazonビデオに対応するものもあり、Amazonのアカウント情報を入力すれば、Amazonビデオを見ることができます。
そういった機能のない古めのテレビをお使いの方や、機能はあるけど使いづらい(動作が遅いとか、各配信サービスのアプリが独立していて行き来が面倒など)場合には、Fire TV StickやFire TVは便利です。
プロジェクターの大画面で配信動画を見たい
各種の動画配信サービスを大画面で利用したい場合、Fire TV StickやFire TVをプロジェクターのHDMI端子に直挿しすることで、膨大なコンテンツを100インチクラスの大画面で楽しむことができます。
プロジェクターをお使いならAVアンプがある場合も多いと思います。そんな場合は、AVアンプのHDMIポートにFire TV Stickを挿してしまえば、音声出力で面倒な接続をしなくても済みます。
テレビの画面サイズでは物足りないという場合にFire TV Stick / Fire TVは便利です。
ちなみに、我が家では一時期、EPSON EH-TW5200にFire TV Stickを直挿しして使っていました。非常に快適でした。
まとめ
以上、Fire TV Stick 2017年モデルのレビューでした。
以前のモデルからお値段据え置きのまま、同梱のリモコンが音声認識タイプにアップグレードされているのみならず、プロセッサーの高速化で操作がとても快適になっています。
速いプロセッサーを採用したせいか、本体が若干大きくなってしまいましたが、ちょうど良いサイズのHDMIアダプターが同梱されているので、設置性への悪影響はほぼないと思われます。
テレビなどに挿し込んで簡単な設定をするだけですぐに使えて、Amazonプライム会員なら見きれないほど膨大なAmazonプライムビデオのライブラリーを延々楽しむことができます。
また、Netflixを始めとする他社の定額制動画配信サービスにも対応しているので、これ1台で本当に多種多様な動画コンテンツをまとめてテレビの大画面で見られるようになります。
より大きな画面が必要なら、HDMI端子を備えたプロジェクターで利用することもできます。
何度も書きますが、Fire TVシリーズに限らずAmazonのデバイスを買うのなら、Amazonプライム会員にならないと損です。
この記事を書いている時点では、年間わずか3,900円で、豊富なコンテンツに追加料金なしでアクセスできるようになります。
月に1本映画を見るだけでほぼ元が取れますし、その気になれば年間1,000本くらい映画を見ることもできなくはありません。寝不足は避けられないでしょうが。
というわけで、新しいFire TV Stickは、初めてFire TVシリーズを使う方にも、すでに従来モデルをお使いの方にも、どちらにもおすすめできるナイスなデバイスだと思います。
仕様の詳細はこちらのリンクからどうぞ。
リンク:Amazon Fire TV Stick(New モデル)(Amazon)