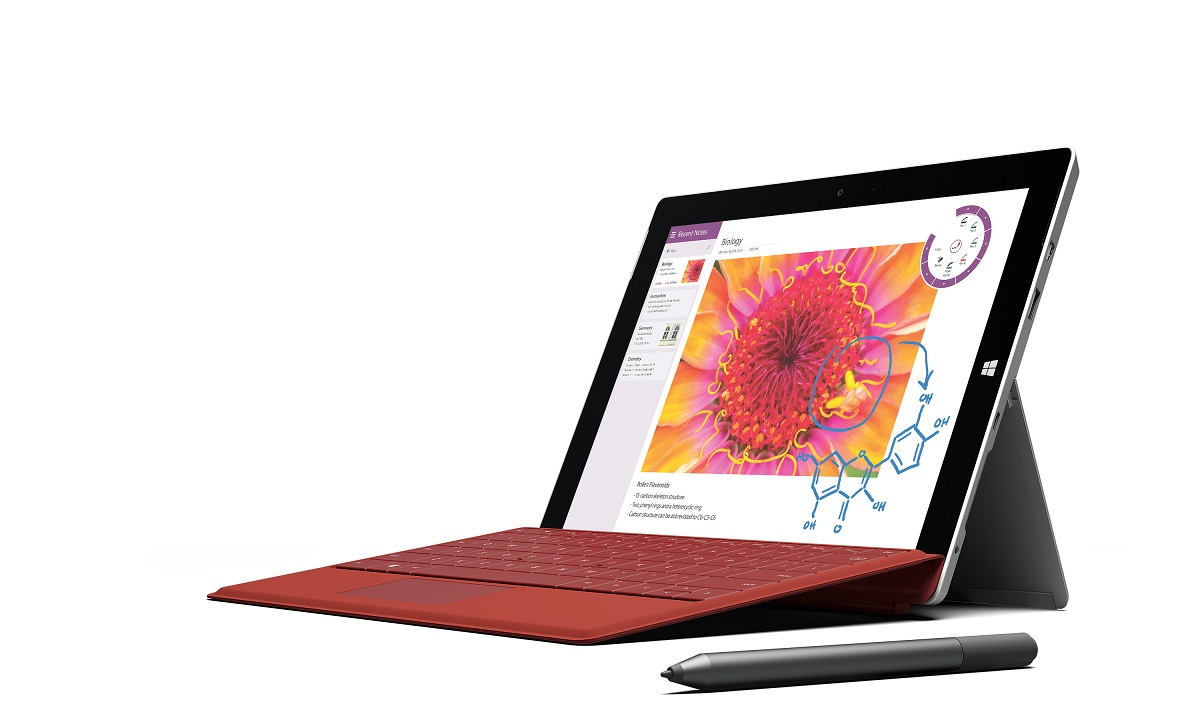予想よりも早くMacBook Proの15.4インチモデルが更新されました。
これで、ずっと据え置きのベースモデルである非Retina13インチを除き、すべてのMacBookが2015年モデルに置き換わりました。
さて、2015年モデルのMacBook Proと新しいMacBookにはForce Touchトラックパッドが搭載されています。
OS Xには押圧を検知して2段階のクリックが可能なForce Touchトラックパッドの能力を活かした機能がたくさん組み込まれていますので、それらの機能についてDom Espositoさんの動画で見てみましょう。
Dom EspositoさんのForce Touch機能紹介動画
ガジェットレビュアーのDom Espositoさんが2015年モデルのMacBookに搭載されているForce TouchトラックパッドのForce Click(日本では「強めのクリック」と呼ばれています)の機能紹介をされています。
「時間がもったいない」という感じで次々食い気味に紹介していくのが面白いです。なぜ急ぐ。
紹介されている機能は全部で15個あります。その概要は次の通りです。
- ラベルのリネーム
フォルダ名、ファイル名、その他ラベルならなんでも、Force Clickすればダイレクトにリネームモードに入れます。
これまではファイルを一度選択してもう一度クリックしないとできなかったことです。
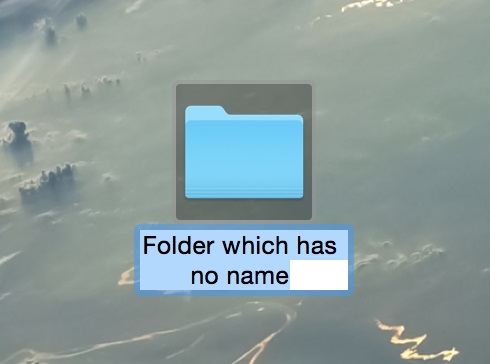
- ファイルのプレビュー
ファイルにカーソルを合わせてForce Clickするとそのファイルの中身をプレビューできます。
これまではファイルをクリックしてスペースバーを押さないとできなかったことです。
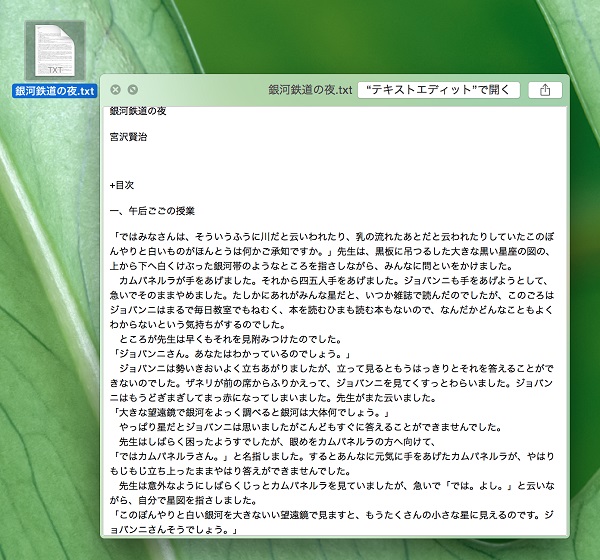
- カレンダーイベントのプレビュー
カレンダーに表示されたイベントにカーソルを合わせてForce Clickするとポップアップが出て詳細を確認できます。
これまではダブルクリックしないとできなかったことです。
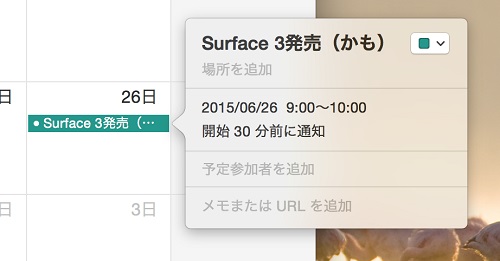
- テキストを選択してカレンダーイベントを追加
メールでも何でも、日付と用件が書かれたテキストを選択してForce Clickするとカレンダーにイベントが追加されます。
これまではできなかったと思います。 -
地図の上にピンを刺す
純正地図アプリで任意の場所にカーソルを合わせてForce Clickするとその場所にピンが刺さります。
これまでも左クリック長押しでできたんじゃ?
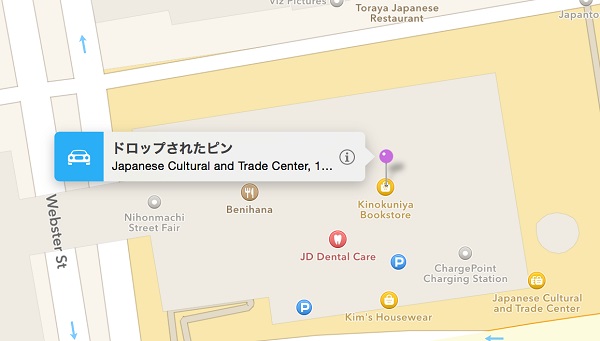
- 地図アプリのズームボタンが感圧式に
地図アプリのズームボタンにカーソルを合わせてForce Clickすると地図の拡大・縮小が高速化します。
これまではできなかったことです。
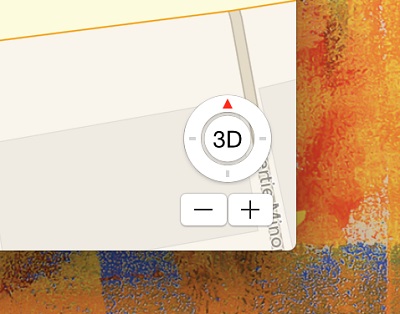
- 辞書・Wikipedia検索が一発でできる
単語を選択した状態でForce Clickすると辞書やWikipediaの内容をポップアップ表示することができます。
これはこれまでも3本指タップでできてた。
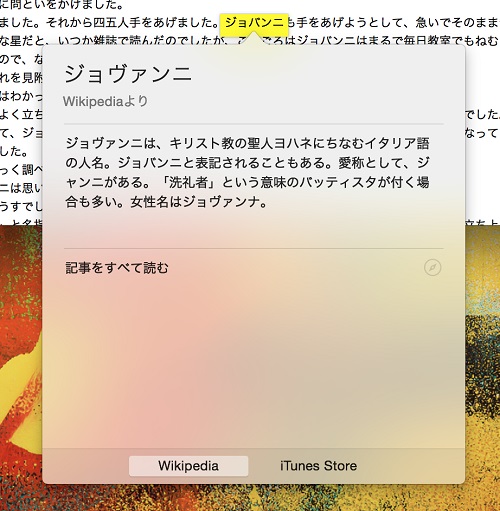
- Quick Timeの早送り・巻き戻しボタンが感圧式に
Quick Timeアプリで早送り・巻き戻しボタンにカーソルを合わせてForce Clickすると動画の早送り・巻き戻しが加速します
これまではできませんでした。
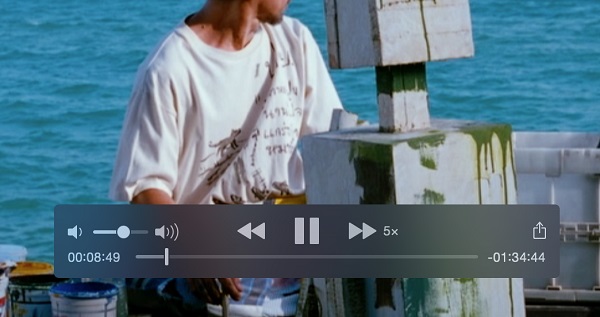
- すべてのウィンドウを表示
DockのアプリケーションアイコンをForce Clickすると、そのアプリの開いている全ウィンドウの一覧を表示します。
これまでは右クリックメニューの「すべてのウィンドウを表示」を選ばないとできませんでした。
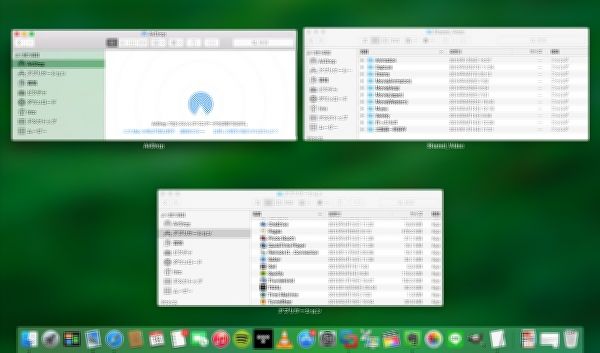
- 一部のDockアイコンで右クリックの代わりになる
ゴミ箱、ダウンロードなど一部のDockアイコンをForce Clickすると右クリックしたのと同じ動作になります。
右クリックではだめなのか?
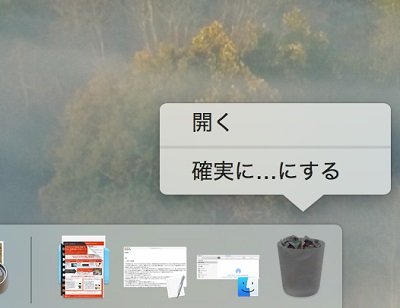
- 連絡先アプリの編集がかんたん
連絡先アプリでテキストボックスをForce Clickすると一発で編集モードに入ります。
これまではダブルクリックで開いた画面で「編集」ボタン。
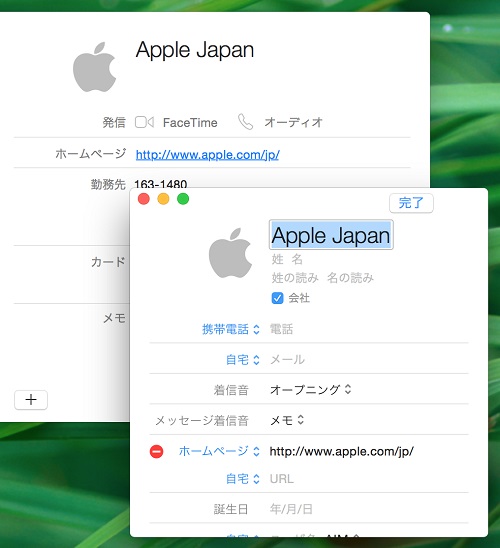
- メールアドレスや電話番号を連絡先に登録
メールアドレスや電話番号のテキストをForce Clickすると連絡先登録の画面が開いて簡単に登録できます。
これまで住所や電話番号と認識された部分からは3本指タップでできていたのと同じでしょうか?
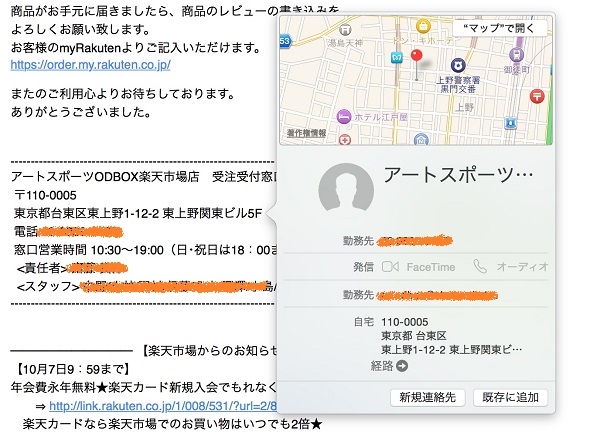
- Safariでリンク先をプレビューする
SafariでハイパーテキストをForce Clickするとポップアップ画面でリンク先をプレビューできます。
これまでは3本指タップでできていたことです。
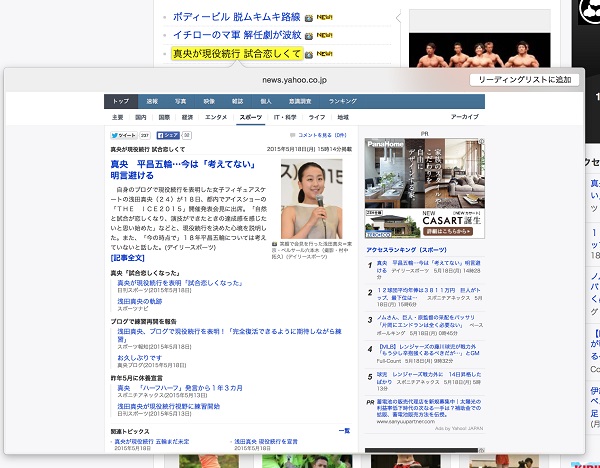
- メッセージアプリでDo Not Disturb設定が一発でできる
メッセージアプリのスレッドでForce ClickするとDo Not Disturbのチェックボックスのある設定画面がポップアップします。
うーん。メッセージアプリ使ったことない。 -
プレビューアプリで筆圧検知
プレビューアプリ上で手書きするときに筆圧が検知されます。
おう。
紹介されなかった機能も
Domさんの動画で紹介されなかった機能もいくつかありますので、ここで補足しておきます。
- 住所から地図をプレビュー
住所のテキストを選択してForce Clickすると地図アプリでその場所を表示することができます。 -
伝票番号から配達状況を表示
Safariやメールで伝票番号をForce Clickするとその荷物の配達状況をポップアップに表示します。 -
リマインダーのプレビュー
リマインダーアプリでアイテムをForce Clickすると詳細情報が表示されます。 -
iMovieプロジェクトの地図や地球儀のスタイル選択
iMovieのプロジェクト内で地図や地球儀のアニメーションを使っている場合、タイムライン上でForce Clickするとスタイルメニューが開きスタイルを選択できます。
以上。
なんとか使ってやろうという意気込みを感じる
AppleはForce Touchトラックパッドの便利さを何とか訴求しようとOSと同梱アプリに大量の便利機能を盛り込んでいるように見えますが、今のところあまりピンとくるものはありません。
右クリックでできそうなことが多いので、クリックした後の手間を一つ省く以上のメリットが見えてこないせいでしょうか。
ただ、AppleにはマルチタッチトラックパッドとMagic Mouseでトラックパッドとマウスをどちらも信じられないほど画期的に進歩させた輝かしい実績があるので、Force Touchトラックパッドでもわれわれが思いもしないようなブレイクスルーを見せてくれるんじゃないかと期待しています。
Windowsしか使ったことのない方は騙されたと思って、こちら(アップル「Magic Trackpad」)に軽く目を通してからMacBookのトラックパッドを小一時間触ってみることをお勧めします。
もうオフィス的作業にマウスは必要なくなったと感じるでしょう。
トラックパッドの使いやすさのためだけにMacを使い続けてる人は少なくないと思う。それほどよく出来ています。