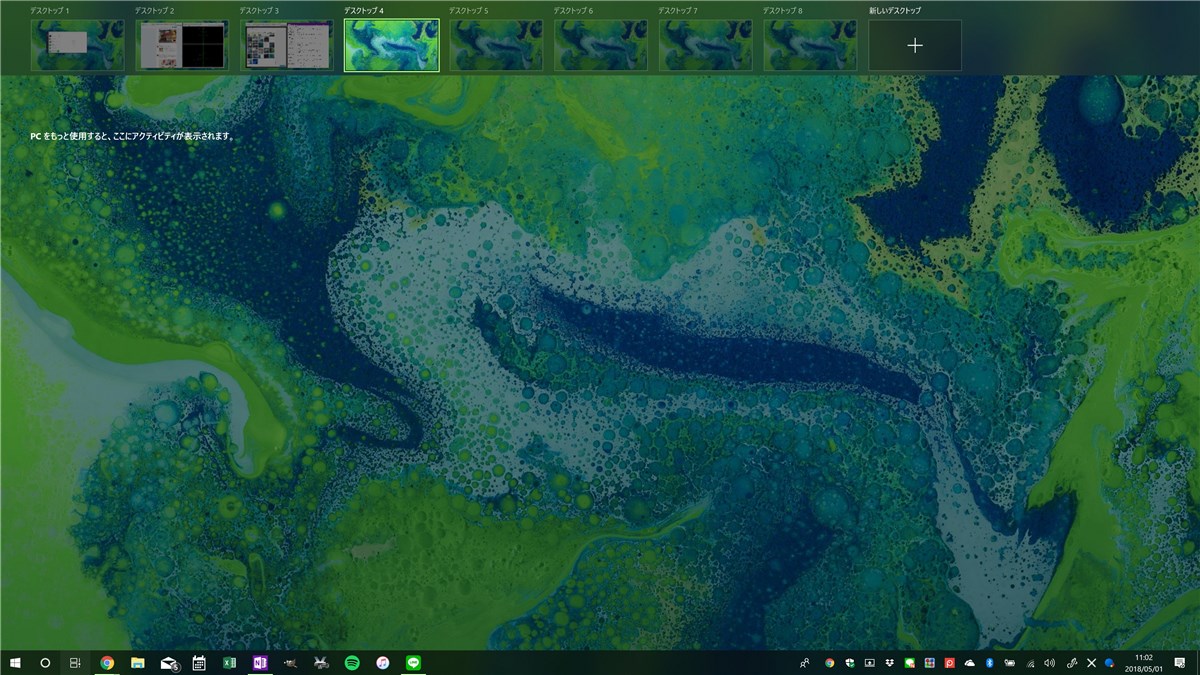DELL XPS 13 2018年モデル(Core i7 / 16GB / 512GB)のレビューをお届けします。
小さく・軽く・パワフルな一台です。特に持ち歩きメインの方におすすめ。
DELL XPS 13(2018年モデル)の概要
DELL XPS 13 2018年モデルの主な仕様は次のとおりです。
今回レビューするモデルはCPUに第8世代 Intel Core i7-8550U、RAM 16GB、SSD 512GB、4K解像度のタッチパネルディスプレイを搭載したものです。(表では太字で表示)
| 項目 | 内容 |
|---|---|
| OS | Windows 10 64bit(Home / Pro) |
| CPU | 第8世代 Intel Core i5-8250U / i7-8550U |
| GPU | Intel UHD Graphics 620 |
| RAM | 8GB / 16GB LPDDR3 |
| ストレージ | 256GB / 512GB / 1TB PCIe NVMe SSD |
| ディスプレイ | 13.3インチ、FHD(1920 x 1080) / 4K(3840 x 2160) |
| カメラ | HD(720p対応)カメラ、Windows Hello準拠赤外線カメラ |
| インターフェース | Thunderbolt 3 x 2、USB Type-C x 1、microSD x 1、3.5mmヘッドセット x 1 |
| バッテリー | 52Wh(FHDモデル:19時間46分、4Kモデル:11時間) |
| サイズ・重量 | 302 x 199 x 7.8〜11.6mm、約1.21kg |
| その他 | 4Kモデルはタッチ操作対応 |
CPUが第8世代 Intel Core iシリーズになり、全モデルが4コアCPUを搭載しています。
ディスプレイの最高解像度が4K(3840 x 2160)に向上しています。(購入時にFull HDと4Kから選択)
インターフェースはThunderbolt 3(Type-C)とUSB Type-Cで、USB Type-Aポートはありません。(アダプターが1つ同梱されています)
本体の充電、給電もいずれかのType-Cポートから行います。
Windows Helloに準拠した赤外線カメラを搭載し、顔認証によって非常に高速にサインインやロックの解除を行えます。
Full HDモデルのバッテリーライフは公称19時間46分。話半分としても10時間近くは電源なしで利用できるということで、外出先で利用することが多い方にはありがたい仕様です。
デザインは昨年までのXPS 13を踏襲していますが、新色として「ローズゴールド×アルペンホワイト」が登場しました。外装はわずかに赤みを帯びたゴールド、ディスプレイを開いた内側は明るい白になっていて、無骨なDELLのイメージを覆すフェミニンな雰囲気です。
各部のレビュー
それでは、各部分を細かく見てみましょう。
外観
XPS 13はディスプレイのベゼル(額縁)を極限まで狭くすることで、12インチサイズの筐体に13.3インチのディスプレイを搭載することを可能にした、ベゼルレスタイプのPCの先駆けのような存在です。
今回のモデルでは、従来よりも更にベゼルを狭くして、ほとんど画面だけが宙に浮いているような外観を実現しています。

天板と底板はローズゴールドのアルミ合金。これに白い本体部分がサンドイッチされたような構造になっています。

天板にはDELLのロゴが刻印されています。内側は同じローズゴールドですが、光沢のある素材になっています。

底板にはXPSのロゴ。排熱のためのスリットもあります。

本体の左右の側面には各種インターフェースが配置されています。
左側面にはThunderbolt 3が2ポート、ロックケーブルの固定口、OSを起動せずにバッテリー残量を確認できるLEDインジケーターがあります。

また、手前側にはスピーカー(左)のグリルもあります。

右側面にはUSB Type-Cが1ポート、3.5mmヘッドセットジャック、microSDカードスロットがあります。

こちら側にもスピーカー(右)のグリルがあります。

ディスプレイを開いた内側は、キーボード側、ディスプレイ側ともに白で統一されています。

全体的なビルドの精度は極めて高く、機能や性能とは別に、持つ喜びを刺激してくれるでしょう。
キーボードとタッチパッド
配列について
XPS 13のキーボードの配列は概ね一般的な配置と同じです。
ただし、本体サイズの制約から、キーボード右側の一部のキーで幅が狭くなっています。

また、Page Up / Page Downキーがカーソルキーとともにキーボード右下に配置されています。
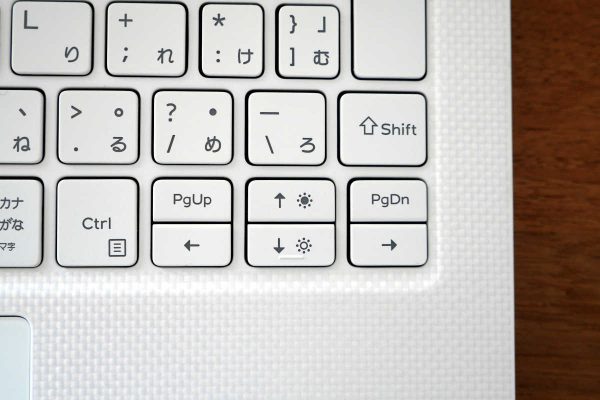
一部のキーの幅が狭い影響は二点あります。
まず、「-」「\」「@」「:」「[」「]」「Back Space」といった、比較的高い頻度で使用するキーが小さくなっているため、ややタイプしづらいこと。
もうひとつは、幅の狭いキーが複数並んでいることで、ホームポジションからキーボード右端への距離が、通常のキーボードよりも短くなり、慣れるまでは「Back Space」キーのタイプミス(キーの右側を押してしまう)が多くなることです。
いずれも2時間も使えば慣れる程度の問題ですが、いちおう留意しておくのがいいでしょう。
Page Up / Page Downがカースルキーのすぐそばにあるのは、やはり慣れで対応できる問題ではありますが、慣れるまではストレスになり得る問題です。
カーソルを左右に移動させる操作(通常は右手の人差し指と薬指で行う)のときに、誤ってPage Up / Page Downに触れてしまうことがあり、画面がスクロールしてしばし戸惑う、ということが起こります。
何度かミスを繰り返すうちに、カーソルキーを慎重に操作するようになって、ミスしなくなりますが、やや気になる点ではあります。個人的には「Fn」キーとの組み合わせでのみ作動するようにしてもよかったような気がします。
キータッチ
XPS 13のキータッチは、一般的なラップトップと比べて重めに感じます。
キー表面に指を滑らせて軽く触れるようなタイプの仕方では、入力をミスすることが多いようです。ある程度意識的に押し込む操作が必要です。
とくに、薬指や小指でタイプするキーを打ち漏らすことが多いように感じるので、やはりキーをオンにするために必要な力が強めなんだと思います。
このあたりは普段どんなキーボードに慣れているかや、好みに左右される部分だと思いますが、気になる場合は店頭で実際にキーボードに触れてみることをおすすめします。
指を浮かせて叩くように入力する方なら、気持ちよく入力できると思います。
バックライト
キーボードにはバックライトが装備されています。

明るさは無点灯を含めて3段階です。
ローズゴールド×アルペンホワイトモデルの場合、キーが白、文字がグレイで、バックライトを点灯させると文字部分が白く光るため、明るい場所では文字がやや見づらくなる場合があります。この点は、バックライトの明るさを暗い方にセットしておけば、ほとんど気にならなくなります。
バックライトはキーボードに手を置くと(タッチパッドに手のひら等が触れると)自動的に点灯するようになっています。
パームレスト
XPS 13のローズゴールド×アルペンホワイトモデルでとても良いのがパームレストです。
白のパームレストはグラスファイバーを編んだ素材に防汚などのコーティングを施したもので、表面には網目の凹凸があり、サラサラした感触で、手のひらが張り付きません。

キーボード上で手を動かしやすいので、快適に作業できます。
とくにこれからの暑い季節、手が汗ばむような場面で、威力を発揮する仕様ではないかと思います。
なお、プラチナシルバー×ブラックモデルの場合、パームレストの素材がカーボンファイバーになるため、ローズゴールド×アルペンホワイトとは質感が異なっています。手の滑りの良さはローズゴールド×アルペンホワイトの方が上だと感じます。気になる方は店頭で実機に触れてみるのがいいでしょう。
Fnキーの動作
キーボードの最上段のキー(主にファンクションキー)は、「Fn」キーとのコンビネーションにより、複数の機能が割り当てられています。
「Fn」キーを押さない場合は、メディアの再生制御やボリューム調整など、「Fn」キーを押した場合は、「F1」から「F12」のファンクションキーとして動作します。
「Fn」キー自体にロック機能はありませんが、「Fn」+「Esc」とタイプすることで「Fn」を押したままにする効果が得られます。この効果はOSをシャットダウンしたり再起動しても保存されます。

したがって、最上段のキーをいつもファンクションキーとして利用したい場合は、「Fn」+「Esc」で「Fn」をオンにしておくと便利です。
なお、「Fn」がオンかオフかのインジケーターはありません。
タッチパッド
XPS 13のタッチパッドはMicrosoft Precision Touchpadに対応したもので、Windows 10の標準の設定画面から細かな設定を行えます。
また、サードパーティ製の設定アプリ等が不要なため、OSのセットアップが少しだけ楽になります。
サイズは12インチサイズの筐体としては十分なもので、一般的な操作で不満を覚えることはないでしょう。
表面はガラスコーティングされているようで、指の滑りは良好です。

クリックはパッドに物理スイッチが埋め込まれているタイプ。フィードバックは明瞭で、クリックミスの心配はありません。表面にはクリック位置のガイドのような線が描かれていますが、パッドの概ね下半分ならどこをクリックしてもちゃんと反応しますし、重くもありません。(上半分も操作できますが、上へ行くほどクリックが重くなります)
デフォルトではタップでもクリックと同じ動作になるよう設定されていますが、キーボード入力中に手の平がセンスされてカーソルがあらぬ場所へ飛んでいくようなことがあるので、設定でタップを無効にしておくのがおすすめです。
ディスプレイ
今年のXPSは「DELL CINEMA」対応を売りにしていて、ディスプレイの高性能化が行われています。
HDRに対応して、NetflixのHDRコンテンツを美しく再生できます。
通常の作業画面でも、電源に接続して最高輝度で利用する場合、輝度が高く発色も鮮やかです。
また今回、従来モデルよりも細い4mmになった上辺と左右の極狭ベゼルのおかげで、画面がその場に浮き上がっているように見えるのも特徴です。

ディスプレイからの発熱は感じられない
今回試用したモデルは4K解像度のタッチ操作対応ディスプレイを搭載していますが、高解像度かつタッチ対応であるにもかかわらず、ディスプレイからの発熱は感じられませんでした。
圧倒的な解像度
13.3インチ(16:9)で4K解像度という、圧倒的な高解像度・高ピクセル密度のおかげで、文字を小さくしても潰れやにじみ、粒状感などは感じられません。
250% / 「あいうえお」の幅=15mm

200% / 「あいうえお」の幅=12mm

150% / 「あいうえお」の幅=9mm

ヒンジの動きについて
XPS 13のディスプレイのヒンジはかなりしっかりした節度感のあるタイプです。

ディスプレイを閉じた状態から片手で開こうとすると、キーボード側もそのままついてきます。(閉じる操作は片手でもできます)

タッチ操作対応で表面がガラスになったディスプレイは、通常のものよりもいくらか重いはずですが、このヒンジなら揺れる乗り物の中などでも、画面の揺れを最小限に抑えてくれると思います。
パフォーマンス
XPS 13のCore i7-8550Uモデルは、オフィスワーク程度の作業なら全く苦もなくこなしてくれるほどのパフォーマンスがあります。
メーラー、ブラウザー(複数ウィンドウのそれぞれに複数タブ)、Office系アプリを立ち上げて、それらを行き来しながら作業を行うのに、何の問題もありませんでした。
YouTubeの4K動画を再生するような、若干負荷の高い処理をさせると、冷却ファンが回転する音がかすかに聞こえます。また、キーボードの奥(ヒンジ付近)と本体底面のスリット付近が発熱します。
手元のSurface Book 2との比較では、ファンの回り出しのタイミングがやや早いと感じますが、筐体のサイズ、薄さなどを考えると、一般的な基準より劣っているとは言えないでしょう。
PlugableのUSB Type-C – DisplayPortケーブルを介して、外部のディスプレイに4K解像度/60Hzの映像出力(ミラーリング)を行いましたが、特に処理が遅くなるようなことはありませんでした。
カメラ
XPS 13にはディスプレイの中央下部にWebカメラが設けられています。

ディスプレイ上辺の狭額縁化のためにこの位置にカメラが取り付けられているわけですが、通常のディスプレイ上辺に取り付けられている場合と比べて、映像がアオリ気味になるのは避けられません。
また、キーボードに置いている手が映像に映り込みます。
このあたりはデザインとのトレードオフですので、Webカメラの使用頻度などに応じて、どちらを取るか判断されれば良いでしょう。
スピーカーの音量と音質
先に紹介したとおり、XPS 13のスピーカーはキーボードの手前の左右側面に取り付けられています。

小さなスリットから音が出てくる格好ですが、最大音量はかなり大きく、目の前で聞いているのが辛いほどです。
最大音量の場合、特定の周波数でスピーカー付近がビビる(音割れではなく)ことがあるので、音量はやや控えめの方が快適に利用できるでしょう。
音質については、サイズの関係で低音は期待できませんが、左右のスピーカーの取り付け位置や向き(外向き)の関係で、ステレオ感は十分に楽しめます。
全体的にはサイズなりの音量・音質が楽しめると考えておくのがいいでしょう。
バッテリーライフ
4Kモデルの公称バッテリーライフは11時間です。
実際にオフィスワークで使ってみると、およそ3時間で残量50%、5時間で残量15%となりましたので、5.5~6時間が限界と考えておけばいいと思います。
次の項のとおり、ACアダプターは非常にコンパクトなので、本体とともに持ち歩いて随時給電・充電することで、稼働時間を延ばすことができるでしょう。
ACアダプターとACケーブル
DELLといえば巨大なACアダプターという時代は終わったようです。
XPS 13のACアダプターはご覧のような超コンパクトサイズ。

これで45Wの出力があります。
先端にType-Cコネクターがあるケーブルは写真のようにきれいに巻き取ることができます。
AC側のコネクターは3ピンのミッキータイプ。ケーブルはけっこうゴツいです。

ただし、おそらく持ち運びに配慮した結果でしょう、長さは約1mに抑えられています。
ACアダプターとACケーブルを合わせた重さはわずか240gですが、ACケーブルが嵩張るのが邪魔になるかもしれません。

ACアダプター側のケーブルがおよそ1.8mと十分な長さがあるので、ACケーブル側はこのようなショートケーブルに置き換えてしまえば、実用性を損なわずにかなり身軽にできそうです。
その他の機能
その他、いくつかの機能について紹介します。
まず、XPS 13の左側面には、OSを起動せずにバッテリーの残量を確認できる、バッテリーインジケーターが装備されています。

ボタンを押し込むと、バッテリー残量が5段階で表示されるものです。これはかなり便利そうです。
次に、ロックケーブルのスロット。

ここに専用の金属製のケーブルを通して、デスクやテーブルの脚の連結しておくと、簡単には盗まれなくなります。なお、ケンジントンロックは入らないようなので、DELLで売られている専用品を買い求めましょう。
リンク:Noble Wedge Security Lock Adapter Kit – セキュリティスロットロックアダプター
最後にmicroSDカードスロット。

押し込むと奥でロックされ、再度押し込むとロックが外れて取り出せるタイプです。
ロックした状態はほぼツライチなので、何かに引っ掛けて壊してしまう心配はあまりしなくてもいいでしょう。
ロックとその解除は奥までしっかり押し込まないといけないので、爪の先端を使ったり、ペン先で押し込んだりする必要があります。
まとめ ~ 持ち運びが全く苦にならない4コアCPU搭載PC
DELL XPS 13は最初に登場したモデルからずっと小さく・薄く・軽いうえに、モバイル版とは言えCore i7搭載モデルをラインアップして、性能にも妥協しないことが特徴でした。
今回試用した2018年モデルもこの特徴を受け継ぎつつ、さらに進化させて、ついにCore i5 / Core i7ともにクアッドコアのCPUを採用するに至りました。Intel側の要因が大きな部分とは言っても、このサイズで4コア搭載のインパクトはすごいです。
オフィスワークには全く不満はなく、自宅やオフィスではType-Cポート経由で大きなディスプレイを接続すれば、大画面で快適に作業できるでしょう。
ディスプレイは3辺ベゼルレスで、本体のフットプリント低減に貢献しているだけでなく、見た目のカッコよさにもつながっています。しかも4K解像度でタッチ操作に対応し、HDRまでサポートするという隙のなさ。4Kモデルは光沢タイプですが、外光の映り込みもうまく制御されています。
キーボードは一部のキーがやや小さくなるなど、本体サイズの制約を受けている部分がありますが、ほとんどのキーは19mmのピッチを確保していて、十分に実用的です。キータッチは好みが分かれそうな味付けなので、気にされる方は実機で確認されるといいでしょう。
バッテリーライフは5.5~6時間の実用に耐えるレベルなので、比較的短時間のモバイル用途なら単体でこなせますし、ACアダプターはDELL製品とは思えないくらいの超コンパクトサイズなので、セットで持ち運んでも苦になりません。その際、コンパクトなACケーブルを用意すると、より快適に使えるでしょう。
そして、ミニマルなデザインと各部のビルドの確かさで、持つことに喜びを感じられる外観のすばらしさも忘れてはいけません。新色のローズゴールド×アルペンホワイトは、DELLらしからぬ、女性が持っても違和感のないデザインですが、あまりピンクピンクしていないので、男性にもおすすめです。私が買うならシルバーではなくローズゴールドを選びます。
というわけで、頻繁に持ち運んで使うことを想定されるなら、DELL XPS 13(2018年モデル)はおすすめできます。