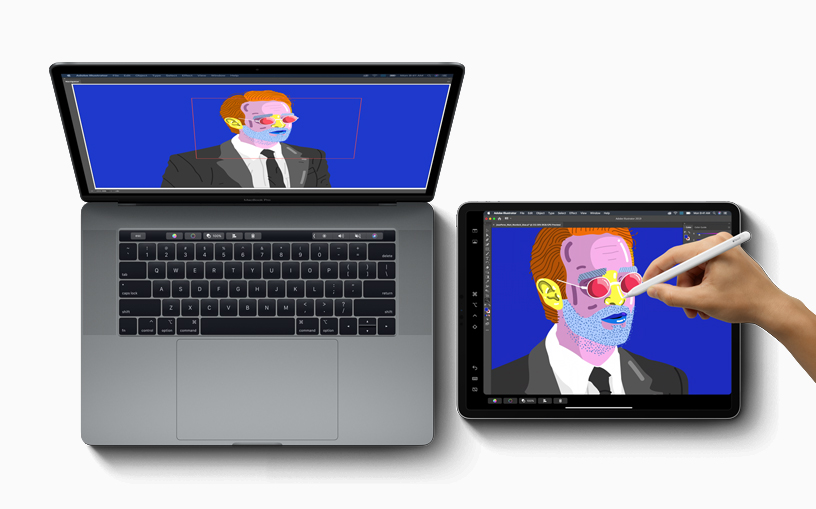iPadOSでは裏技でマウスを使えるようになることが一部で話題になりました。
あくまでもアクセシビリティ機能の一部ですが、まあ使えないこともないかな?というのが第一印象です。
実際の使い勝手とその問題点をご紹介します。
iPadOSでマウスを使う方法
iPadOSをインストールしたiPadで次の手順を行うとマウスが使えるようになります。
ここではBluetoothマウスの手順を紹介しますが、2018年以降のiPad ProのようにUSBポートを備えるモデルでは有線マウスも使えるらしいです。(私は試していません)
では、手順の紹介です。
まず、設定アプリのBluetooth画面を開きます。
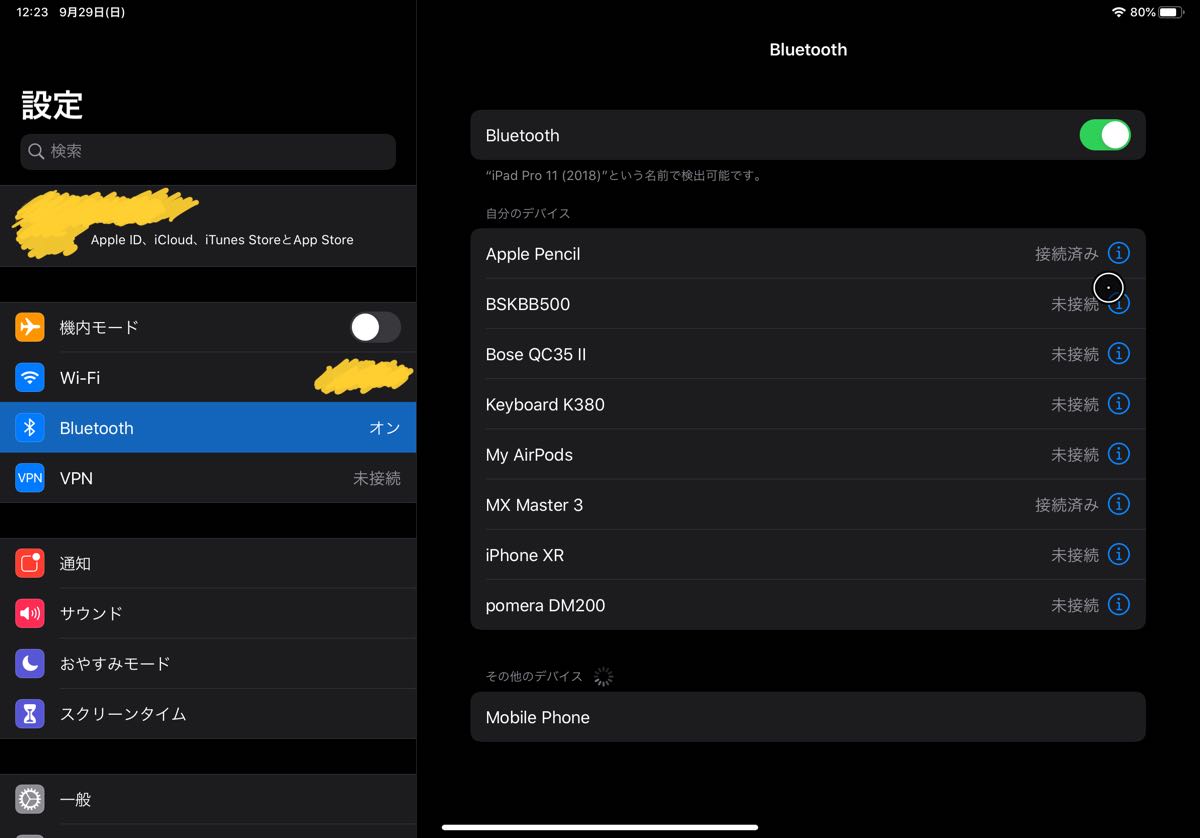
続いて、マウスをペアリングモードにします。
ペアリングモードへの入り方はマウスの機種に依存するので取説などをご参照ください。
(LogicoolのMX Masterなら接続先切り替えボタンの長押しで入れます)
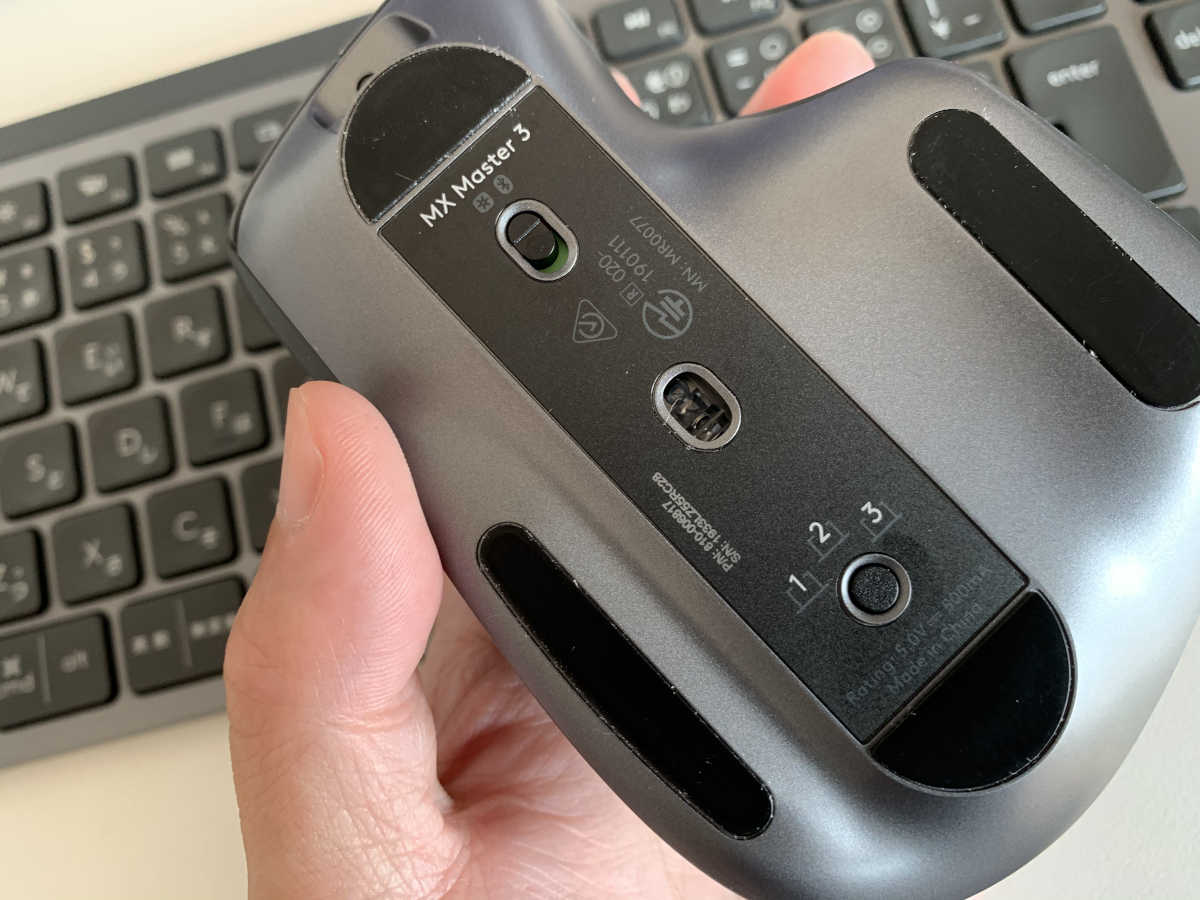
すると設定アプリにマウスが表示されるので選択してペアリングします。
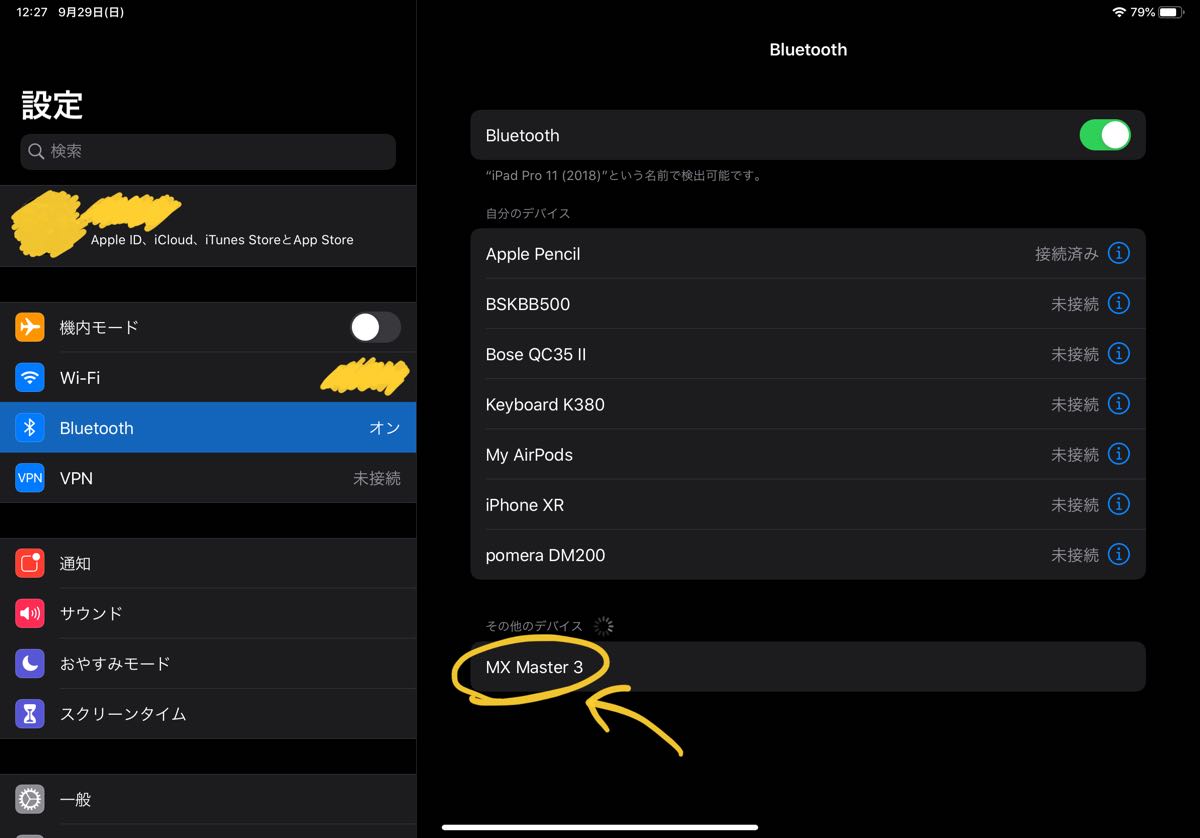
次に、同じく設定アプリの「アクセシビリティ」で「タッチ」を選択し。
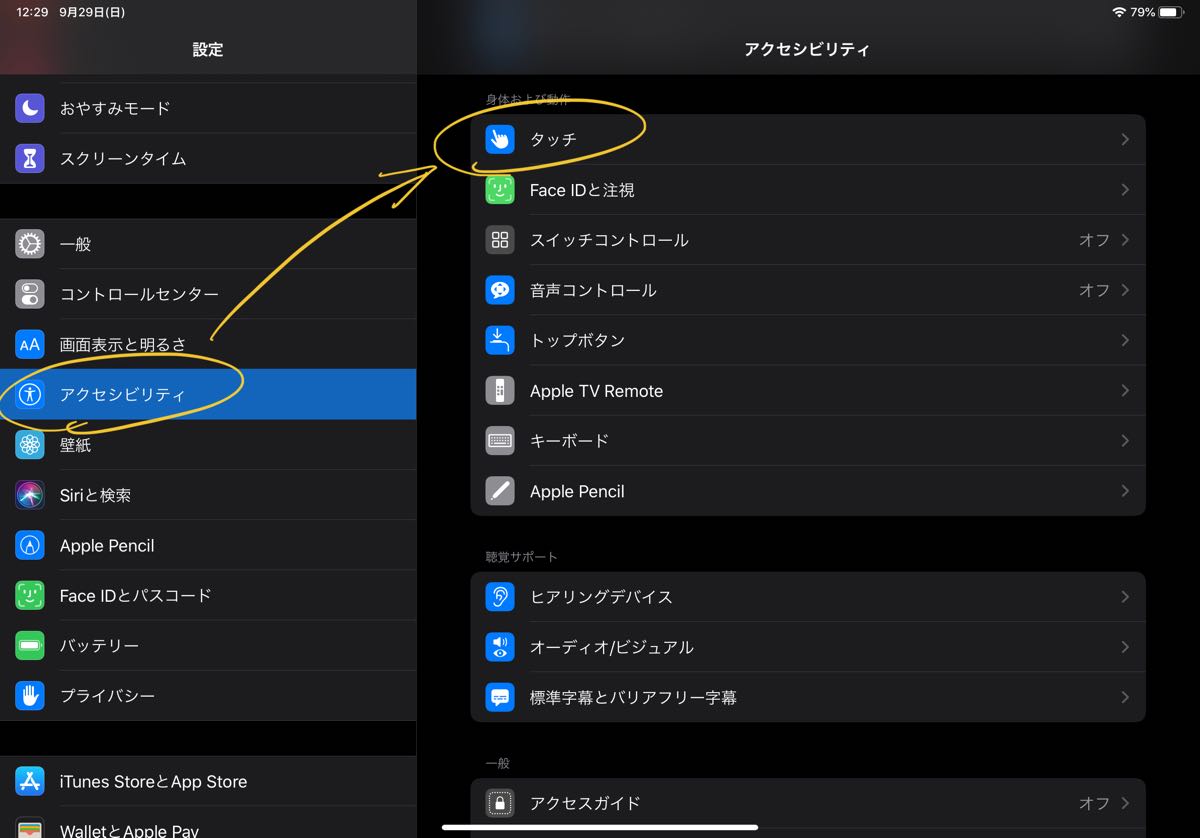
AssistiveTouchを選択します。
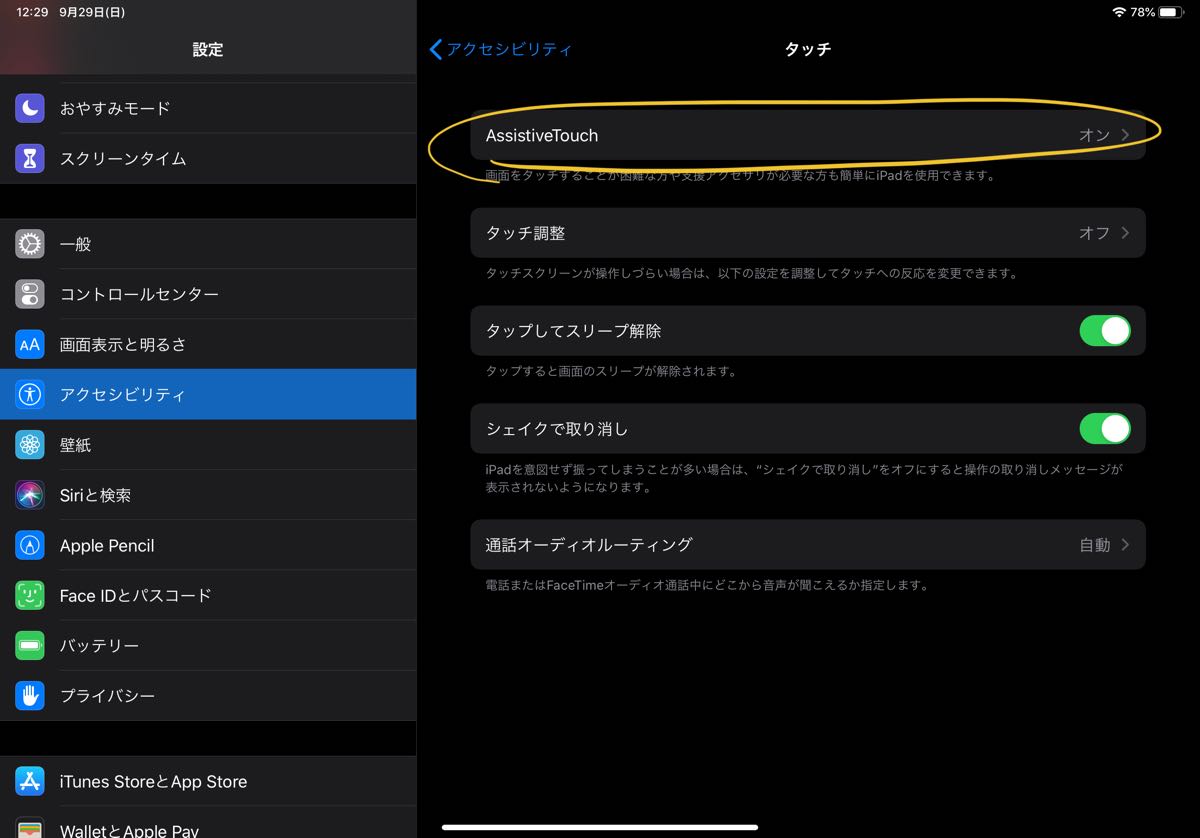
AssistiveTouchをオンにしてから、下にスクロールして「デバイス」を選択します。
(その下の「マウスキー」は全く関係ないので触らないでおきましょう)
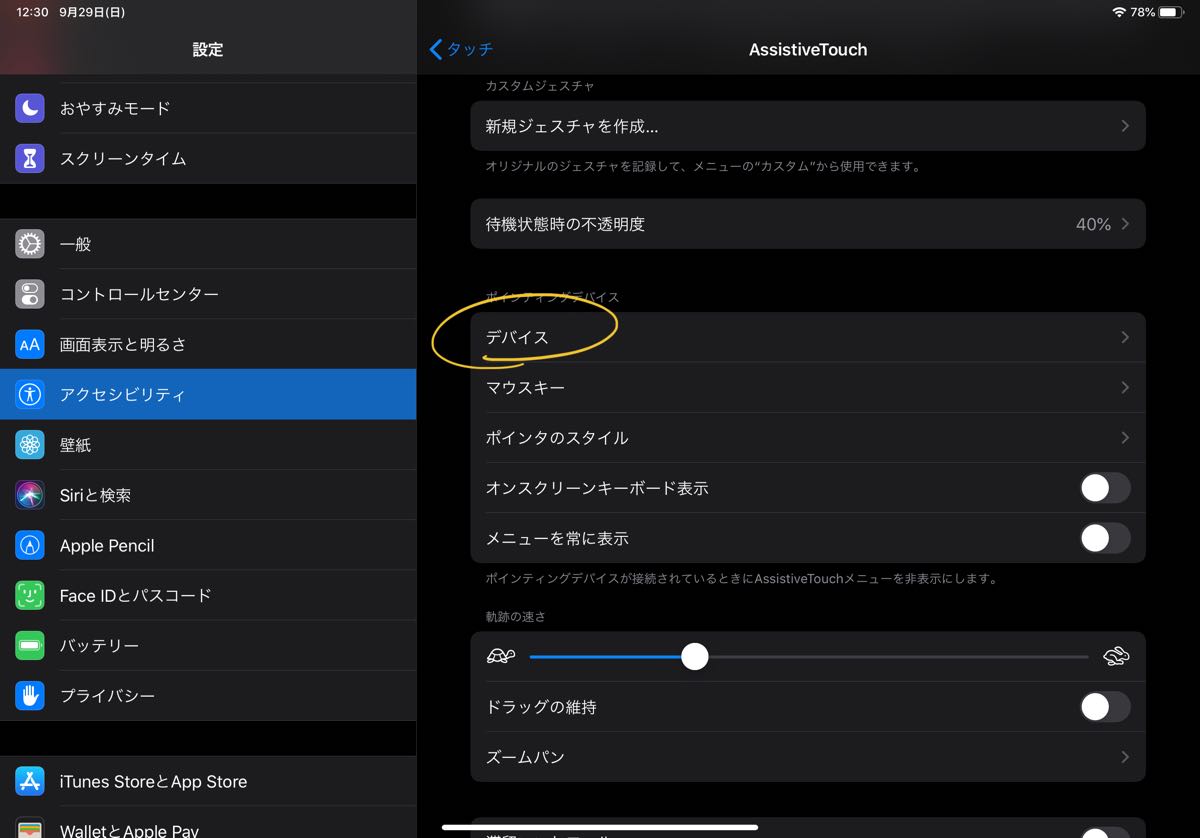
先ほど接続したマウスを選択します。
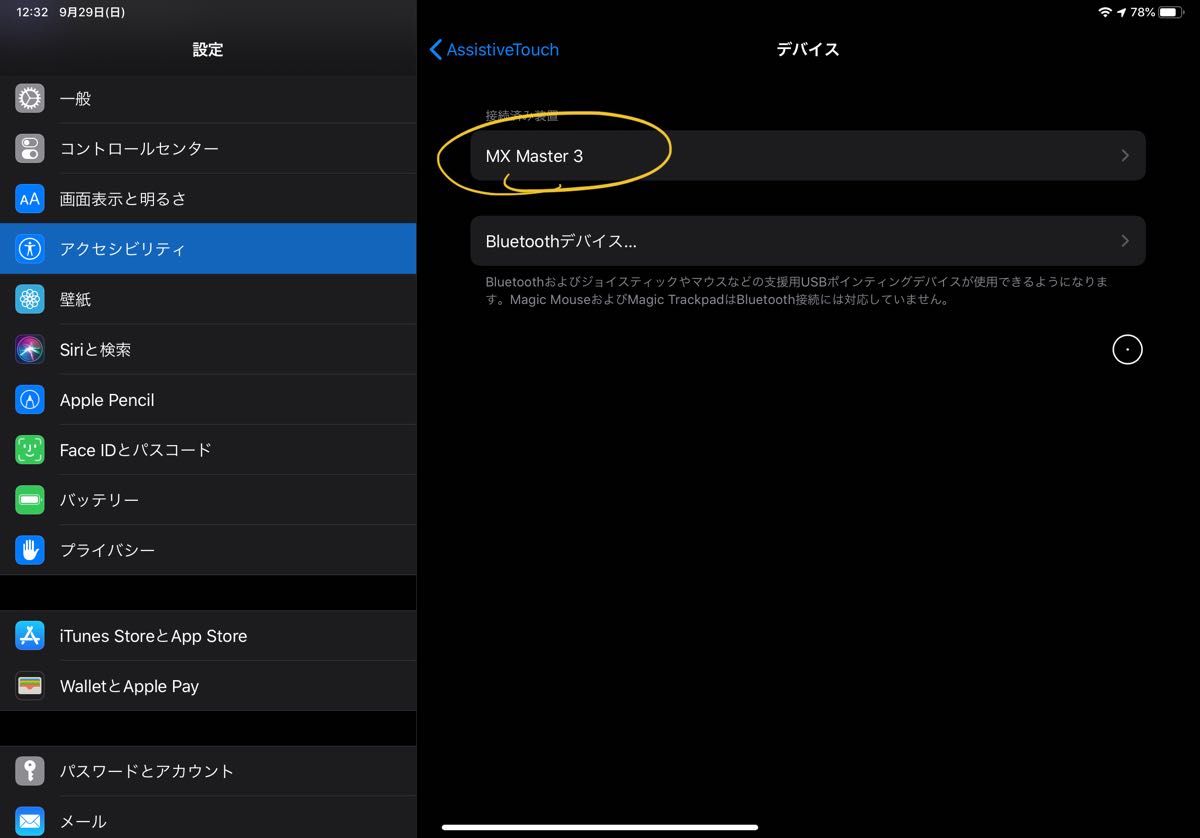
この画面で各ボタンの機能をカスタマイズできます。
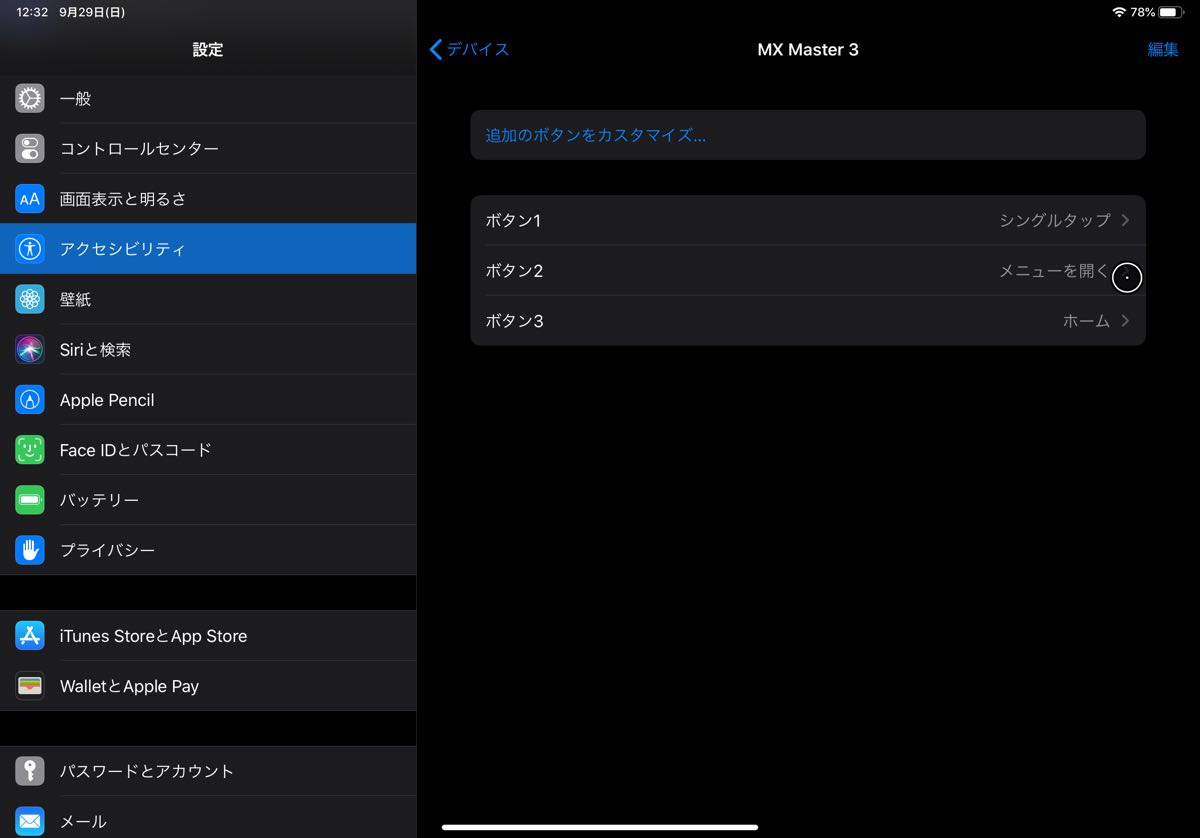
私が試した範囲では、「ボタン1」は左クリックボタン、「ボタン2」は右クリックボタン、「ボタン3」はスクロールホイールの押し込みに対応しています。
また、「追加のボタンをカスタマイズ」で「進む」「戻る」の各ボタンに動作を割り当てられますが、割り当てる動作に「進む」「戻る」が含まれていないので、別の動作のために使うことになります。
iPadOSでのマウスの使い勝手
さて、iPadOSでのマウスの使い勝手ですが、正直なところ微妙と言わざるを得ません。
デフォルト設定の状態でマウス操作でできることは、ポインターの移動、シングルタップ、AssistiveTouchのメニューを開く、画面のスクロール(左クリックしたままマウスを動かすか、スクロールホイールを回すか)です。
まず、右クリックでWindowsやMacのような、オブジェクトに応じたポップアップメニューは表示されません。出てくるのはあくまでもAssistiveTouchのメニューなので、いつでも同じものが表示され、オブジェクトの操作に関わる項目もありません。
それから、マウスのホイールを回して画面をスクロールさせられますが、一般的なホイールとは逆方向にスクロールします。スクロール方向を変えることはできません。
また、文書作成用のアプリで文字等の範囲選択をしたくてもマウスではできません。
AssistiveTouchのマウス対応はあくまでもアクセシビリティの向上のために実装されていて、できる操作は指でタッチしてできることと変わりません。
したがって、マウスならではの精細な操作が生きる場面がほとんどなく、「微妙」という評価にならざるを得ないというわけです。
マウスを使った図形の描画などができるアプリもあるので、そういう用途で輝くのかもしれません。
というわけで、iPadOSでマウスが使えるようになったことについては、あまり期待しすぎないのがいいのではないかと思います。
今後のバージョンアップでマウスがマウスとして使えるようになるといいですね。