Amazonで高評価のお買い得デスクトップ・スピーカー「Creative Pebble」。
買ってはみたものの、Windows PCに接続しても言われているほど音がいいとは思えないという方は、ここをチェックしてみるといいです。
Creative Pebbleとは?
Creative PebbleはAmazonで約1,800円から買えるデスクトップスピーカーです。

商品紹介に「USB」とか「USBポート」といったワードが多用されているのでDACを内蔵したUSBオーディオかと思ってしまいがちですが、USBを電源としているだけで、音声信号は3.5mmステレオミニジャックから供給されます。
したがってPebble本体からは、1)電源用のUSBケーブル、2)音声入力用のケーブル、3)左右のユニット接続用のケーブルの3本が出ることになります。(3本出るのは右ユニットのみで、左ユニットは右ユニットと接続する1本のみです)
USB-Aで電力を供給する普通版(ブラックまたはホワイト)とUSB-C接続の高出力版(ブラックのみ)が用意されています。
PC用のスピーカーとしてデスクに置いて使うなら普通版の出力で十分だと感じます。
さてこのPebble、Amazonでの評価がとても高いです。
ちょうどこれまで使っていたBOSE M2が壊れてしまい、手頃なスピーカーを探していたところ、Pebbleを発見して購入しました。
結果、たいへん満足していますが、初期設定に戸惑ったところがありましたので紹介します。
Creative Pebbleの音が「レビューほどいいとは思えない」場合に確認すべきこと
さて、開封したCreative PebbleをWindows 10をインストールしたデスクトップPCのオーディオ出力に接続して音を出してみたところ、音量はとても小さく、低音はまったく出ておらず、ヘナヘナな音でガッカリしてしまいました。
Amazonのレビューはサクラばかりだったのか?
しかし、諦めきれずにいろいろ設定を探ったところ、びっくりするほど良い音で鳴るようになりました。
その設定項目がこちら。
コントロールパネルで「ハードウェアとサウンド」を開きます。
ちなみにコントロールパネルはスタートメニューを開いて「コントロール」とか「control」とタイプすると現れます。
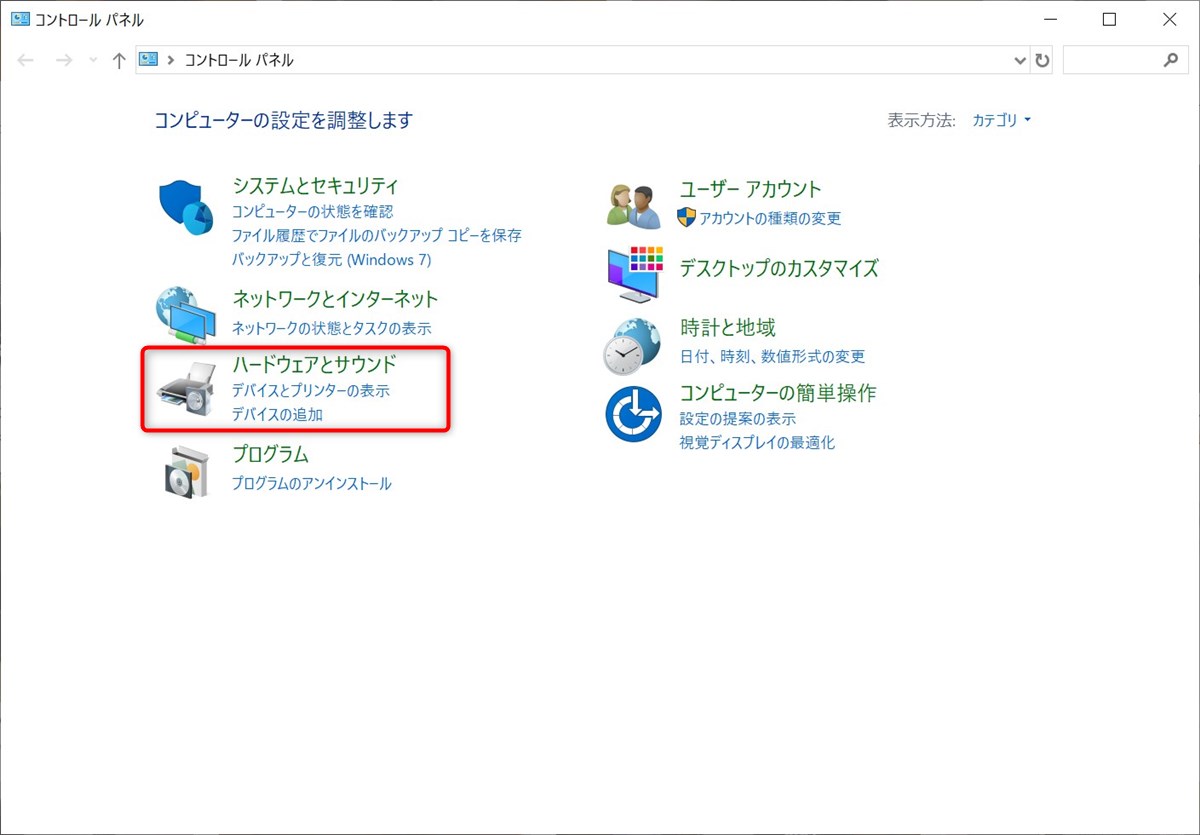
「ハードウェアとサウンド」で「オーディオ デバイスの管理」を開きます。
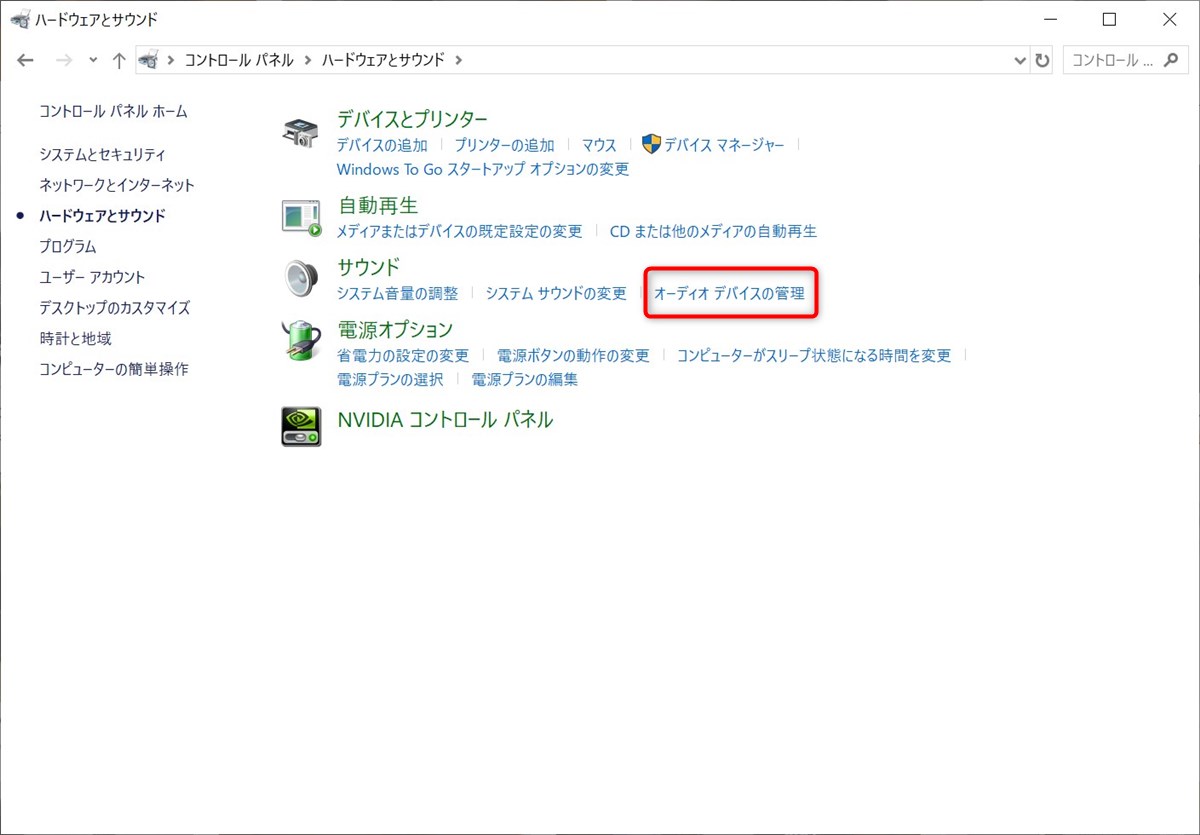
「サウンド」というウィンドウが開くので、「再生」タブでPebbleを接続した出力先を選び「プロパティ」を開きます。
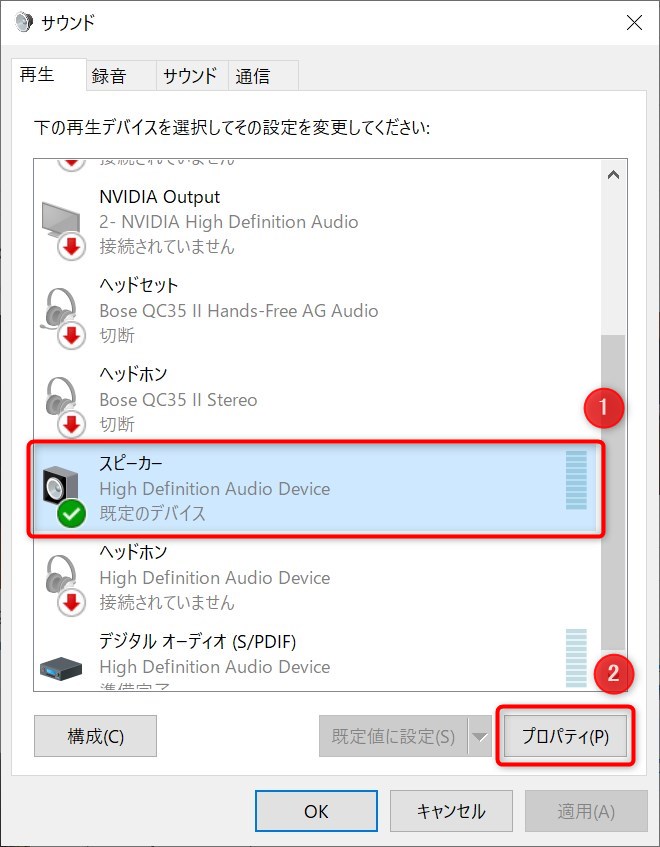
「〇〇(出力先名)のプロパティ」というウィンドウが開くので、「Loudness Equalization」にチェックを入れて「OK」でウィンドウを閉じます。
グレイアウトされている場合は、「Disable all enhancements」のチェックを外すと操作できるようになるはずです。
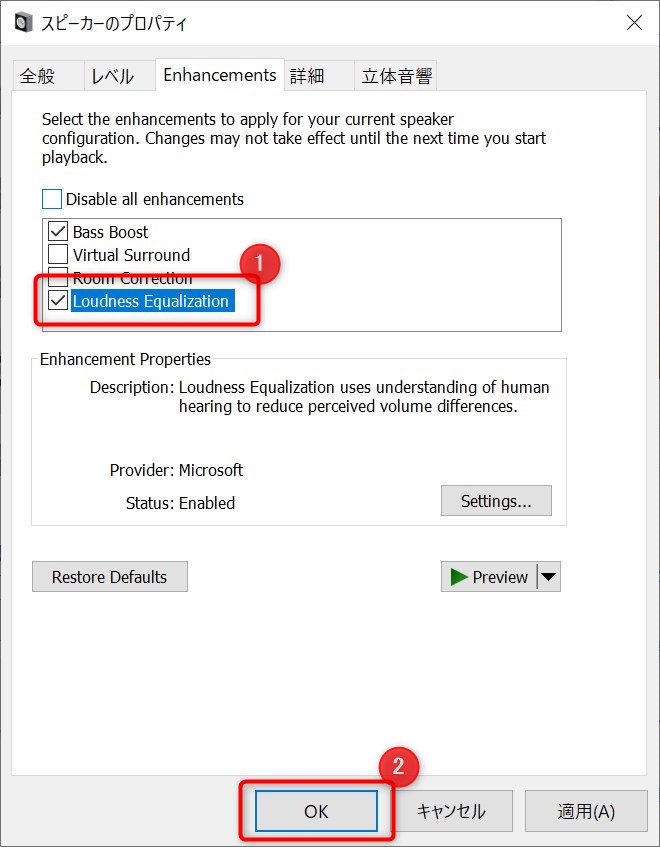
以上で設定は終わりです。
デフォルト状態で思ったような音が出ていなかった場合、この設定で2,000円未満のスピーカーとは思えない、見違えるような良い音が出てくるようになるはず。
ぜひ試してみてください。
以上、Creative Pebbleが期待はずれだと思ったときに試してみることでした。
































