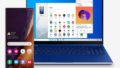Microsoft Surface Book 3 13.5インチモデルをレビューいたします。
比較的持ち歩きしやすいサイズに最新のプロセッサーとGPUがパックされた一台です。
Surface Book 3 13.5インチモデルのレビュー
主なスペックのおさらい
Surface Book 3のスペックの概要は次のとおりです。
モデルによりスペックが異なる部分については、今回レビューするモデルに対応する値を太字にしてあります。
| Surface Book 3 13.5インチ | Surface Book 3 15インチ | |
|---|---|---|
| OS | Windows 10 Home 64bit | Windows 10 Home 64bit |
| CPU | 第10世代 Intel Core i5-1035G7 第10世代 Intel Core i7-1065G7 |
第10世代 Intel Core i7-1065G7 |
| GPU | Intel Iris Plus Graphics NVIDIA GeForce GTX 1650 Max-Q(4GB) |
Intel Iris Plus Graphics NVIDIA GeForce GTX 1660 Max-Q(6GB) |
| メモリ | LPDDR4x 8GB / 16GB / 32GB | LPDDR4x 16GB / 32GB |
| ストレージ | PCIe SSD 256GB / 512GB / 1TB | PCIe SSD 256GB / 512GB / 1TB |
| ディスプレイ | 13.5インチ 3000 x 2000ピクセル ペン入力・タッチ操作対応 |
15インチ 3240 x 2160ピクセル ペン入力・タッチ操作対応 |
| カメラ | イン:5Mピクセル、顔認証カメラ アウト:8Mピクセル |
イン:5Mピクセル、顔認証カメラ アウト:8Mピクセル |
| インターフェース | USB Type-A (Gen.2) x 2、USB Type-C(Gen.2) ヘッドフォン、Surface Connect x 2 SDXCカードリーター |
USB Type-A (Gen.2) x 2、USB Type-C(Gen.2) ヘッドフォン、Surface Connect x 2 SDXCカードリーター |
| ワイヤレス | Wi-Fi 6、Bluetooth 5.0 | Wi-Fi 6、Bluetooth 5.0 |
| バッテリー | 通常使用15.5時間 | 通常使用17.5時間 |
| サイズ・重さ | 312 x 232 x 23mm 1534g(i5)、1642g(i7) |
343 x 251 x 23mm、1905g |
| その他 | Microsoft Office Home and Business 2019 永続版付属 | Microsoft Office Home and Business 2019 永続版付属 |
13.5インチ、15インチともCPUにCore i7を選べます。
また、CPUがCore i7のモデルはCPU内蔵のグラフィックス機能に加え、dGPUとしてNVIDIAのGeForceが搭載されています。
dGPUの仕様は画面サイズにより異なります。
ストレージの仕様は画面サイズによらず共通で256GBから1TB。
ディスプレイは3:2の比較的縦長のアスペクト比で、ゲームや映画等の鑑賞よりも、ウェブサイトやメーラーや書類の表示にやや向いており、どちらかといえば「仕事・勉強向き」のデバイスという性質になっています。
主なインターフェースはUSB-AとUSB-Cのミックスですが、いずれもUSB 3.1 Gen.2に対応しているため、最大10Gbpsの高速データ転送が可能です。
充電は基本的には従来と同じSurface Connectポートに専用アダプターを接続する形で行いますが、USB-Cポートからの給電にも対応しています。
Wi-Fiは802.11ax(Wi-FI 6)対応と最近のトレンドを押さえた仕様です。
バッテリーライフは13.5インチモデルが15.5時間、15インチモデルが17.5時間とされていますが、計測の仕方がSurface Book 2までとは異なります。(実際の使用状況でのライフについては後述)
サイズと重さはSurface Book 2と全く同じです。
Windows 10 Home 64bit版とMicrosoft Office Home and Business 2019の永続版のライセンスが付属します。
(OfficeはWord、Excel、PowerPoint、Outlookを利用できますが、将来のバージョンアップには対応しないものです)
外観はこれまでのSurface Bookシリーズと同様の美しさ
Surface Book 3は銀色のマグネシウム合金の筐体に覆われています。

多くの高級ラップトップで採用されているアルミニウム合金とは一味違う、マットで落ち着いた雰囲気が特徴です。
本体部分(キーボード部分から分離するタブレット部分)の背面にはおなじみのミラー加工のSurfaceロゴがあしらわれています。
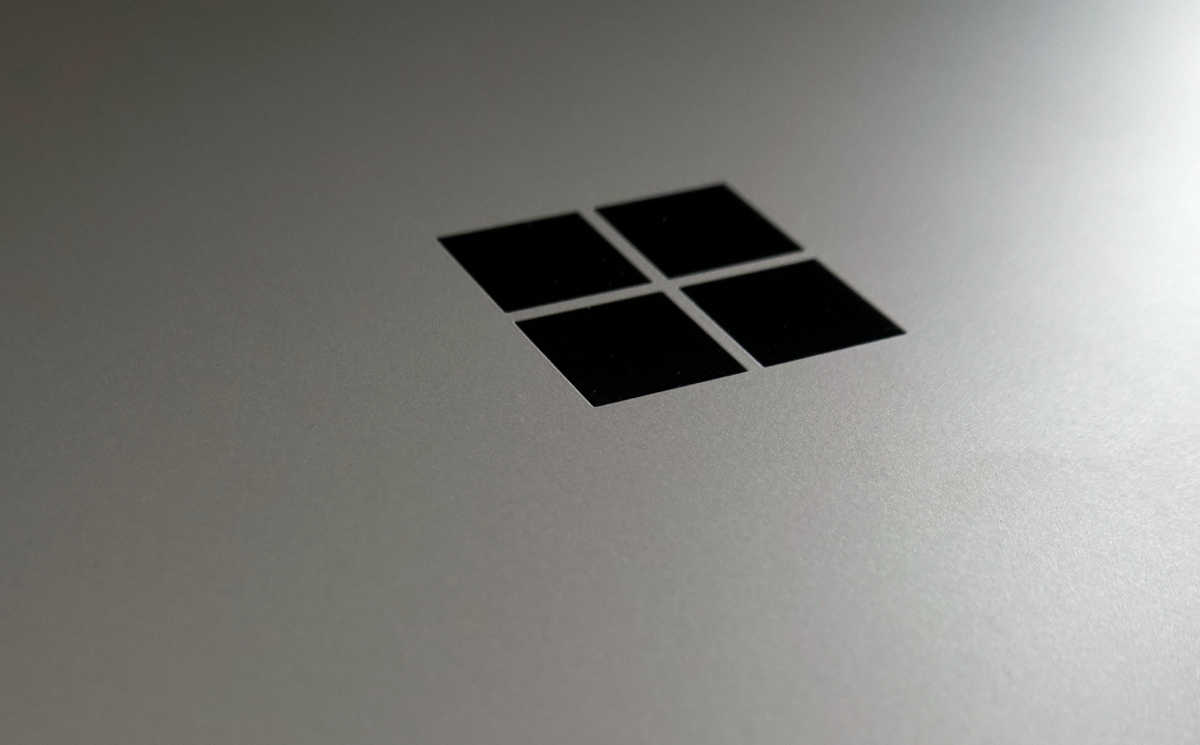
このロゴは一見スリーブケースなどと擦れて傷つきそうに見えますが、過去に私が持っていたSurfaceの同タイプのロゴでそういうことはありませんでした。意外と丈夫なようです。
本体の上面にはPowerボタンと音量ボタン、側面にはイヤフォンジャックがあります。

イヤフォンジャックはキーボードにセットしたときに上側になり、イヤフォンを接続するとケーブルが上から下に垂れるのが若干使い勝手を損なっています。

私の知る限りSurface 3の頃もこの仕様で、YouTubeに上がっているレビューなどでもあまり評判が良くなさそうなのですが、ずっとこの仕様のままなのにはタブレットモードでの使い勝手など何か理由があるのかもしれません。
ディスプレイ側にはインカメラと顔認証カメラ、マイク、スピーカーが配置されています。
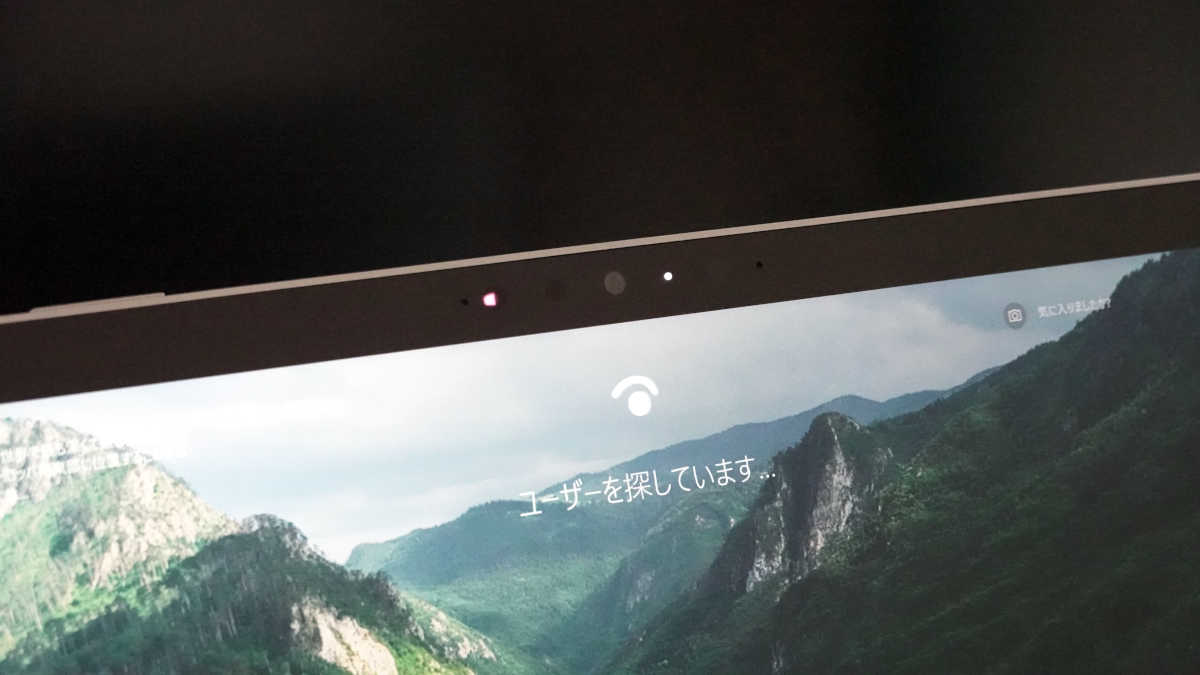
ベゼルは2020年のモデルとして見るとやや幅が広いと感じます。
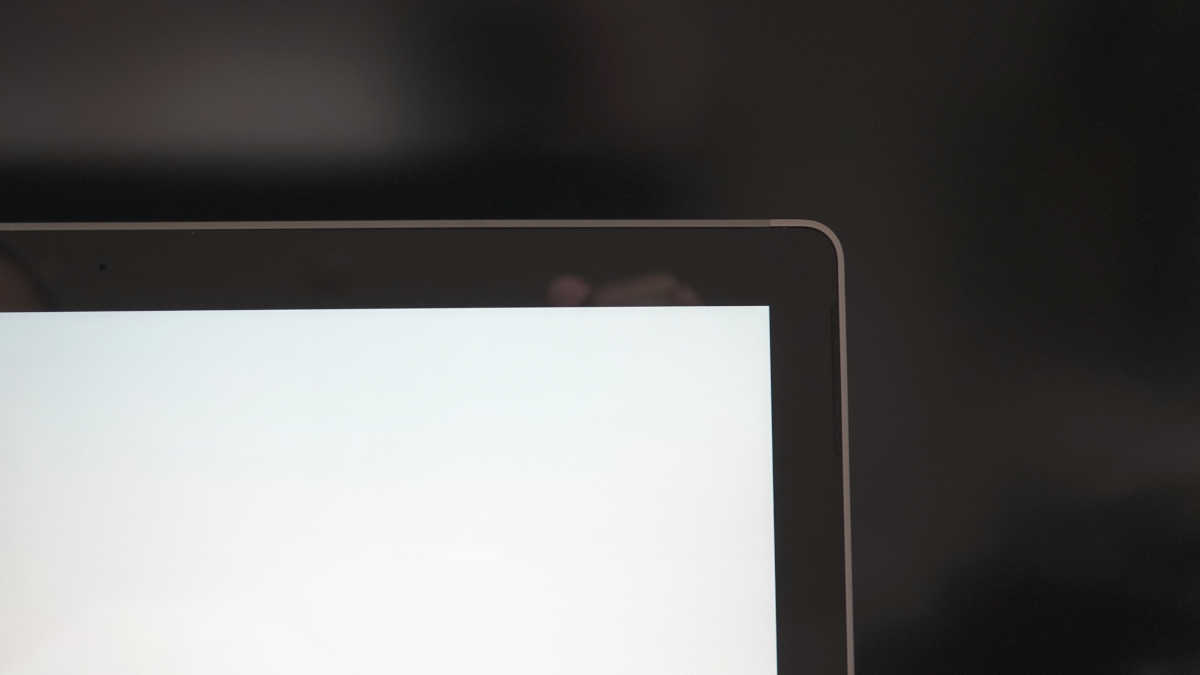
キーボード側は左右の縁付近にやや丸みのあるやわらかい形状です。

左側面にUSB Type-Aが2ポートとSDカードリーダーがあり。

右側面にUSB Type-CポートとSurface Connectポートがあります。

Surface Connectポートは充電のほか、専用のドック(別売り)を接続して各種ポートを増設するのに利用できます。
全体的に非常に質感の高い外観と言ってよいと思います。
キーボードとタッチパッド
Surface Book 3のキーボードは国内では日本語配列で統一されています。

キーの配置はこのサイズの日本語キーボードとしては標準的なものです。
スペースバーの段がやや密集ぎみなことと、Backspaceと「\」の幅が他のキーよりやや狭くなっていることに留意しましょう。
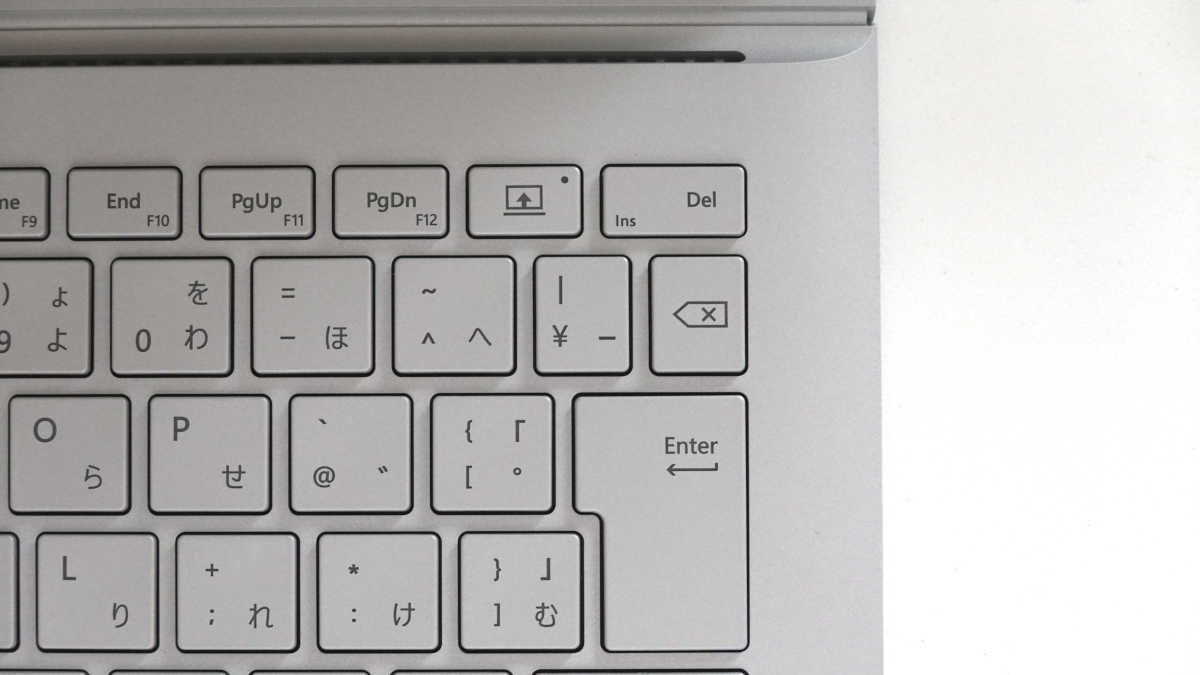
いずれも初見で混乱するほどではなく、また、使っていればすぐに慣れるレベルだと思います。
キーピッチは実測で約19mmと標準的なものです。また、キーはここ数年流行りのアイソレーションタイプになっています。

バックライト機能があり、文字部分を光が透過しますが、点灯したときの色がキーの色と似ているため、明るい場所ではオフにした方が見やすいでしょう。
キータッチは打鍵感がはっきりしていて打ちやすいと感じます。
打鍵音は「ぱしぱし」という感じの音で、静かに打てば音を小さくできますし、しっかり打てば気持ちいい音がします。
最上段のキーはFnキーとのコンビネーションで機能が変わるようになっていて、デフォルト状態では音量や画面の明るさ、Page Up/Downなどの動作が割り当てられています。
Fnキーと組み合わせて押すか、Fnキーをオンに固定しておけば、F1からF12のファンクションキーとして動作します。
Fnキーの状態はLEDで一目でわかりますし、状態は再起動等しても維持されます。
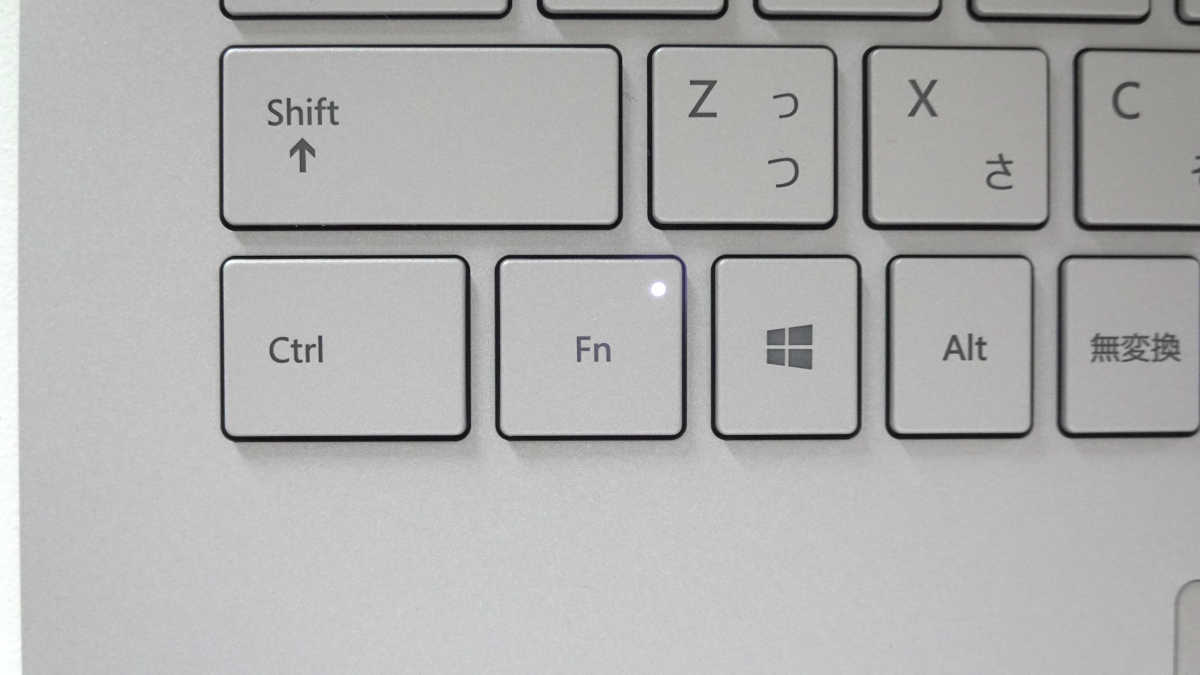
タッチパッドはSurfaceシリーズの中では比較的大きなものですが、Windowsラップトップで最大級というほどではありません。

奥がヒンジになっている物理スイッチタイプで、手前から半分くらいまではとくに力を込めなくてもクリックできます。
スワイプ等への反応はたいへん良好ですし、当然Microsoft Precision Touchpadにも対応しているので、Windows 10の標準の設定画面で各種のカスタマイズができます。
キーボードとタッチパッドはどちらも非常によく出来ていると思います。
ほとんどの人が不満を感じることはないでしょう。
超美麗なディスプレイ
Surfaceシリーズのディスプレイは高解像度かつ超美麗なことで知られています。
今回レビューしているSurface Book 3だけでなく、Surface Proシリーズも、Surface Laptopシリーズも、そして末っ子のSurface Goシリーズでさえ、例外ではありません。
今回使っているモデルでは、13.5インチで3000 x 2000ピクセルもある(言い換えれば267ppiもある)ので、もはや肉眼でピクセルを識別することは不可能です。
また、タッチ操作とペン入力に対応するため、ディスプレイ表面は光沢のあるガラスで覆われています。
このため、ほとんどのラップトップPCが採用するグレアパネル(光沢がないパネル)と比べてコントラストの高い、くっきりした映像を楽しむことができます。
表面に光沢があるため照明などが比較的反射しやすいですが、今回試用している範囲では輝度を上げるなどの対策を取らなくても問題なく利用できています。
パフォーマンスと騒音
今回レビューしているのはSurface Book 3 13.5インチのCore i7モデルです。
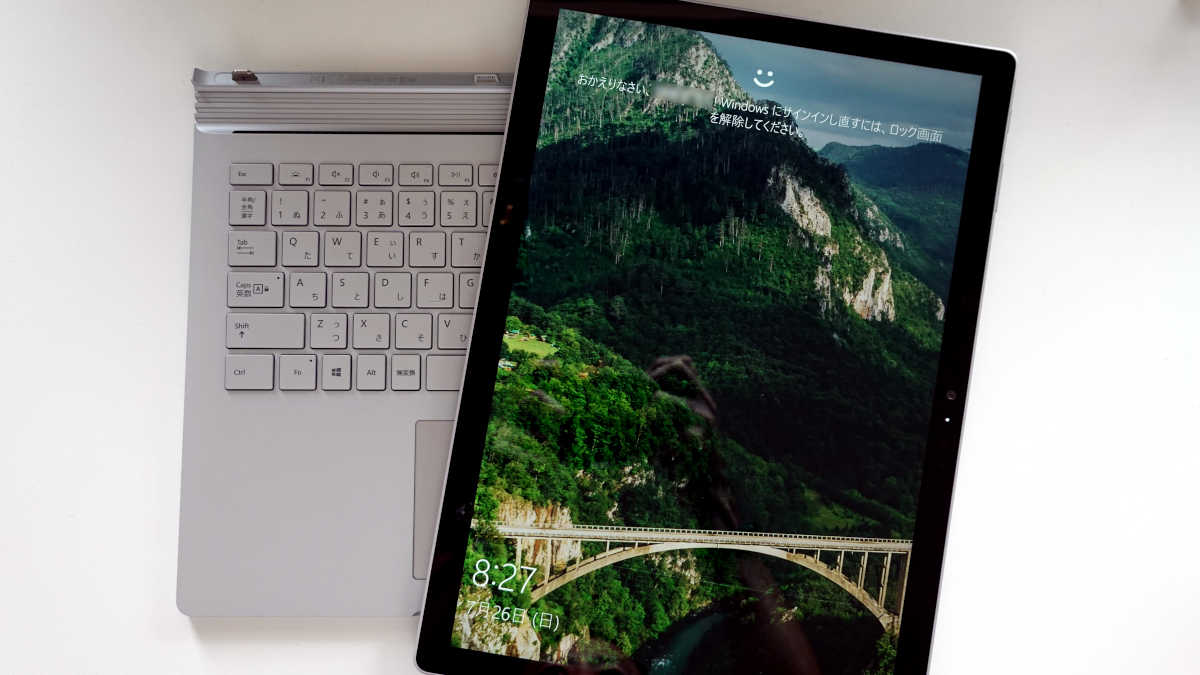
そして、先述のとおりCore i7モデルにはdGPUが搭載されています。
RAM容量も最大の32GBとなっています。
したがって、パフォーマンス的には13.5インチモデルの中では最も優れているはずです。
最初にストレージのスピードを確認します。
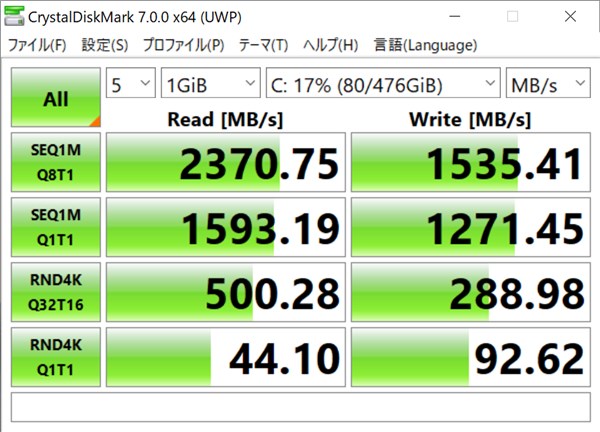
シーケンシャルのReadは2000台で、昨今のラップトップ内蔵のSSDとしては特別に速いわけではありませんが、取り立てて遅いわけでもありません。
このくらい出ていればオフィスワークにしろ動画編集のようなクリエイティブワークにしろ、困ることはないでしょう。
次に、ACアダプターに接続した状態でのPCMark 10の結果を見てみましょう。
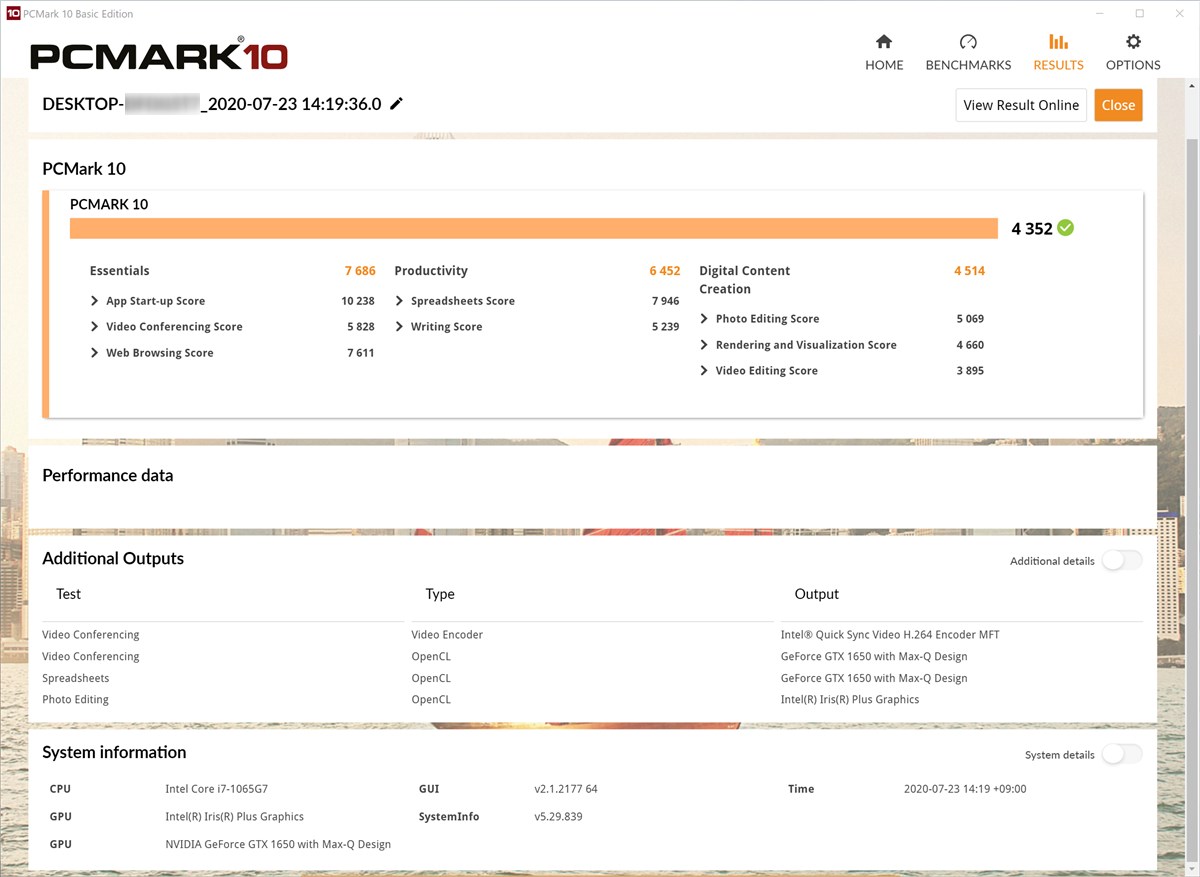
オフィス用途には全く不満のない性能が出ています。
ACアダプターを外してバッテリー駆動にするとスコアが30%ほど下がりますが、Windowsのラップトップとしては標準的な変化だと思います。
次に3DMarkのTime Spyの値がこちらです。
まずACアダプターに接続した状態の値です。
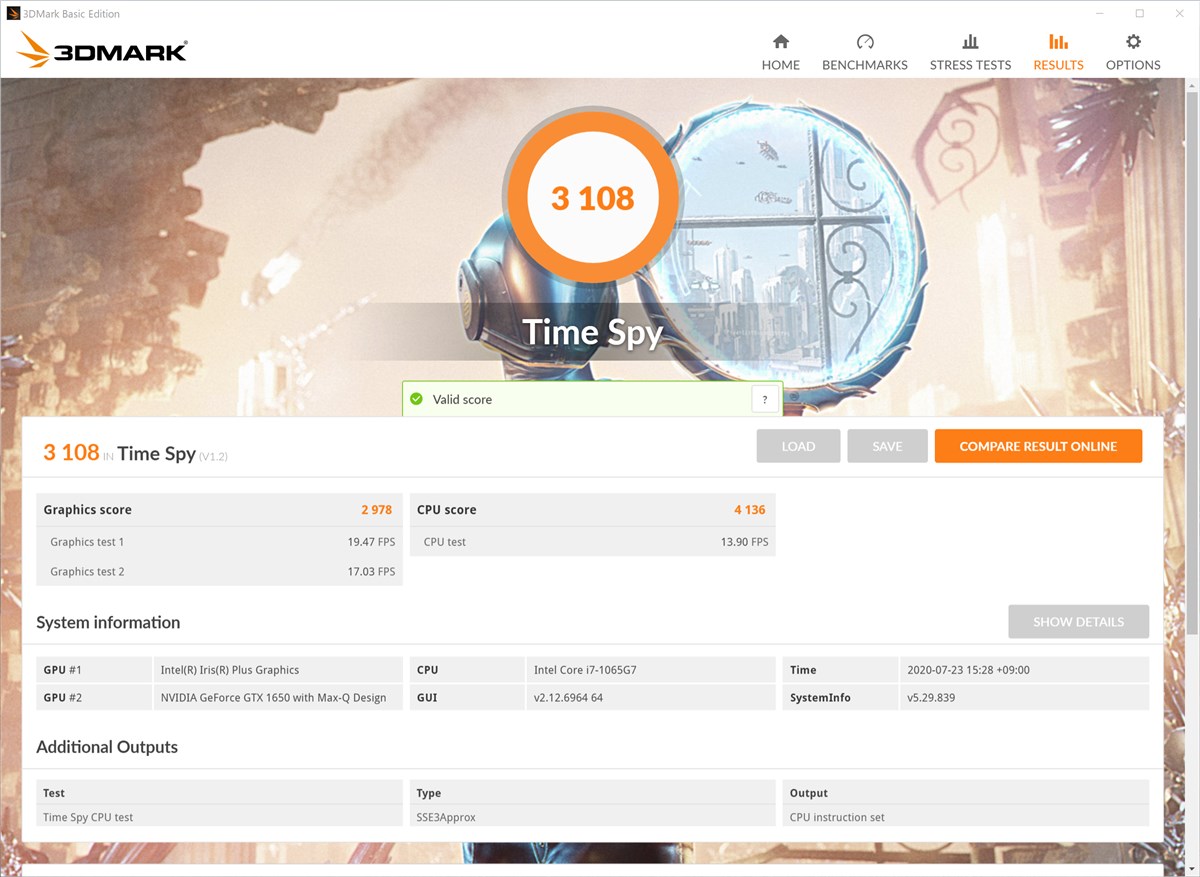
ACアダプターを外すと10%ほど下がります。
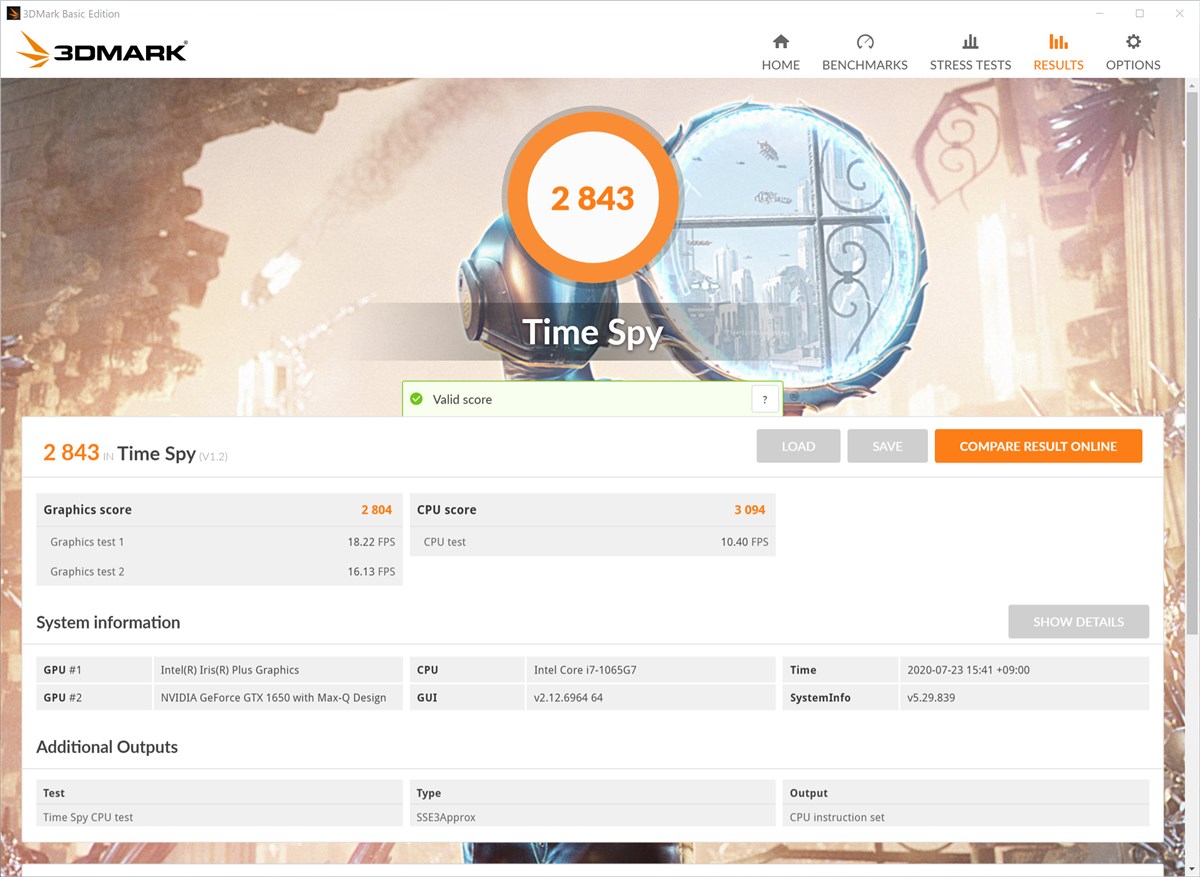
3D性能はゲーミングラップトップと比べるとやや分が悪いですが、オフィス用途のPCとしては最高レベルの値です。
これらのテスト中、室温約27度の環境では冷却ファンが大きな音で回るようなことはありませんでした。
Surface Book 3はクリエイティブワークで使うことも想定されています。
そこで、Blackmagicの動画編集ソフト「DaVinci Resolve Stuido 16」で4K動画の編集をしてみました。
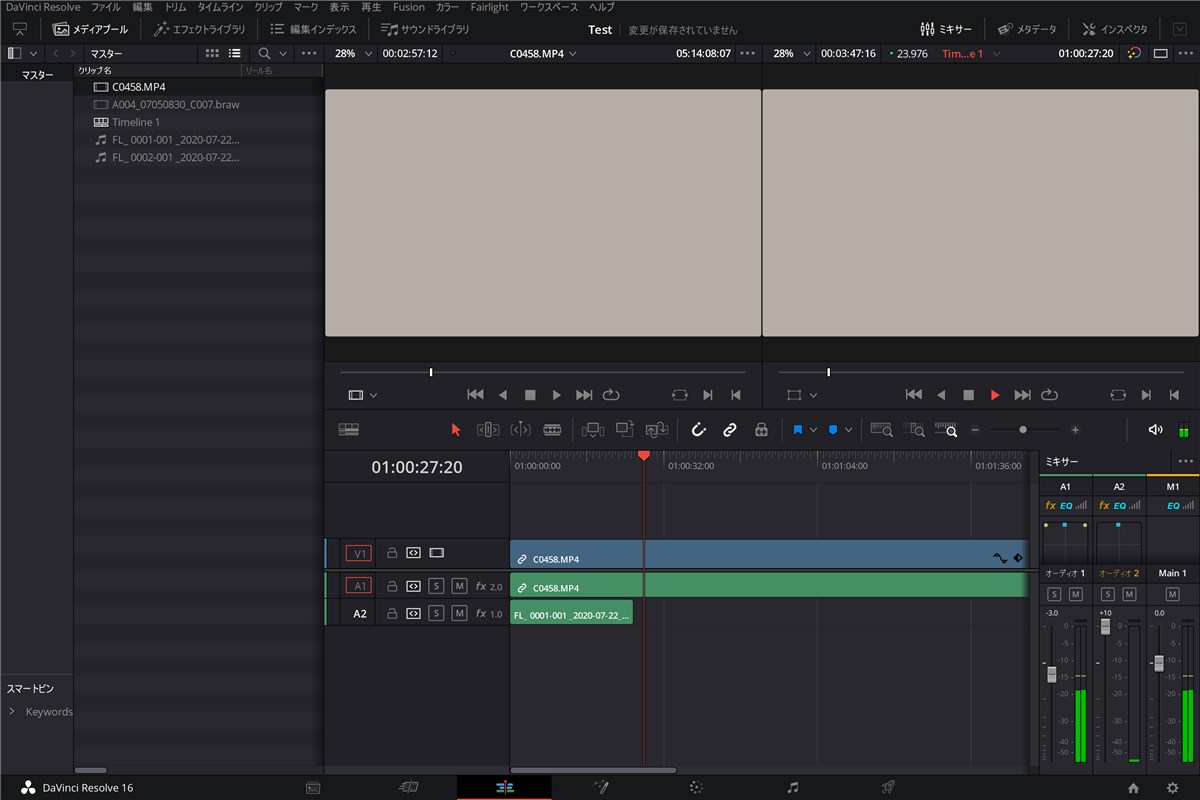
素材はSony RX100M7で撮った4K/24fpsのH.264のものと、Blackmagic Pocket Cinema Camera 4Kで撮った4K/24fpsのBlackmagic RAWのもので試しました。
まず、編集中のプレイバックでのコマ落ちなどは特になく、カット編集は全く問題なく行えます。
また、素材のクリップにカラーコレクションを施しても同様に問題ありません。
編集後の書き出しに要する時間は、CPUで行う場合、CPU内蔵のGPUを使った「Intel Quick Sync Video」を利用する場合、NVIDIAのGPUを利用する場合で異なります。
(書き出しのターゲットは4K/24fpsのH.264としました)
CPUで行った場合、素材がH.264の部分が1秒あたり平均7フレームほど、Blackmagic RAWの部分が1秒あたり13フレームほどの書き出しで、このままでは動画編集用途としてはやや厳しいところです。
次に、有料版のDaVinci Resolve Studioでのみ行える、GPUを利用した書き出しを試してみます。
GPUとしてはIntel製CPUの内蔵グラフィックス(のIntel Quick Sync Video)を使う方法と、dGPUのGeForce GTX 1650を使う方法があります。
まず、Quick Sync Videoを使った場合は、H.264部分は毎秒46フレーム、Blackmagic RAW部分は毎秒23フレームとなりました。
次に、GTX 1650を使って書き出しした場合、素材がH.264の部分は毎秒30フレーム、素材がBlackmagic RAWの部分は毎秒34フレームほどで書き出しできました。実時間よりやや早いです。
これを見ると、Quick Sync Videoさえ使えればGTXはいらないんじゃないかと思うかもしれませんが(私はそう思いましたが)、デバイスマネージャでGTXを無効化して試してみると、Quick Sync Videoの書き出しが毎秒11フレーム(H.264)/9フレーム(Blackmagic RAW)まで落ち込んでしまうので、GTXはやはり必要なのだと思われます。
いろいろ書きましたがまとめると、Surface Book 3(GPU搭載モデル)とDaVinci Resolve Studioの組み合わせで、4K/24fpsの動画の編集と書き出しは実用レベルで行えることがわかりました。
*繰り返しになりますが、DaVinci Resolveの無料版ではGPUが使えない分書き出しが遅くなる点にご注意を。有料版は3万数千円しますが、それだけの価値はあります。
発熱について
Surface Laptopを除くSurfaceシリーズの美点の一つに、CPUをどんなに酷使してもキーボード部分が熱くならないことがあります。
これは、ディスプレイ部分をキーボード部分と切り離してタブレットとして利用できるようにするため、CPUやRAM、ストレージなど、熱を発する部品の多くがディスプレイ側に集約されているからです。
Surface Bookの場合は追加のバッテリーやdGPUがキーボード側に残る発熱源ですが、今回実際に使ってみた範囲では、これらのせいでキーボードを操作する手にはっきりわかるほどの熱さを感じることはありませんでした。
バッテリーライフ
以前私が使っていたSurface Book 2はバッテリーライフが非常に長くて重宝しました。
Surface Book 3ではどうでしょうか?
Surface Book 3の実作業におけるバッテリーライフはおよそ6~7時間といったところです。
(実作業でのバッテリーライフが仕様で謳われている値のおよそ半分というのはSurfaceに限らずよくあることです)
作業内容はウェブサイトなどの資料を参照しつつテキストの書類にまとめ、それとは別に写真のレタッチをしつつ、ときどきサボりでYouTubeの動画を見る、というもの。
一日の仕事がすべてPC作業という場合、バッテリーだけでやりきるのはちょっと難しいかもしれませんが、PC以外の作業も含まれるならなんとかなりそうです。
足りない場合はモバイルバッテリーを使ってUSB-Cから給電すれば延命できますし、Surface Book 3のACアダプターはそれほど大きくも重くもないので、持ち歩いたとしても苦になりません。
タッチ操作とペン入力
Surface Book 3はタッチ操作とペン入力に対応しています。(専用のペンは別売りです)
これらの使い勝手はいつものSurfaceの使い勝手で、取り立てて文句を言うことはありません。
タッチ操作はタブレットモードでもラップトップモードでも安定して利用できます。反応も良いです。
ペン入力もペンの傾きへの対応など昨今のペン入力デバイスに求められる要件はきっちりクリアしています。
あとは実際に使うかどうかでこれらの機能の評価は分かれるでしょう。
Surface Bookシリーズはラップトップとしての使い勝手も優れていて、私もレビューとしてタッチやペン入力を試すとき以外は、ラップトップとしてしか使っていません。
この記事はSurface Book 3上で起動したOneNoteでまとめていますが、非常に快適に作業できています。
だから、たとえタッチ操作やペン入力を使わないとしても、Microsoft純正デバイスとしての安心感や、わりと強力なdGPU付きの非ゲーミングPCという他ではあまり見られないスペックを買って、純粋にラップトップとしてSurface Book 3を選ぶというのもアリだと思います。
そのときに、「タッチ操作とペン入力の対応をやめて少し値段を安くしてくれたらな」とか「タッチとペン入力なしならもっとバッテリーが持つんじゃないかな」といった思いが心をよぎるかもしれませんが、そこはぐっと飲み込むしかありません。ほかに同じようなPCはないのです。
タブレットとしての使い勝手
Surface Book 3はディスプレイ部分とキーボード部分を分離することができ、ディスプレイ部分だけをタブレットPCのように使うことができます。
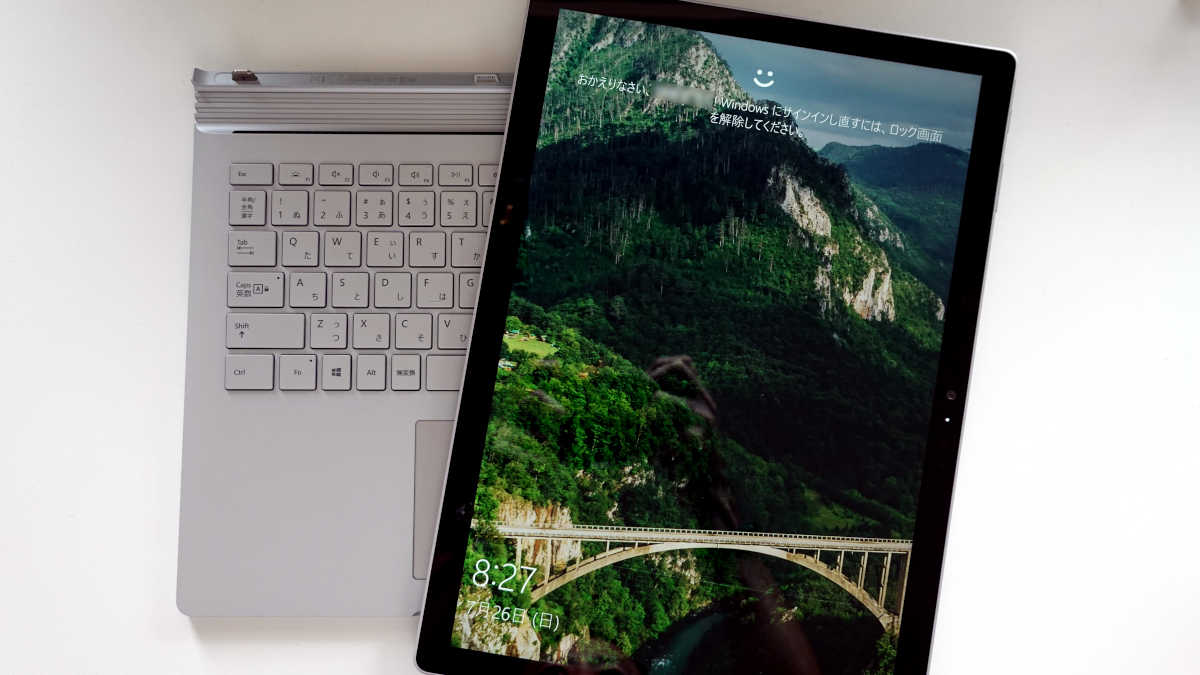
ディスプレイ部分単体では立てることができないため、主に手に持った状態で使うか、別途タブレットスタンドを用意して使うことになるでしょう。
タブレットとしての使い勝手は率直に言ってあまりよくありません。
これはSurfaceのせいというよりも、Windows 10のタブレットモードの使い勝手が登場以来ほとんど改善されていないせいです。
たとえば、画面を縦から横に(あるいは横から縦に)回転させたときの反応が遅いとか、そのアニメーションが垢抜けないといったことがあります。
Surface Book 3をタブレット機能に期待して買う人はあまり多くないと思いますが、使い勝手は「そこそこ」だということは覚えておくのがいいでしょう。
ついでにいうと、Surface Book 3は内蔵のバッテリーをディスプレイ側とキーボード側に分散して持っています。
ディスプレイ側のバッテリー容量はそれほど多くないので、タブレットとして使う場合は公称のバッテリーライフよりずっと短いライフになることをこころしておきましょう。
まとめ ~ dGPUを持つ非ゲーミングラップトップとして魅力的
以上、Surface Book 3のCore i7 / GTX 1650モデルについて紹介しました。
PCの用途はオフィスワーク的なものから、クリエイティブワーク、3Dゲームまで様々ですが、何でもできる強力なものを選ぼうとすると大きく、厚く、重くなるので、用途に合った適当な仕様のものを選ばなければなりません。
そして、オフィスワークに特化した薄くて軽いものや、ゲーム用途に振り切った重量級のものは充実していますが、それらの間を埋めるちょうどいい仕様のものを求めると途端に選択肢が少なくなって困るものです。
Surface Book 3は最新世代の比較的性能の高いCPUと、ゲーミングPCほどではないもののまずまずの性能のdGPUを備えつつ、オフィスワークやクリエイティブワークで便利な高解像度ディスプレイを備えた、じつに「ちょうどいい」PCです。
せっかくPCを買うのなら、書類仕事だけでなく、写真や動画の編集にも使ってみたいし、軽めの3Dゲームも遊んでみたいと思うのは自然な欲求ですが、Surface Book 3ならそれが叶うというわけです。
タッチ操作とペン入力は誰にでも必要な機能というわけではありませんが、Surfaceを使っているうちにうまい用途が見つかることもあります。

というわけで、用途の幅を狭めすぎずに末永く活用できるPCを探しているなら、Surface Book 3は最有力の1台だと思います。
リンク:Surface Book 3(マイクロソフトストア)
マイクロソフトストアは30日間理由を問わず返品無料
で、Surfaceを紹介するときにはほぼ必ず付け加えているのが、Surfaceはマイクロソフトストアで買うといいですよ、というご案内です。
Surfaceシリーズは家電量販店をはじめ多くのお店で購入できるのですが、マイクロソフトストアならではのサービスに注目するとそのメリットがわかります。
マイクロソフトストアを利用する最大のメリットは、購入から30日以内なら、理由を問わず返品を受け付けてくれることです。
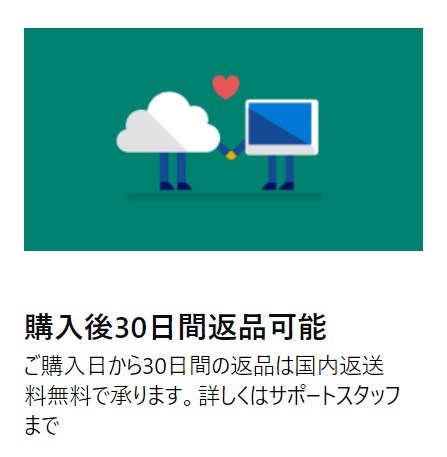
PCを買うことに慣れていない方が購入する場合や、CPU/RAM/ストレージの構成に迷っている場合、買ってから自分の用途に合っていないことに気づくこともあるでしょう。
そんなとき、マイクロソフトストアなら、理由を問わず返品を受け付けてくれます。返送の送料も無料です。
一般的な販売店では、開封したが最後、初期不良でもないかぎり返品・返金は望めませんので、30日間返品可能というマイクロソフトストアのサービスはとても重要です。
—(ご案内)
・当サイトは、日本マイクロソフトより、商品を貸し出していただき、本レビューを執筆しています。
・当サイトは、マイクロソフトアフィリエイトプログラムを利用して収入を得ています。