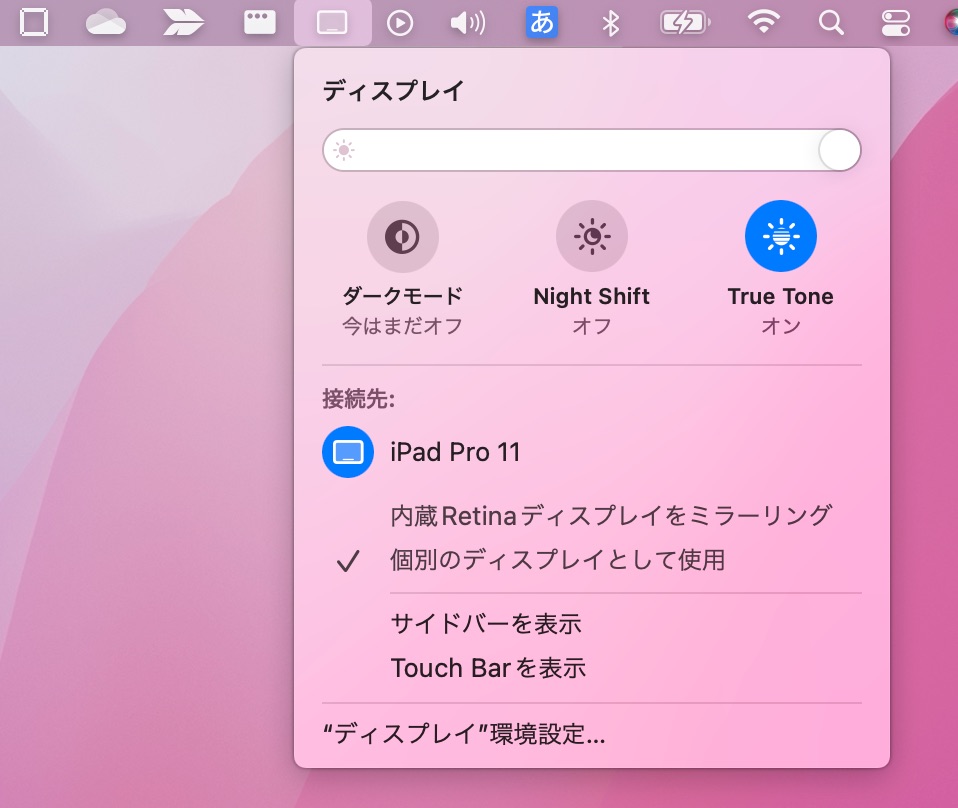MacBook Air(M1)にiPad Pro 11(2018)をSidecarで組み合わせて快適に作業していますが、ときどきSidecarの接続が切れて復旧がめんどくさい。
Macのメニューにディスプレイ設定アイコンを常に表示させて、簡単に復旧できるようにします。
Sidecarの復旧が面倒なのでディスプレイ設定にすぐにアクセスできるようにする
iPadをMacのサブディスプレイとして使えるSidecarはたいへんたいへん便利です。
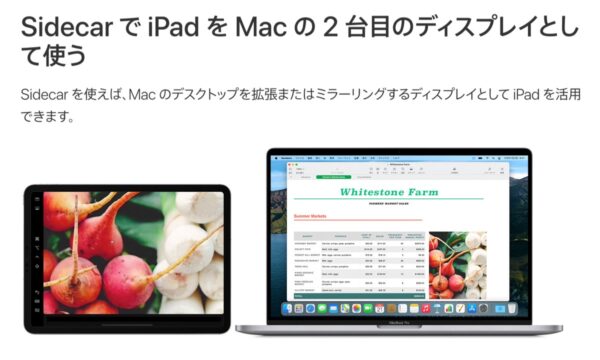
ふつう、Macを使っている間はiPadは使えないので高価なiPadを遊ばせることになってしまいもったいないのですが、Sidecarなら無駄なく使うことができます。
ところが最近、Sidecarの接続が切れることが多いような気がします。
とくにMacのディスプレイが省電力設定でオフになったりすると、復旧後にSidecarが切れているような現象が気になります。
システム環境設定のSidecarの設定を開いてディスプレイを追加し直せばいいのですが、操作が何ステップもあって面倒です。いちいちウィンドウを開かなければならないのもわずらわしい。(開いたウィンドウは閉じないといけないから)
そんなとき、ディスプレイ設定にダイレクトにアクセスできるアイコンをメニューに表示させておけばたいへん便利です。
Macのメニューにディスプレイ設定のアイコンを表示させる手順
ではまいります。
まず、システム環境設定画面を開き、「Dockとメニューバー」を選びます。
![]()
次に「Dockとメニューバー」の設定画面の左ペインで「ディスプレイ」を選び、右側で「メニューバーに表示」にチェックを入れればOKです。その下の項目は「常に」にしておきましょう。
![]()
これでメニューバーからいつもディスプレイ設定にアクセスできるようになります。
![]()
これでSidecarが途切れたときのストレスも半減です。
ぜひお試しください。