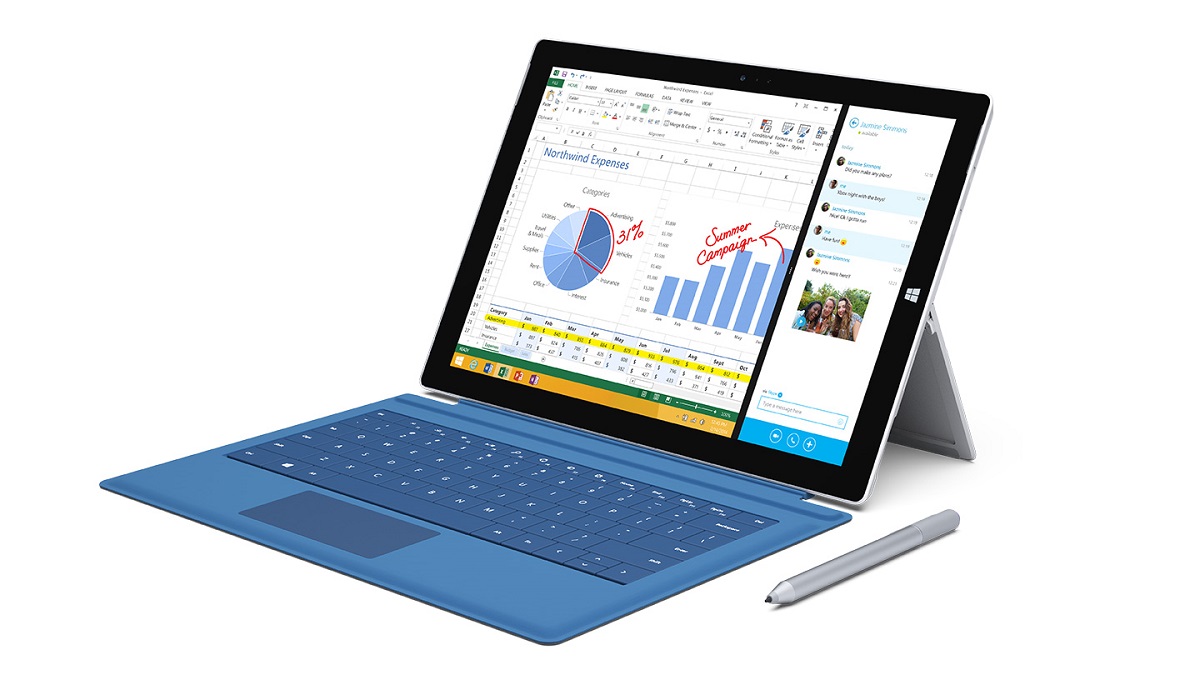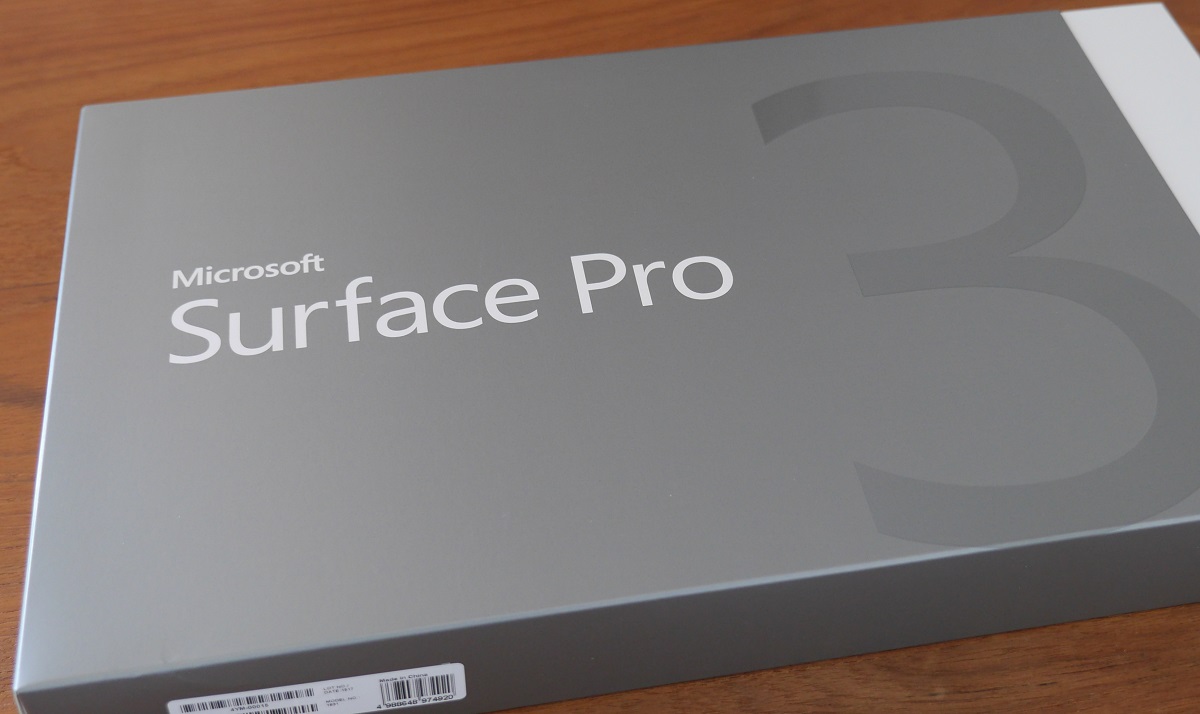Surface Pro 3で今のところ唯一少しだけ不満なところ。それがタッチパッド。
その原因はサイズの小ささなので、より小型化されているSurface 3でも同じ不満を感じる人は多いはずです。
それでも全く使わないわけにはいかないので、いまできる最善の設定をしました。
Surface Pro 3タイプカバーのタッチパッドは小さくて少しだけ使いづらい

これが問題のタッチパッドです。
見ての通りの横長サイズで、大きさは目測で幅9cm×高5cmといったところ。
下半分は物理スイッチがあってクリッカブル。押すとペコペコと音のするものです。
ラップトップの中にはタップしかできないタッチパッドを備えるものもありますが、手で触れる入力デバイスはフィードバックがあってこそまともに扱えると思うので、この点でSurface Pro 3タイプカバーのタッチパッドは合格です。
さて、このタッチパッドの問題は縦方向に短すぎて、操作の効率が悪いことです。
たとえば、指2本で縦方向にスワイプすると画面をスクロールさせることができますが、ストロークが短すぎてちょっとしかスクロールしない。上から下はまだ慣性スクロールが効くから良いものの、下から上へのスワイプで勢い良く慣性スクロールを効かせるのは難しく、なかなか望みの場所までスクロールできずにイライラすることになります。
また、2本指のピンチ操作で画面の拡大・縮小ができますが、これも縦方向に開く操作はやりづらいので、斜めや横に開くようにしないとうまくいきません。そうすると、親指と人差し指では角度的にキツくなるので、キーの上から手をずらして人差し指と中指で操作することになります。イライラ。
さらに、いろんな操作を確実にしようとタッチパッドの中央付近からスタートすると、さらにストロークが短くなります。
このあたりの諸々にまだ慣れません。
タッチパッドの設定を最適化
さて、そんな悩ましいタッチパッドですが、全く使わないわけにもいかないので、基本的な設定を詰めておきます。
これらの設定は上に挙げた「縦方向短い問題」の解決には全く関係ありませんが、それ以外の部分でちょっとしたストレス軽減につながると思いますので、ぜひお試しください。
Surfaceのタッチパッド設定画面へのアクセス
Surfaceのタッチパッド設定画面へのアクセスは次のようにします。
なお、この記事はSurface Pro 3とSurfaceペンの使い勝手を検証するためにSurfaceで作成しており、一部の画像にはSurfaceペンによる手書きを施しています。お目汚しご容赦ください。
まず、画面の右端から左方向へスワイプしてチャームを出します。タッチパッドの右端からスワイプするのでも良いです。
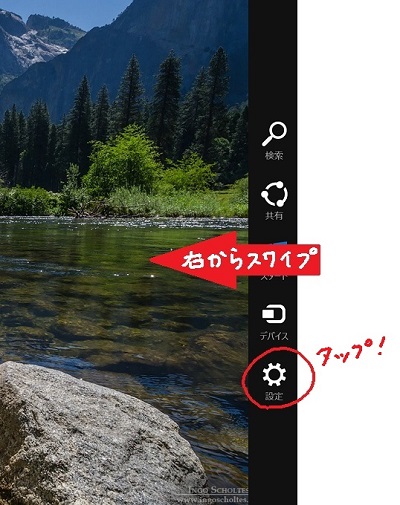
チャームに並んだ操作アイコンの一番下にある、歯車マーク(設定)をタップすると、画面の右端に設定画面がスライドインしますので、右下の「PC設定の変更」をタップします。
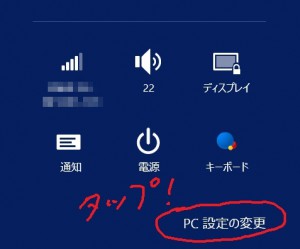
PC設定が表示されるので、左の上のほうにある「PCとデバイス」をタップして「PCとデバイス」設定画面を表示します。
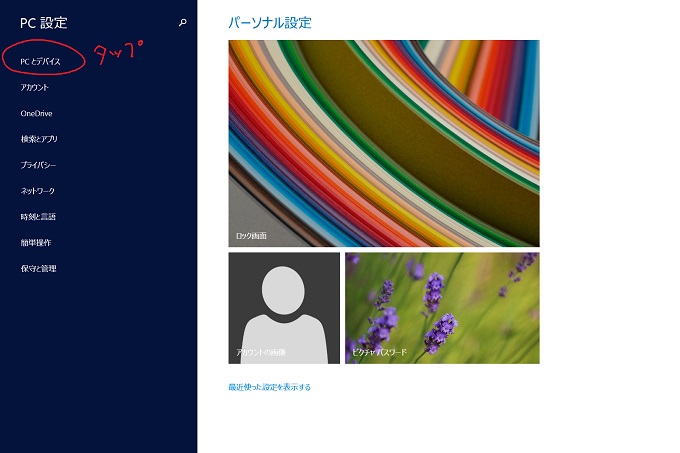
そして、表示された画面の左側中央あたりにある「マウスとタッチパッド」をタップします。
タッチパッドの設定変更
マウスとタッチパッドの設定画面が表示されました。
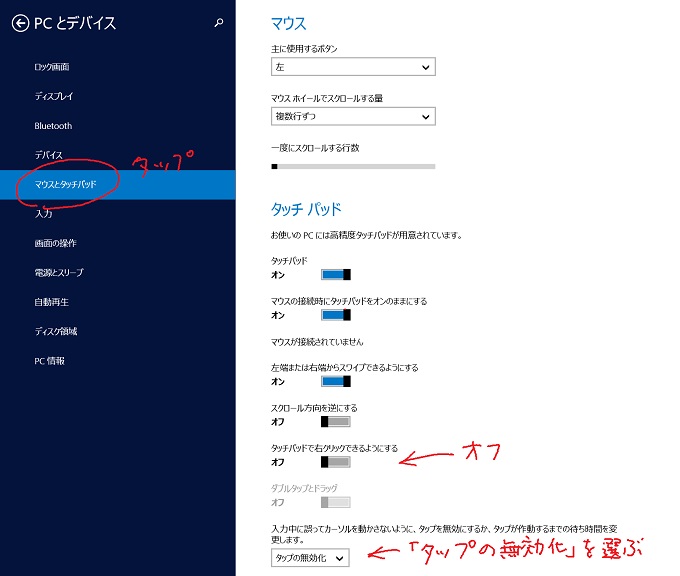
ここで画面のように設定します。
標準設定からの変更点 その1:「タッチパッドで右クリックできるようにする」をオフ
この設定はタッチパッドの右側の領域で1本指クリックした場合に右クリックとして認識するようにするものですが、右クリックは2本指タップでやれば良いのでこの設定は邪魔です。
どこでクリックしても1本指は左クリック、2本指は右クリックとしておく方がずっと使いやすいので、この設定はオフです。
標準設定からの変更点 その2:「入力時に誤ってカーソルを動かさないように、タップを無効にするか、タップが作動するまでの待ち時間を変更します」を「タップの無効化」に変更
設定の名前が長いです。
この設定はタッチパッド上でのタップ(物理スイッチのクリックではなく表面にタッチする操作)をクリックとみなすかどうか、みなす場合はタップが作動するまでの時間の長さを設定するものです。
この設定がオンになっていると、キー入力をしているときに不意にクリックが認識されてカーソルがあらぬところに飛んで行ったりしてたいへん不便なので、タップは一切認識させないように「タップの無効化」一択です。
ちょっとの工夫でこの便利さ
Surfaceのタッチパッドはそのサイズゆえにすこーしだけ使いづらいところはありますが、マウスカーソルを動かして右クリック・左クリックという用途に限定すれば普通のラップトップなみに使えるものです。マルチタッチとかジェスチャーとか贅沢を言うからいろいろ不満が出てくるのです。
そういう認識に立って、普通のタッチパッドとしての使い勝手をアップするための設定をご紹介しました。
今回変更した内容は、既存の当たり前のラップトップを使っていた人がそれまでできていたことができなくなって困惑しないようにというMicrosoftの配慮をフイにする行為ですが、その配慮のせいで本来の能力が発揮できていないのだからしかたありません。
WindowsほどのシェアのOSを搭載し、しかも後方互換性の鬼であるMicrosoftが出すデバイスである以上、既存ユーザーへの配慮は欠かせないという判断でこういうデフォルト設定になっているのだと思いますが、「こっちのほうがもっといいですよ」と攻めるべきところはもっと攻めてもいいんじゃないかと思うわけです。
何はともあれ、次期Surfaceのタッチパッドはもう少し大きくしていただきたいと願いつつ、筆を置きたいと思います。