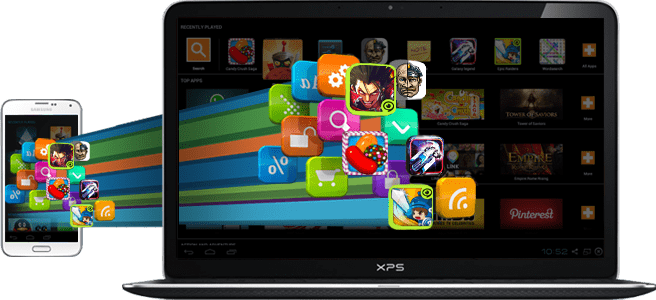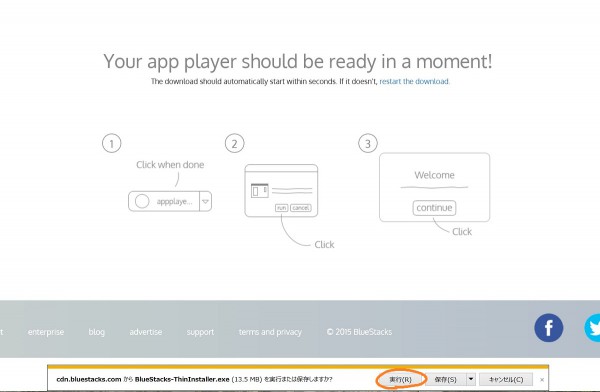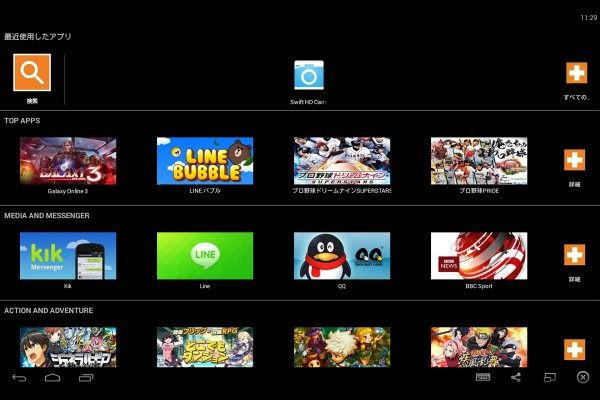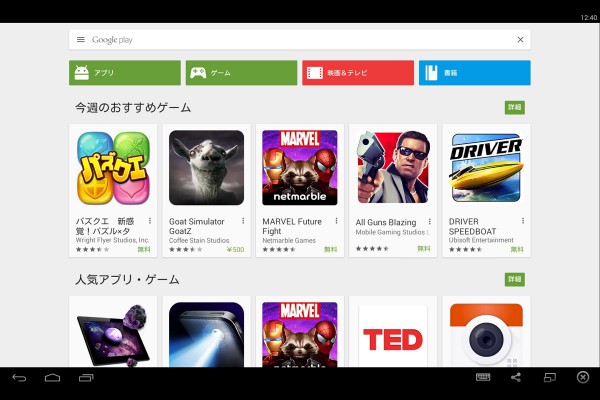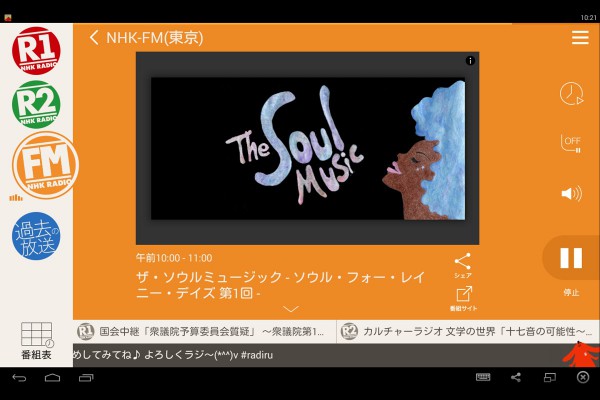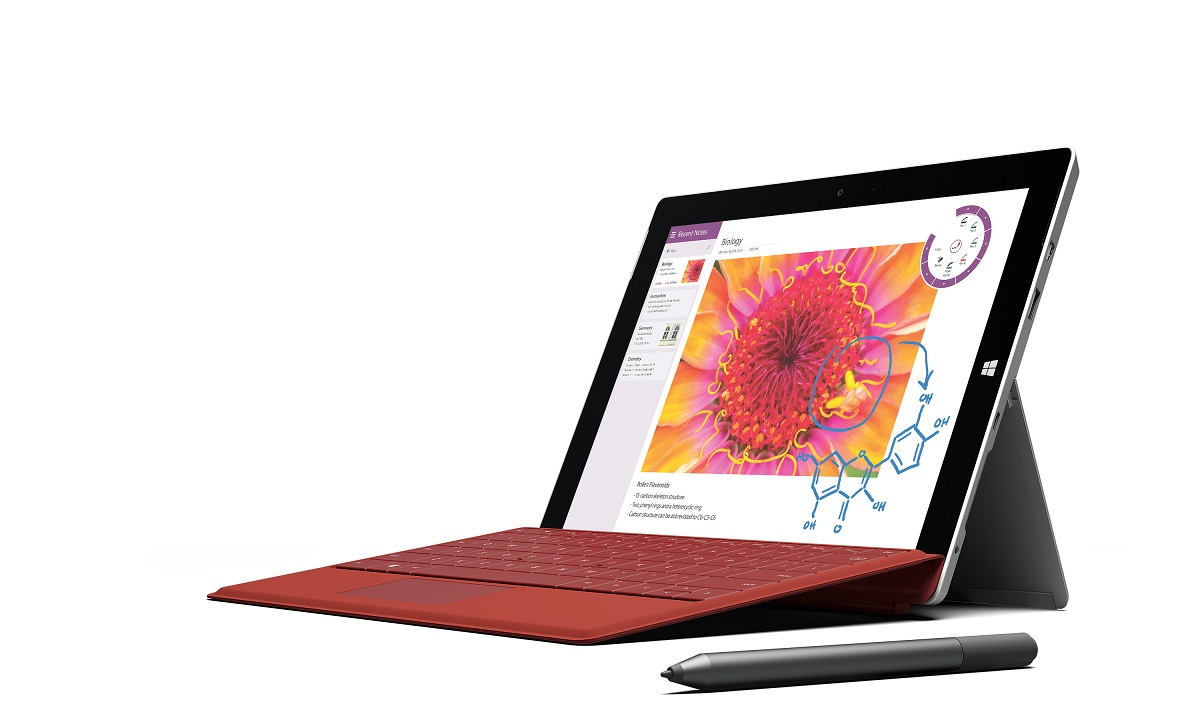BlueStacksというアプリを使うとWindows PCやMacでAndroidのアプリを動かすことができます。
Windows版を使えばSurfaceをAndroidタブレットとしても使えてとても便利です。そして熱い。
Windows/Mac向けAndroidエミュレーター「BlueStacks」
BlueStacksはWindows PCとMac向けに開発されたAndroidエミュレーターで、インストールするだけでAndroidアプリが動かせるようになるというスグレモノです。
BlueStacks
http://www.bluestacks.com/
月額2ドルの有料ソフトですが、所定のAndroidアプリをインストールすることで無料になります。
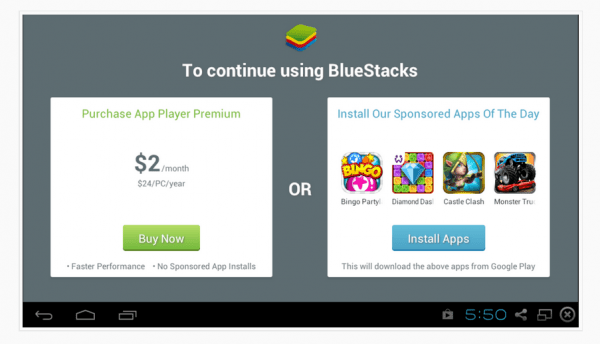
BlueStacksをSurfaceにインストールしてみる
インストールと初期設定は簡単。手順は次のとおりです。
- BlueStacksのサイトでインストーラーをダウンロード
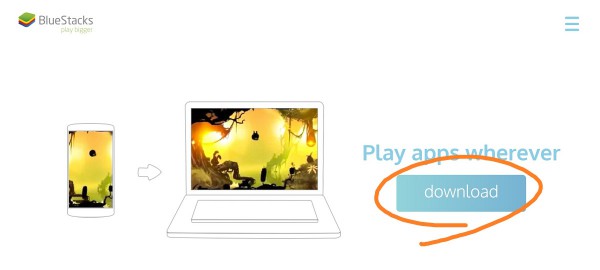
-
インストーラーのウィザードに従ってインストール
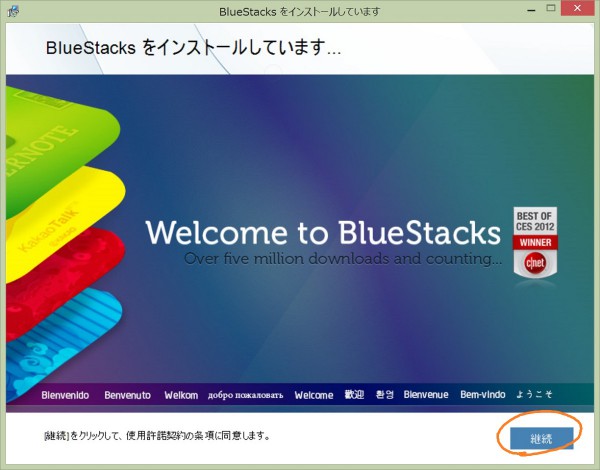
特に設定を変えるべきところはありません。
指示のとおりに「継続」や「次へ」や「インストール」をクリックしていけば完了します。 -
デスクトップに現れるBlueStacksのアイコンからBlueStacksを起動
-
画面の指示に従って初期設定
初期設定もほぼ指示通りで問題ありません。
まずGoogle Playのアカウントとの関連付けを行います。
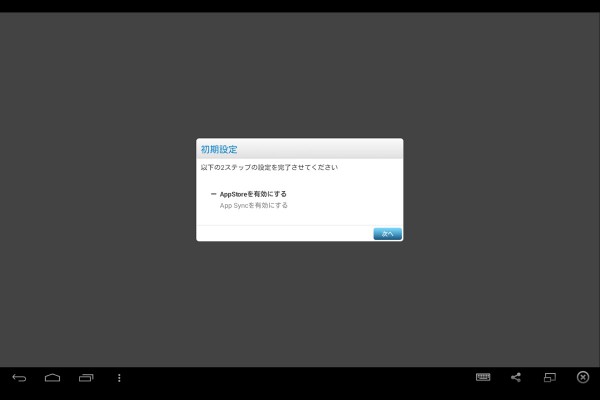
「次へ」で進みます。
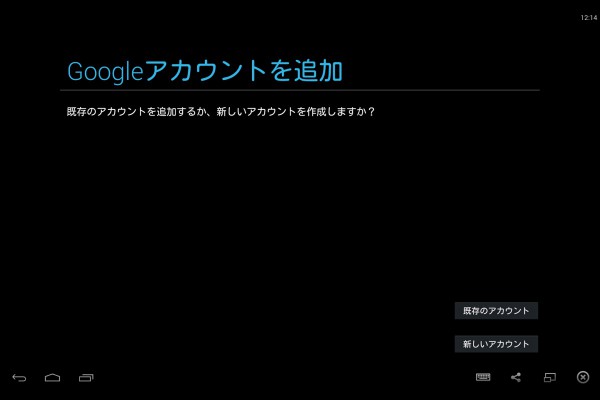
Googleアカウントを持っていれば「既存のアカウント」を、持っていなければ「新しいアカウント」をクリックします。
ここではすでにアカウントがある場合の例として「既存のアカウント」で進めます。
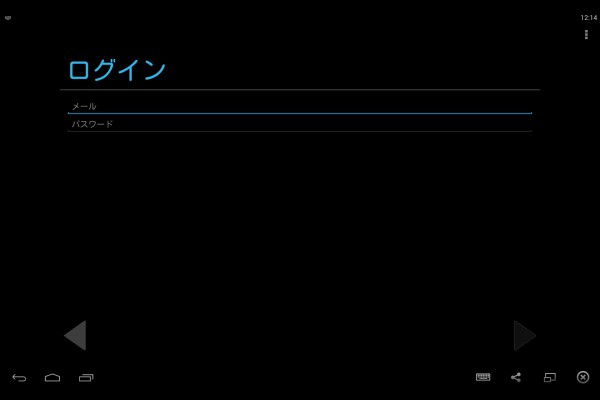
「メール」欄にはGoogleアカウントのメールアドレス(********@gmail.com)を、パスワードにはそのアカウントのパスワードを入力します。
2段階認証を有効にしているアカウントの場合は確認コードの入力を求められますので指示に従います。
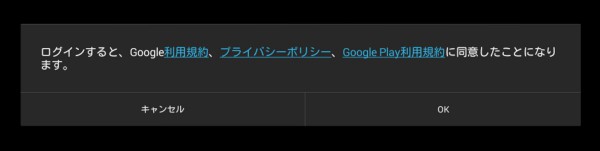
規約を確認して「OK」
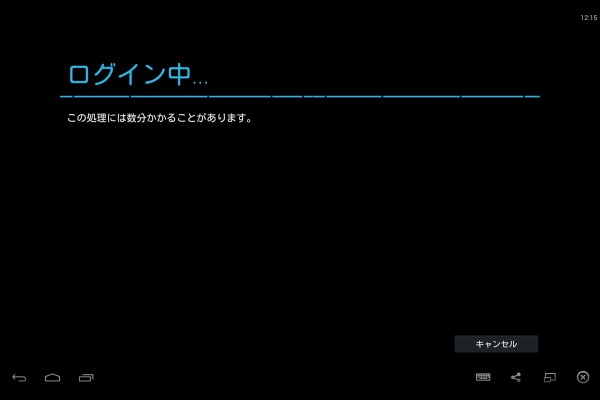
ログインできるまで待ちます。
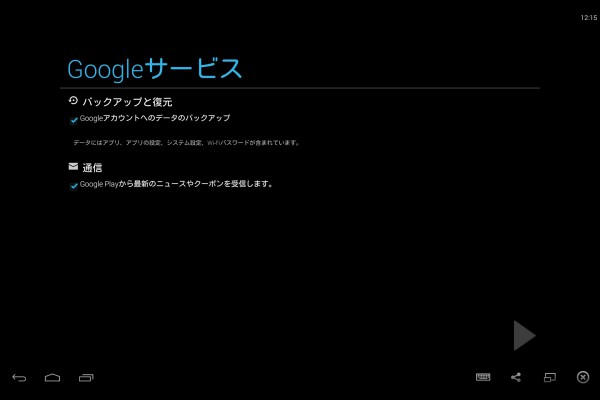
Googleサービスの設定です。お好みでどうぞ。私は下のチェックは外しました。
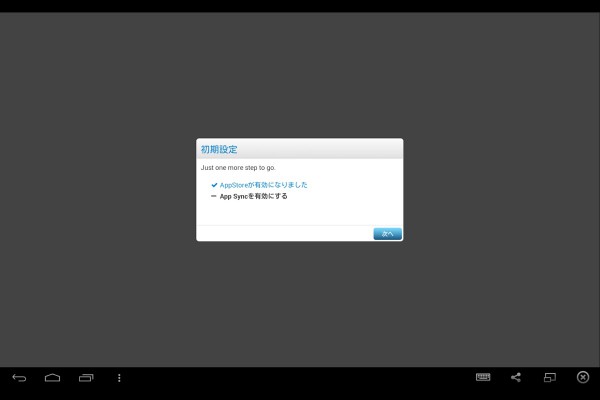
次にApp Syncの設定を行います。「次へ」
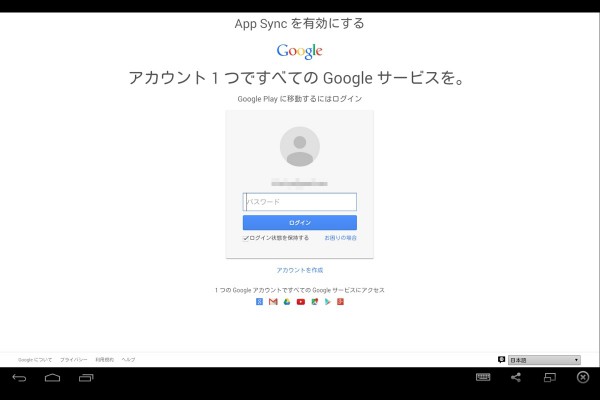
パスワードを入力して「ログイン」
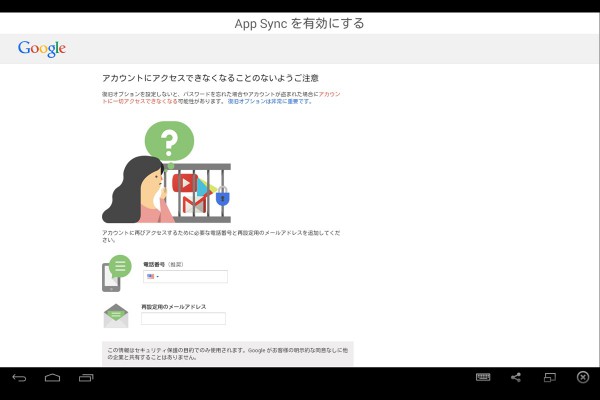
アカウントの復旧オプションに関する画面が出たら、必要な情報を入力してください。不要な場合はスキップすることもできます。
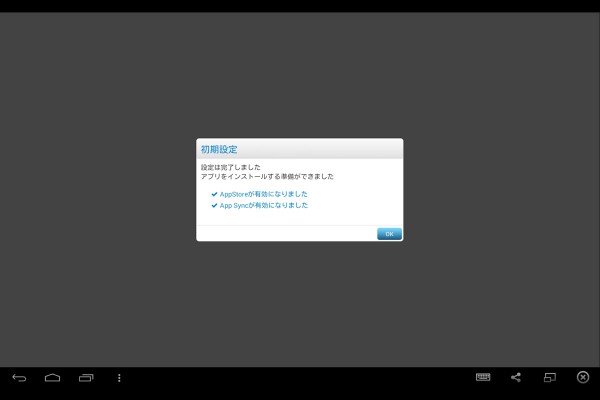
以上で初期設定は終了です。「OK」で完了。
アプリを動かしてみる
早速BlueStacksを試してみます。
初期状態ではアプリが入っていないので、スタート画面の左上にある「検索」ボタンからGooglePlayへ移動して適当なアプリをインストールします。
らじる★らじるでラジオを聞いてみる
NHKラジオのサイマル配信アプリ「らじる★らじる」を試してみます。
全く問題なく動作します。音が悪いとか途切れるということはありません。
操作に対する反応も悪くありません。
モンストで遊んでみる
モンストです。モンスターストライクです。ちゃんと動きます。
モンスト、初体験ですが、これは面白い。というか快感です。
これにハマると仕事も何も手につかなくなりそうなので、速攻で削除しました。
BlueStacksがアツい
このように、BlueStacksを使えば比較的簡単にAndroid用アプリを動かせます。
Surfaceをタブレットとして使おうとすると、現時点ではWindowsストアの品揃えの貧弱さが弱点になりそうなので、その部分を無数にあるAndroidアプリで補えるのはとっても好都合です。
そういう意味でBlueStacksはSurfaceユーザーにとってアツいソフトと言えます。
そしてもう一つの熱さ。
BlueStacksを使うとSurfaceの発熱がアツいです。
Surface Pro 3ではBlueStacks起動後ほどなくして冷却ファンが回り始め、本体背面はアツアツになります。かなりのCPUパワーを消費している模様です。
おそらくバッテリー消費も激しいと思われるので、ご利用は計画的に。