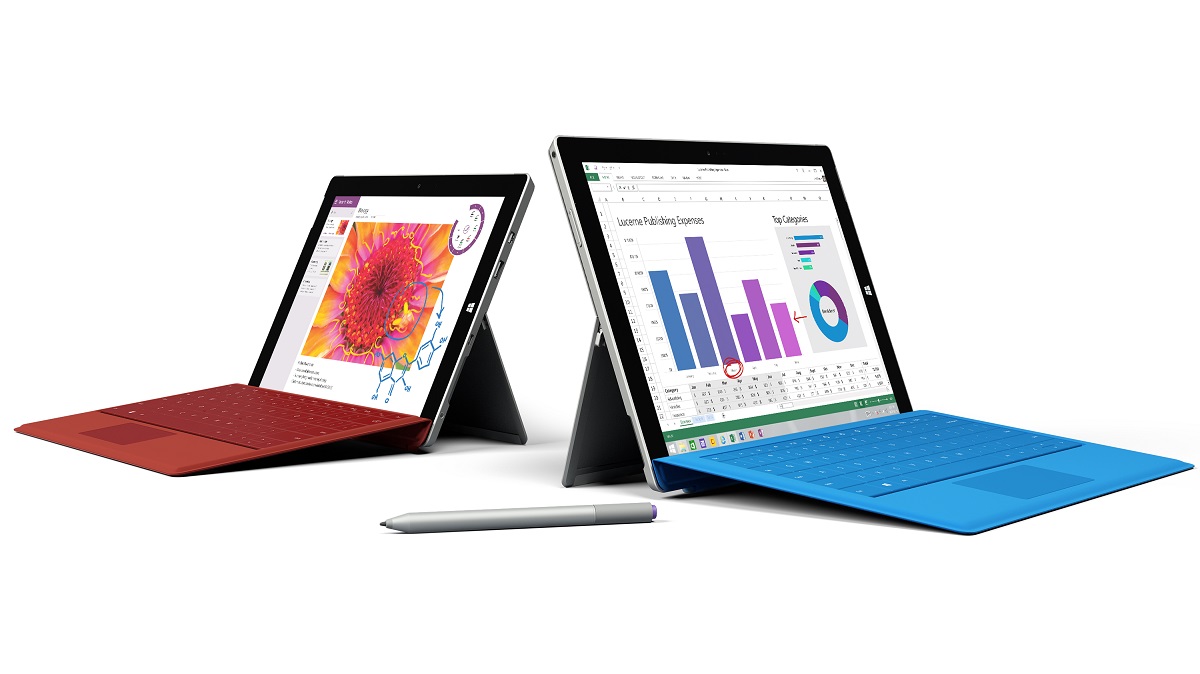(ずっと以前に書いたままになっていた記事を蔵出しで掲載します。記事中の設定画面はWindows 8.1のものですが、Windows 10でもほぼ同じ手順で設定できます)
Surface 3を気に入って使っていますが、タイプカバーのキーボードは標準的なキーボードよりもサイズが小さいので、いくつか工夫している点があります。
一生役立つ!(かもしれない)、便利なキーボードの使い方を紹介します。
Surface 3のキーボードは標準的なキーボードより小さい
Surface 3はとてもコンパクトで持ち運びに便利ですが、そのコンパクトさゆえにキーボードが標準的なものより少し小ぶりに作られています。
このため、全体的にキーピッチが少し狭くなっていることに加えて、一部のキーではそれ以上に横幅が小さくなっています。
よく使うキーでは、日本語入力のオン・オフを切り替える「半角/全角」キーがやや小さめに作られていて、慣れないうちは空振りやタイプミスが頻発します。
というわけで、Surfaceで全角/半角を使わずに済ませる方法を模索しました。
Surface以外でも活用できますのでみなさんもどうぞ。
誰にでもおすすめ. 日本語入力のオン/オフを改善する方法
Windowsの日本語入力オン/オフ切り替えは使いづらい
Windowsで日本語入力をオン/オフする一般的な方法は、キーボード左上にある「全角/半角」キーを押してオンとオフをトグルするというものです。
オンの状態で押すとオフに、オフ状態で押すとオンになります。
これは、いま日本語入力がオンなのかオフなのかを常に意識しないといけないということです。タスクバーに「あ」と出ているか「A」と出ているかを確認すれば良いのですが、そんなの面倒でやってらんねーわけです。
そんなわけで、「今はオンのはず」と見切り発車で入力したらオフになっていてアルファベットが羅列されたりという事故が頻発します。とても非生産的です。
さらに、アプリケーションやウェブサイトの中には、入力エリアによって日本語入力のオン・オフを勝手に切り替えてくるものがあって、混乱に拍車をかけてくれます。
話は変わってMacではどうなっているかというと、キーボードのスペースバーの左右に「英数」「かな」という2つのキーがあり、「英数」で日本語入力オフ、「かな」で日本語入力オンになります。
これがとても便利で、日本語入力したいときにはとにかく「かな」を一発叩いておけば良いし、アルファベットを入れたいときは何も考えずに「英数」を押せば良いのです。

というわけで、WindowsでもMacのようにキー一発で日本語入力をオンにするかオフにするかを決められるようにしたいのです。
「無変換」「変換」があるじゃないか
一般的なWindows用キーボードには、スペースバーの左右に「無変換」「変換」というキーがあります。「NFER」「XFER」と書いてある場合もあります。
こいつらです。

個人的に「Windows」キーと並んで使い道に困るキーの筆頭で、こいつらをMacの「英数」「かな」と同じように使えればとても便利そうです。
「無変換」と「変換」を日本語入力オフとオンに割り当てる
それでは「無変換」「変換」キーにそれぞれ「日本語入力オフ」「日本語入力オン」を割り当てる方法を説明します。
まず「Google日本語入力」をインストール
Googleが無償配布している「Google日本語入力」をインストールします。
Windows標準の「Microsoft IME」でも似たようなことはできます(手順は後述)が、Google日本語入力の方が設定の自由度が高くて万全の設定が可能です。
Google日本語入力
http://www.google.co.jp/ime/
上のリンクからインストールできます。
インストールすると「Microsoft IME」と「Google日本語入力」の2つのIMEが入っている状態になりますので、タスクバーで「Google日本語入力」を選んだ状態にしておきます。
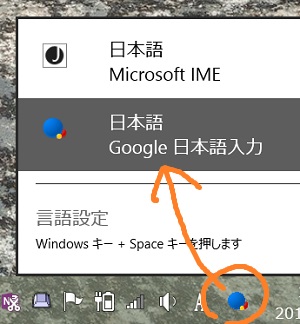
Google日本語入力で「変換」と「無変換」に「日本語入力オン」「日本語入力オフ」を割り当てる
Google日本語入力が選ばれている状態では、タスクバーには青・赤・黄色のGoogle日本語入力アイコンが表示されています。
この状態で、その左隣の「あ」または「A」を右クリック(ペンやタップなら長押し)してメニューを開き、「プロパティ」を選択します。
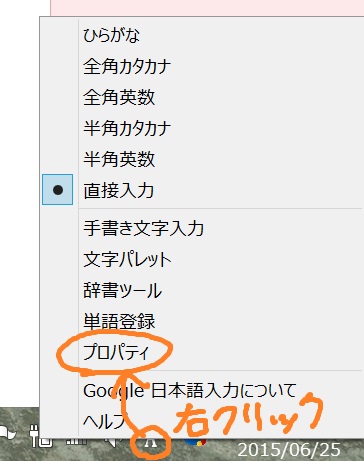
「一般」タブの「キー設定の選択」で「編集」を押します。
このとき、あらかじめ「編集」の隣にあるドロップダウンで使い慣れているIMEを選んでおくと、そのキー設定に合わせてくれるので便利です。
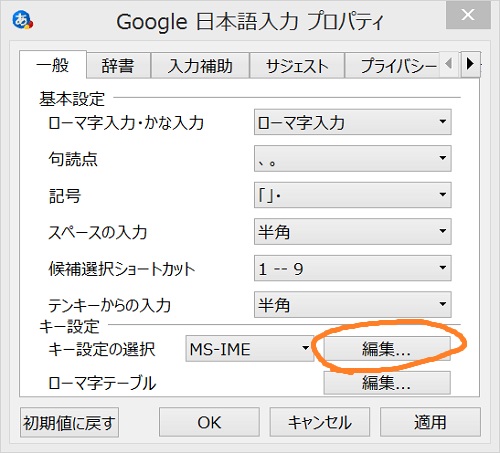
「編集」を押すと「Google日本語入力 キー設定」という画面が開きます。開いた直後は親画面の中にすっぽり入ってしまっている場合があり、わかりづらいので注意してください。
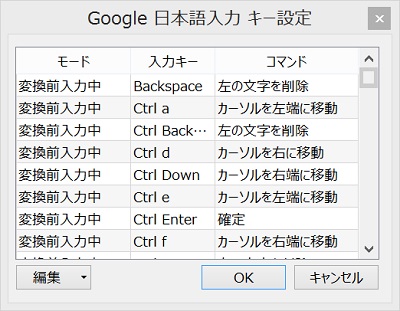
ウィンドウの縁をドラッグして広げて、ついでに「入力キー」をタップして並べ替えをしておきましょう。
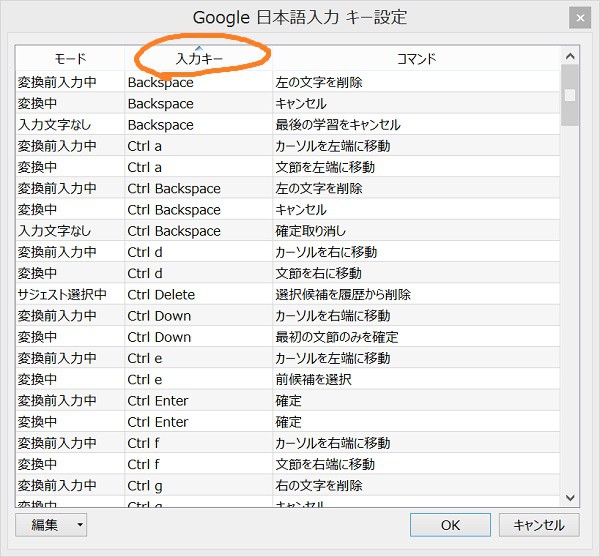
次に、画面をスクロールして「入力キー」が「Henkan」となっている項目を探します。先に選んだIMEの種類によっては「Henkan」の項目が無い場合もありますが心配ありません。
「Henkan」の項目があったら、その右側の項目を3回クリック(またはタップまたはタッチ)してください。ドロップダウンが開きます。
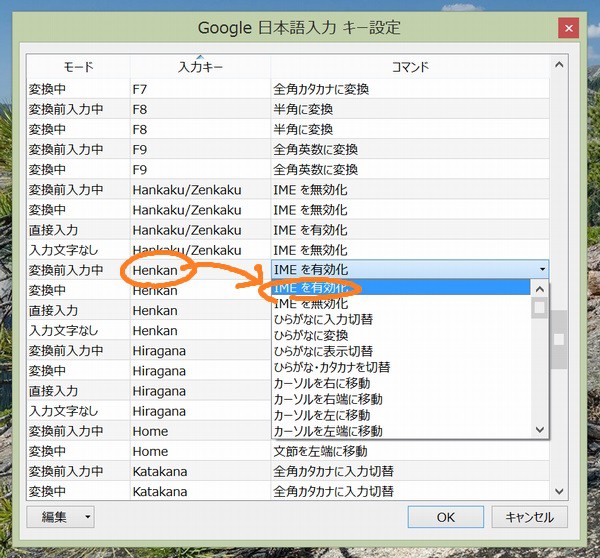
スクロールバーで一番上にスクロールして「IMEを有効化」を選びます。
この作業を「Henkan」の項目の数だけ行います。
同じように「Muhenkan」という項目を探して「IMEを無効化」に設定します。
先に選んだIMEが「MS-IME」の場合、「Henkan」は4つ、「Muhenkan」は3つ登録されています。
これらの設定をすべて変更し、「Muhenkan」をもう1項目追加します。
ウィンドウの左下の「編集」をクリックし、ドロップダウンで「エントリーを追加」を選びます。
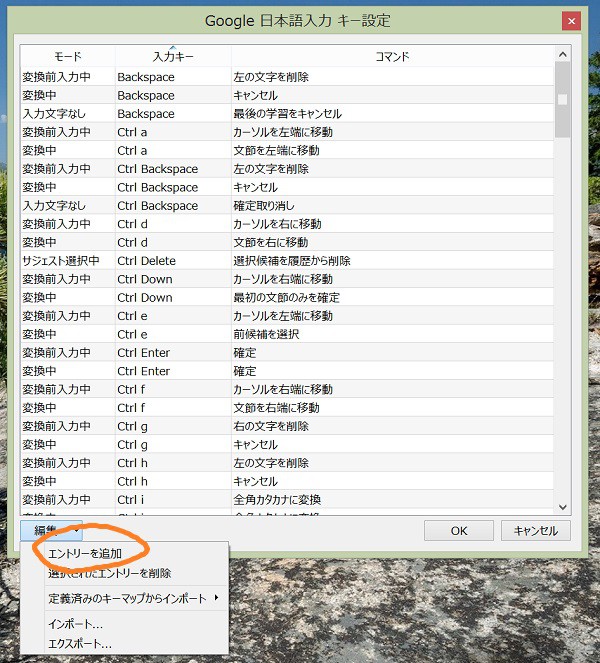
ウィンドウの一番下に1行追加されるので、左端のセルをクリックして「直接入力」を選びます。
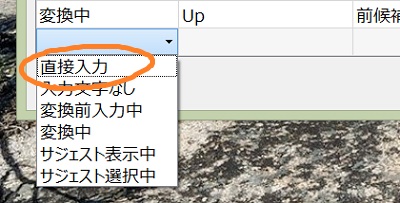
次にその右のセルをクリックすると小さなダイアログボックスが表示されるので、キーボードの「無変換」キーを押すと「Muhenkan」と入力されるので「OK」で閉じます。
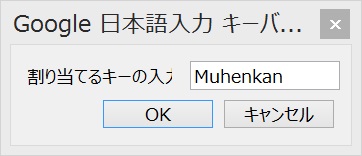
さらに右のセルで先ほどと同じように「IMEを無効化」を選べば完了です。「OK」で「Google日本語入力 キー設定」画面を閉じ、更に「OK」で「Google日本語入力 プロパティ」画面を閉じます。
これで、いつでもキーをひと押しするだけで思いのままに日本語入力のオン・オフを切り替えられるようになりました。
もともと「Henkan」「Muhenkan」が割り当てられていないIME(たとえば「ことえり」)を選んだ場合は、「Google日本語入力 キー設定」画面の「編集」で「直接入力」「入力文字なし」「変換前入力中」「変換中」のエントリーを2つずつ追加し、「Henkan」キーを割り当てたものには「IMEを有効化」、「Muhenkan」キーを割り当てたものには「IMEを無効化」を設定すればOKです。
Microsoft IMEを使う場合
Microsoft IMEでも似たようなことができます。
まず、タスクバーで「Microsoft IME」が選ばれていることを確認します。
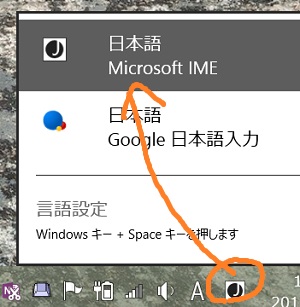
タスクバーには○にJのアイコンが表示されています。
この状態で、その左隣の「あ」または「A」を右クリック(ペンやタップなら長押し)してメニューを開き、「プロパティ」を選択して「Microsoft IMEの設定」画面を開きます。
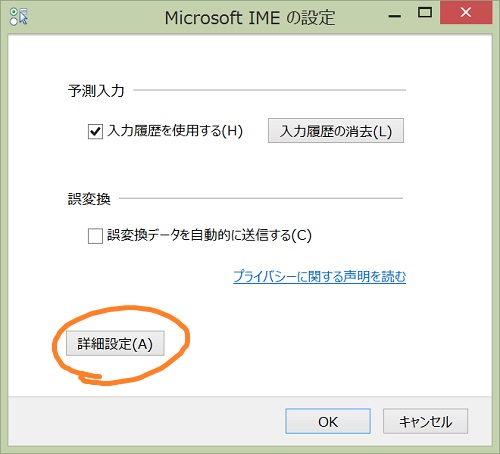
「詳細設定」をクリックして「Microsoft IMEの詳細設定」画面を表示します。
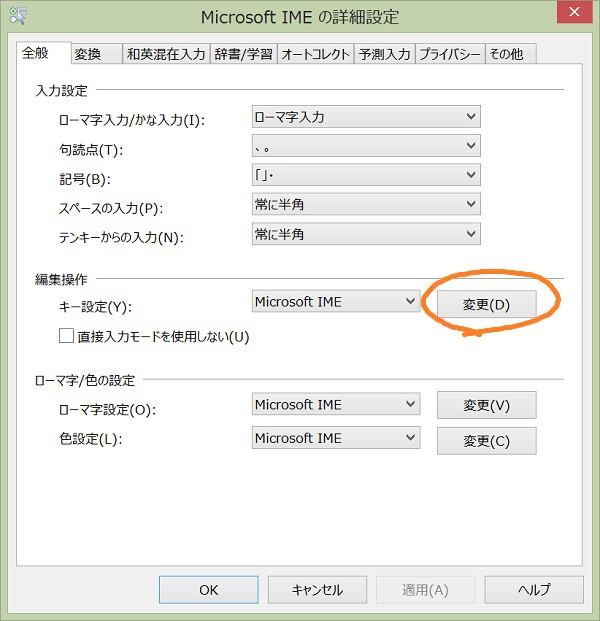
「編集操作」の「キー設定」の「変更」ボタンをクリックします。
このとき、あらかじめ「変更」ボタンの隣にあるドロップダウンで使い慣れているIMEを選んでおくと、そのキー設定に合わせてくれるので便利です。
「設定」画面が表示されるので、左端の「* キー」が「変換」となっている行を探します。
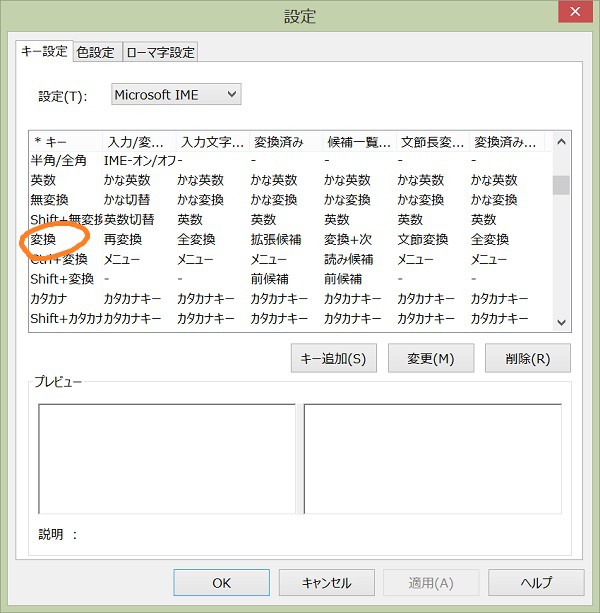
「変換」の右隣のセルをダブルクリックすると「機能選択」画面が表示されるので、右のほうにある「IME-オン」を選んで「OK」で閉じます。
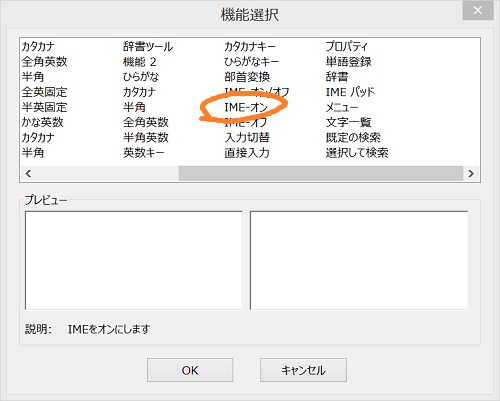
さらに、その右のセルすべてで「設定」画面を開き、「-」を選びます。
同じように「* キー」で「無変換」を探し、その右隣のセルは「IME-オフ」、その右のセルすべてで「-」を選びます。
以上でMicrosoft IMEの設定は終わりです。
Microsoft IMEの場合、文字入力し始めた後の設定を「IME-オン」「IME-オフ」にできないため、入力開始後は「変換」「無変換」で何も動作しないようにしています。このためGoogle日本語入力とは少し挙動が違ってしまいますが、慣れで対応できるレベルだと思います。
もう日本語とアルファベットを間違えない
以上、WindowsでMacライクな日本語入力オン/オフを行うための設定とその手順をご紹介しました。
何かとストレスの多い世の中ですが、PCに向かって作業に没頭している間くらいはストレスフリーで過ごしたいものです。
細かい工夫で快適に作業できるようになりますので、ぜひお試しください。