Evernoteの無料サービスは1ヶ月のアップロード容量に制限があります。
一方、マイクロソフトのOneNoteなら無料でアップロード容量の制限なく使えます。
この記事では、主にテキストや画像を用いたメモを作る場合に、マイクロソフトのOneNoteがEvernoteの代わりになりそうかを検証します。
やっぱりEvernoteが良いというかたはこちらの記事もごらんください。
https://kiritsume.com/how-to-use-evernote-premium-cheaply/
この記事の内容
- 無料で使えるマイクロソフトのOneNoteでEvernoteのように自由にメモを取れるか試してみます。
- マイクロソフトアカウントの作り方からOneNoteのセットアップまでの手順を説明します。
マイクロソフトOneNoteとは
クラウド上に置いたデータをPC、スマートフォン、タブレットから編集できるデジタルノートブックサービスです。
どこからでも利用できます
データにはコンピューター、タブレット、携帯電話のいずれからでもアクセスできます。OneNote は、どのデバイスにもダウンロード可能で、Web 上でもご利用いただけます。共同作業
友人、家族、クラスメートや同僚と協力して作業を完了させましょう。ノートブックを他のユーザーと共有して、表示したり編集したりできます。まとめて保管
自宅、学校、職場で OneNote を利用し、考えたことやアイデア、予定をキャプチャしましょう。最近使った項目を表示して、すべてのノートをすばやく見つけられます。
引用元:onenote.com
元はOfficeファミリーの有料アプリケーションとして提供されていましたが、現在はサポートするすべてのデバイス向けに無料で提供されています。
パソコン用にはWindowsとMacのアプリケーション、スマートフォンおよびタブレット用にはiOS、Android、Windows Phone向けのアプリケーションが用意されています。
また、Web版もあるのでブラウザを使える多くの環境から利用できます。
OneNoteの特長
OneNoteの最大の特長はすべての機能を無料で利用できることです。
作成したデータはすべてマイクロソフトのクラウドストレージサービス「OneDrive」上に保存されるため、ストレージの容量が足りなくなった場合にOneDriveの容量を追加するための費用が必要になる可能性はありますが、OneDriveの無料ストレージ(15GB)をOneNoteのデータだけで使い切るのことはまず無いでしょう。そういう意味で、OneNoteは事実上完全に無料で使えるサービスと言えます。
OneNoteを使ってみる
では実際にOneNoteをダウンロードして使ってみます。
Mac用のアプリケーションをダウンロードしてセットアップして使ってみます。
ダウンロードとインストール
Mac用のアプリはMac App Storeにあります。
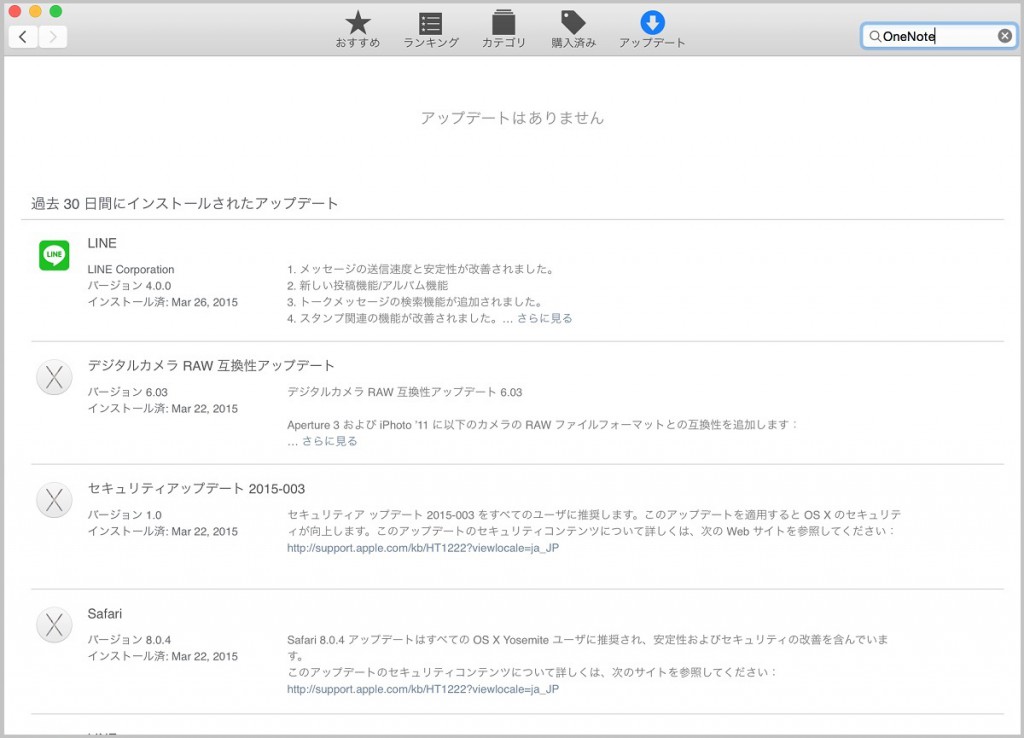
Mac App Storeで「OneNote」で検索すると出てきます。
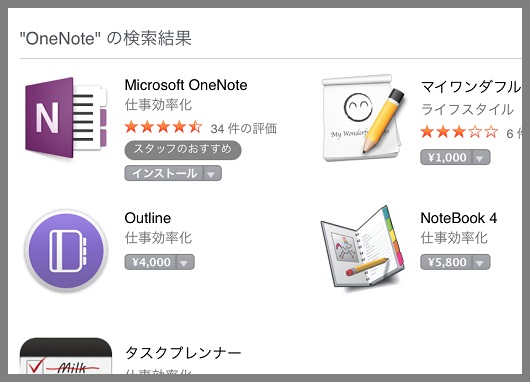
「インストール」をクリックしてしばらく待つとインストール完了です。
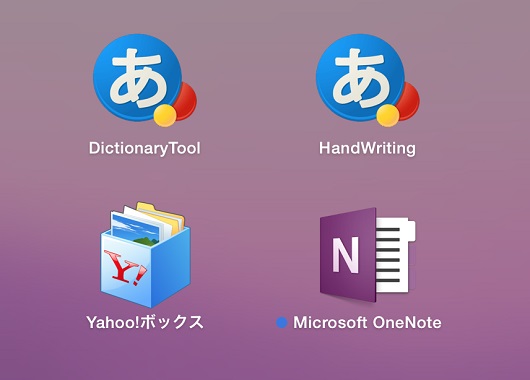
アプリケーションの起動とアカウント作成
起動してみます。
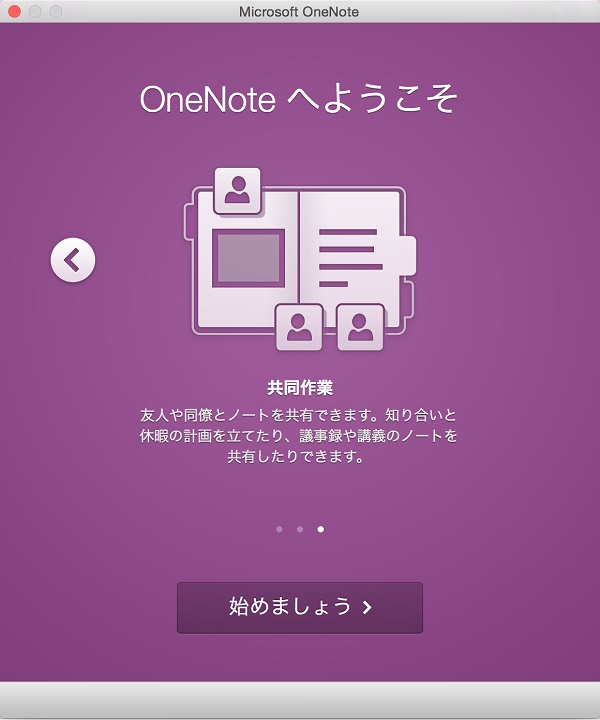
「始めましょう」
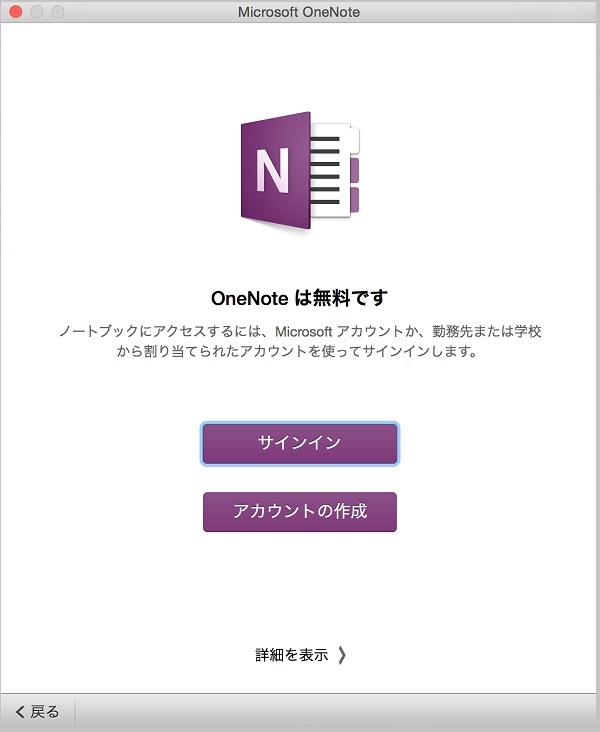
アカウントを持っていない場合はアカウントを作ります。
フォームを埋めていきます。
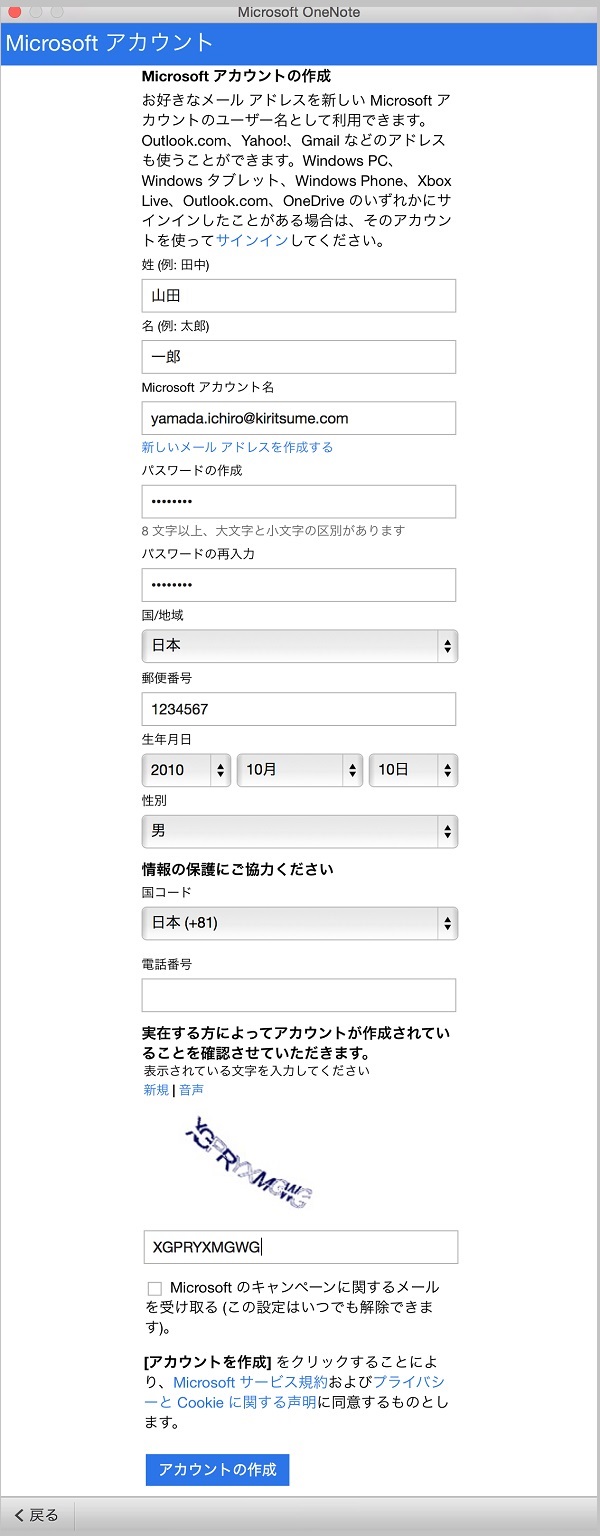
電話番号は入力しなくても大丈夫です。
すべて入力して次の画面に進むとセキュリティコードの入力画面が現れます。
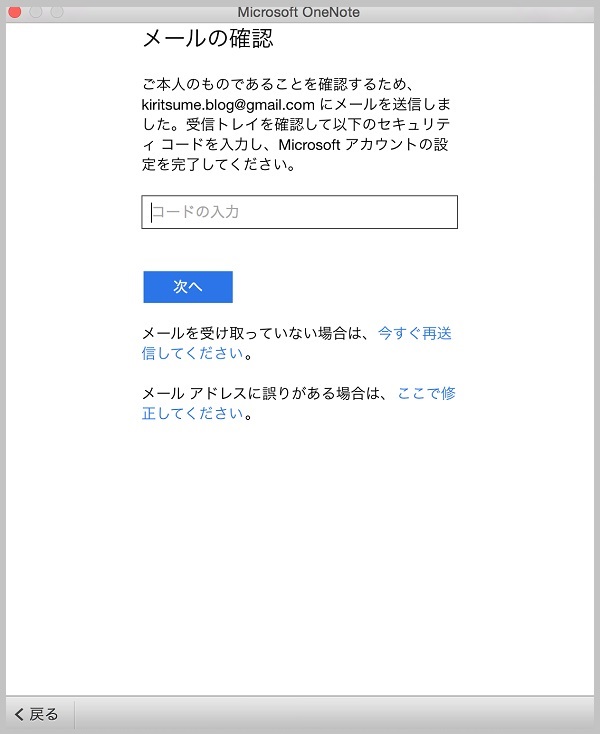
先ほど入力したメールアドレス宛にセキュリティコードが送られてくるので入力すれば完了です。
ノートの作成と編集
正しいセキュリティコードを入力するとOneNoteの初期画面が表示されます。
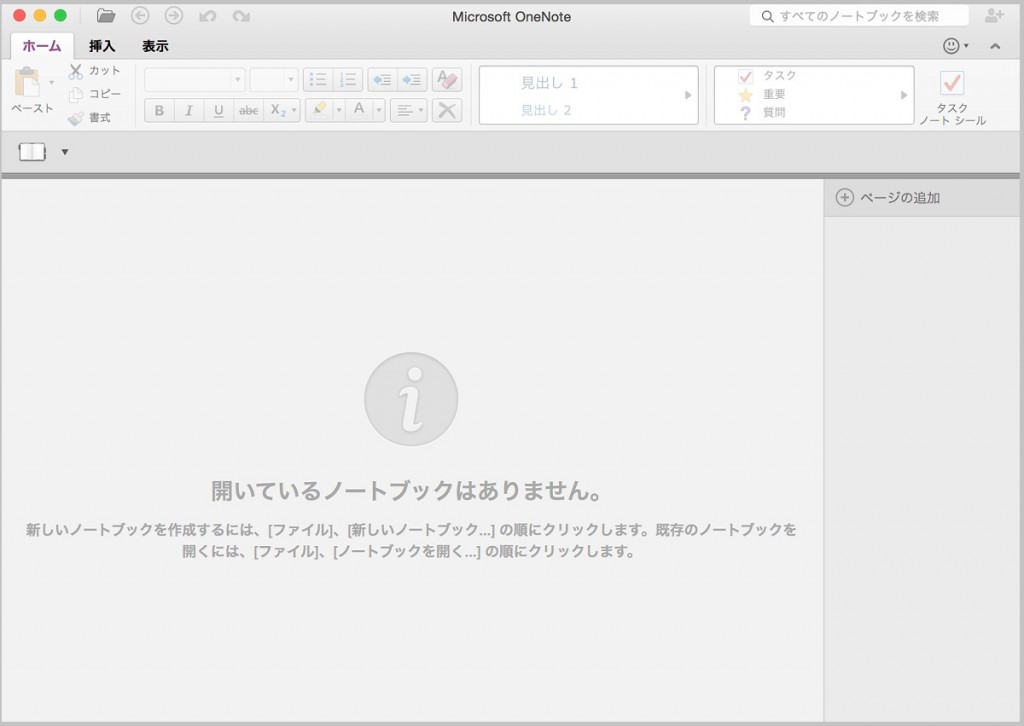
最初のノートブックを作ります。
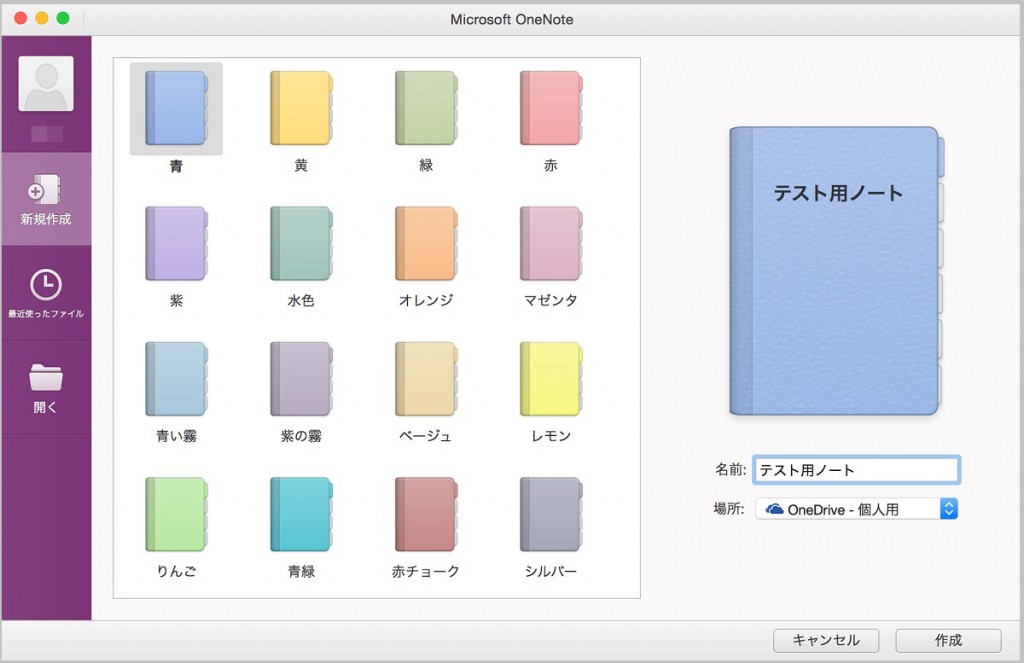
ノートの最初のセクションが自動的に開きます。
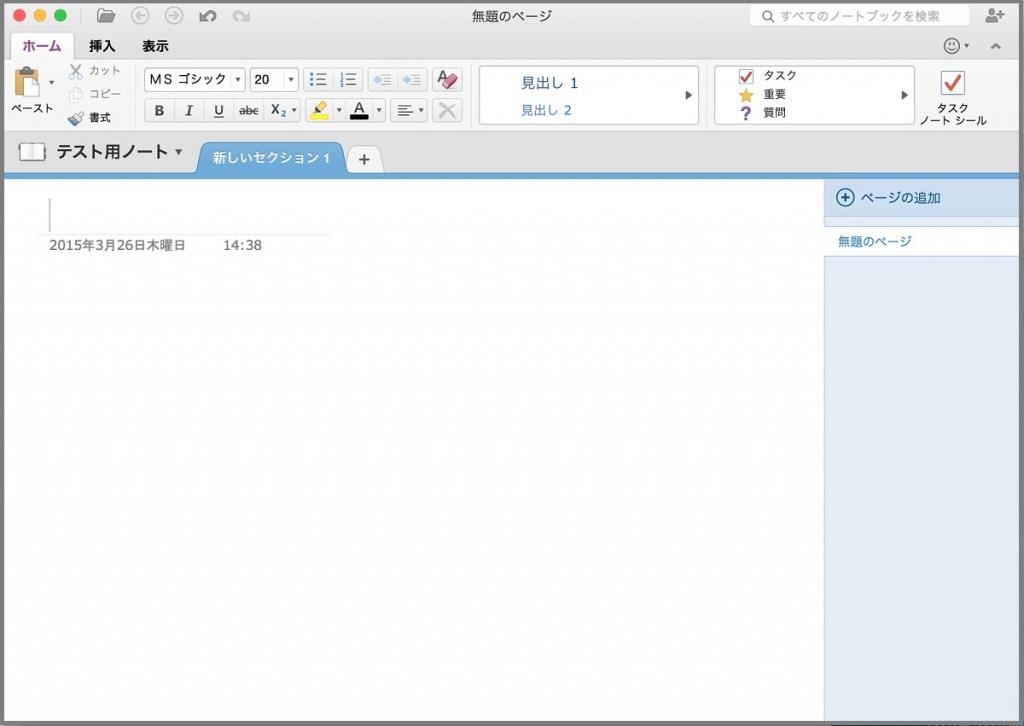
ここに入力してみましょう。
まずテキストを入力してみます。
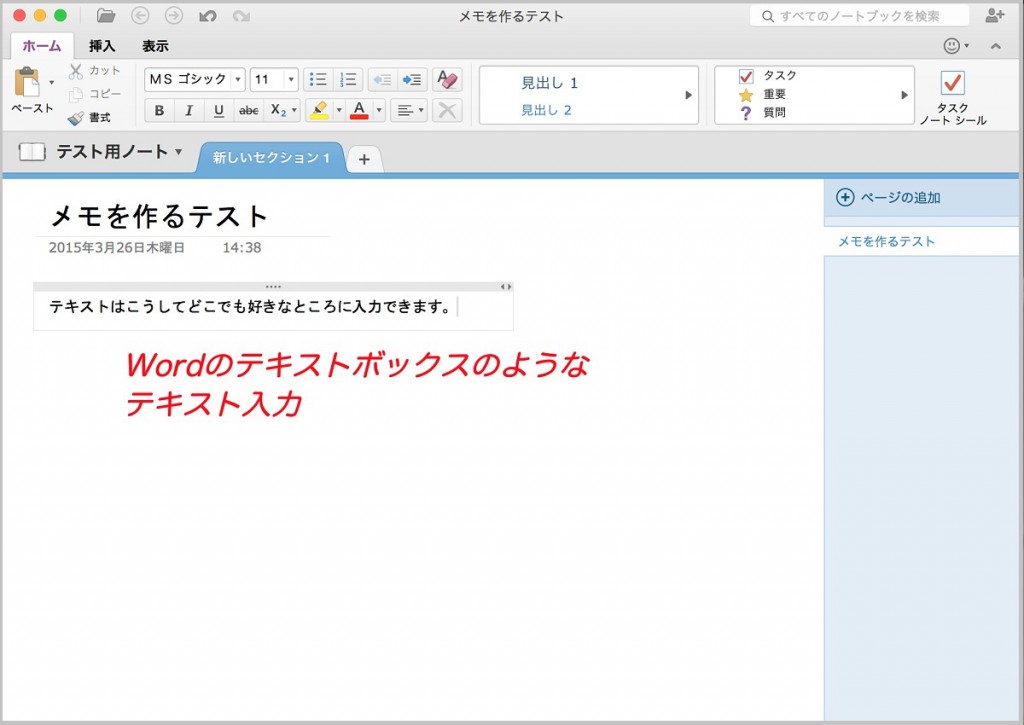
Wordのテキストボックスのように、画面上のどこにでも配置できます。
これはEvernoteにはないフィールです。
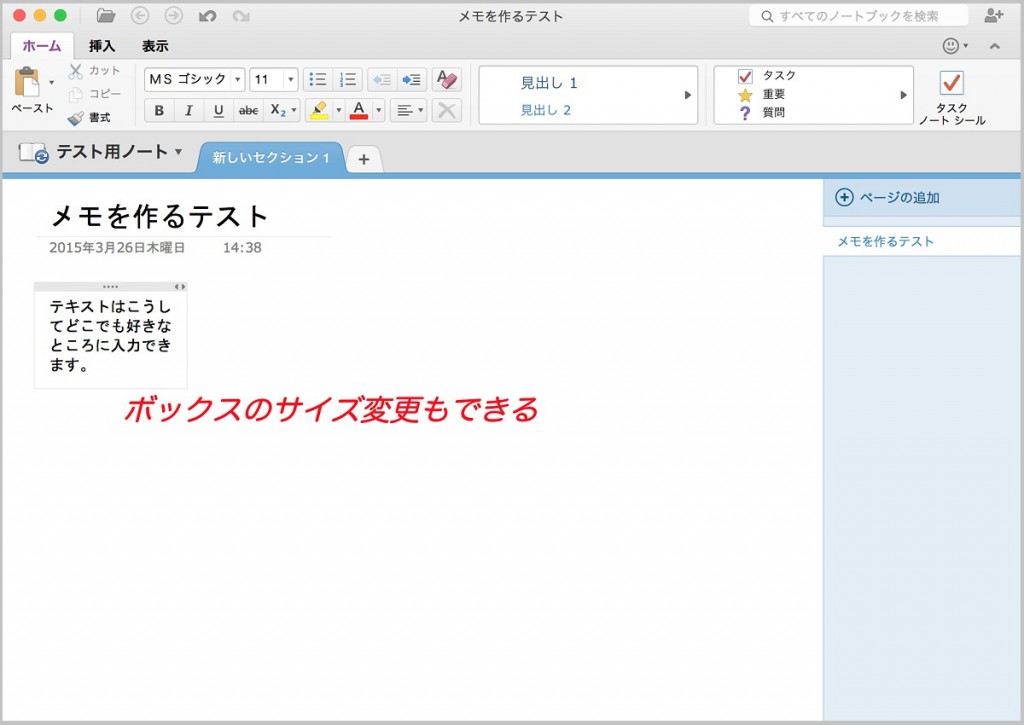
ボックスのサイズは自由に変更できます。
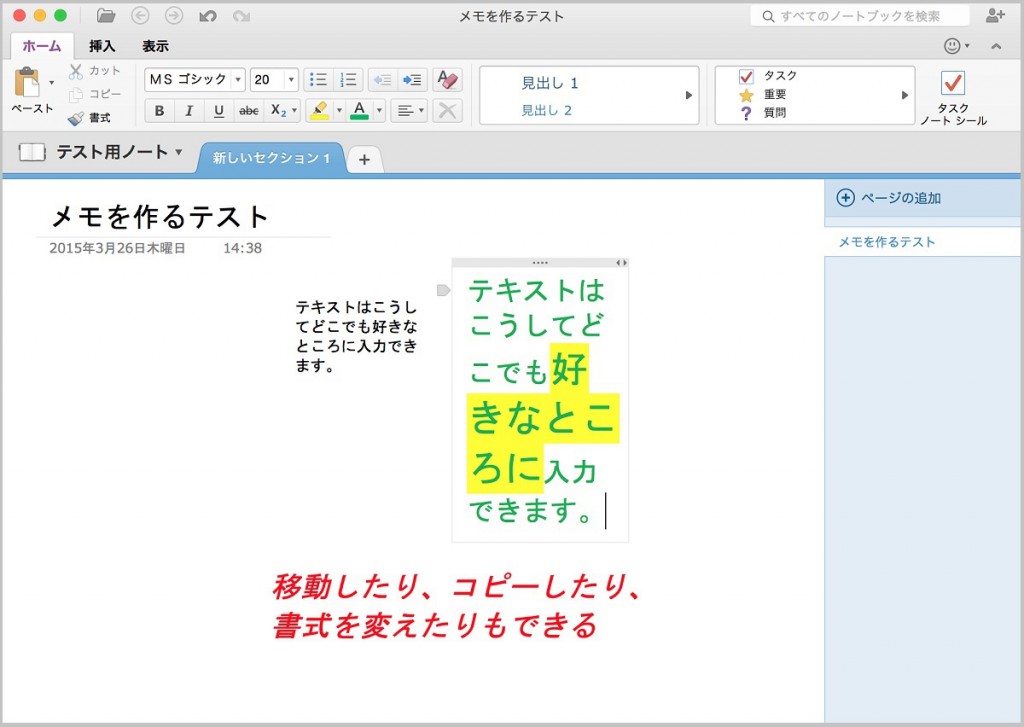
テキストのボックスはまるごと移動したり、コピーしたり、中身の書式を変えることができます。
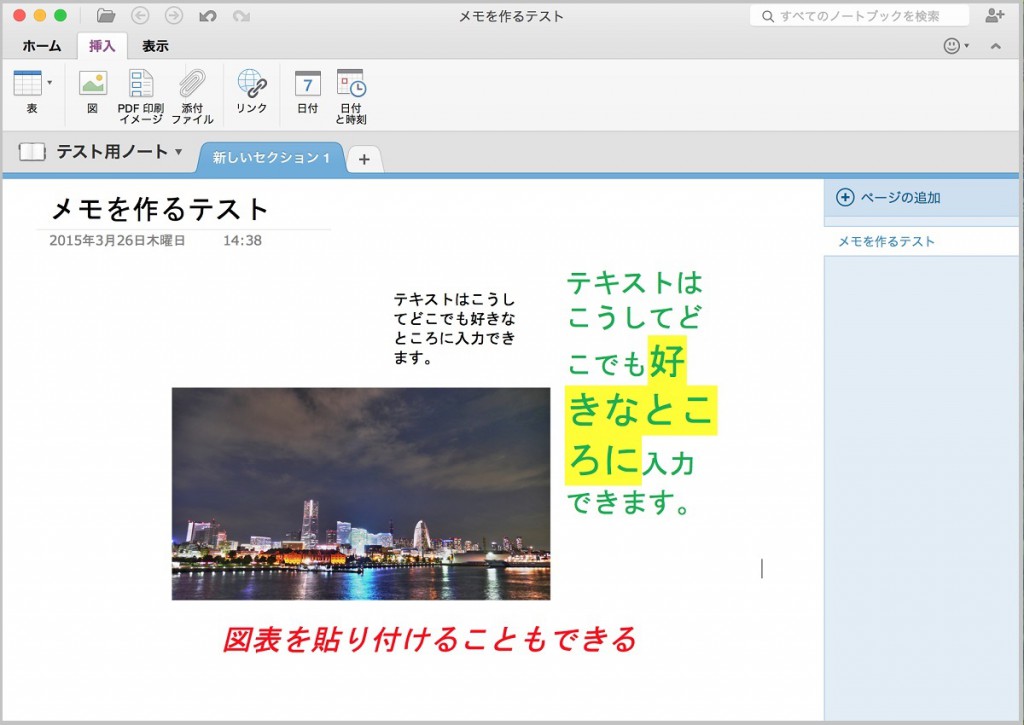
図表を貼り付けることもできます。
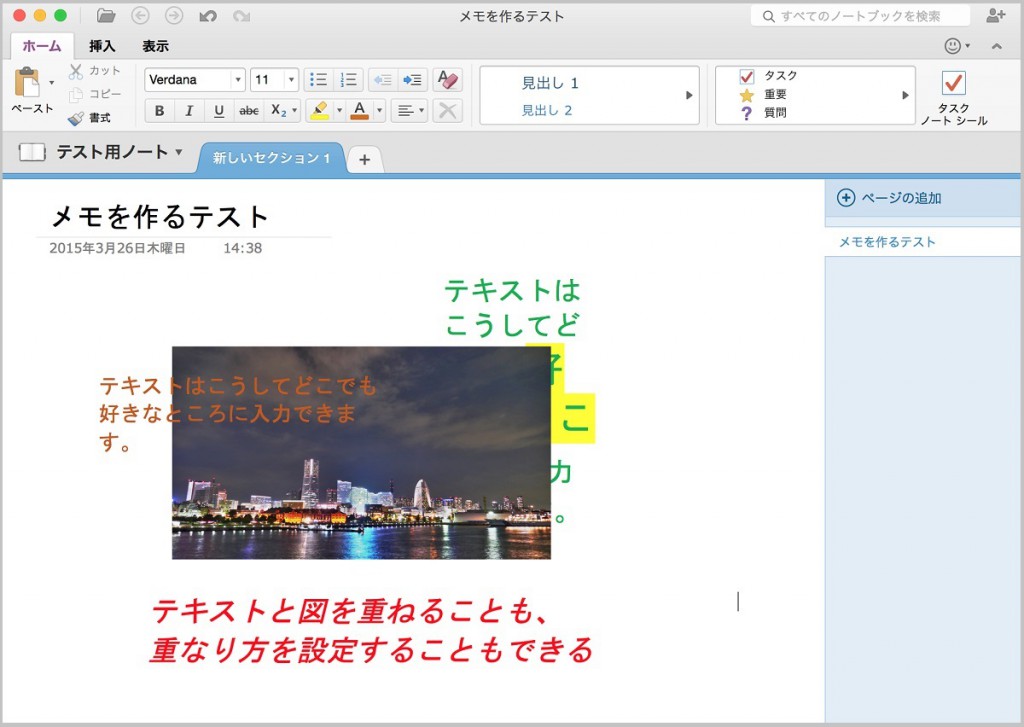
オブジェクト同士を重ねることができ、上下を入れ替えることもできます。
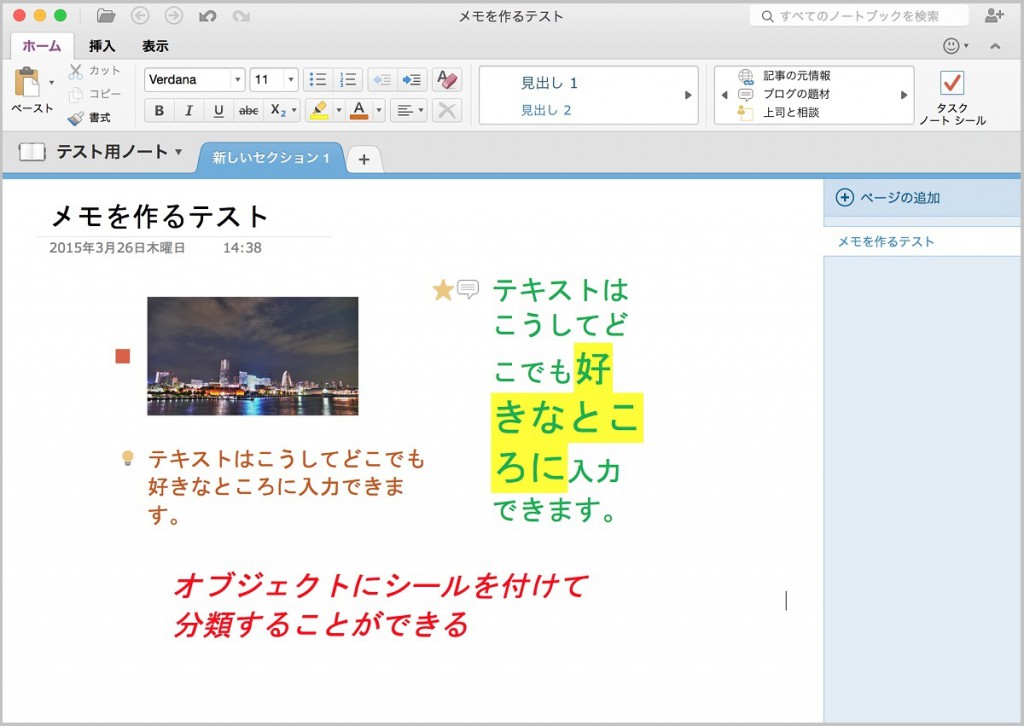
各オブジェクトにはいろいろなシールを貼って目立たせたり分類したりできます。
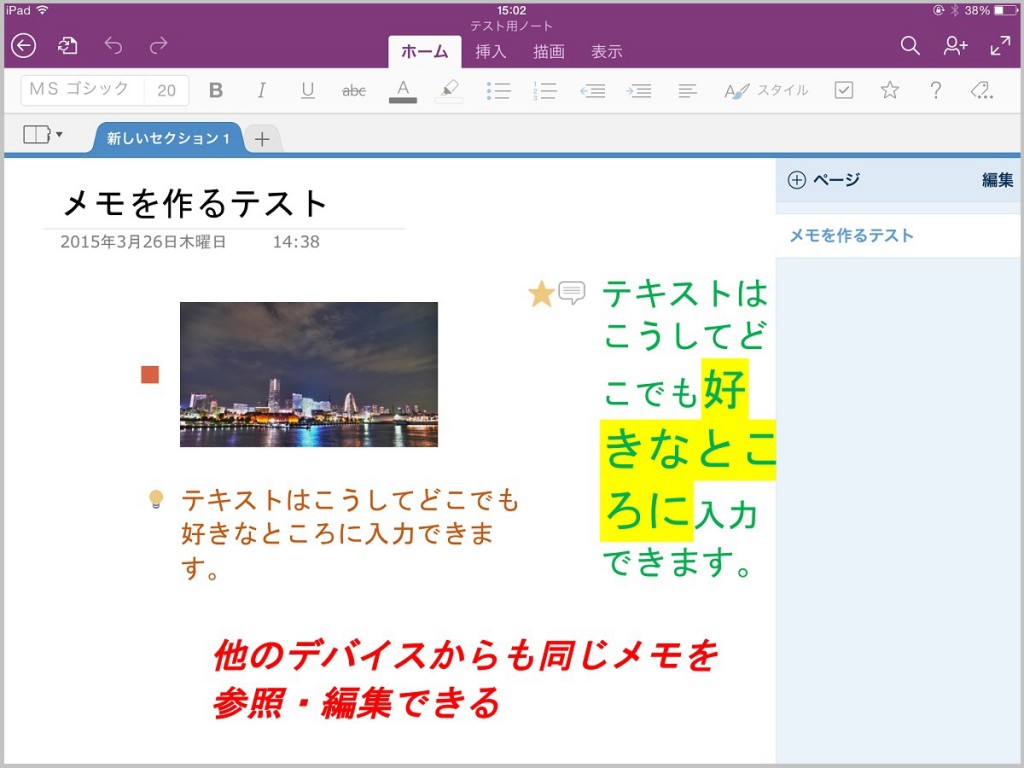
編集した内容は自動的にクラウド上に同期されて、他のデバイスで参照・編集することができます。
これはiPadから見た様子です。
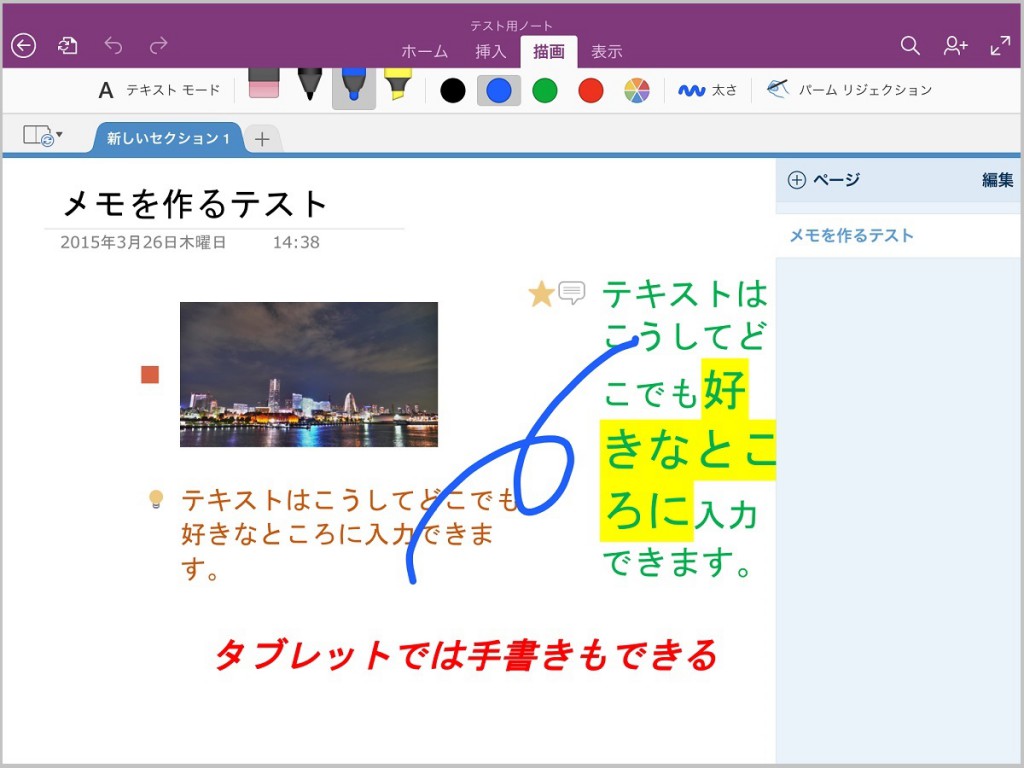
iPadでは手書き入力もできます。
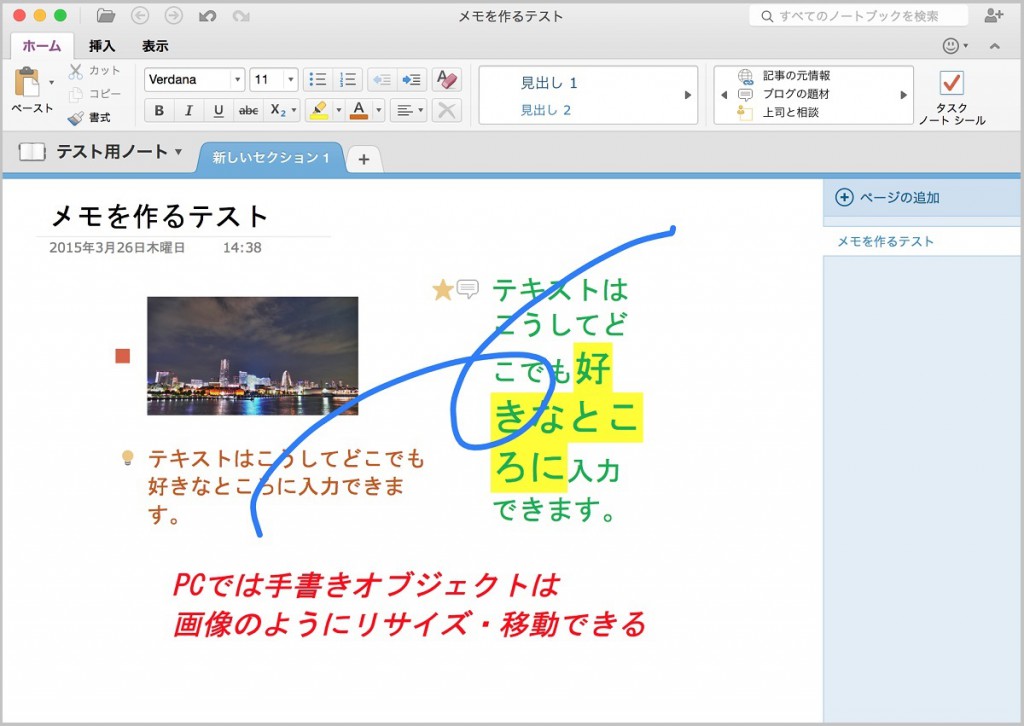
そして、その結果はMac側にも反映され、手書きオブジェクトは画像のように移動やリサイズすることができます。
このようにして、インターネットに接続したいろいろなデバイスから一つの文書を編集できます。
OneNoteを使ってみた感想
OneNoteはテキストもノート上のオブジェクトの一つとして扱い、画像・表・図形等の他のオブジェクトと自由に組み合わせられることで、キーワードや短いフレーズやその他の断片的な材料を机の上に並べてアイデアを形にしていくような手法に適しているとともに、見栄えのするアウトプットに仕上げることにも使えます。
Evernoteとはクラウドに置いたデータを参照・編集するという点では似ていますが、どちらかといえばテキスト主体になりがちなEvernoteとは少し性格が違うもののように感じました。
やや趣きを異にする二つのサービスですが、アイデアを常に手の届くところに置いてアップデートしながら練り上げていくという用途には、どちらも十分使えるという印象を受けました。
Evernoteを画像入りのアイデアノートとして使おうとすると、アップロード容量の関係でプレミアムサービスを利用せざるをえなくなるので、節約の観点ではOneNoteから使い始めてみるのが良いかもしれませんね。
まとめ
- 無料で使えるデジタルノートサービスOneNoteで自由にノートを取れるのか試してみました。
- OneNoteを使いはじめるまでの手順をまとめました。
- OneNoteはアイデアノートとして十分に使えますが、Evernoteとは少し性格が異なることがわかりました。
- 容量の心配なく無料で使えるので、自分の用途に合うかどうか試してみる価値はあると思います。
- やっぱりEvernoteというかたはこちらの記事もどうぞ。



