ボタンを押すだけで商品が届くと一部で話題のAmazon Dash Buttonを買いました。これで未来は僕らの手の中です。
初期設定の手順や使い勝手など。
Amazon Dash Buttonの概要
Amazon Dash Buttonはご家庭のWi-Fiルーターを通じてインターネットに接続され、ボタンを押すだけであらかじめ設定した商品を注文できるデバイスです。
外観はこんな感じです。白の丸い部分がボタンになっていて、操作できるのはここだけです。
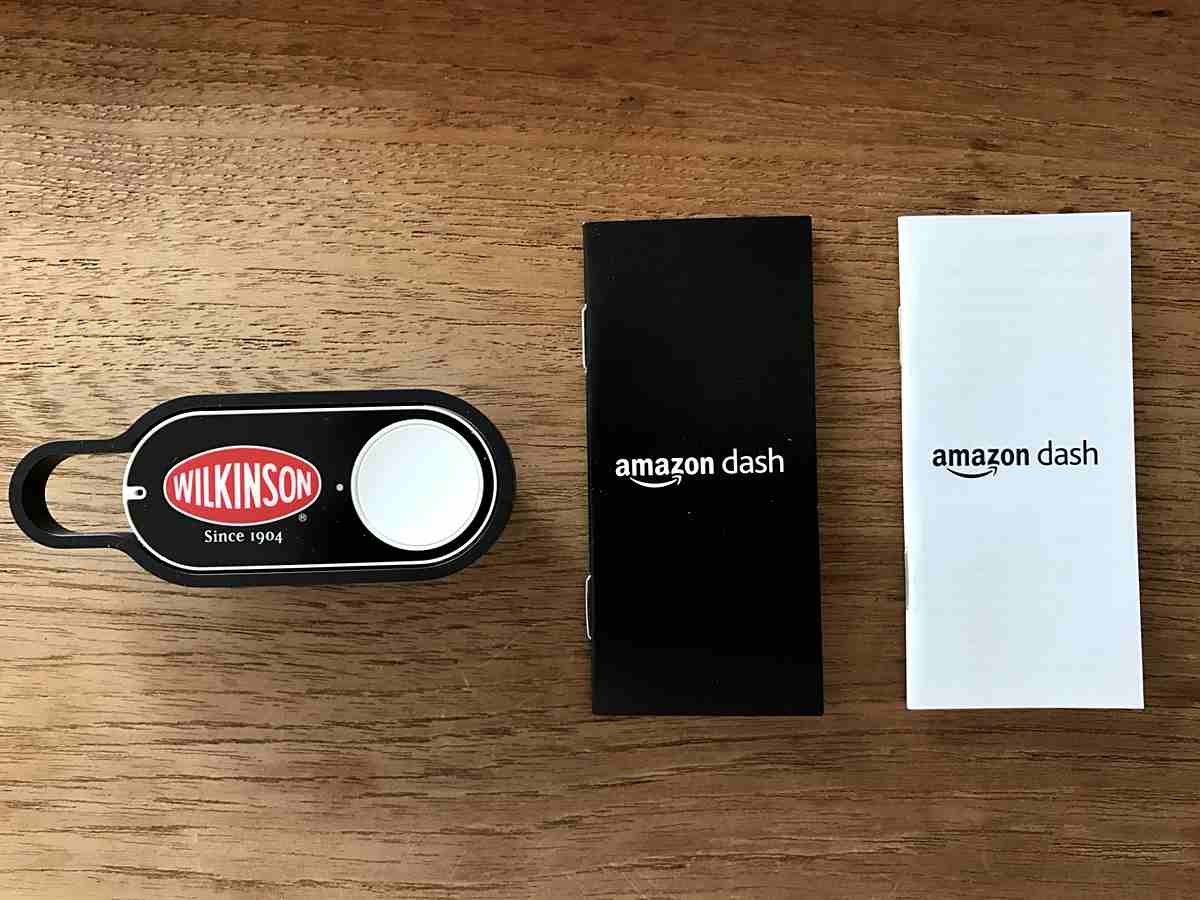
記事執筆時点で洗剤、シャンプー、インスタントコーヒー、青汁、ペットフード、シリアル、ミネラルウォーター、洗口液、電動歯ブラシの替えブラシ、紙おむつ、剃刀の替え刃など、繰り返し購入する日用品に対応する42種類のボタンが用意されています。
それぞれのボタンで注文できる商品は細かく設定できるようになっていて、たとえば「ネスカフェ Dash Button」ならネスカフェ バリスタに使えるリフィル(エコ&システムパック)8種類から好みのものを選べるようになっています。
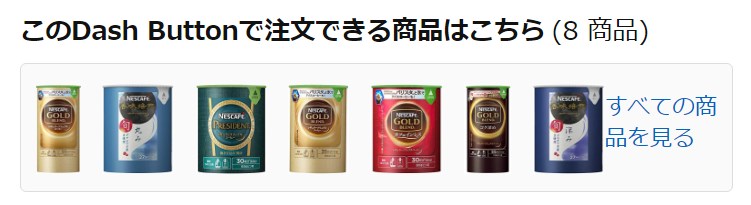
上の写真は何かにぶら下げるためのフックを装着した状態ですが、フックはこのように取り外すこともできて。

なお、この粘着シートは繰り返し使用可能です。
Amazon Dash ButtonはAmazonプライム会員だけが利用できるサービスです。
注文できる商品の多くはプライムサービスでお急ぎ便無料で配送されます。
日用品の買い置きが減ってきたなと思ったら、ボタンを押すだけで注文できます。
ざっと見たところ、対象となっている商品のAmazonでの価格は特別安くも高くもないので、重くかさ張る飲み物の買い物の手間を省けたり、買い忘れをしないで済むことを考えれば、十分に利用価値のあるサービスのように思えます。
Amazon Dash Buttonの初期設定と商品の購入
では、私が実際に購入した「ウィルキンソン Dash Button」を使って、Amazon Dash Buttonの初期設定の手順と、商品購入の様子をお伝えします。
初期設定
Amazon Dash Buttonの初期設定はスマートフォンのAmazonアプリを使って行います。(以下ではiOS版の手順を紹介しますが、取扱説明書を読む限りではAndroid版でも手順はさほど変わらないようです)
事前準備としてAmazonアプリをインストールしておいてください。
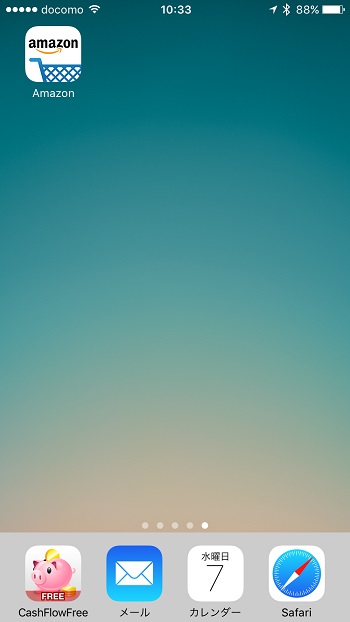
Amazonアプリを起動して、左上のメニューを開きます。
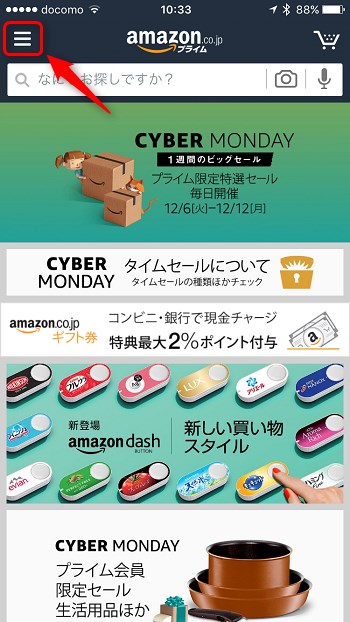
「アカウントサービス」を選択。
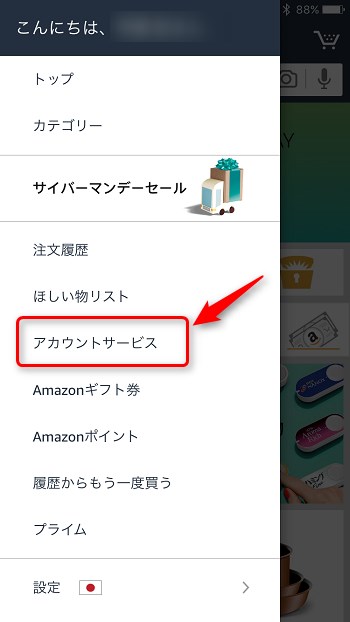
下にスクロールして「Dash端末」の「新しい端末をセットアップ」を選択します。
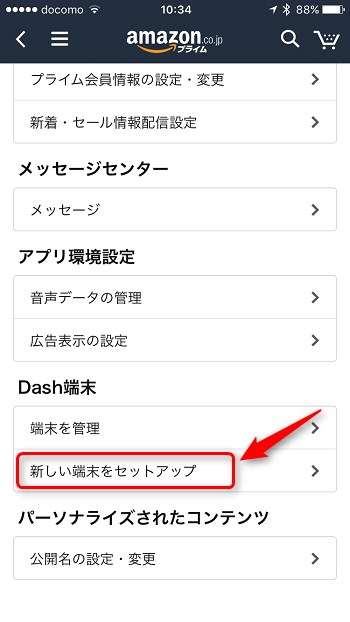
「同意して開始」。
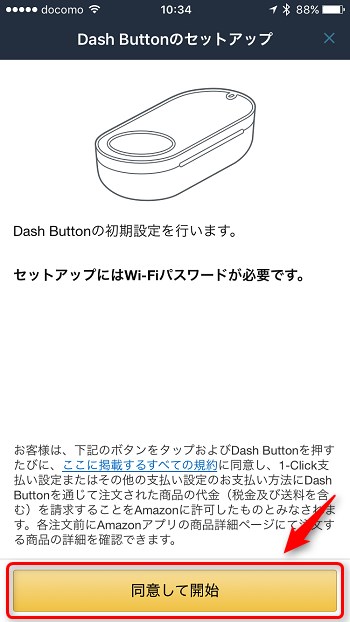
Amazon Dash Button本体のボタンを6秒以上長押しして、本体の青いランプが点滅するのを確認してから、「接続」をタップします。
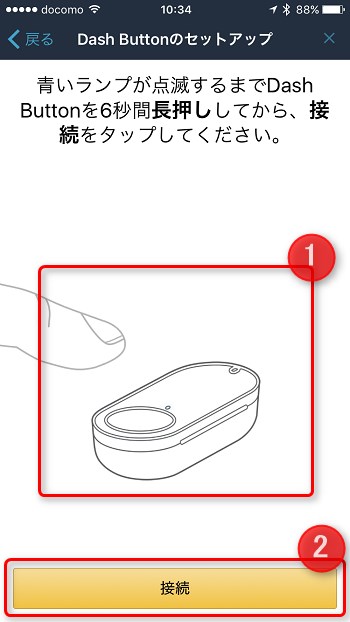
Amazon Dash Buttonとスマートフォンが接続されるとこのような画面が表示されるので、「ネットワーク」欄でAmazon Dash Buttonを接続するWi-Fiネットワークを選択し、「パスワード」欄にWi-Fiネットワークのパスワードを入力して、「次へ」をタップします。
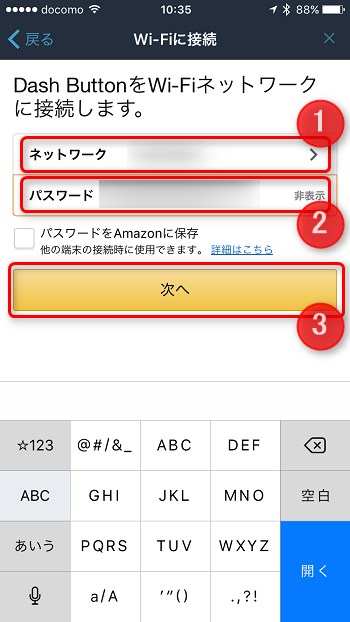
次にボタンで注文する商品を選びます。商品の右側の○を選んで「次へ」。
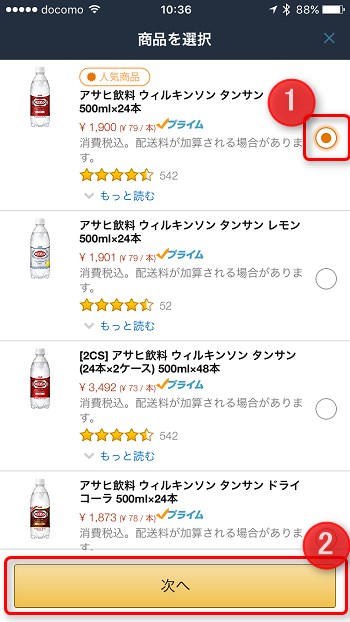
最後に商品の内容、送り先、支払方法を確認して「セットアップを完了」で初期設定は終わりです。
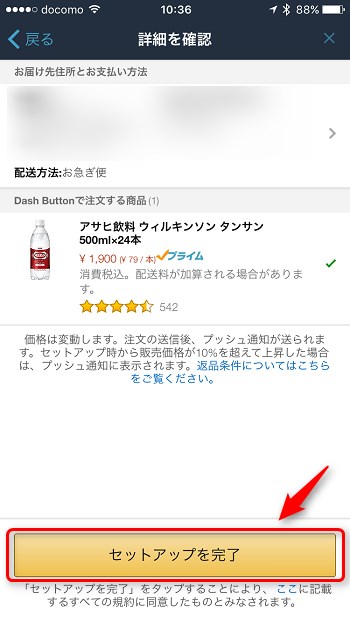
完了画面を確認したらアプリを終了しましょう。
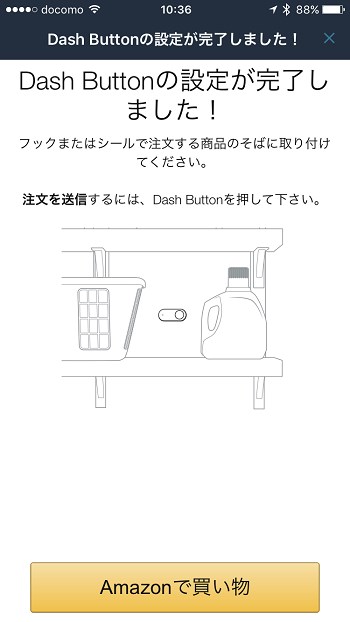
ボタンの設置と注文
今回設定したのはウィルキンソンの炭酸水を注文するためのボタンなので、冷蔵庫のドアに貼り付けました。

金属製のツルツルしたドアにしっかり貼り付いていて、ちょっと触れたくらいでは外れることはなさそうです。
さて、設定と設置が終わったので、早速商品を注文してみます。
といっても、注文は白いボタンを押すだけで終わります。
ボタンを押すとLEDが点滅し、直後にスマートフォンに通知が飛んできました。
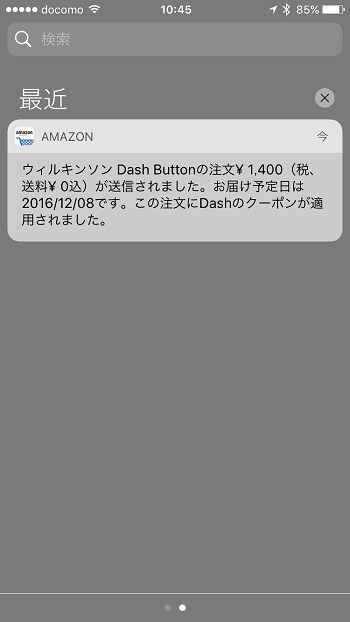
※「この注文にDashのクーポンが適用されました。」とありますが、これはAmazon Dash Buttonを使った初回の注文のためボタン代金分(500円)が割り引かれたことを示しているのだと思われます。
通知をタップすると注文の詳細が表示されます。
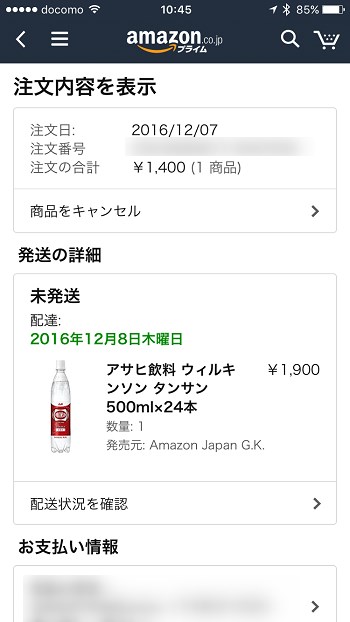
間違ってボタンを押してしまった場合などは、注文後30分以内に限り「商品をキャンセル」からキャンセルができます。
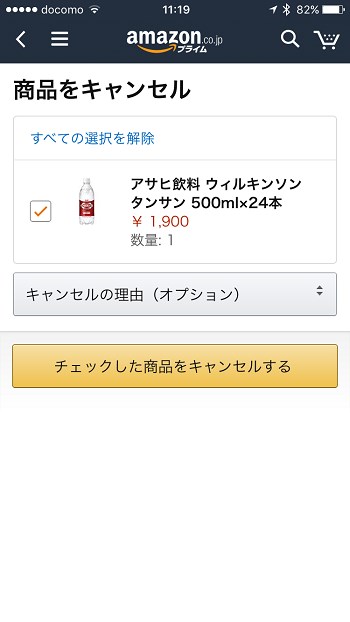
以上のように、一度セットアップしてしまえば注文は本当にボタン一押しでできます。
未来の生活がここに
子供の頃に夢見た未来の家は、キッチンの壁に開いた小窓を開くといつでも好きな食べ物や飲み物が出てくるというものでした。もう少し大きくなってからは、家にジュースの自動販売機があればいいのにと思っていました。Amazon Dash Buttonはそれに近いことを現実的な方法で実現した未来のデバイスという感じがします。
商品別の専用ボタンというのは一見ローテクなように見えますが、あえて汎用性を持たせないことでボタンの単価を安くしていたり、商品のロゴを貼り付けて誰にでも直感的に利用できるようになっているところに、このサービスがうまくいきそうな気配を感じます。
先に書いた通り、Amazon Dash Buttonの代金500円は初回の商品購入時に割り引かれるようになっているので、ボタンは実質無料で利用できます。
Amazonプライム会員の方ならとりあえず手に入れて損はないですし、このためにAmazonプライムに入会しても良いんじゃないかと思います。
なお、残念なことに、現時点ではアルコール飲料に対応するAmazon Dash Buttonは用意されていないようです。購入時の年齢確認の関係かと思いますが、成年のアカウントからの注文には応じるようにするなどして、なんとか突破していただきたいものです。ビールを箱で買うととても重いので、ボタン一つで配達してもらえるととても助かります。
おまけ ~ 離れて暮らすお年寄りの安否確認にも
自分のAmazonアカウントに関連付けたAmazon Dash Buttonを離れて暮らす家族の家に設置しておくと、ボタンが押されるごとに自分のスマホに通知が届くので安否確認ができます。
毎日買うような商品はありませんが、この青汁なんかは10日に一度は注文することになるので、スマホの通知を見て「ああ、元気にしてるな」と安心できるのではないでしょうか。
以上、Amazon Dash Buttonについてでした。
リンク:Amazon Dash Button(Amazon)



