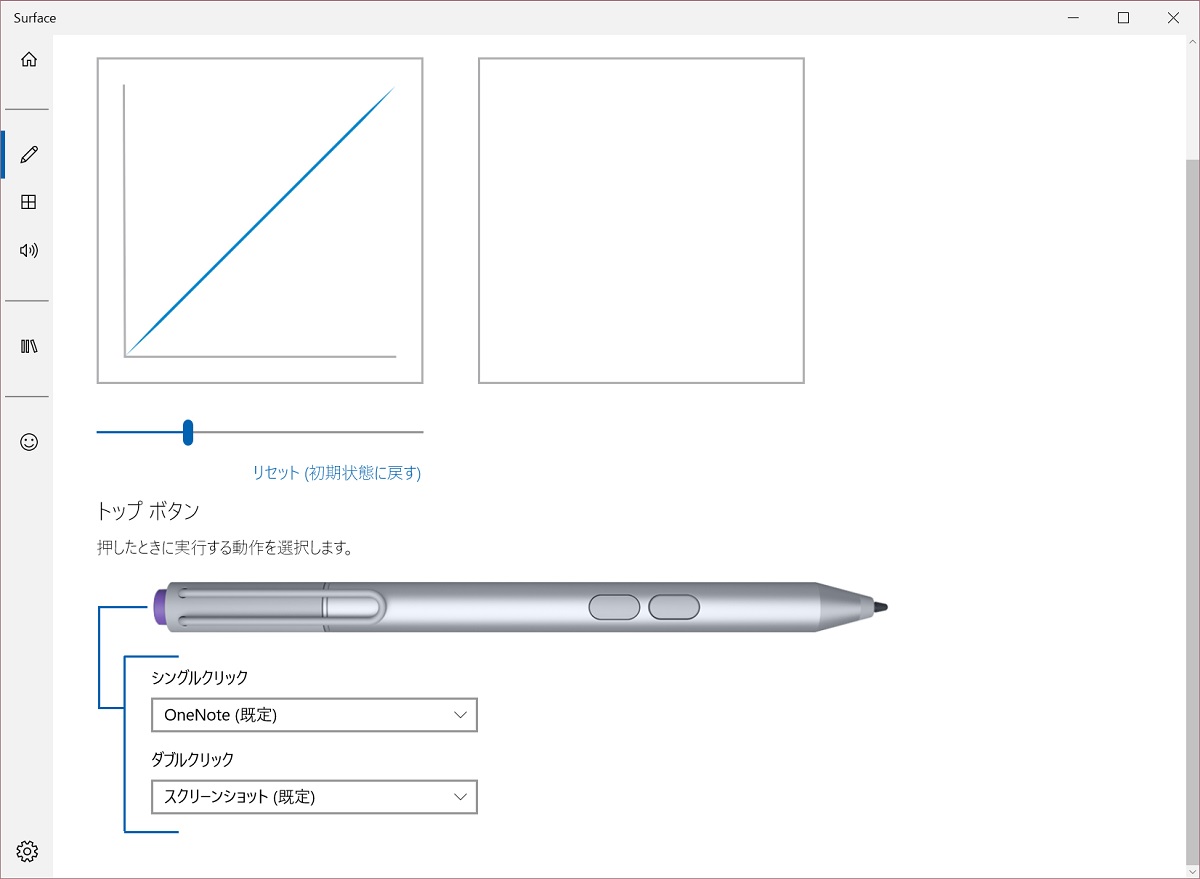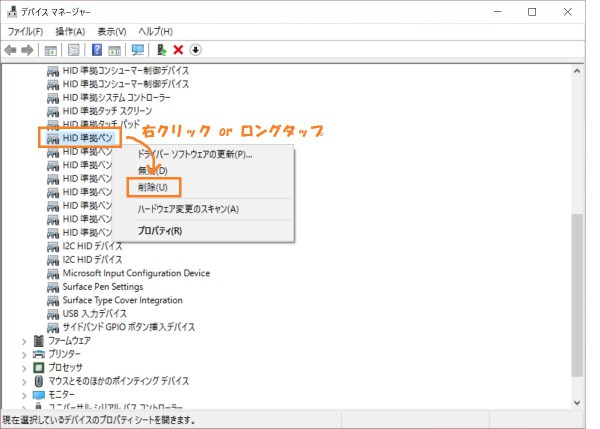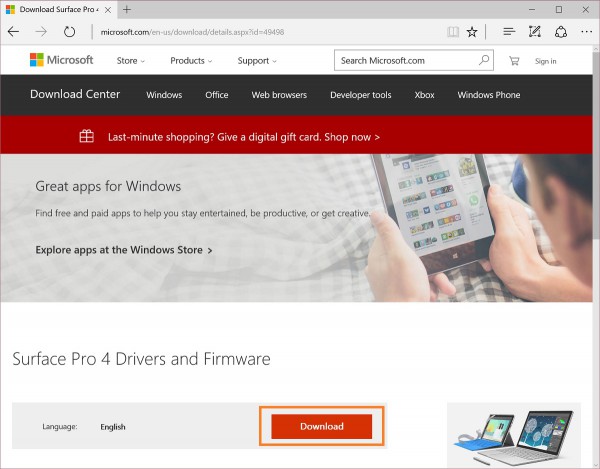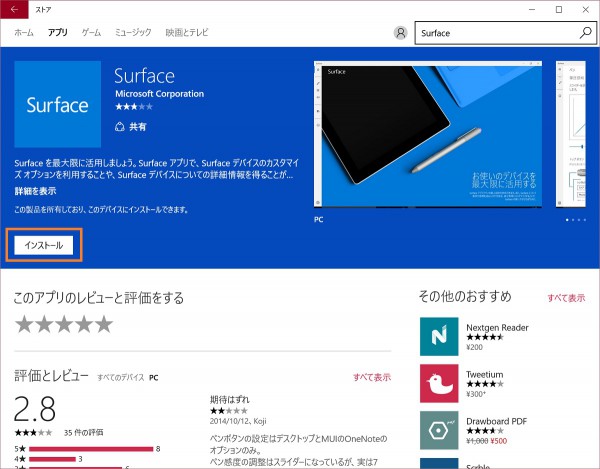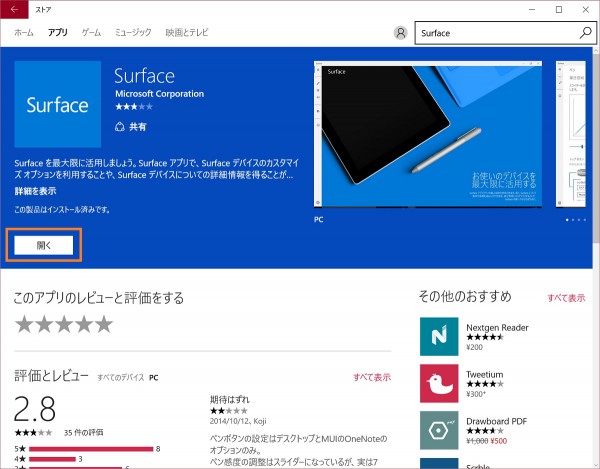数日前にMicrosoftの「Surface」アプリが更新され、ペンのお尻のボタンの動作をカスタマイズできると聞いて、早速ダウンロードしてみましたが、私のSurface Pro 3ではうまくいかなかったので、調べてみました。
Surface Pro 3でもペンのボタンをカスタマイズできます。
Surface Pro 3でペンのお尻のボタンの動作をカスタマイズする方法
設定の流れ
少し長い手順になるので流れを書いておきます。
- ペンのペアリングを解除
- デバイスマネージャーからペンのエントリー(2個)を削除
- 新しいドライバーのダウンロードとインストール
- 新しいSurfaceアプリのインストール
では具体的な手順にまいります。
設定の手順
ペンのペアリングを解除
タスクトレイにあるBluetoothのアイコンをクリックし、メニューで「Bluetooth デバイスの表示」を選択します。
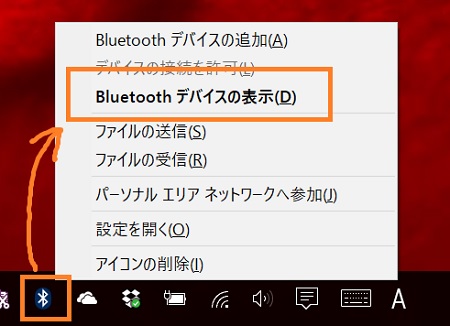
Bluetoothの設定画面が表示されるので、「Surface Pen」の項目で「デバイスの削除」を選んでペアリングを解除します。
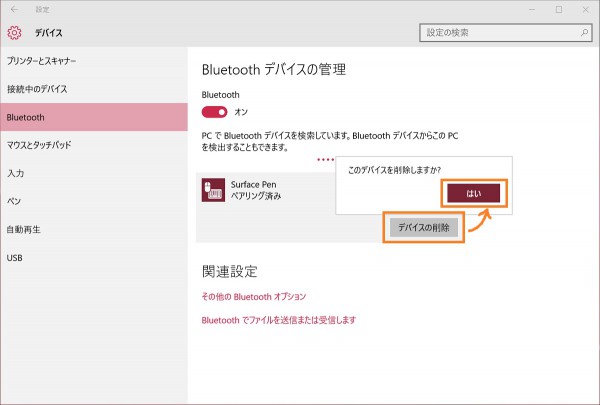
デバイスマネージャーからペンのエントリーを削除
スタートメニューを右クリックまたはロングタップし、メニューで「デバイス マネージャー」を選択します。
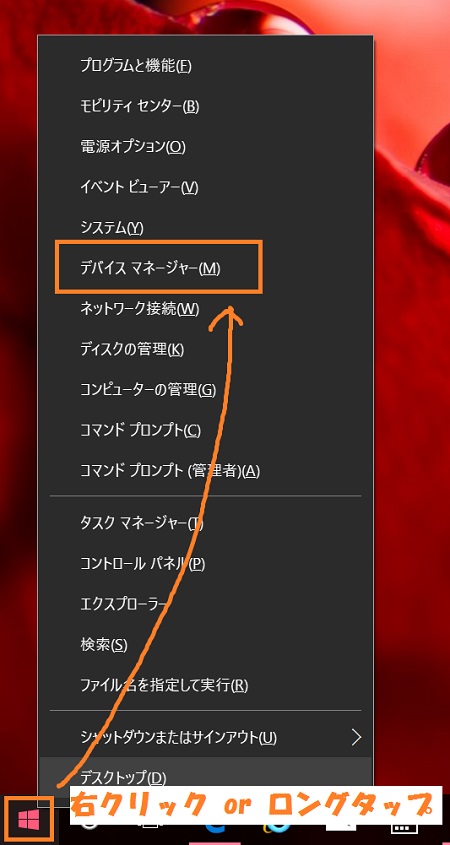
デバイスマネージャーの「ヒューマン インターフェイス デバイス」の下にある「Surface Pen Settings」と「HID 準拠ペン」をそれぞれ右クリック(またはロングタップ)して「削除」を選びます。
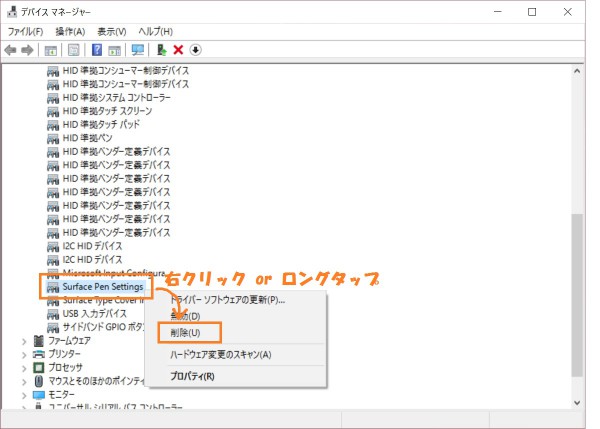
確認画面が表示されたら「このデバイスのドライバー ソフトウェアを削除する」にチェックを入れて「OK」します。
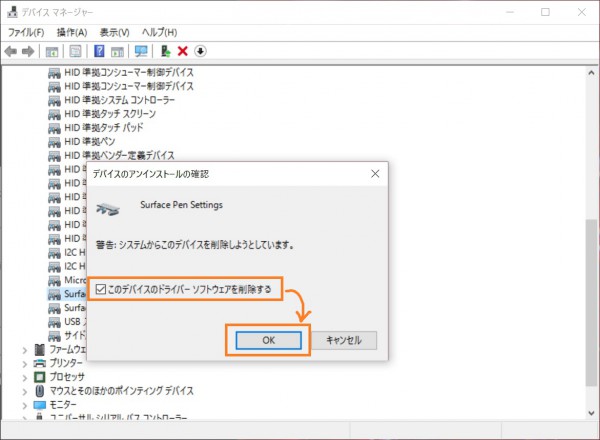
新しいドライバーのダウンロードとインストール
ブラウザーで下記のサイトを開き、「Download」を選びます。
Microsoft Download Center 「Surface Pro 4 Drivers and Firmware」
https://microsoft.com/en-us/download/details.aspx?id=49498
「SurfacePro4_Win10_151203_0.zip」にチェックを入れ、「Next」を選びます。
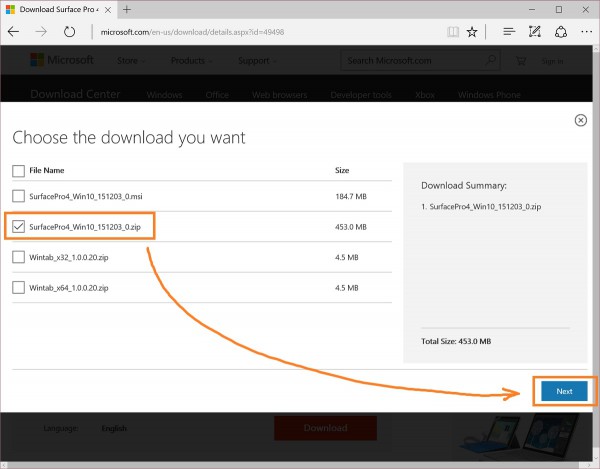
ダウンロードが終わったら「開く」でzipファイルを開きます。
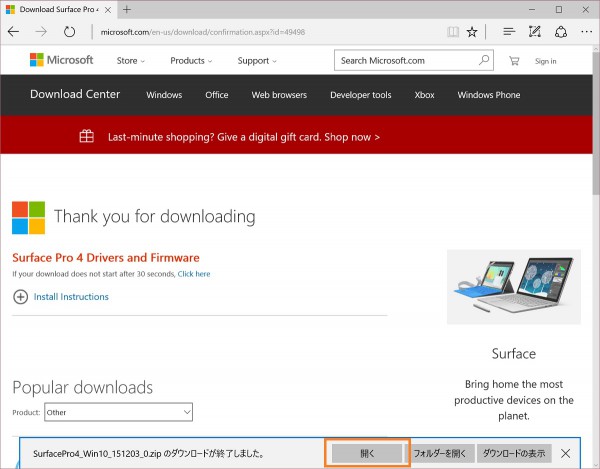
zipファイルの中の[SurfacePro4_Win10_151203_0]-[Drivers]-[Pen]の中にある「SurfacePen」「SurfacePenPairing」「SurfacePenSettingsDriver」の3つのフォルダーを別の場所にコピーします。
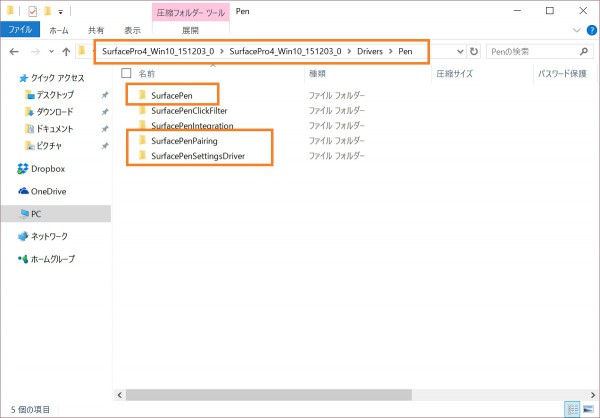
ここではC:\TEMPにコピーしましたが、コピーする場所はどこでも構いません。
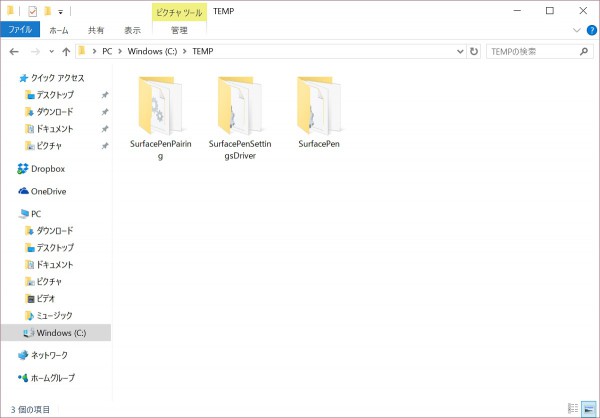
コピーした3つのドライバーをインストールしていきます。
それぞれのフォルダーには「種類」が「セットアップ情報」となっているファイルが1つずつあります。
それらのファイルを右クリックし、メニューで「インストール」を選びます。
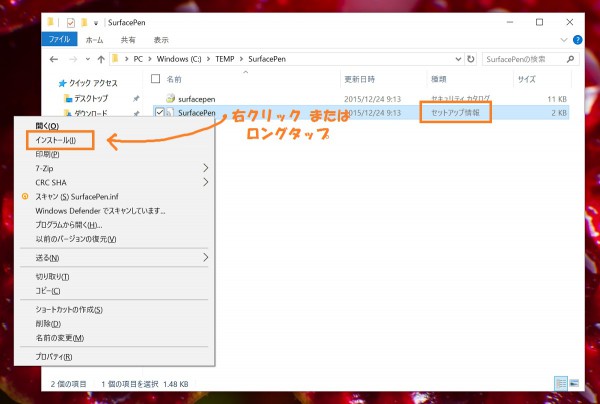
セキュリティの警告画面では「開く」を選びます。
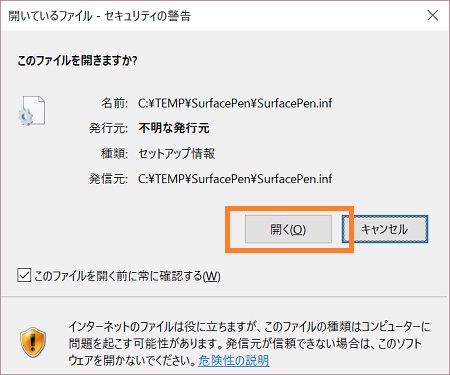
ユーザーアカウント制御の画面が表示されたら「はい」を選びます。
3つのドライバーのインストールが終わったら、Surfaceを再起動します。
新しいSurfaceアプリのインストール
Surfaceにはペンや「Windows」ボタンの有効・無効を設定するためのアプリケーション「Surface」がインストールされています。
これまではペンの筆圧を設定するくらいしか使い道がなかったものです。
これを新しいものにします。
スタートメニューから「すべてのアプリ」を開き。
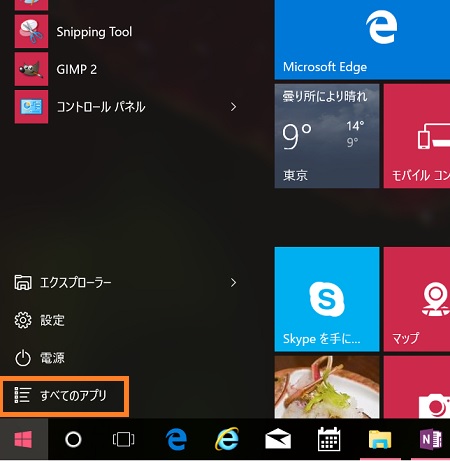
「Surface」を右クリック(またはロングタップ)して「アンインストール」します。
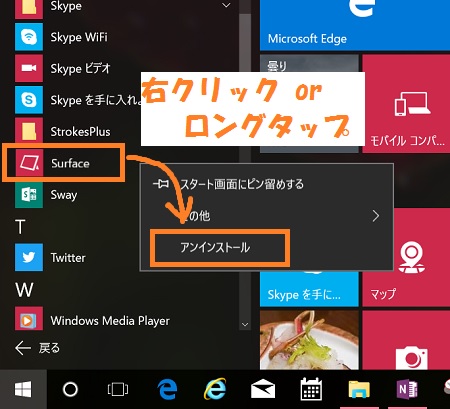
「ストア」を起動して検索窓から「Surface」を検索して選びます。
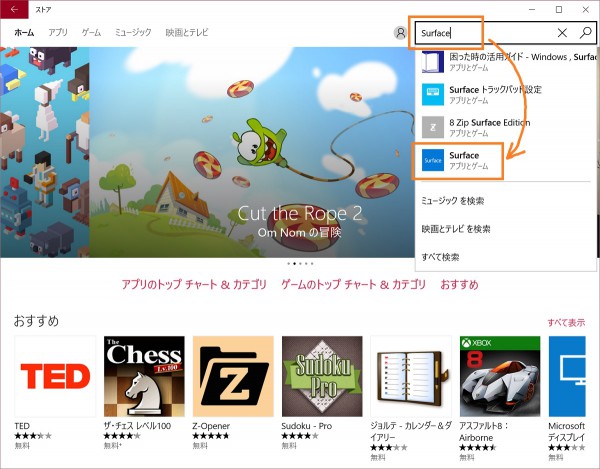
以上の操作で、Surface Pro 3でも新しいSurfaceアプリのボタンのカスタマイズ機能を使えるようになります。
新しいSurfaceアプリでできるようになったこと
それでは新しいSurfaceアプリを使ってみましょう。
アプリの左端にあるペンマークのボタンを選ぶと、右側にこれまでなかったトップボタンの設定領域が現れます。
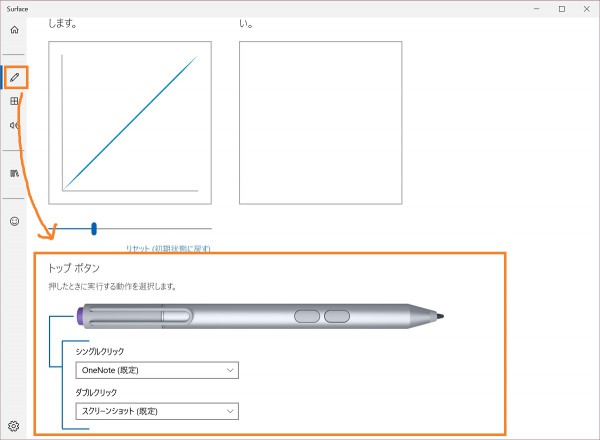
従来のSurfaceペンでは、シングルクリックの動作とダブルクリックの設定ができるようです。
シングルクリックはOneNoteの起動、無効、ストアアプリの起動、デスクトップアプリの起動から選べます。
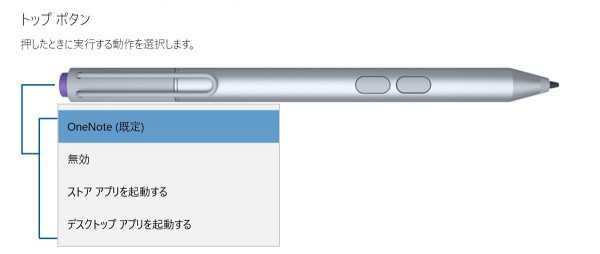
「ストア アプリの起動」「デスクトップ アプリの起動」を選んだ場合は、起動するアプリを指定するドロップダウンが表示されます。
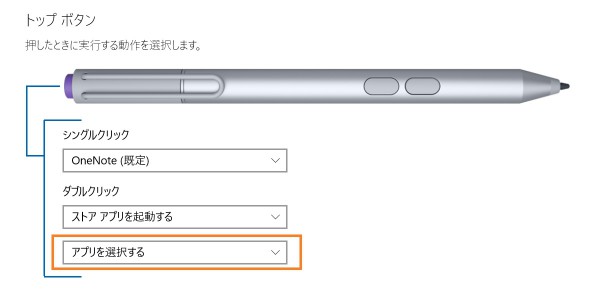
ダブルクリックはスクリーンショット、無効、ストアアプリの起動、デスクトップアプリの起動から選べます。
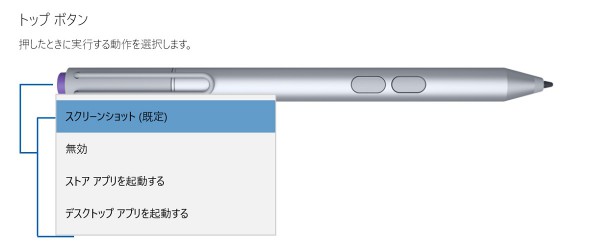
残念ながら従来のSurfaceペンは長押しに対応しないようですが、それでもこれまでシングルクリックはOneNote起動、ダブルクリックはスクリーンショットに固定されていたものがカスタマイズできるようになり、大変ありがたいです。
Surface Pro 4用のドライバーをインストールするという若干トリッキーな方法ですが、私の環境では特に不具合は起きていません。
以上、Surface Pro 3でペンのボタンの動作をカスタマイズする方法でした。