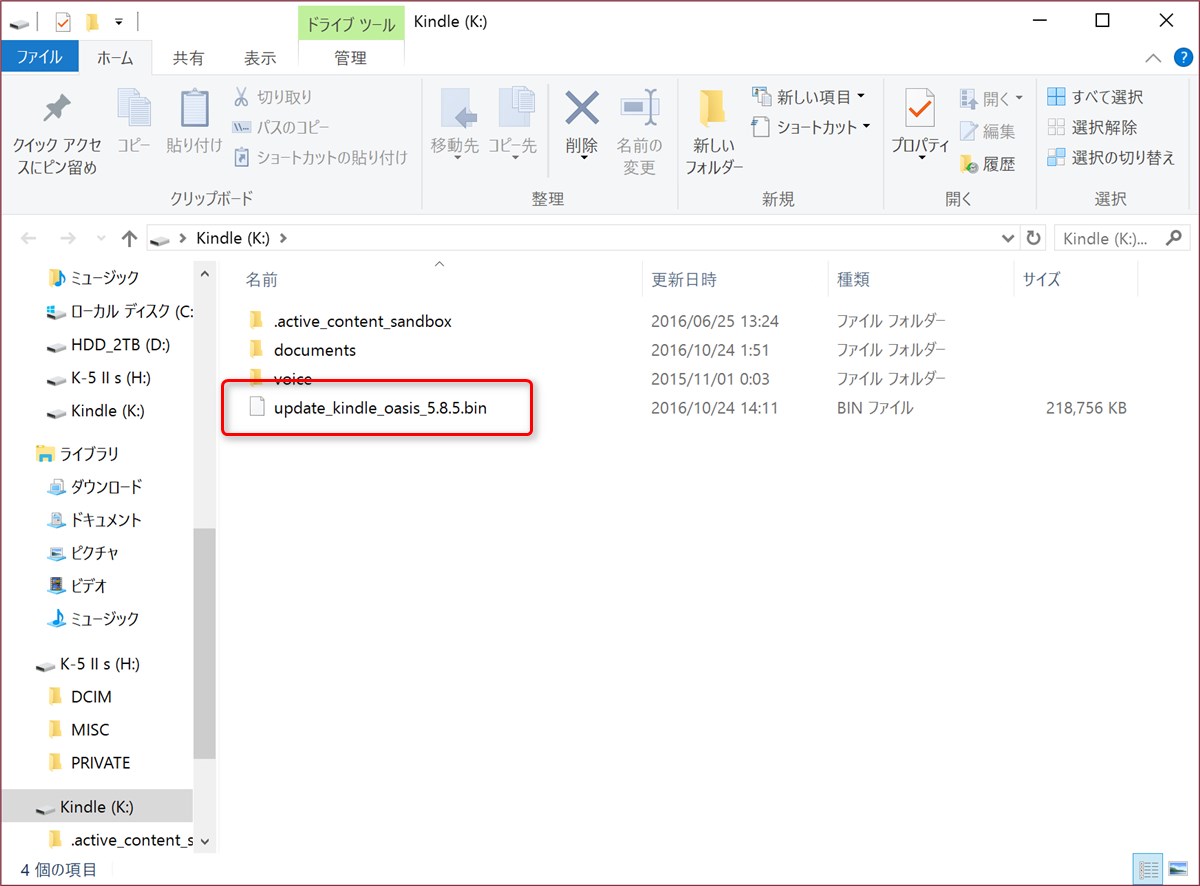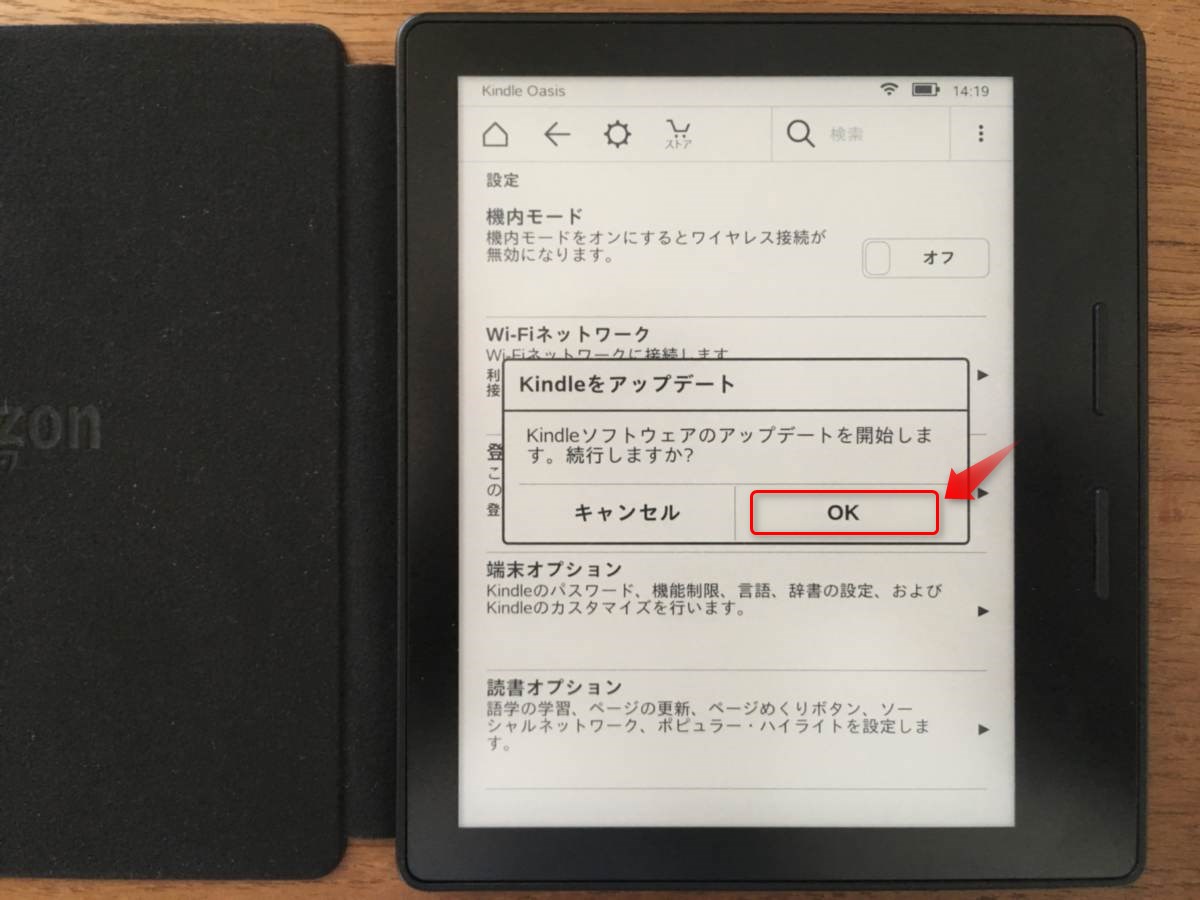Kindle Paperwhiteマンガモデルの登場とほぼ同時に、既存モデルを「快速ページターン」「連続ページターン」に対応させる新しいシステム・ソフトウェアの配布が始まっています。
Kindleシリーズのシステム・ソフトウェアを手動でアップデートする手順を解説します。
Kindleシリーズのシステム・ソフトウェアを手動でアップデートする手順
Kindleシリーズのシステム・ソフトウェアは、KindleがWi-Fiに接続された環境ならじっと待っていればいずれ新しいものに更新されるはずなのですが、最新版のリリース直後に反映されるわけではないようで、せっかちな方は待ちきれないかもしれません。
また、自宅にWi-Fi環境がない場合などは、自動アップデートされないまま古いバージョンを使い続けることにもなりかねません。
そんなときには手動でアップデートすることができます。
とくに、今回の2016年10月のアップデートは、マンガ読みの方にとっては非常に重要なアップデートなので、なるべく早く適用するのが良いと思います。
では、まいります。
まず、PCまたはMacでこちらのページにアクセスして、システム・ソフトウェアのファイルをダウンロードします。
リンク先の画面を少し下にスクロールするとKindleのモデル一覧が表示されるので、ご自分のモデルを選びます。
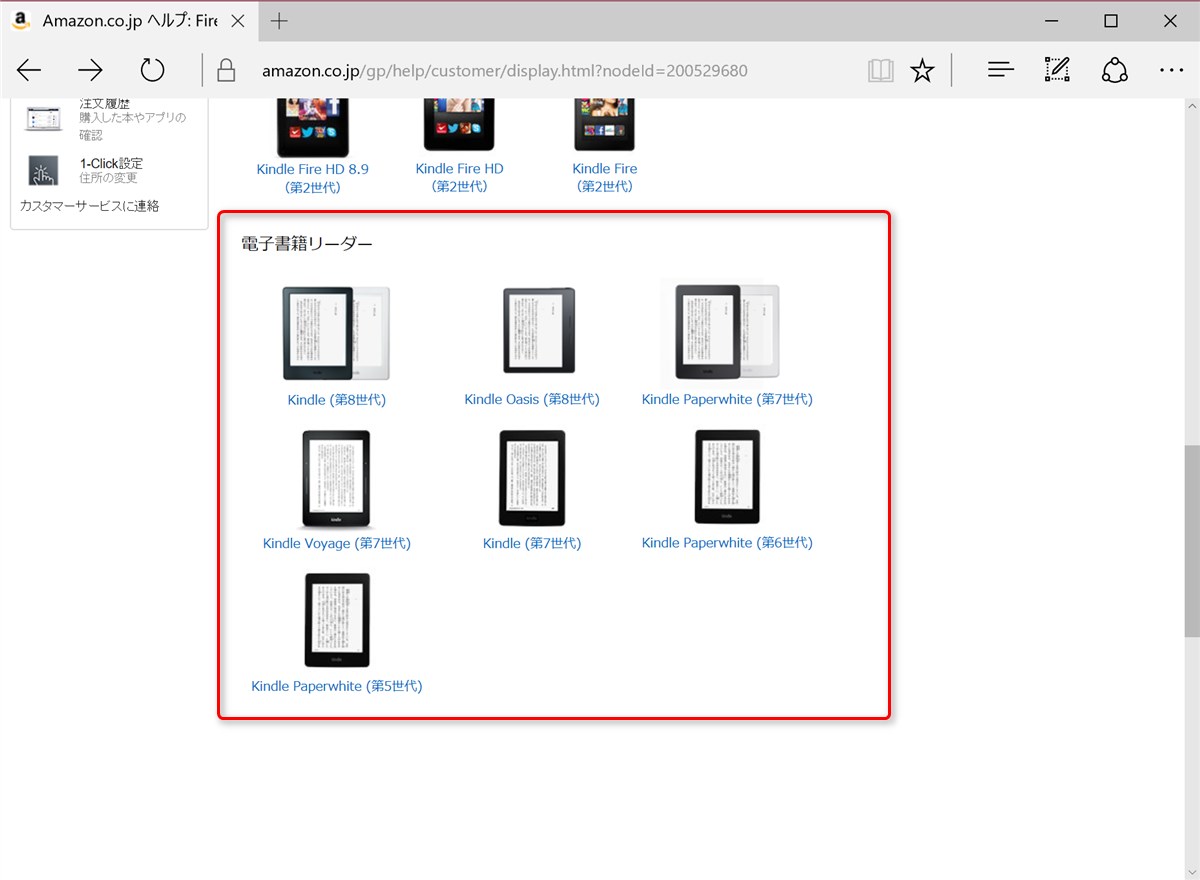
各モデルのページで「最新版ソフトウェアx.x.xのダウンロード」というリンクがあるのを確認します。
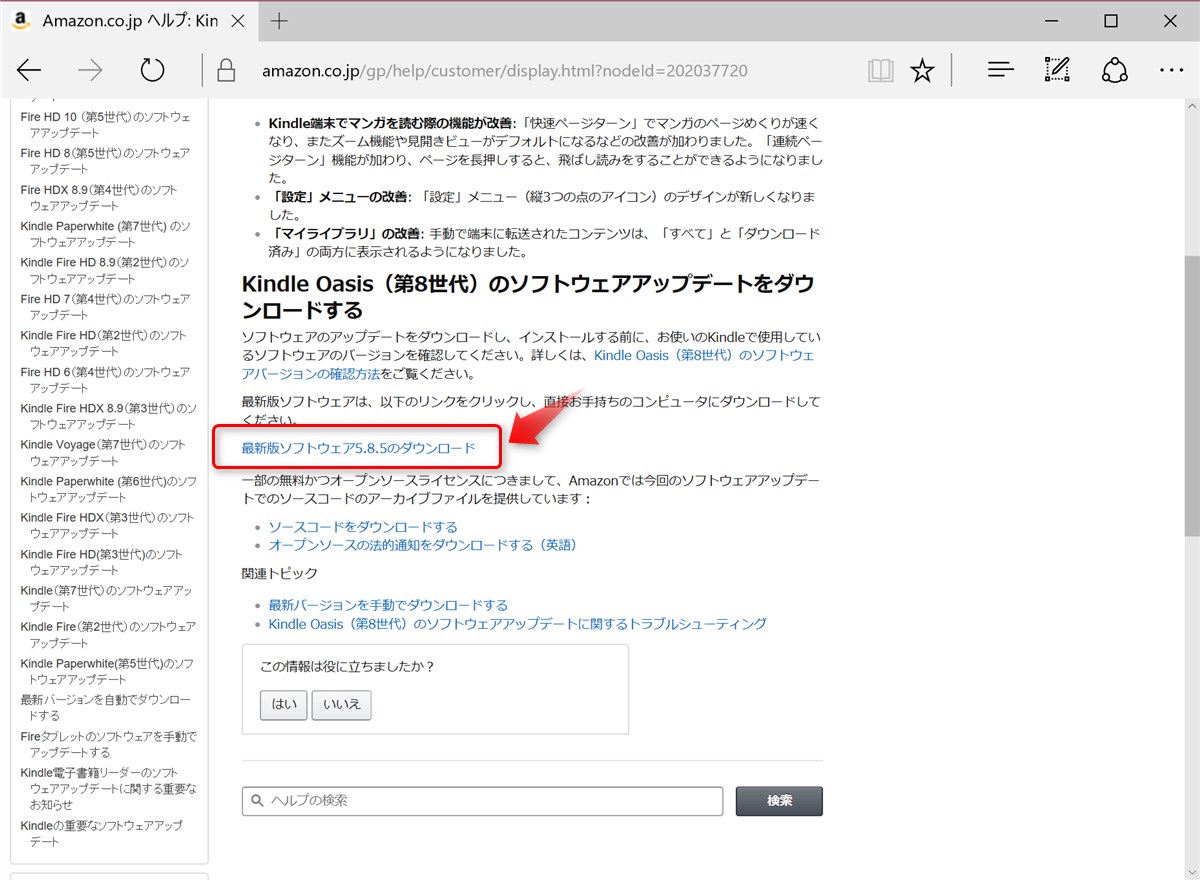
先ほどの「最新版ソフトウェアx.x.xのダウンロード」のリンクをクリックして。
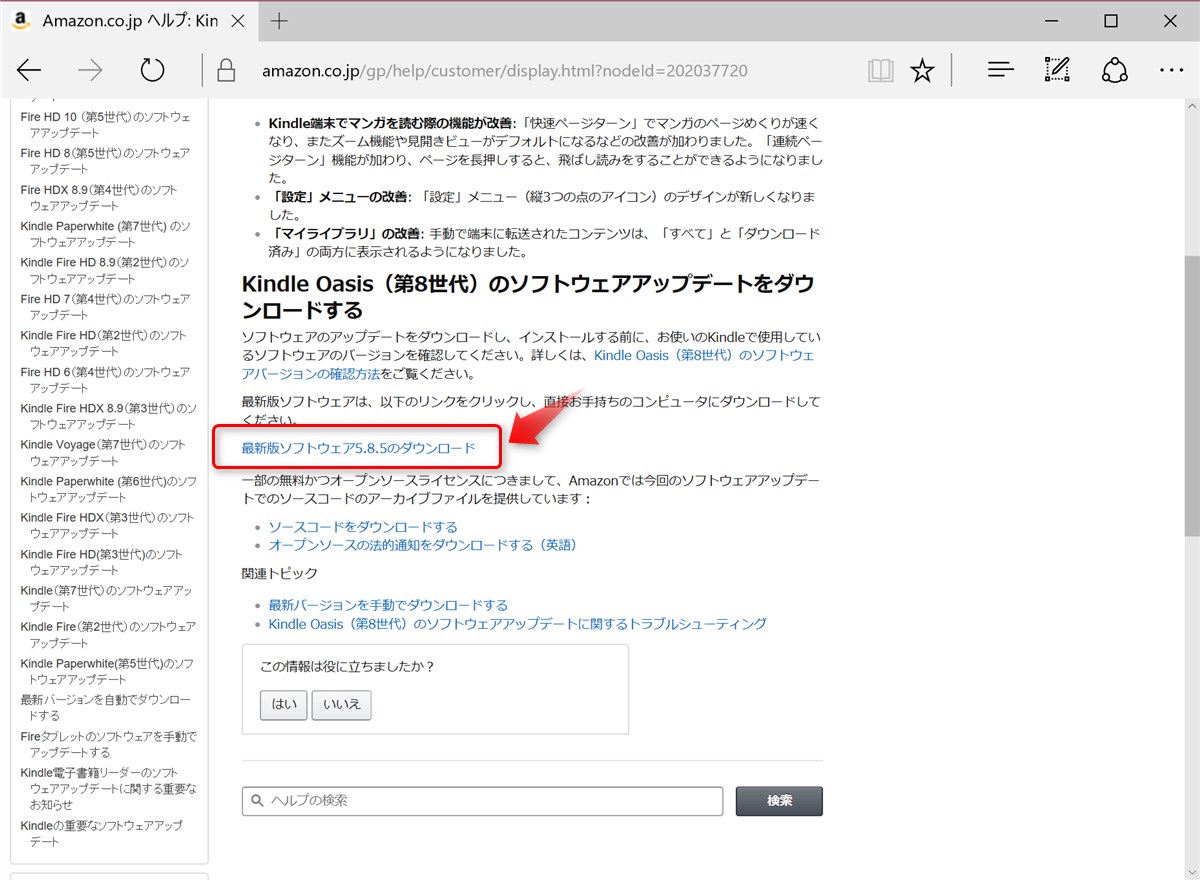
ファイルに名前を付けて保存するように指示し。(ここの操作はブラウザーによって異なる場合があります。例はMicrosoft Edgeです。)
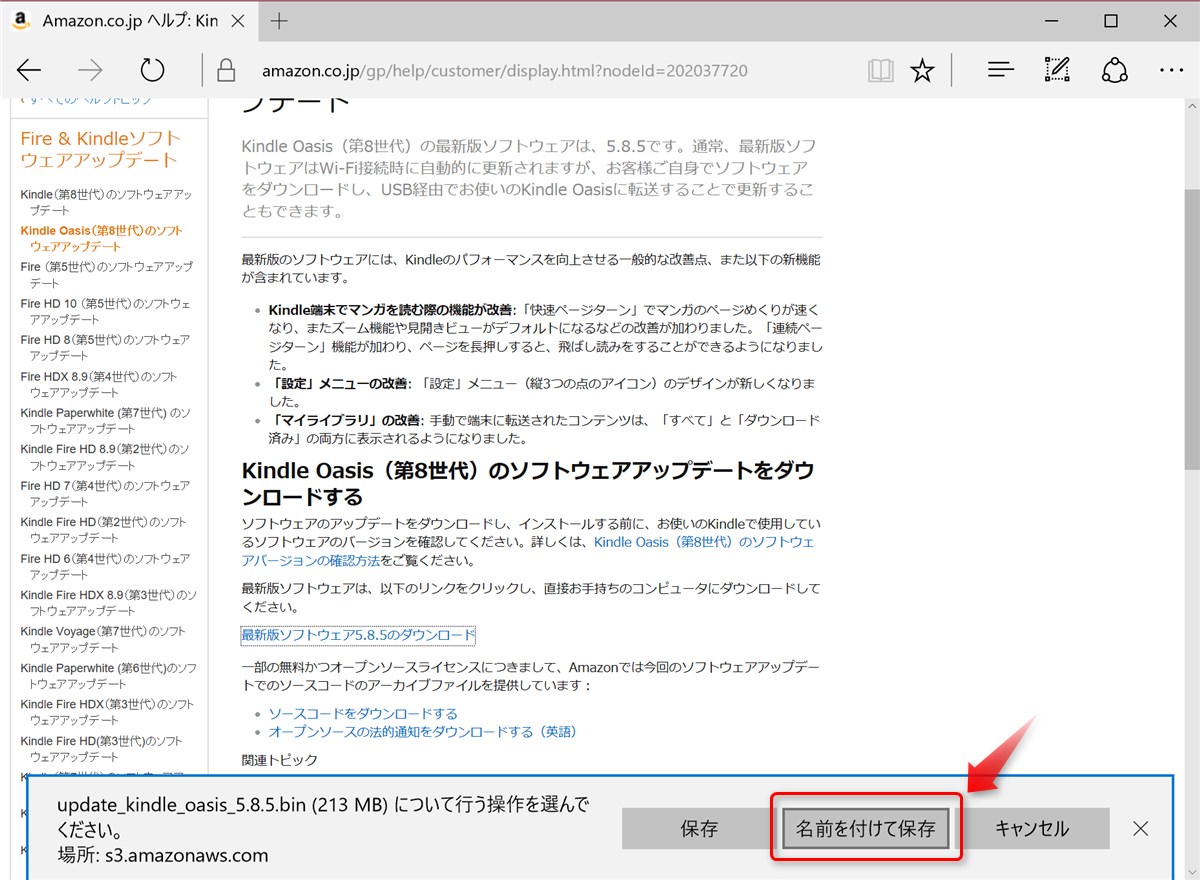
ファイルのダウンロード先としてKindleのドライブの直下を指定します。
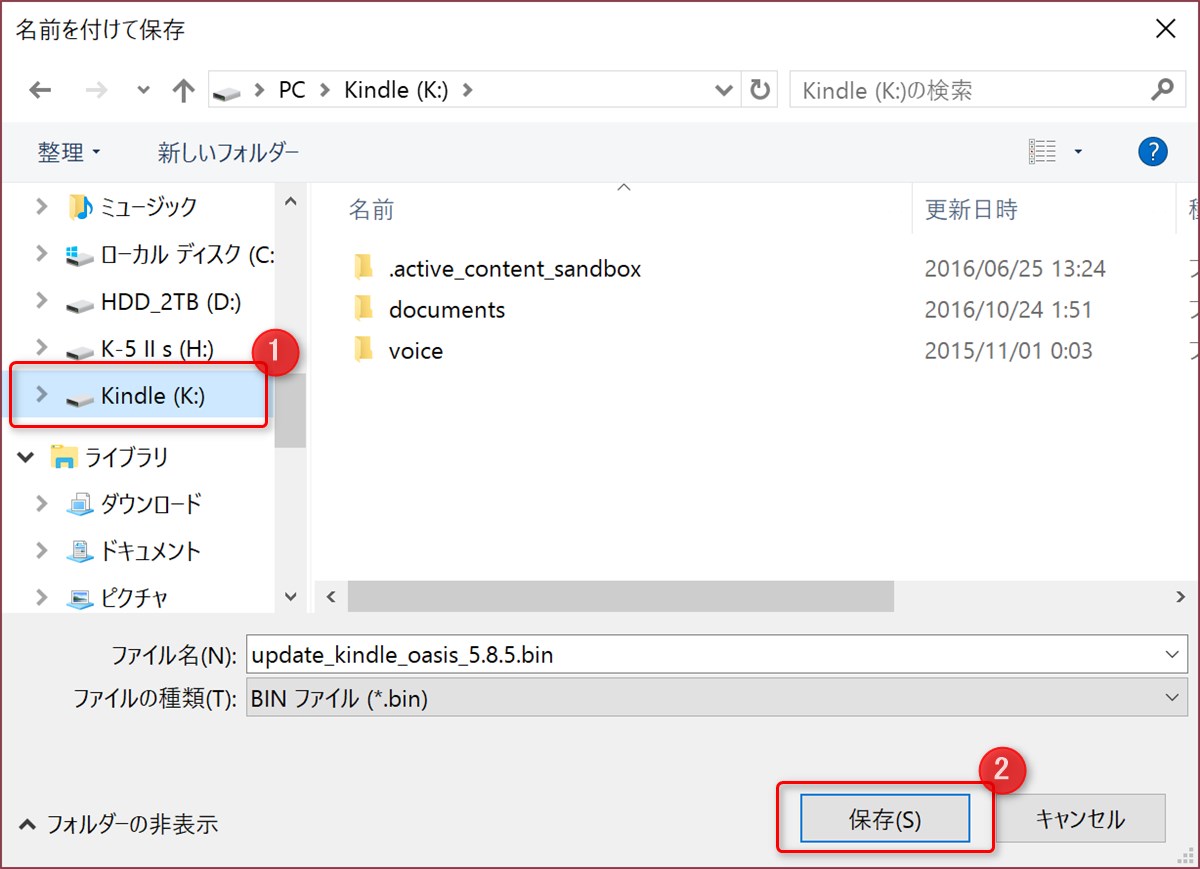
ダウンロードには数分間掛かるので、PC/Macの電源を入れたまま、USBケーブルは抜かず、Kindleの電源も切らずに待ちます。
※ もしも、ブラウザーでファイルのダウンロード先を指定できない場合(=自動的に「ダウンロード」フォルダーに保存されるなど)には、いったんそこにダウンロードしてから、エクスプローラーでファイルをKindleのドライブにコピーすればOKです。
ここでKindleをPC/Macから取り外します。
Windows 10では、タスクトレイにあるUSBコネクターの形のボタンをクリックして、「Amazon Kindle の取り出し」を選び、安全に取り外しできると表示されてからUSBケーブルを抜きます。
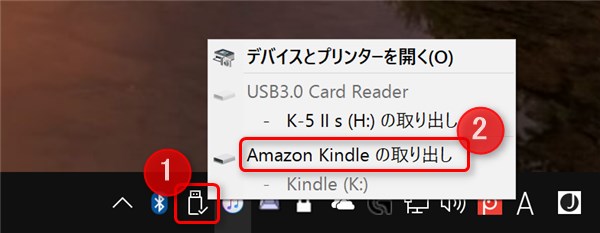
PC/Macでの作業は以上です。
次にKindle側の作業を行います。アップデート作業中にKindleの電源が切れるとトラブルになりますので、Kindleは十分に充電された状態で行ってください。(ACアダプターで電源に接続されているとなお安心です。)
Kindleのホーム画面で右上のメニューボタンをタップし、続いて「設定」をタップします。
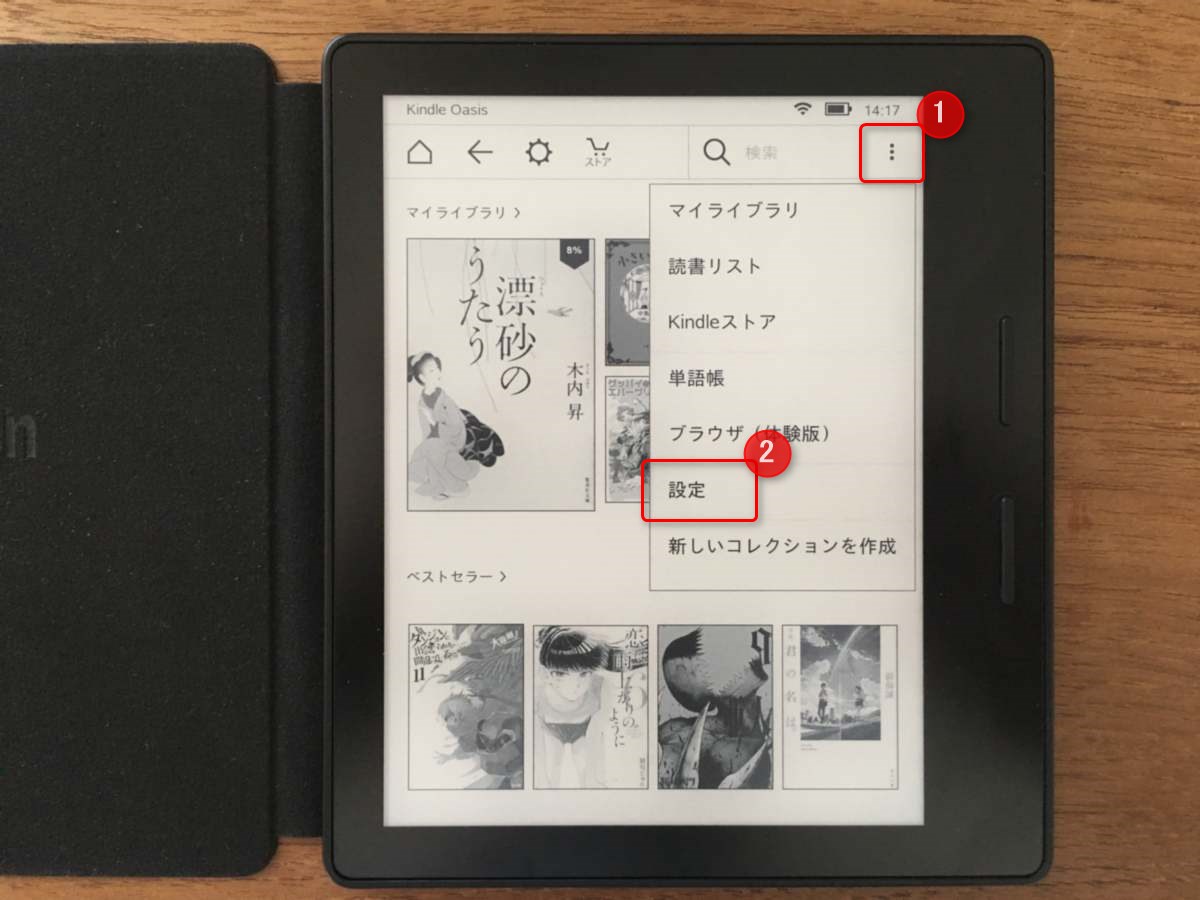
設定画面が表示されたら、再度画面右上のメニューボタンをタップし、続いて「Kindleをアップデート」をタップします。
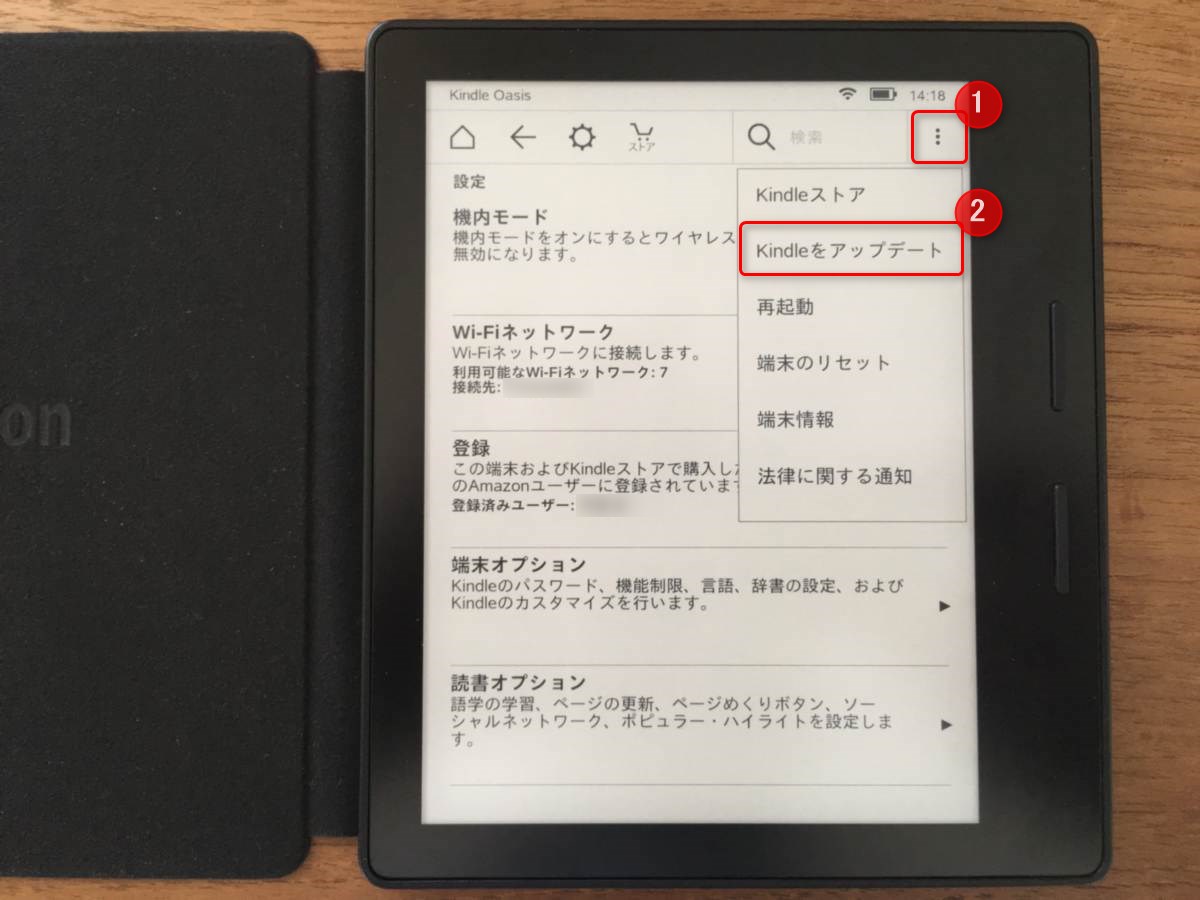
「Kindleをアップデート」のメニューが表示されない(または、グレー表示でタップできない)場合は、システム・ソフトウェアのダウンロードがうまくいっていない可能性があります。
そのような場合は、もう一度慎重にダウンロードの手順を行ってください。
ソフトウェアのアップデートが始まると、このような画面が表示されます。
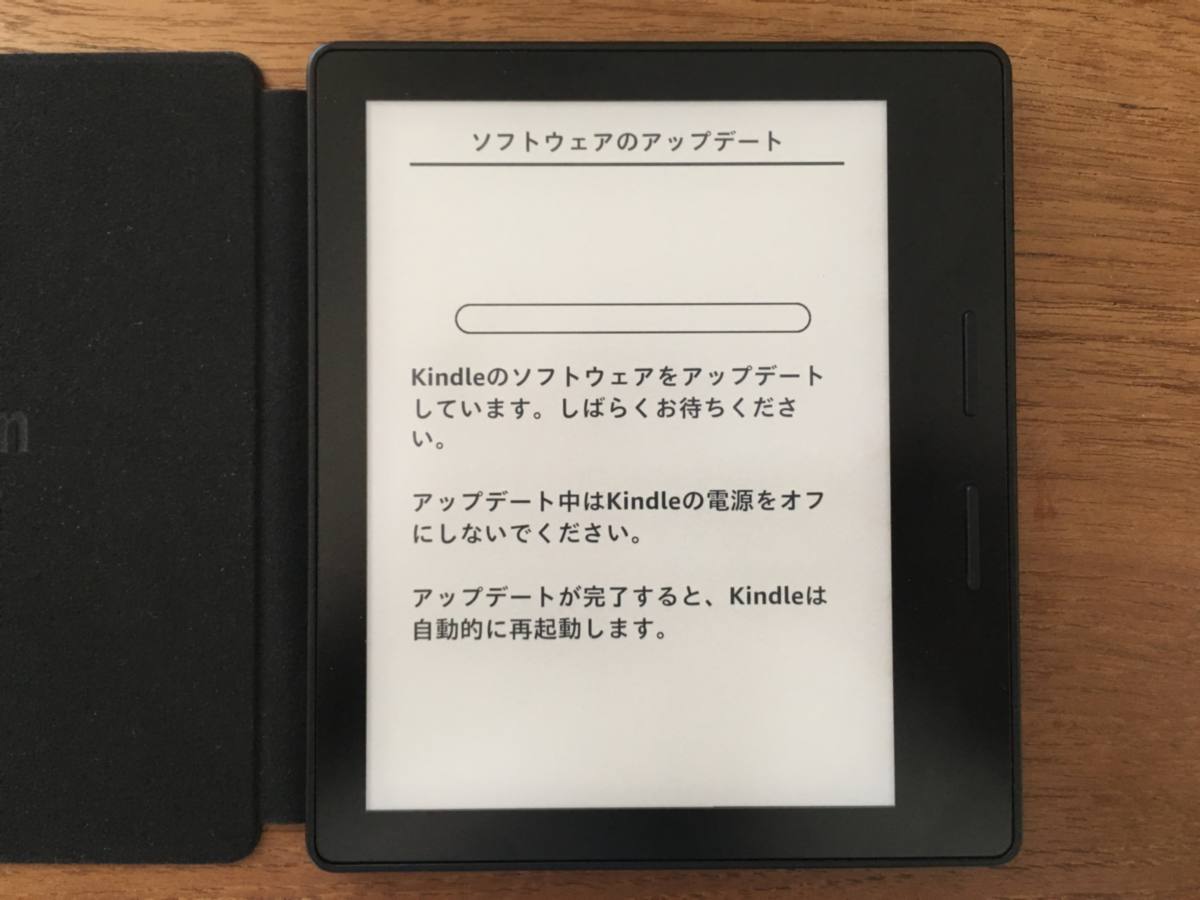
私の環境でKindle Oasisと第7世代Kindleで試したところ、どちらもアップデートは数分間で終わりました。
アップデートの間、Kindleの電源をオフにしないよう注意しましょう。
アップデートが完了すると、Kindleが自動的に再起動して、ホーム画面が表示されます。
以上がKindleの手動アップデートの手順です。
Kindleのソフトウェア・アップデートでは、機能の追加やパフォーマンスの改善、不具合の修正などが行われます。
しばらくアップデートしてないような気がするという方は、アップデートしてみると良いことがあるかもしれません。
以上、Kindleシリーズのシステム・ソフトウェアを手動でアップデートする手順でした。
リンク:Kindle Paperwhite Wi-Fi、ブラック/ホワイト
リンク:![]() レビューを見る
レビューを見る
Kindleシリーズのレビュー記事をまとめてあります。よろしければどうぞ。
https://kiritsume.com/amazon-kindle-articles
また、Kindleシリーズの本体とオプションについては下のページにまとめてあります。レビューへのリンクもありますので合わせてご覧ください。
https://kiritsume.com/amazon-kindle-summary