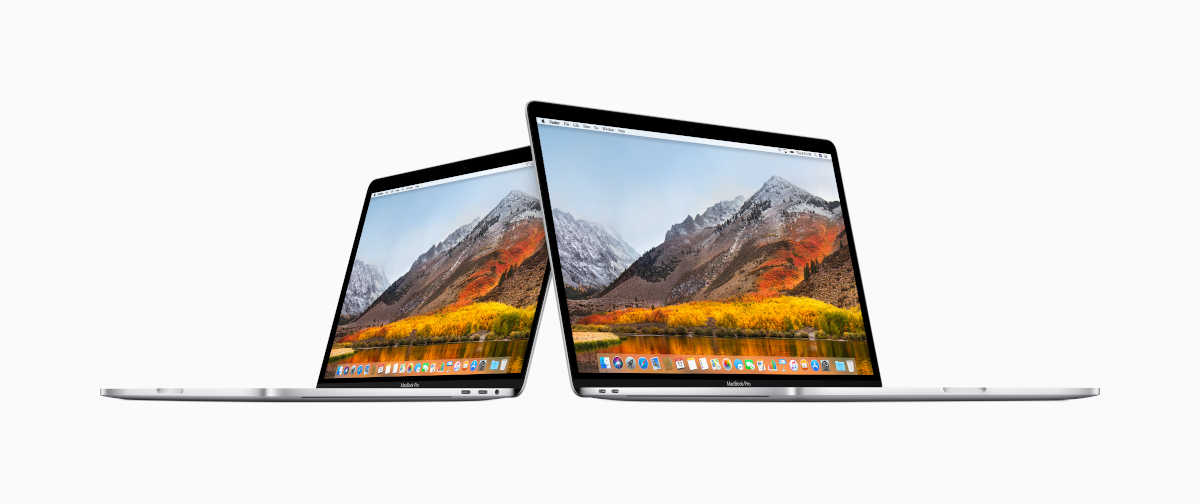最近、テレビ用の手元スピーカーというものが売られているのを発見しました。
テレビのそばにマイクを内蔵した送信機を設置し、手元にはスピーカーを置いて、送信機のマイクが拾ったテレビの音を手元のスピーカーで再生しようという製品です。
なるほど、年を取って耳が遠くなってくるとこういうものが必要になるのか、よくそんなニーズをすくい上げて製品化したものだと感心していたのですが、どれもお値段が高めです。
iPhoneとAirPodsを持っている人なら追加投資なしで簡易手元スピーカー(というか手元イヤフォン)を実現できます。
iPhone + AirPodsで使える「ライブリスニング」という機能
iPhoneとAirPodsの両方を持っていると、iOS 12のライブリスニングという機能を使えます。
また、AirPodsがなくてもMade for iPhone(MFi)の補聴器を使っている場合も同じ機能を使えます。
ライブリスニングの仕組みは、音を聞きたいもの(たとえば離れた場所にあるテレビ)の近くにiPhoneを置いてマイク+送信機として機能させ、マイクが拾った音声をBluetoothでAirPodsや補聴器に飛ばすというものです。
使い方は簡単です。
AirPodsでライブリスニング機能を使う手順
ライブリスニングを使うためには最初に一度だけ事前準備が必要です。
それは、iPhoneのコントロールセンターにライブリスニングのボタンを追加することです。
iOSの設定画面で「コントロールセンター」を選びます。
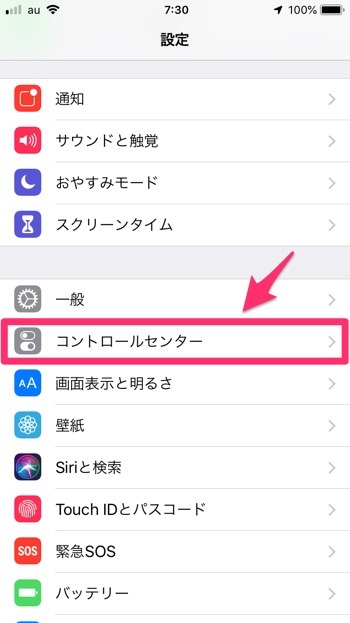
続いて「コントロールをカスタマイズ」を選択。
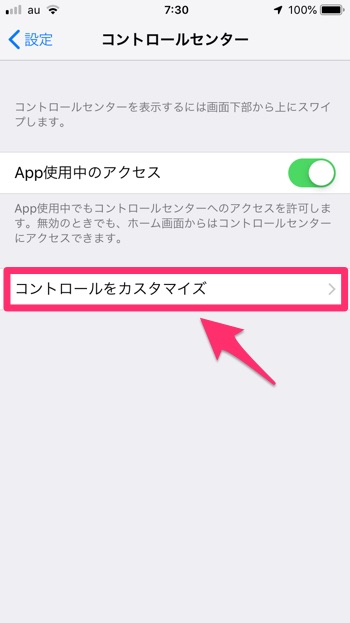
「聴覚サポート」という項目があるので、「+」ボタンをタップして追加します。
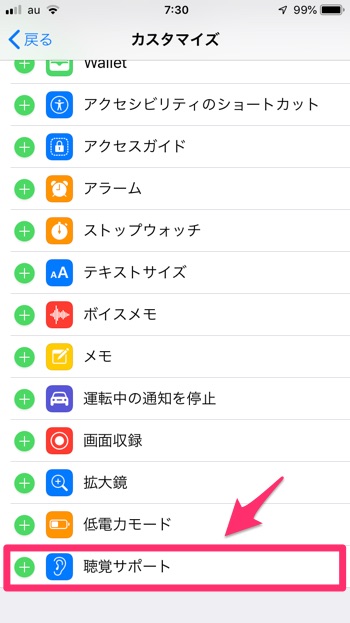
これで事前準備は完了です。
コントロールセンターを開くと、聴覚サポートの耳のマークのボタンが追加されています。
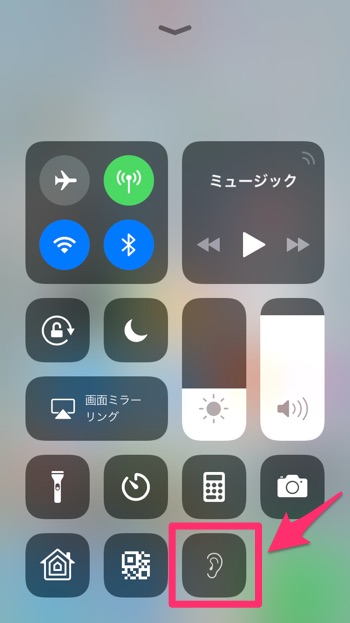
このボタンをタップするとライブリスニングをオン・オフする画面が表示されます。
AirPodsをケースから出していない状態では「現在のオーディオのルートでは使用できません」と表示されます。
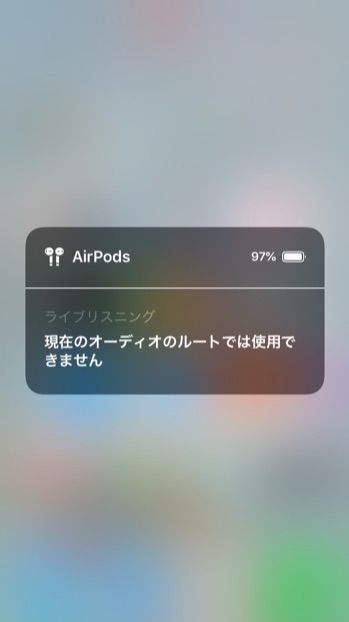
AirPodsをケースから出して耳に装着するとライブリスニングのオン・オフ操作をできる状態になります。
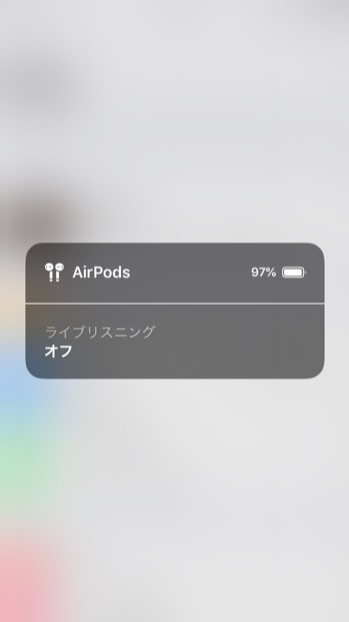
そして、「ライブリスニング」のところをタップするとライブリスニングが有効になります。
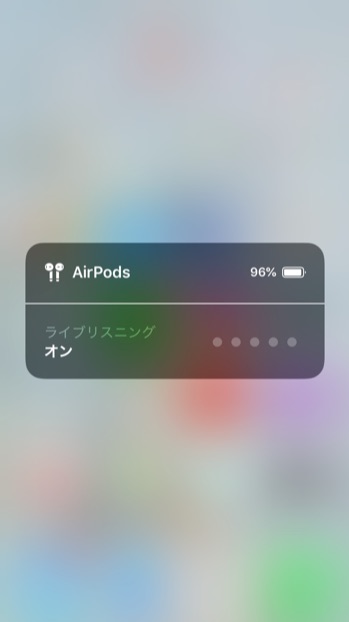
オフにするときにはもう一度同じ場所をタップすればOKです。
音声の遅延は最小限、声を聞き取りやすい音質
さて、iPhoneとAirPodsの組み合わせでライブリスニングを有効にすると、たしかにiPhoneのマイクが拾った音がAirPodsから聞こえるようになります。
ためしにiPhoneを爪でカチカチと叩いてみるとAirPodsからその音が聞こえますし、iPhoneに話しかけると自分の声が聞こえます。
音が聞こえるまでにほんのわずかの遅延がありますが、会話やテレビの音を聞くような用途では全く問題ないレベルです。
音質は中音部に寄った感じ。電話などよりはよほど良い音が聞こえますが、音楽鑑賞のような使い方よりも会話(テレビの中のものを含む)の内容を正確に把握するのに向いていると思います。
また、音声にはわずかにホワイトノイズ(「サー」という音)が乗っていますが、それほど気にならないと思います。
以上、iPhoneとAirPodsで利用できる「ライブリスニング」の使い方についてでした。
いろいろと便利な用途を提案してくれてありがたい限りです。
リンク:iPhone(Apple)
リンク:iPhone(NTTドコモ)
リンク:iPhone(ソフトバンク)
リンク:auオンラインショップ
リンク:AirPods(ビックカメラ)