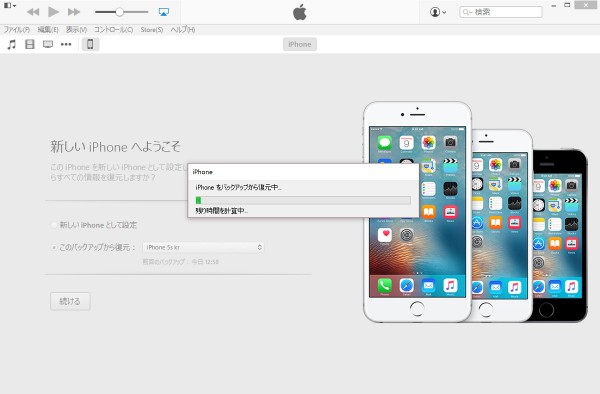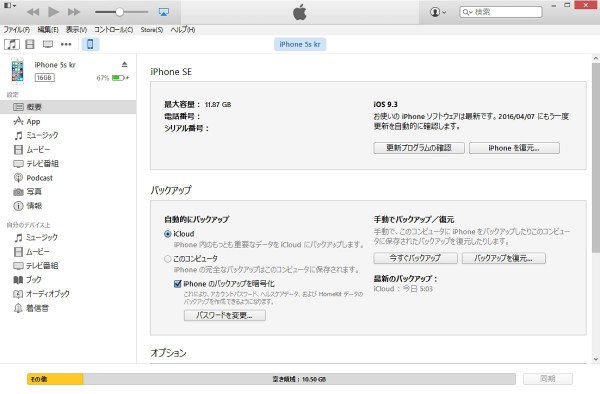iPhone 5sからiPhone SEに買い替えました。
買い替えたからといって何か新しいことをしたいわけではないので、これまでのiPhone 5sの環境をそっくりそのままiPhone SEに再現したいのですが、その手順が簡単すぎたので紹介します。
こういうところが手厚いのはAppleデバイスの良いところです。
iPhone SEにiPhone 5sの環境をまるごと再現する手順
早速まいります。
まず、iTunesでiPhone 5sのバックアップを取ります。
PCでiTunesを起動してiPhone 5sを接続すると、左上にiPhoneアイコンが表示されます。
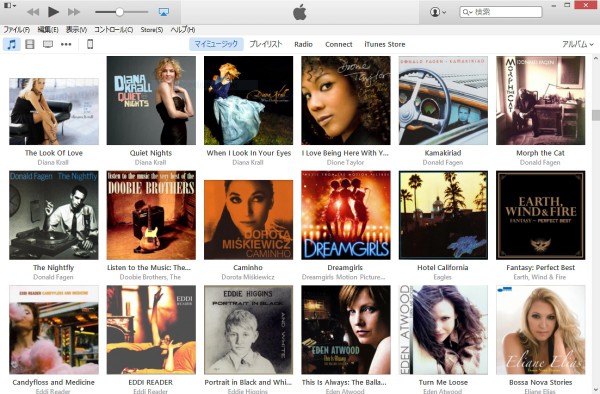
iPhoneアイコンをクリックするとこのような画面が表示されます。
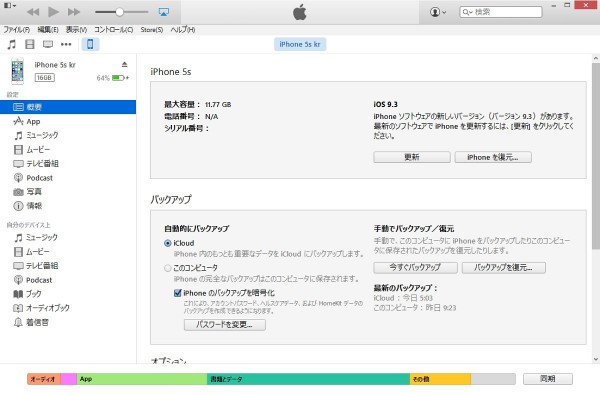
右側の「バックアップ」のところで「今すぐバックアップ」をクリックします。
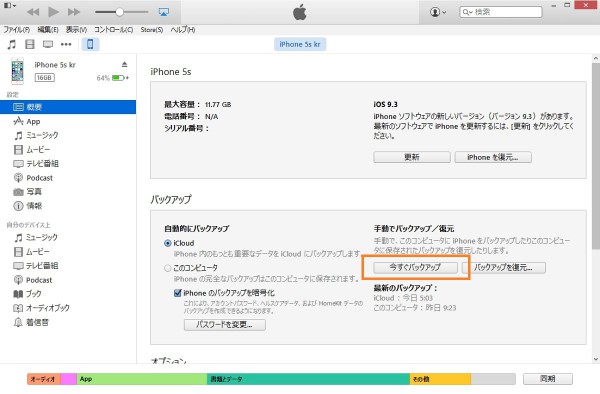
バックアップには10数分から数十分かかります。
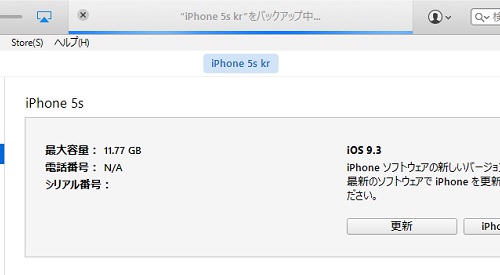
バックアップが終わったらiPhone 5sはお役御免です。長い間おつかれさま。
次にiPhone SE側の操作です。
iPhone SEのセットアップを進めていくと、途中でバックアップから復元するか、新しいiPhoneとしてセットアップするかを尋ねる画面に行き当たります。
ここで「iTunesバックアップから復元」を選びます。
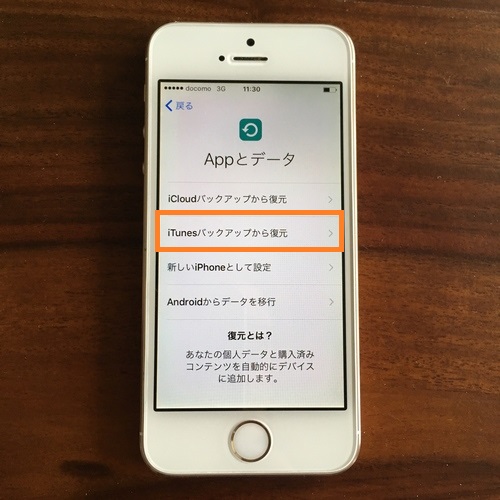
すると、iPhoneをPCに接続するよう求められるので接続します。
PCのiTunesに「新しい iPhone へようこそ」の画面が表示されるので、「このバックアップから復元」を選び、右側のドロップダウンで復元元のバックアップを選びます。
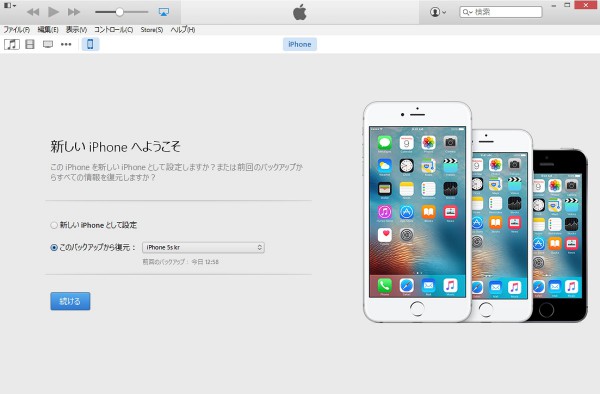
バックアップを暗号化していた場合はそのとき設定したパスワードを求められるので入力します。
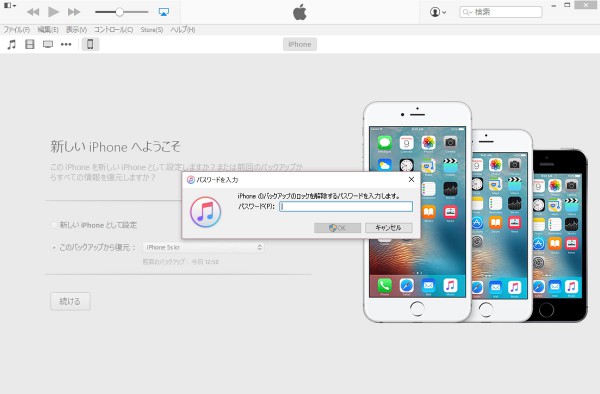
iPhoneのロックを解除するよう求められたら、iPhone側でパスコードを入力して解除します。
この時点では設定と一部のデータが復元されただけなので、画面下に表示されているストレージはスカスカです。
アプリはiPhone SEであらためて自動的にダウンロードされます。
なお、デバイスの名前を付け替えたい場合は、左上のデバイス名の部分をクリックすると変更できます。
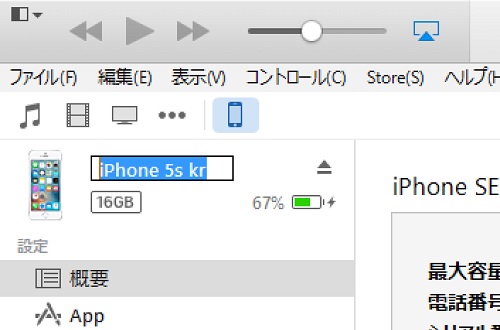
iPhone SEの方では、このようにすべてのアプリのインストールが行われます。
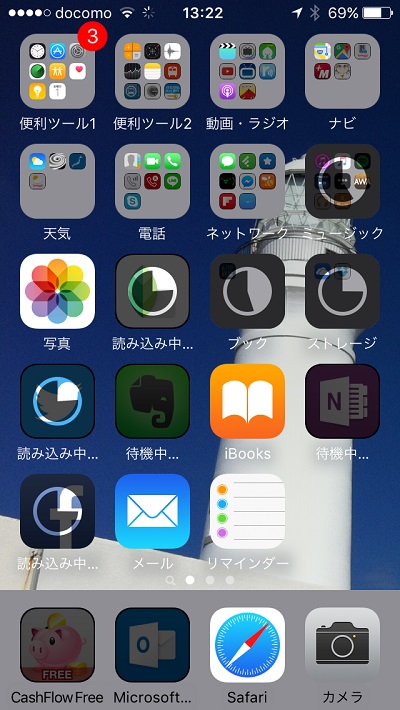
たくさんインストールしているとすごく時間が掛かります。
また、ダウンロードするデータの量も非常に多いので、なるべくWi-Fiのある場所で行いましょう。
アプリのダウンロードとインストールが終わると、以前のiPhoneと全く同じように使えます。
アイコンの並びまで再現されます。気が利いてます。
気を付けること
いちおう気に留めておくことが二つあります。
一つ目は、アプリ内でアカウントを設定しているものは、そのアプリを開いて再設定する必要がある場合があることです。
ほとんどのアプリはアカウントの設定も引き継いでうまく動作していますが、再設定しないとちゃんと動かないものがいくつかありました。
たとえばLINEはデバイスの認証が必要です。そして、新しい方のiPhoneを認証すると、古い方では(同じ電話番号では)LINEが使えなくなります。
他にはMicrosoftのOneDriveアプリがクラウドとうまく同期しなくなり、一度アプリを削除して再度インストールする必要がありました。
こういうことがあるので、アプリの復元が終わったからと安心せずに、すべてのアプリを一度起動してみるのがいいと思います。
二つ目は、以前のiPhoneで複数のApple IDでインストールしたアプリが混在している場合です。
日本のApple IDは日本のApp Store、アメリカのものはアメリカのApp Storeと、国ごとにアクセスできるストアが違うので、海外でしか配布されていないアプリを手に入れるために一時的にApple IDを切り替えてアプリをインストールし、その後普段のApple IDに戻す、という使い方ができるのですが、このように異なるApple IDでダウンロードしてインストールしたアプリが混在していると、アプリの復元が途中から進まなくなる場合があります。
新しいiPhoneに設定したApple IDとは別のApple IDでダウンロードしたアプリはいったん削除するのが良いでしょう。
アプリの削除はアプリの復元中にもできますので、復元の処理が止まっているように感じたら、それらのアプリを削除してしまいましょう。
以上、iPhone 5sのバックアップをiPhone SEに復元するのは、多少の作業は必要だけど、基本的にはとても簡単にできるという話でした。
リンク:iPhone SE(ソフトバンク)
リンク:iPhone (NTT docomo)
リンク:iPhone SE(au)