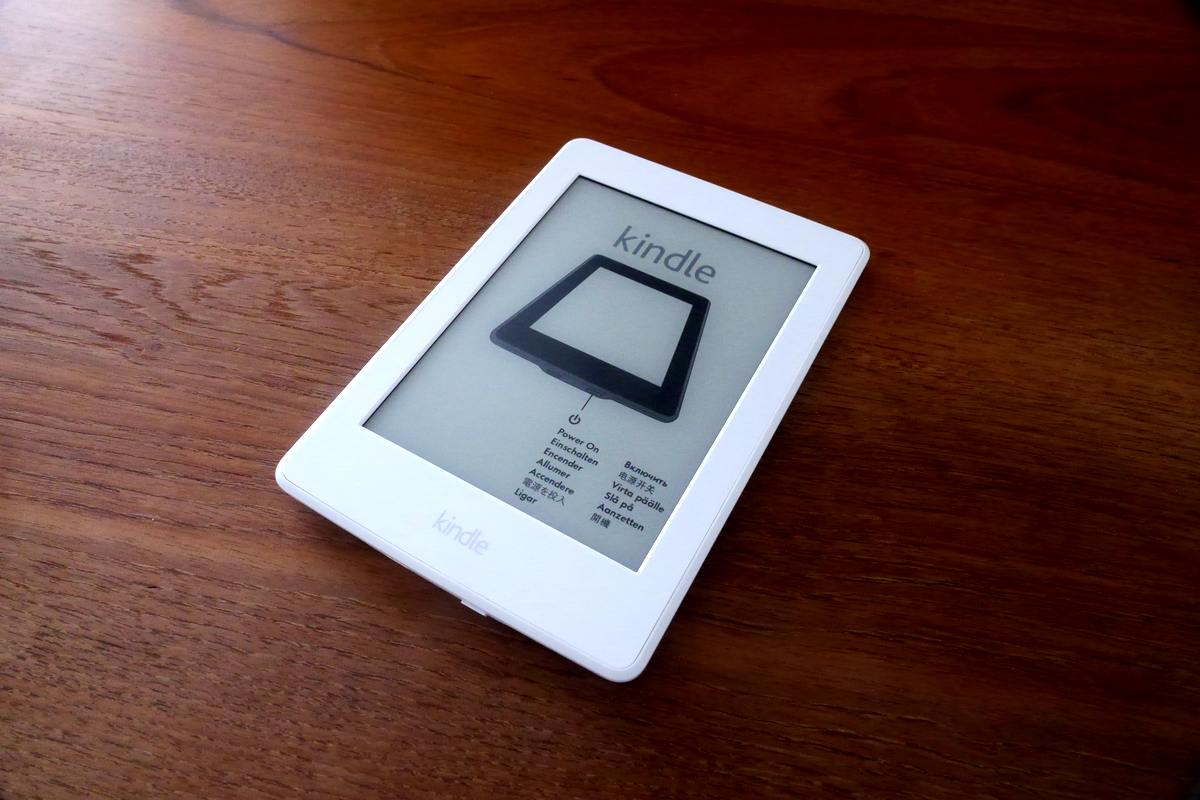iPhone SEからiPhone 7に買い替えていちばん不便に感じることは、片手で操作するときにスリープボタンが遠いことです。
スリープボタンを押さなくてよくなる設定を紹介します。
iPhoneでスリープボタンを押さずに済ませる方法
iPhoneの4.7インチ以上のモデル(現行ではiPhone 7と7 Plus)は画面が大きく、その分解像度も高くて、表示の見やすさの点では快適なのですが、本体が大きくなっているため片手持ちで操作しづらいという難点があります。
とくに、本体の右側面上部に配置されたスリープボタンを押そうとするときにはどうしても持ち替えの操作が必要ですが、本体が大きいぶん手元が不安定になりがちで、「そのうち落としそう」とひやひやしながら使っています。
これをなんとかしたいということで、次のような設定を試してみました。
すごく快適です。
AssistiveTouchの3Dアクションに「画面をロック」を割り当てる
解決策として考えたのは、iOSのアクセシビリティ機能のひとつ「AssistiveTouch」を使う方法です。
画面の左下に丸いボタンが表示されています。これがAssistiveTouchのUIで、ここを強く押す(3Dタッチする)と画面がロックされるようになっています。
設定は次のようにします。
まず、iOSの設定画面を開いて「一般」をタップします。
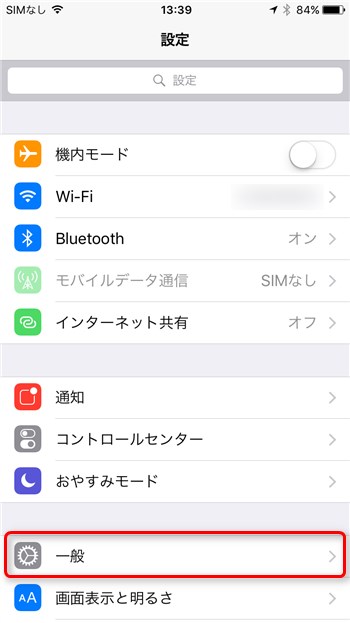
次に、「アクセシビリティ」をタップ。
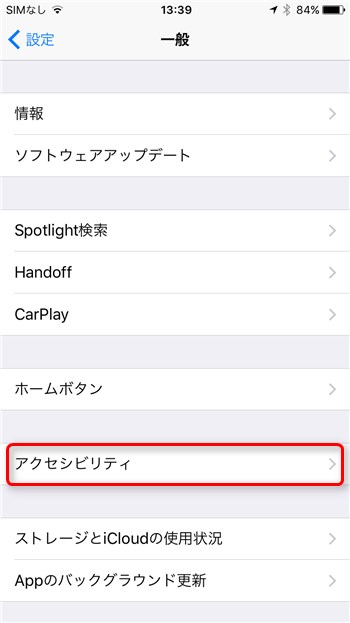
「アクセシビリティ」の画面を下にスクロールして、「AssistiveTouch」をタップします。
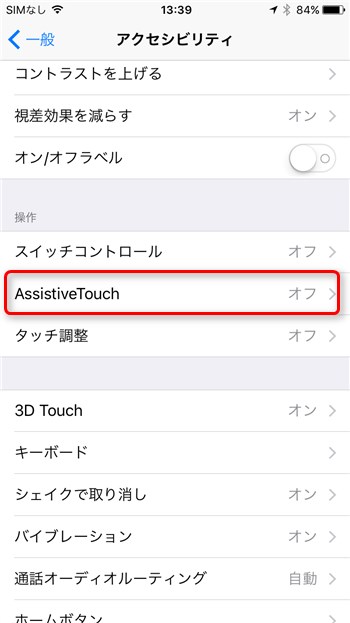
次の画面で「AssistiveTouch」をオンにして、「最上位メニューをカスタマイズ」をタップします。
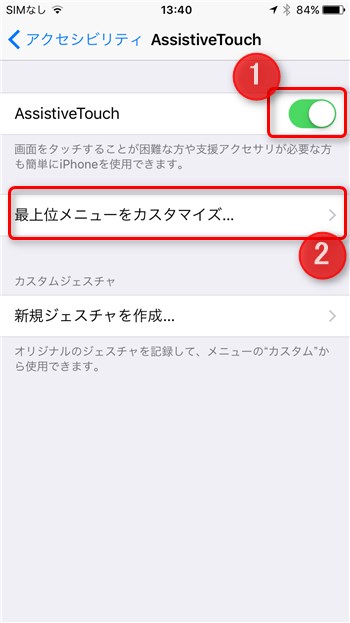
「最上位メニューをカスタマイズ」の画面で「-」のボタンを5回押して、アイコンが1つになるようにします。
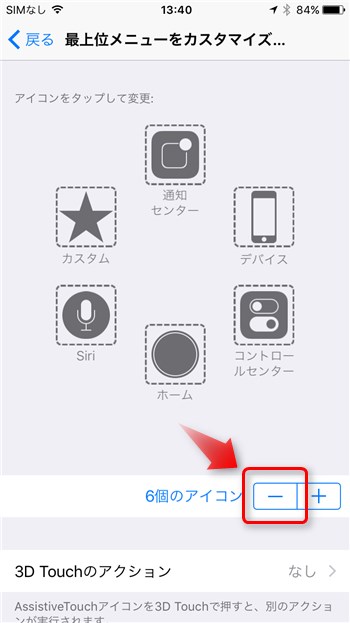
残ったアイコンをタップします。
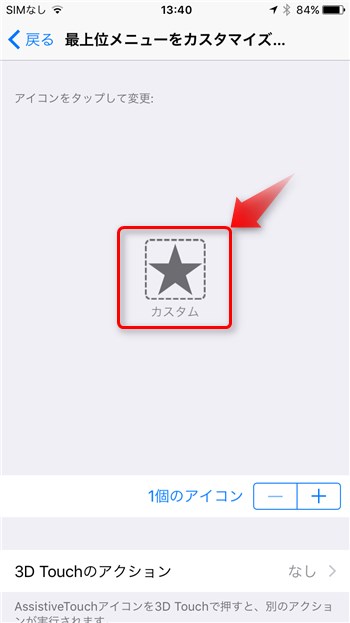
このアイコンに適当な機能を割り付けて「完了」します。
ここでは「消音」機能を割り付けました。
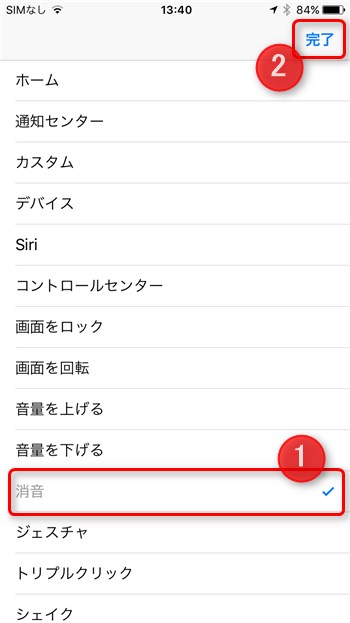
なお、ここで割り付けた機能は、AssistiveTouchのボタンをタップしたときに作動するものです。
「消音」を割り付けた場合は、タップごとに消音と非消音の状態を行き来するようになります。
(つい先日までは、この機能で消音状態にするとカメラやスクリーンショットのシャッター音が鳴らなくなったのですが、iOSのアップデートで修正されてしまいました。)
ちなみに、ここでボタンに「画面をロック」機能を割り付けることで、ボタンをタップしてiPhoneをスリープ状態にするよう設定することもできます。
今回の例では、「画面のロック」はこの後行う設定で3Dタッチのアクションとして割り当てますが、iPhone 6 / 6 Plus以前の3Dタッチ非対応機種では、アイコンに「画面をロック」を割り付けることで似たような使い方ができます。
設定の操作に戻ります。
「3D Touchのアクション」をタップします。
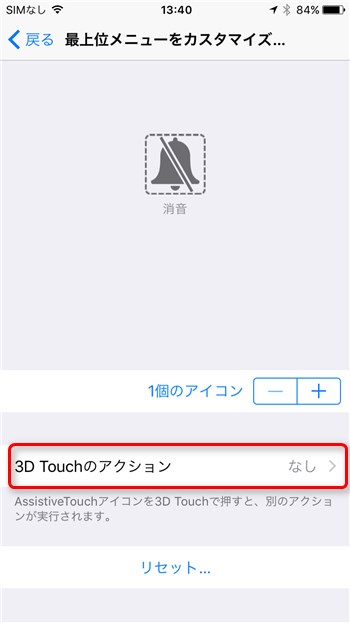
「3D Touchのアクション」の画面で「画面をロック」を選び、「< 戻る」します。
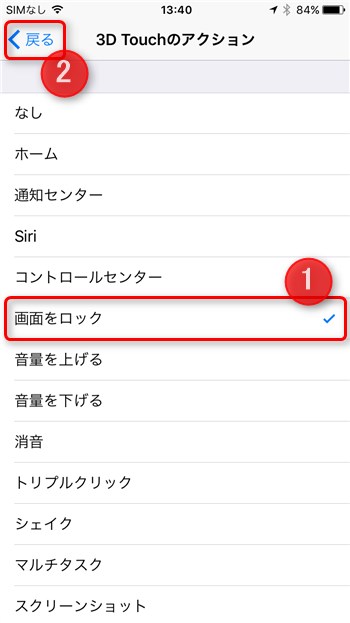
以上で設定は完了です。
AssistiveTouchのボタンは画面上のどこにでも簡単に移動できる(指でドラッグすると動く)ので、利き手や手の大きさに応じて押しやすい場所に置くことができます。
また、アプリを起動しているときでも、アプリより手前に表示されるので、いつでも操作できます。
私の場合、iPhone 7のスリープボタン遠い問題はこの設定でひとまず解決しました。
以上、iPhone 7でスリープボタンが遠くて押しづらい問題への対処を紹介しました。
リンク:iPhone(ドコモ)
リンク:iPhone 7(au)
リンク:iPhone(ソフトバンク)
リンク:iPhone 7(Apple)