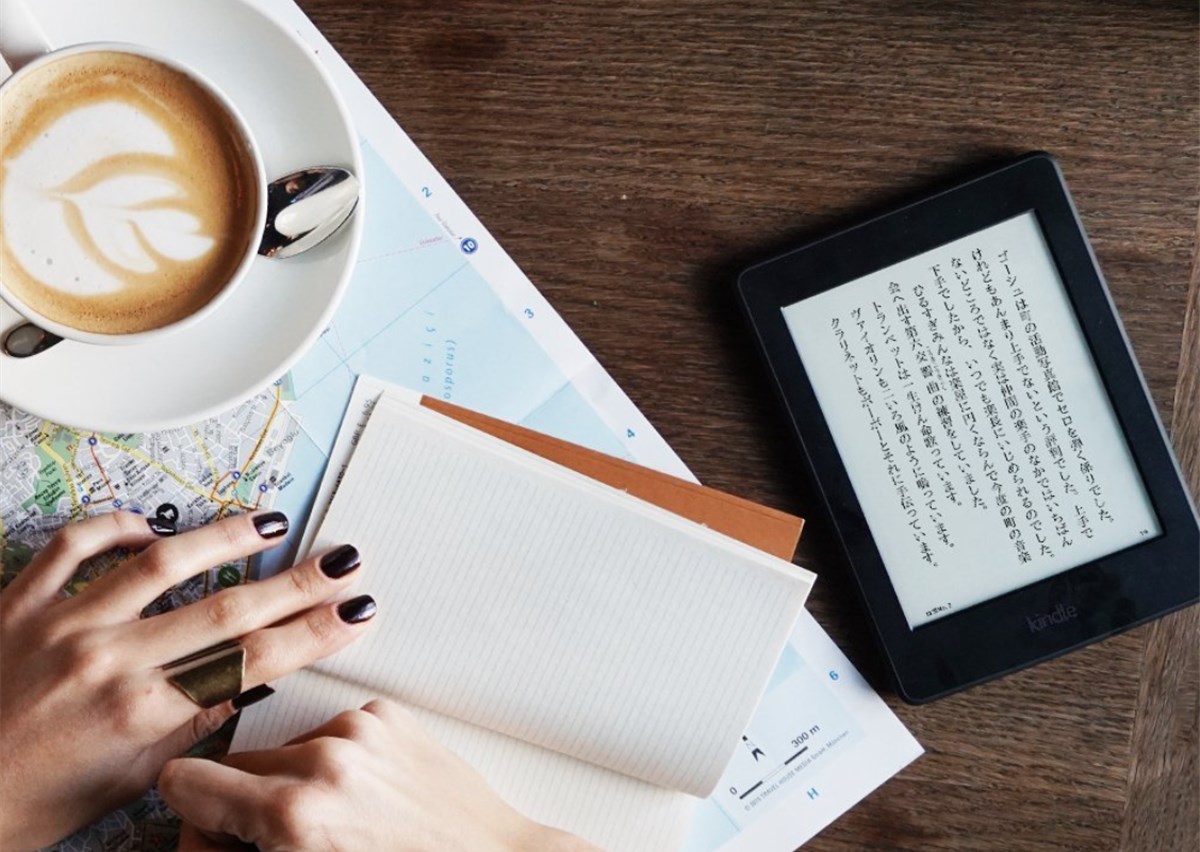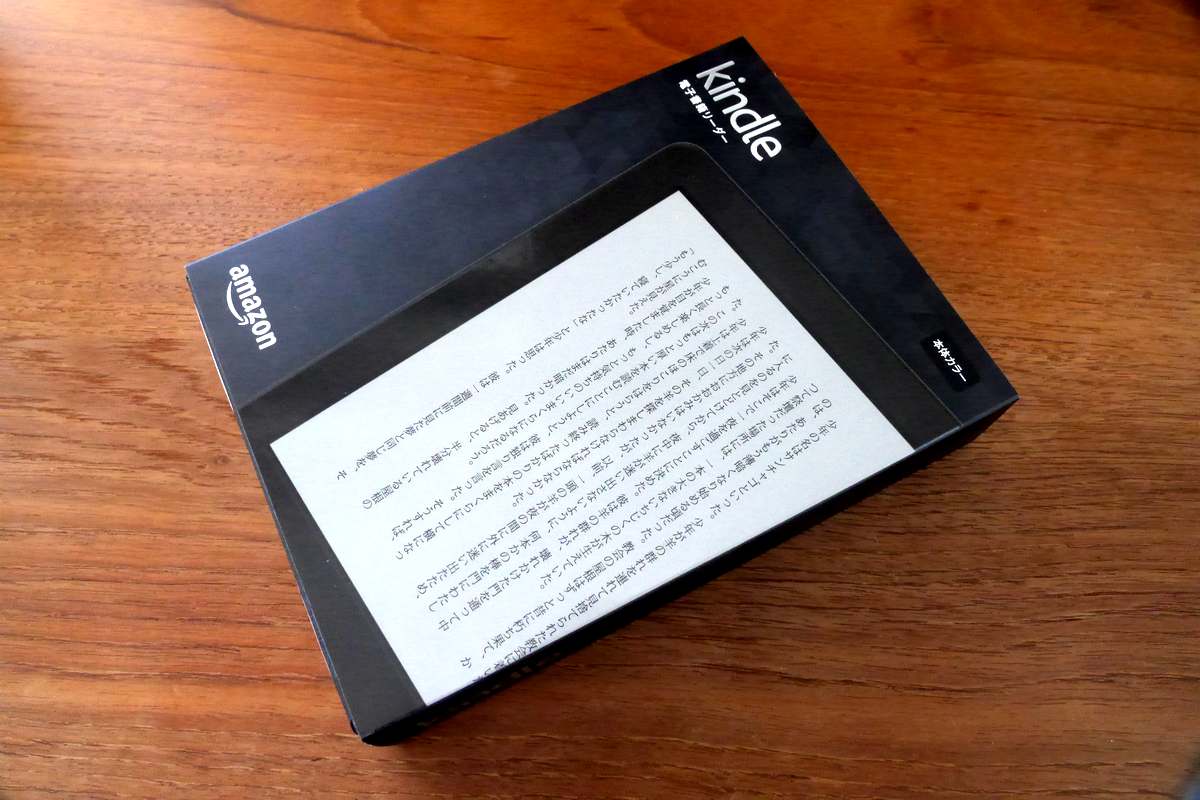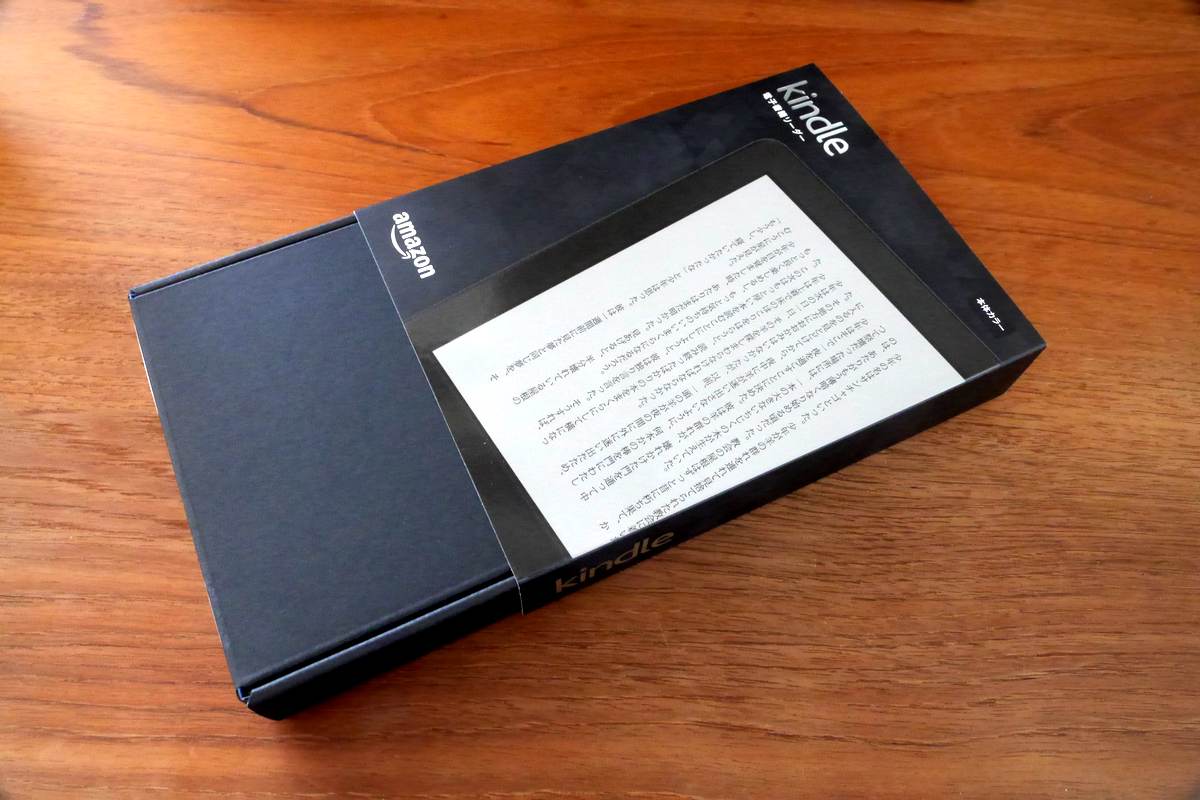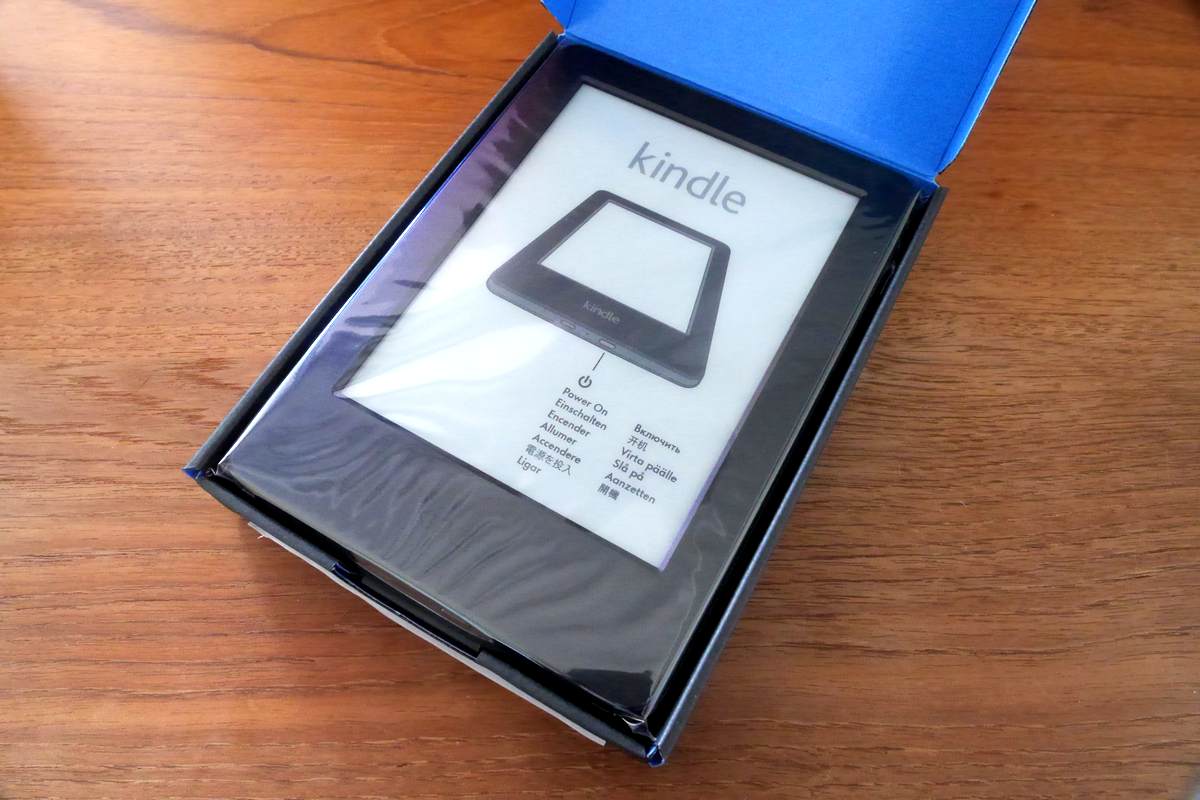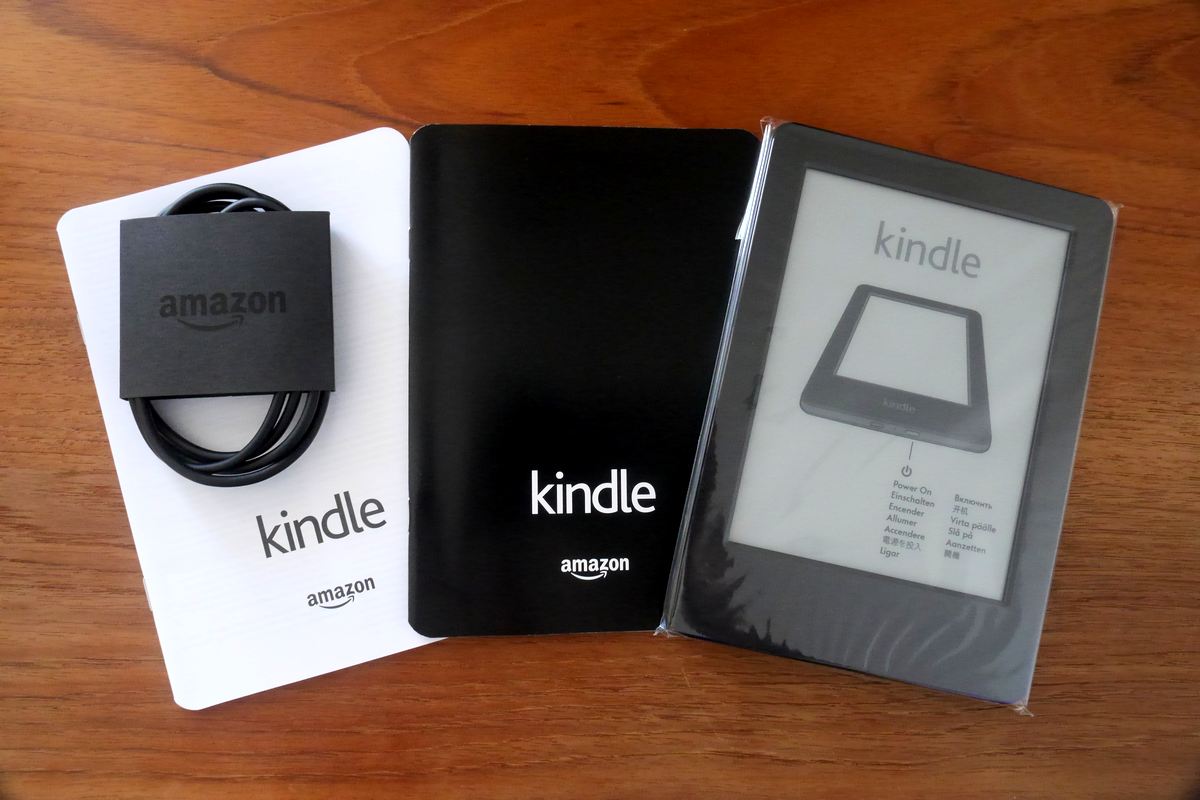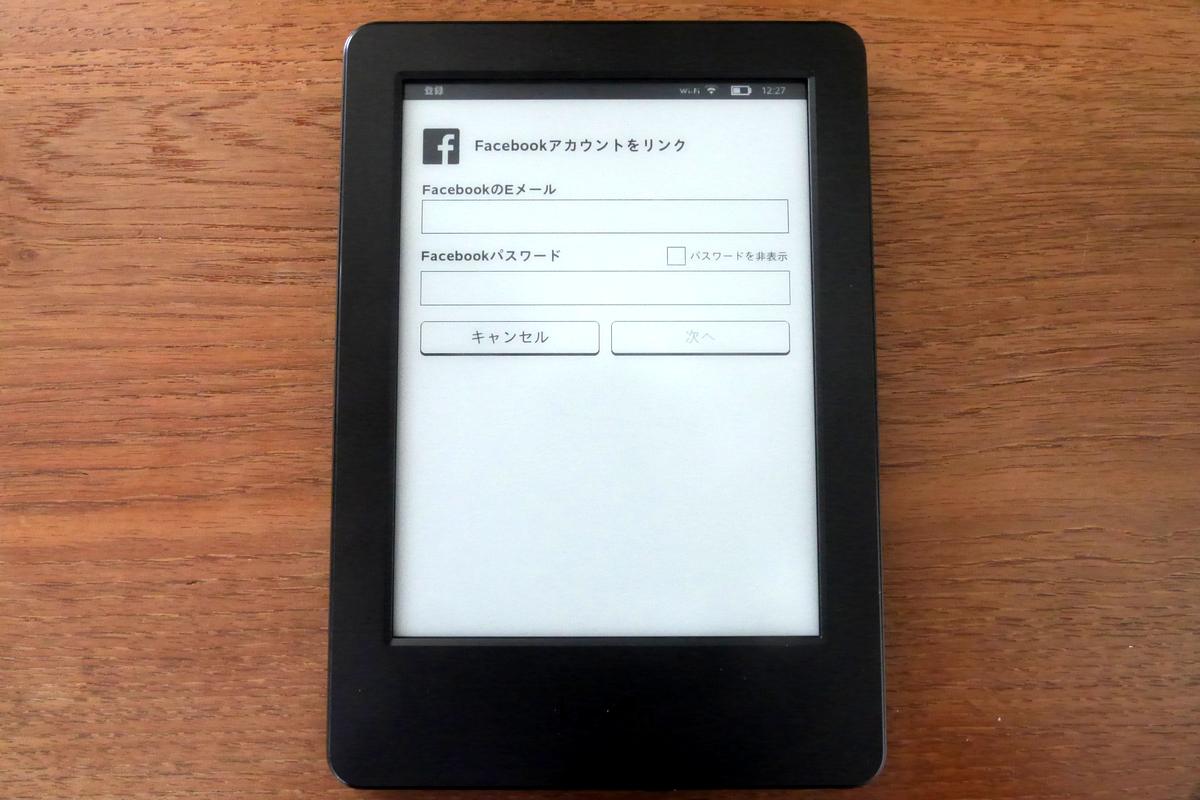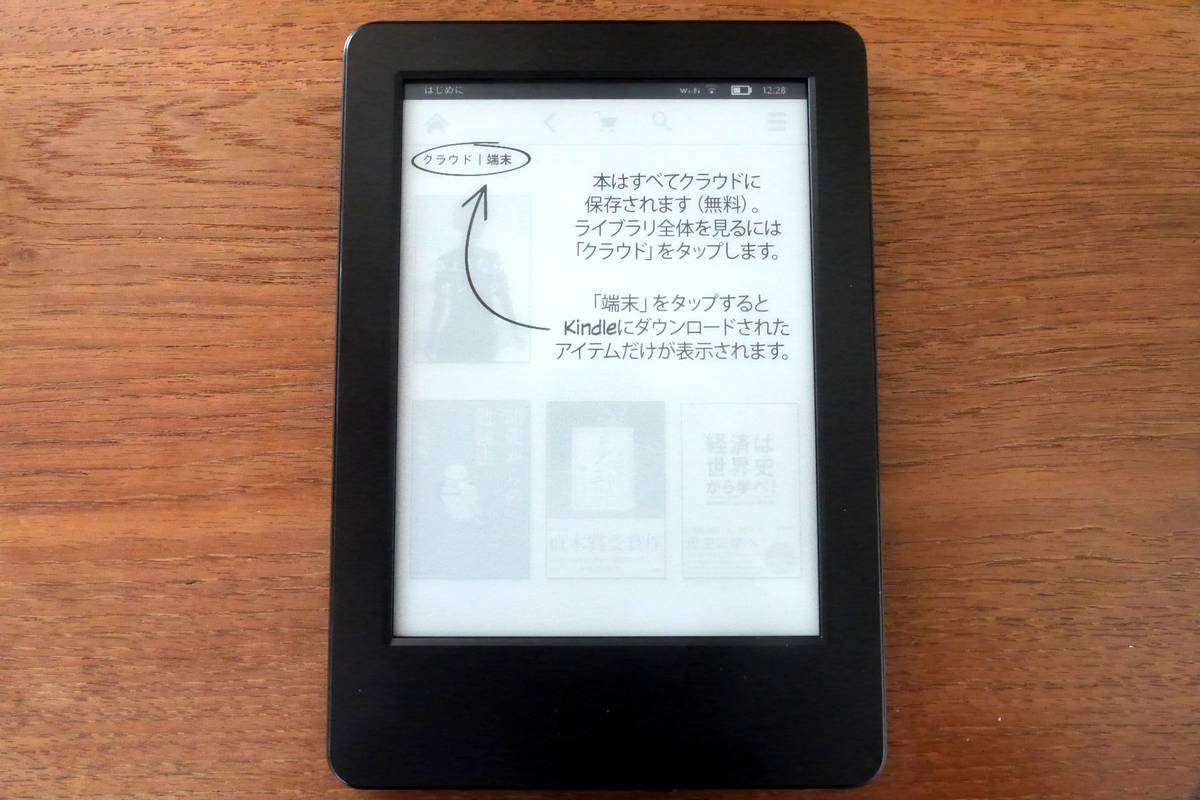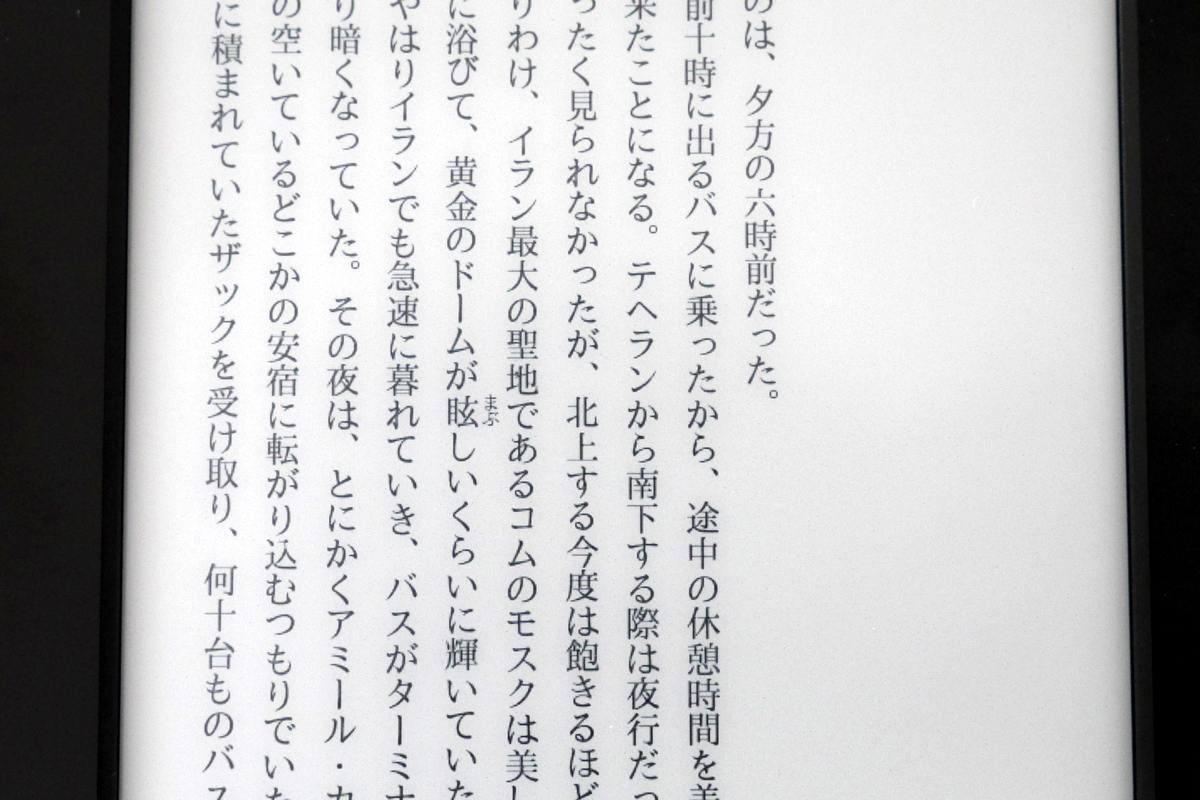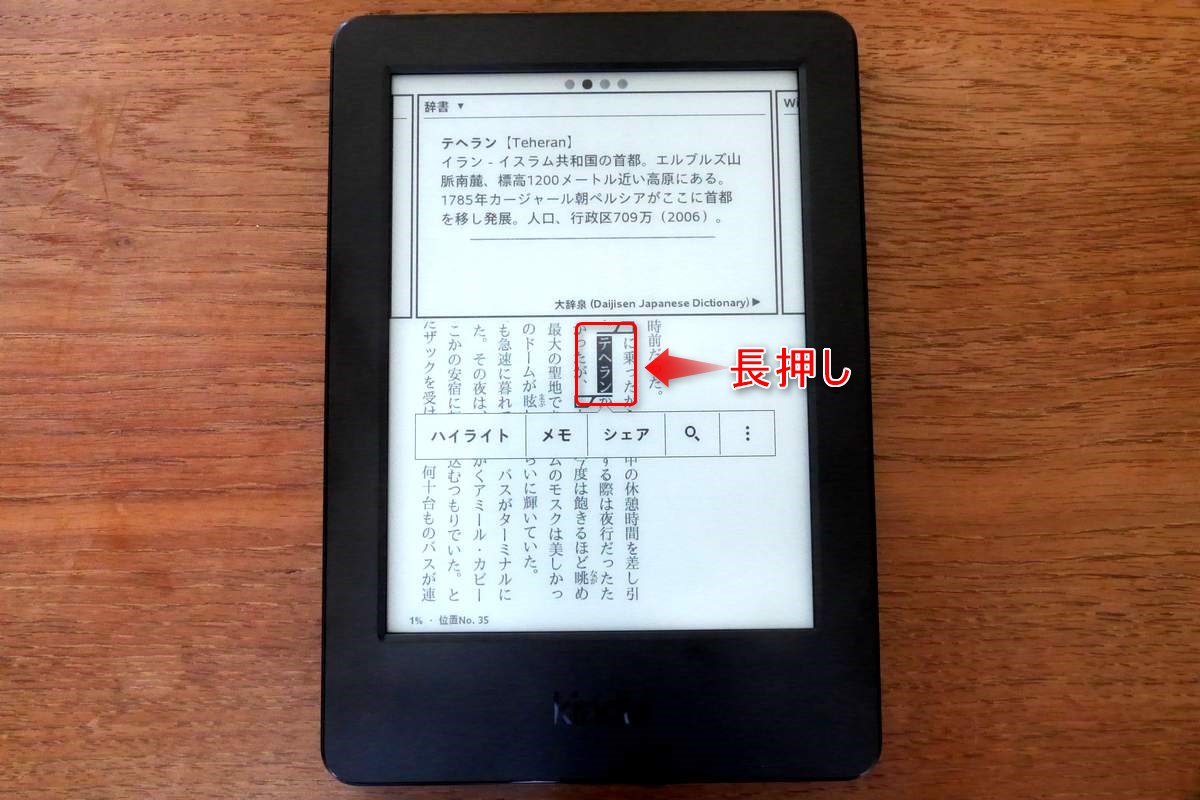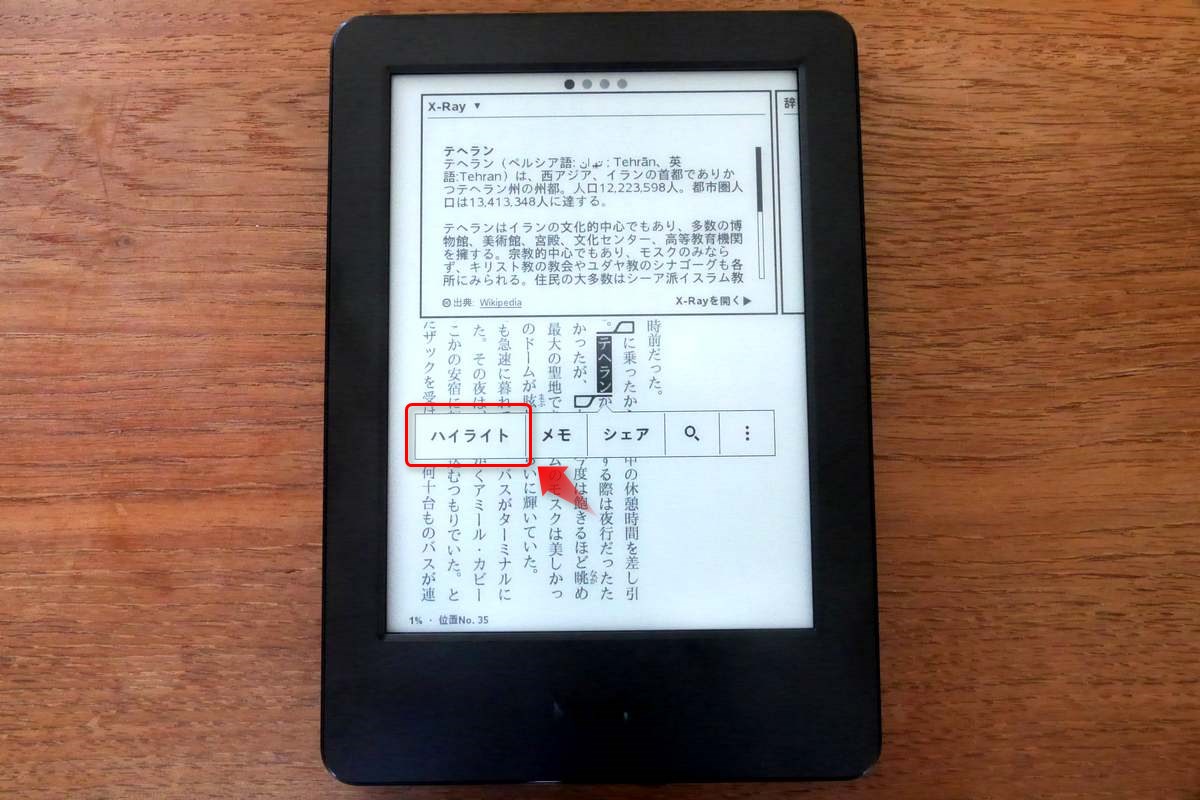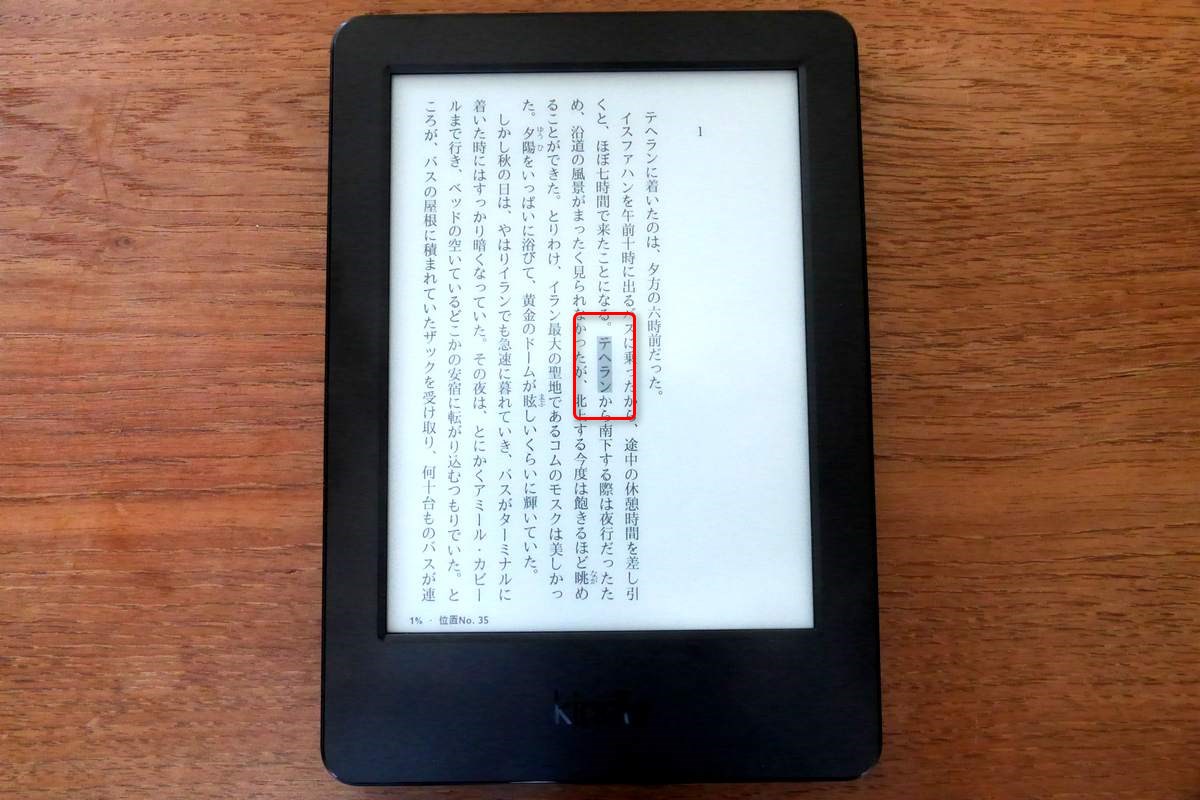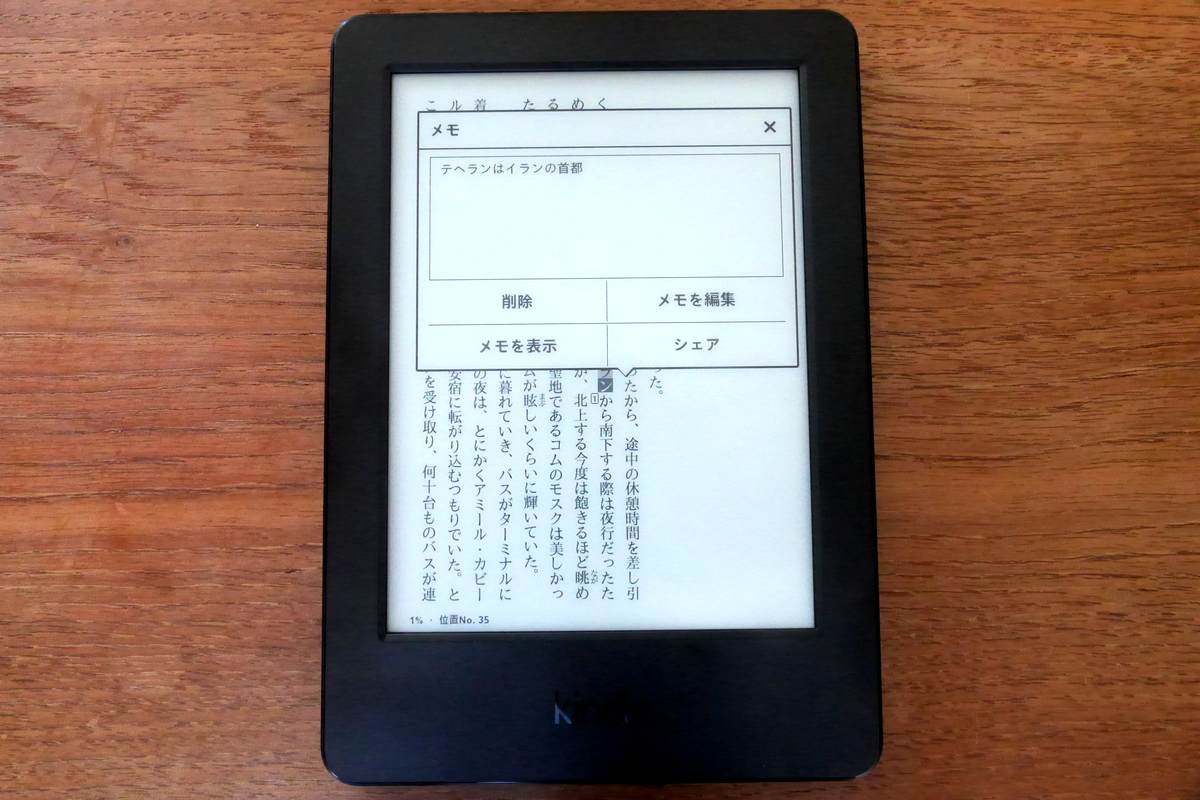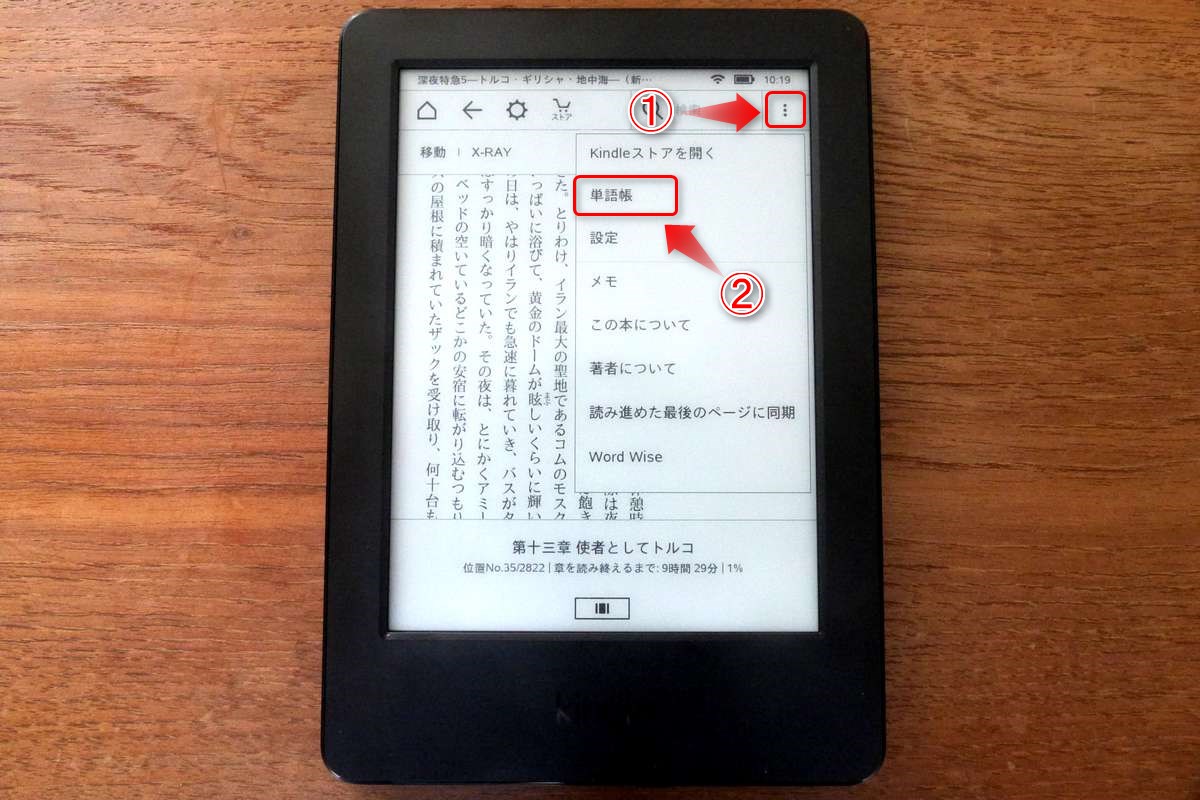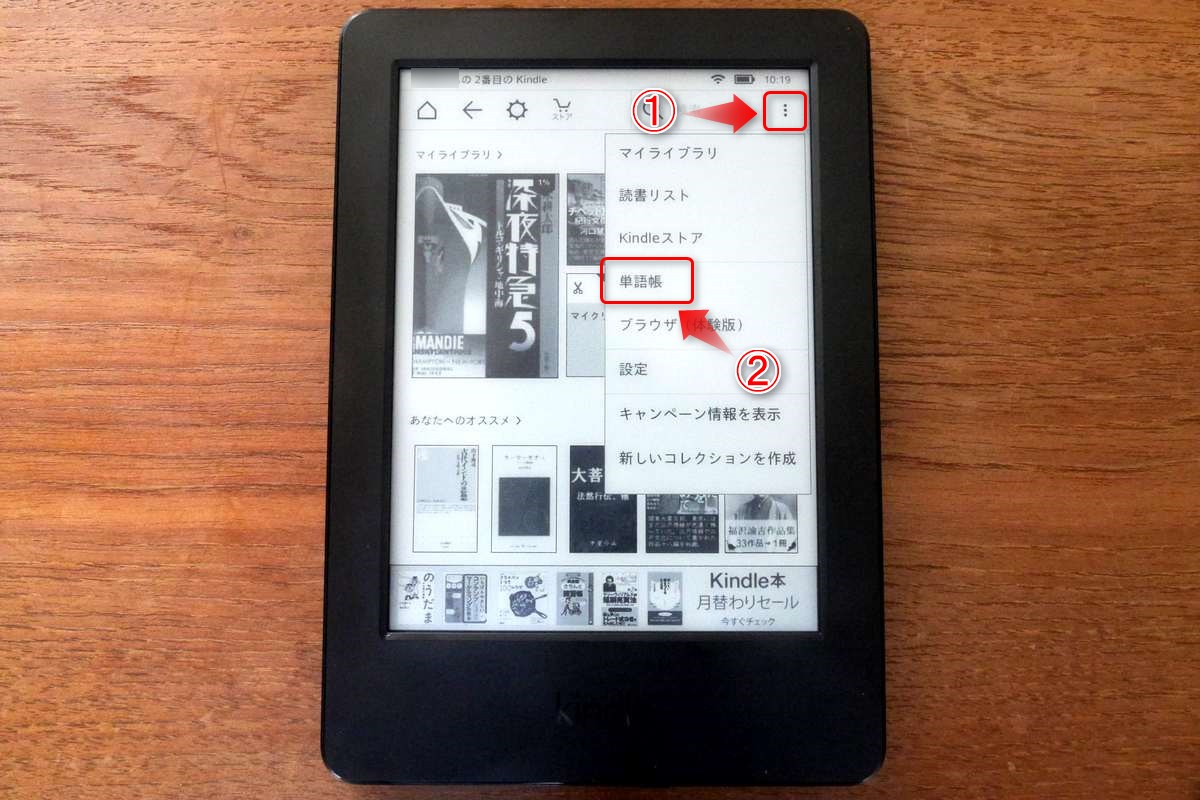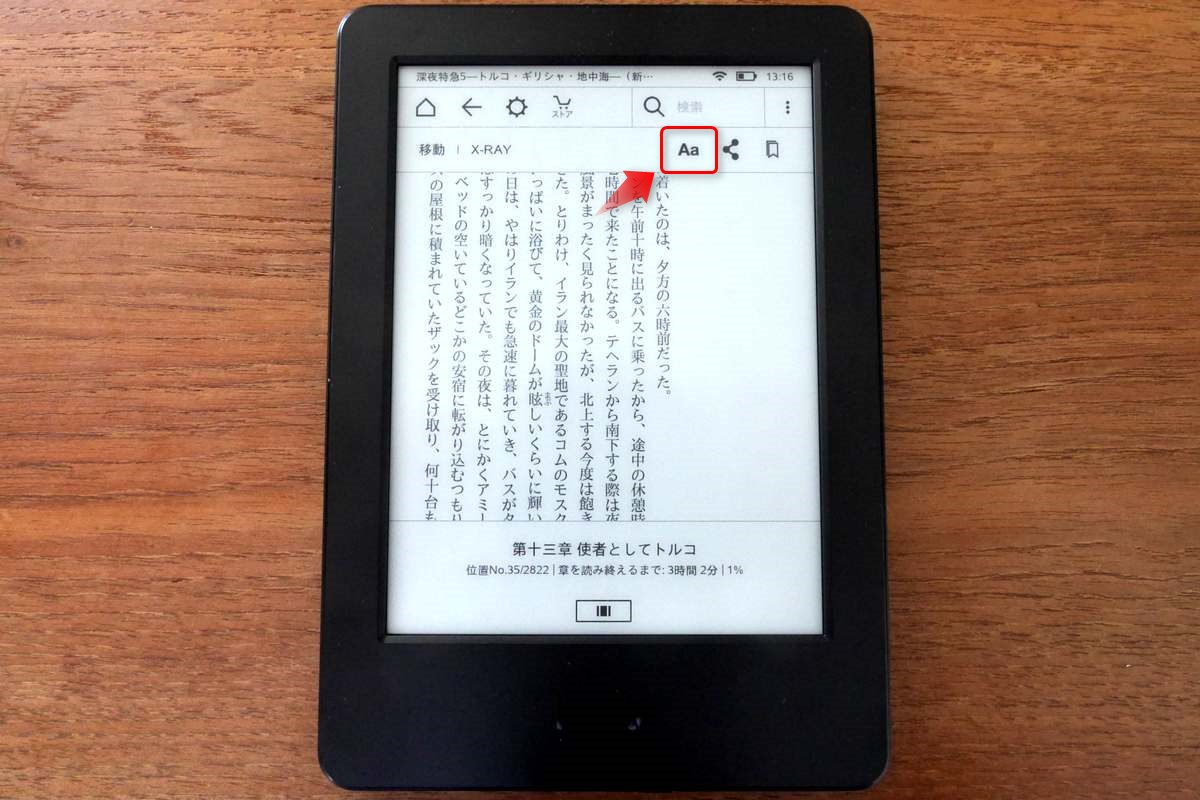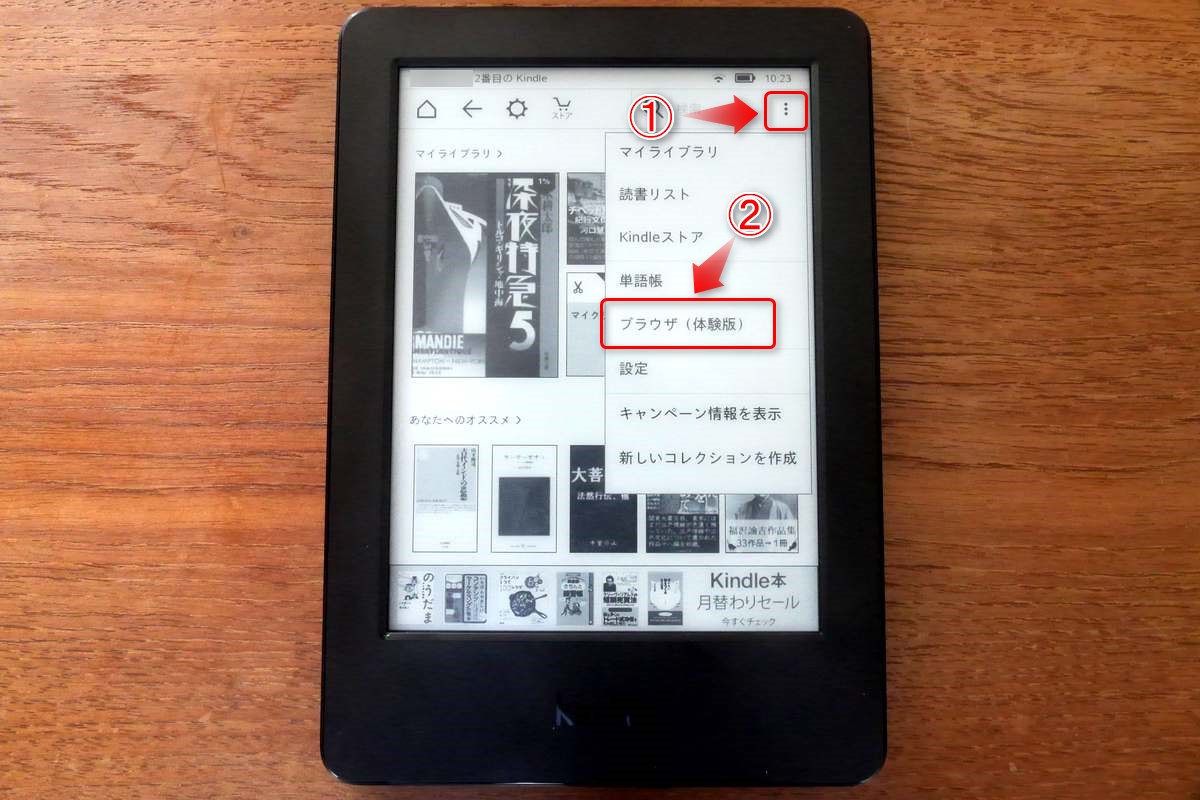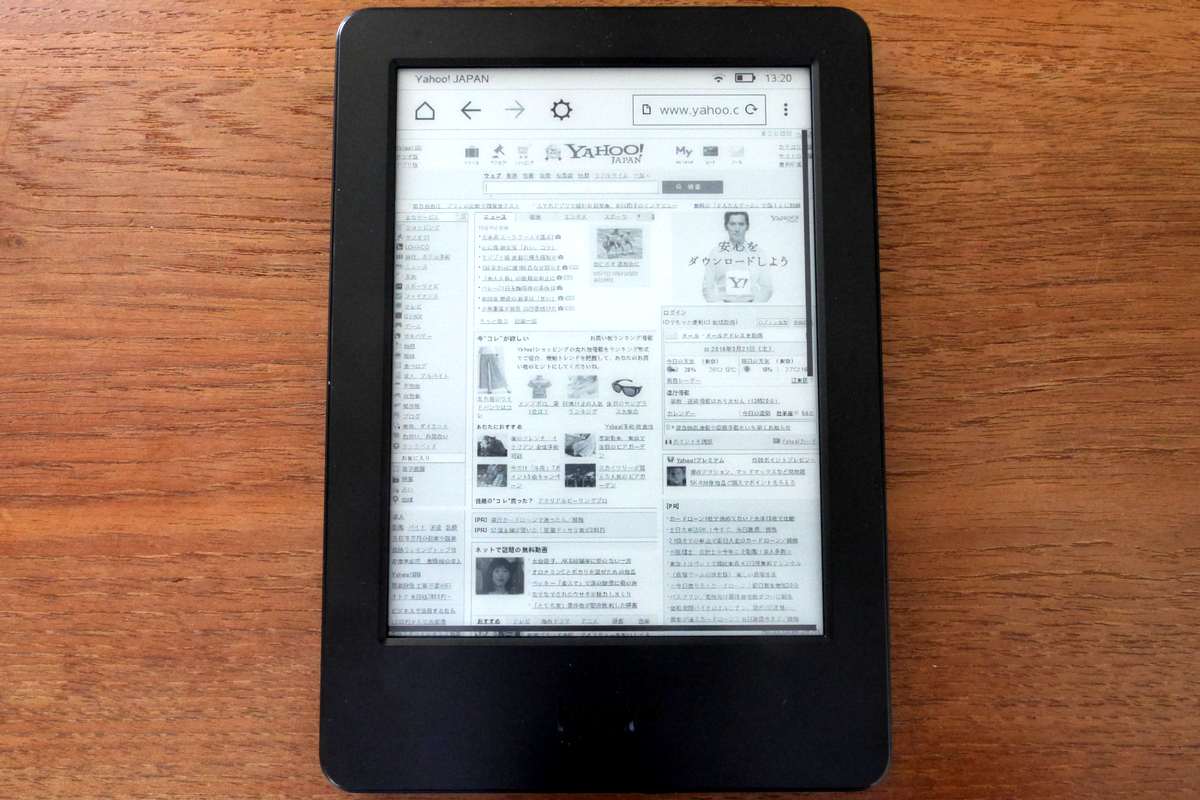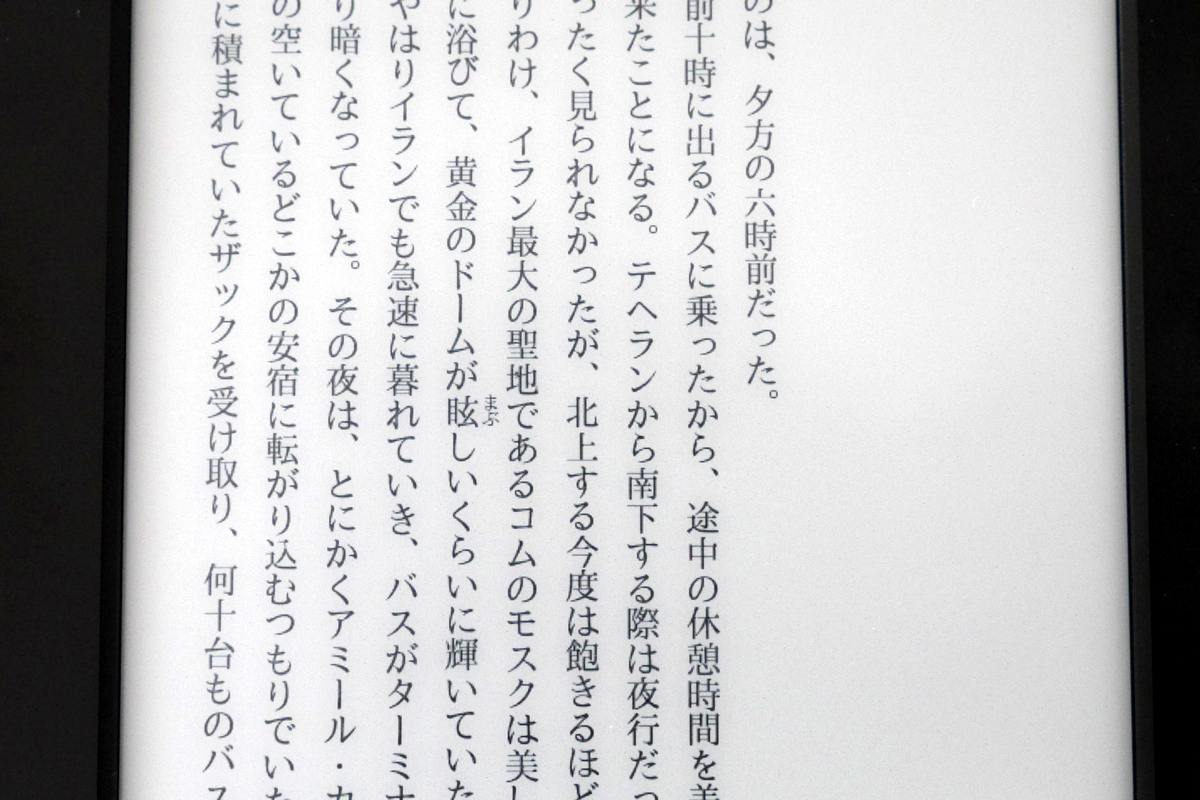AmazonのKindle Paperwhiteを買って、読書専用と割り切ることによって得られた優れた使い勝手や、価格なりの絶妙な質感レベルに感心して、Kindleシリーズをコンプリートしたくなってしまいました。
とはいえ、VoyageやOasisはそれなりのお値段ですぐには手を出せないので、最も手頃な無印Kindleから試してみます。
今回は広告が表示される代わりに本体価格が安くなる「キャンペーン情報つき」モデルにしたので、そのあたりの使い勝手もお伝えします。
また、Kindle Paperwhiteとの違いにも触れます。
Kindle(無印)の詳しすぎるレビュー
今回レビューするのは、2016年5月現在Amazonから入手できる第7世代のKindleです。
第7世代Kindleは2014年10月に発売されました。現行のKindleシリーズの主な仕様は次のとおりです。
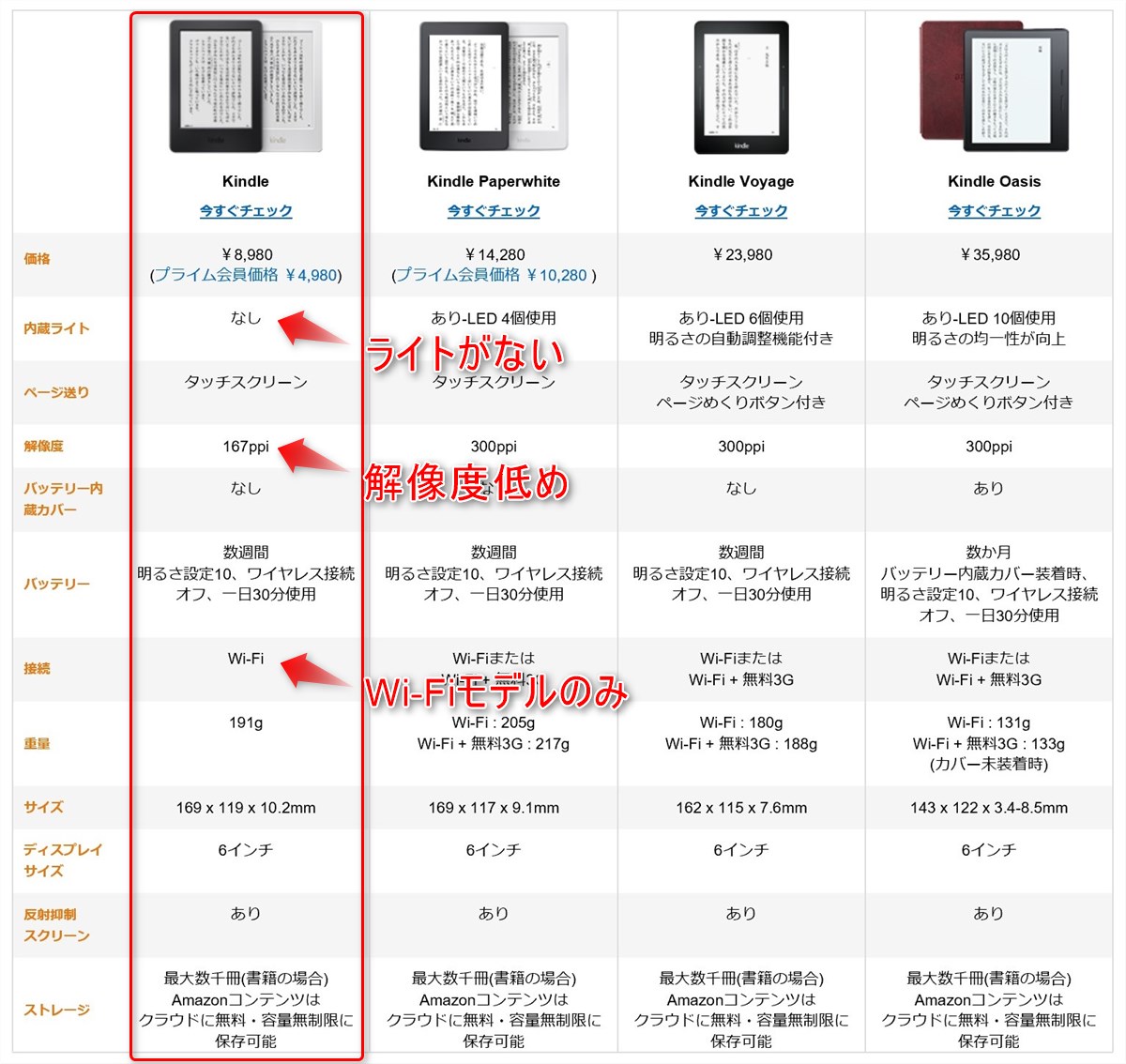
Amazon Kindle。赤の枠と注釈は筆者。
Kindle(無印)の仕様上の主な特徴は次の3点です。
- ライトを内蔵していない
Kindle(無印)にはライトがありません。このため暗い場所では読めません。
また、Kindleシリーズのような電子ペーパーを用いた電子書籍リーダーは、比較的明るい場所でもライトがある方が読みやすい場合が多いので、Kindleの他のモデルと比べて快適に読める場所が限られます。 -
画面の解像度が低め
Kindle(無印)の画面解像度は167ppiです。
小さな文字を表示すると、読むのに支障がない程度の粗が見えます。 -
3G通信による本のデータのダウンロード機能がない
Kindle Paperwhite以上のモデルには、携帯電話の回線(3G回線)を利用してAmazonから本のデータをダウンロードする機能を持つバリエーションが用意されています。
自宅にWi-Fi環境がない場合などに重宝しそうな機能ですが、Kindle(無印)には対応モデルがありません。
Kindle(無印)を検討されている場合は、こうした機能・性能上の制約とそれに伴う使い勝手の制限があることを理解された上で選ばれるのがいいと思います。
以下では各部を詳しくレビューしていきます。
開梱
箱の底面積はKindle本体の一回り大きいくらい。厚みが3.5cm程度です。
Kindle本体は透明の袋に入った状態で箱に収められています。
画面にはKindleの電源を入れる方法を表す絵と文字が表示された状態になっています。
Kindle本体のほかに、冊子2冊とmicro USBケーブル1本。これですべてです。
黒い方の冊子にはKindleの充電のしかたと、操作説明はKindleに入っている『Kindleユーザーガイド』を読むようにという内容が、各国語で書かれています。
白い方の冊子にはKindleの利用規約や保証内容が各国語で書かれています。
micro USBケーブルはごく一般的なもので、長さは約1mです。
Kindleのセットアップ
つづいてKindleのセットアップです。
※ご注意
私が2016年5月に買ったKindle(無印)は、以下の手順でセットアップを行い自宅のWi-Fiに接続した後で、自動的にシステムのアップデートが行われました。
今後出荷されるKindleで、出荷前にシステムアップデートが行われていた場合、セットアップの手順が以下の内容と異なる可能性がありますので、ご注意ください。(大きく変わるとは思えませんが念のため)
購入直後のKindleにはこのような画面が表示されています。
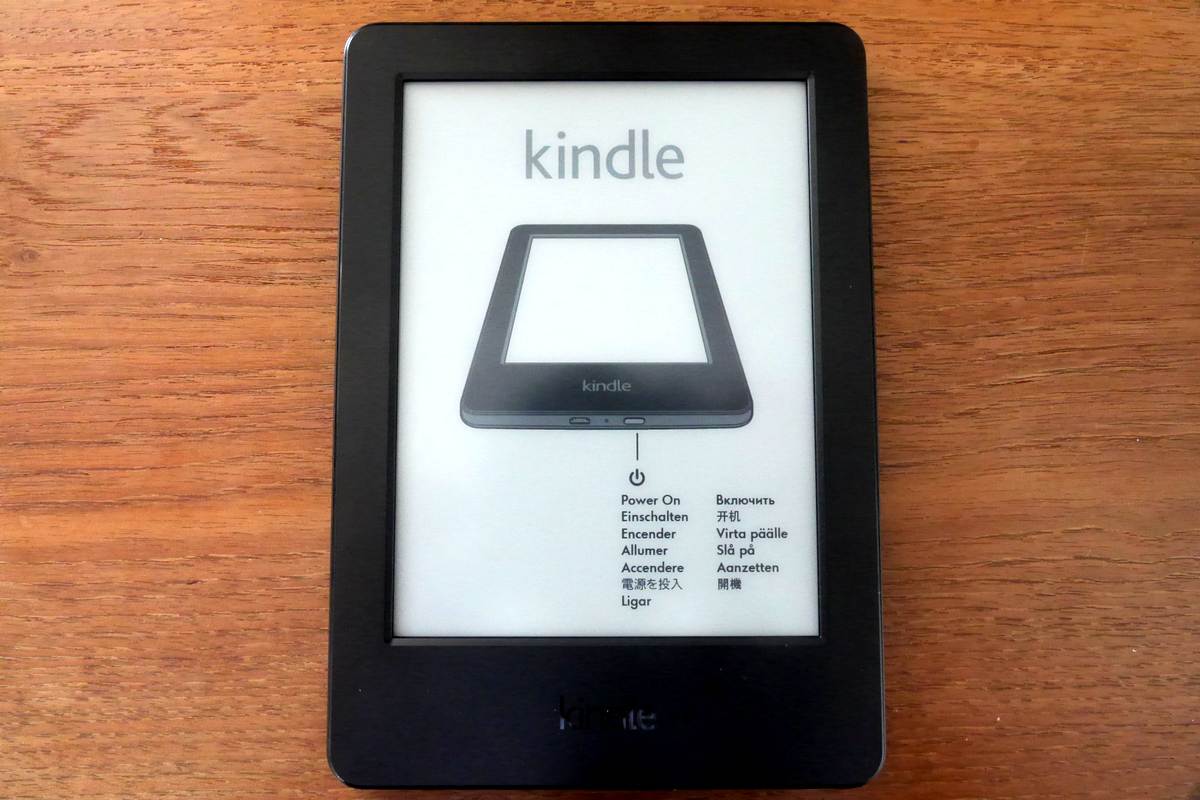
画面の指示のとおり電源ボタンを押して電源を投入するとしばらく待たされ。
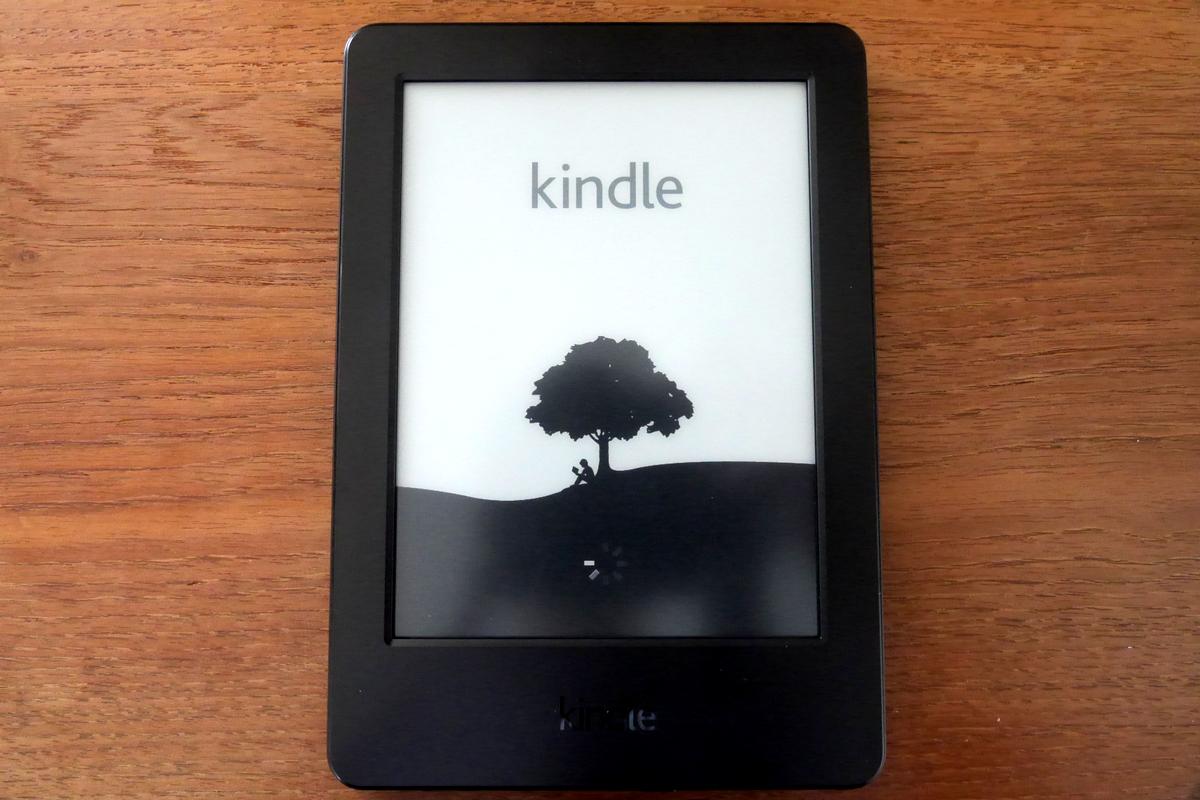
言語選択画面が表示されますので「日本語」を選んで「次へ>」で進みます。
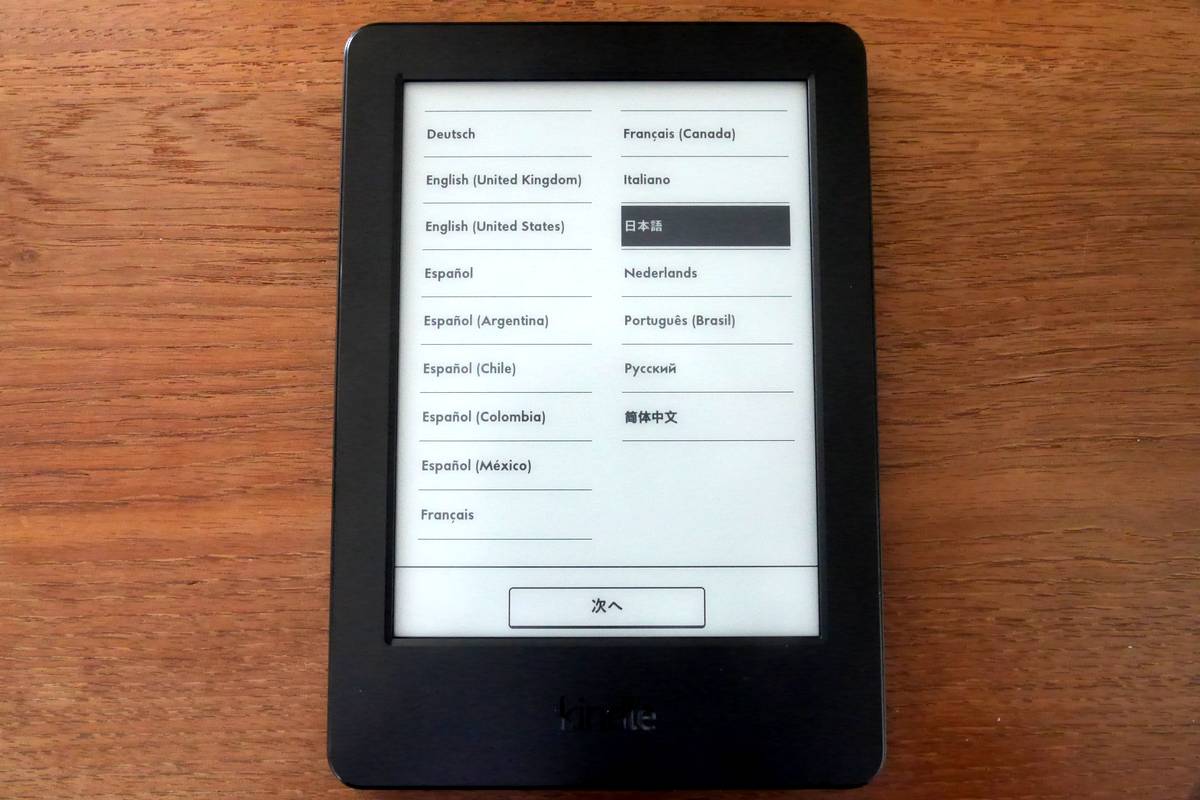
ふたたびしばらく待たされたあと、このような画面が表示されるので、「はじめましょう>」で進みます。
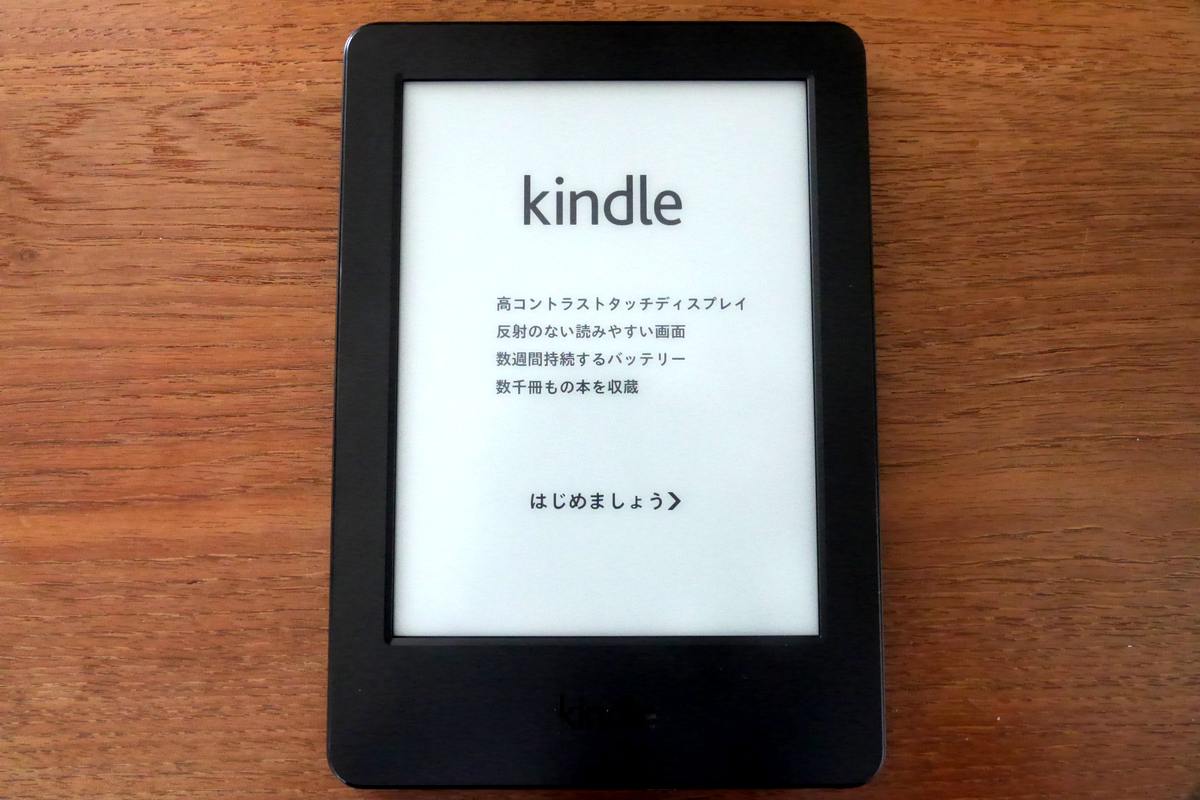
Wi-Fiの接続設定画面が表示されるので、「Wi-Fiに接続」で進みます。
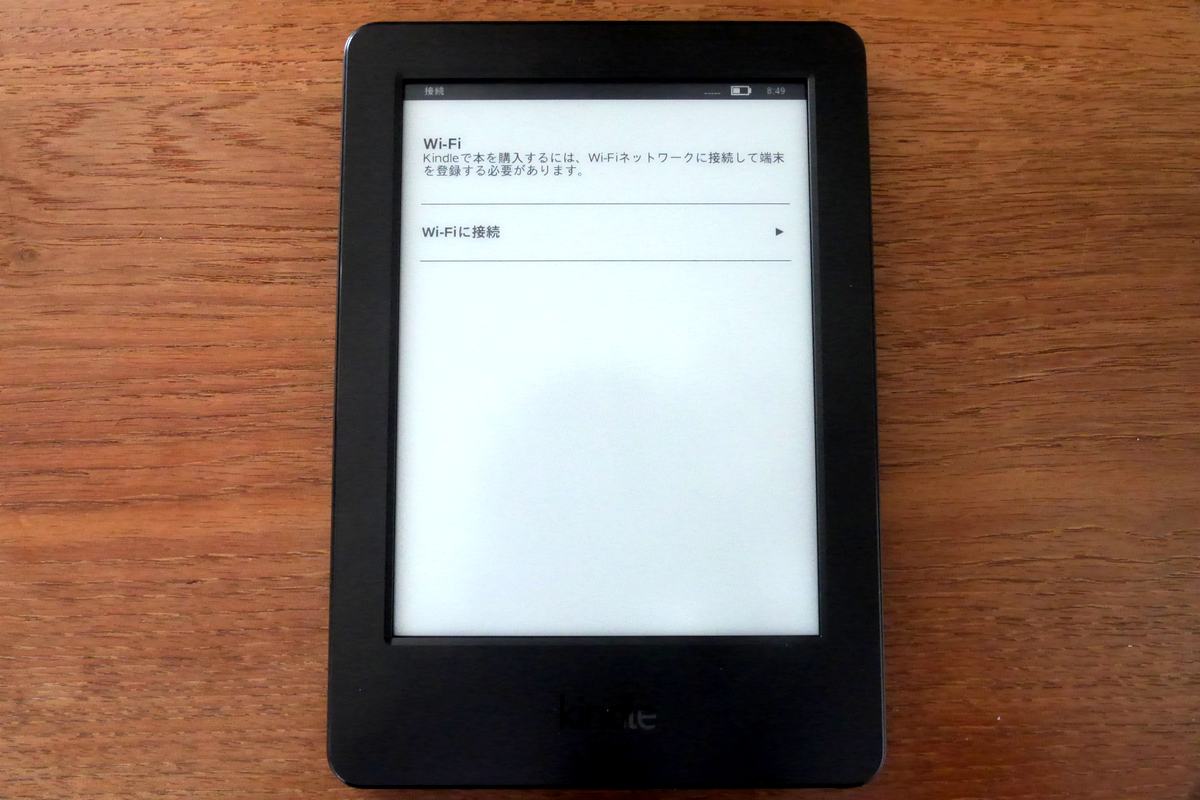
検知されたWi-Fiアクセスポイントの一覧が表示されるので、接続するものを選びます。
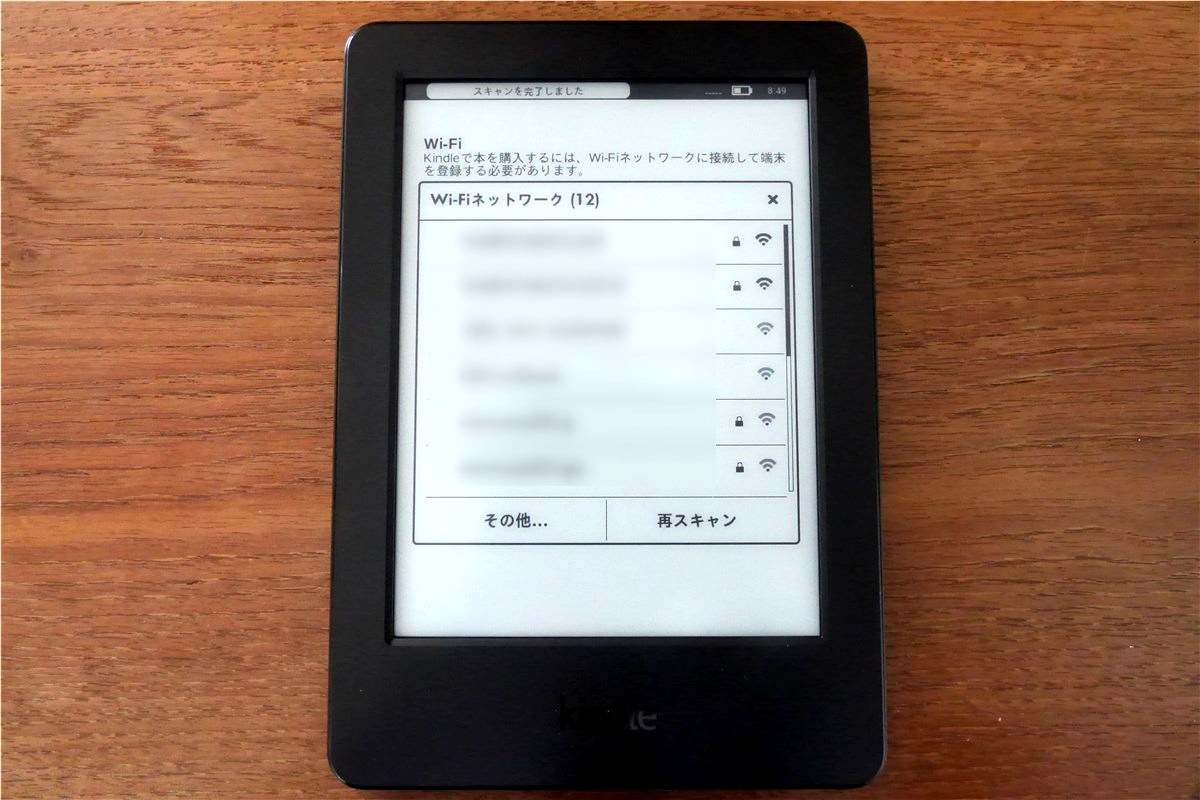
画面下に表示されるキーボードでWi-Fiアクセスポイントのパスワードを入力して「接続」で進みます。
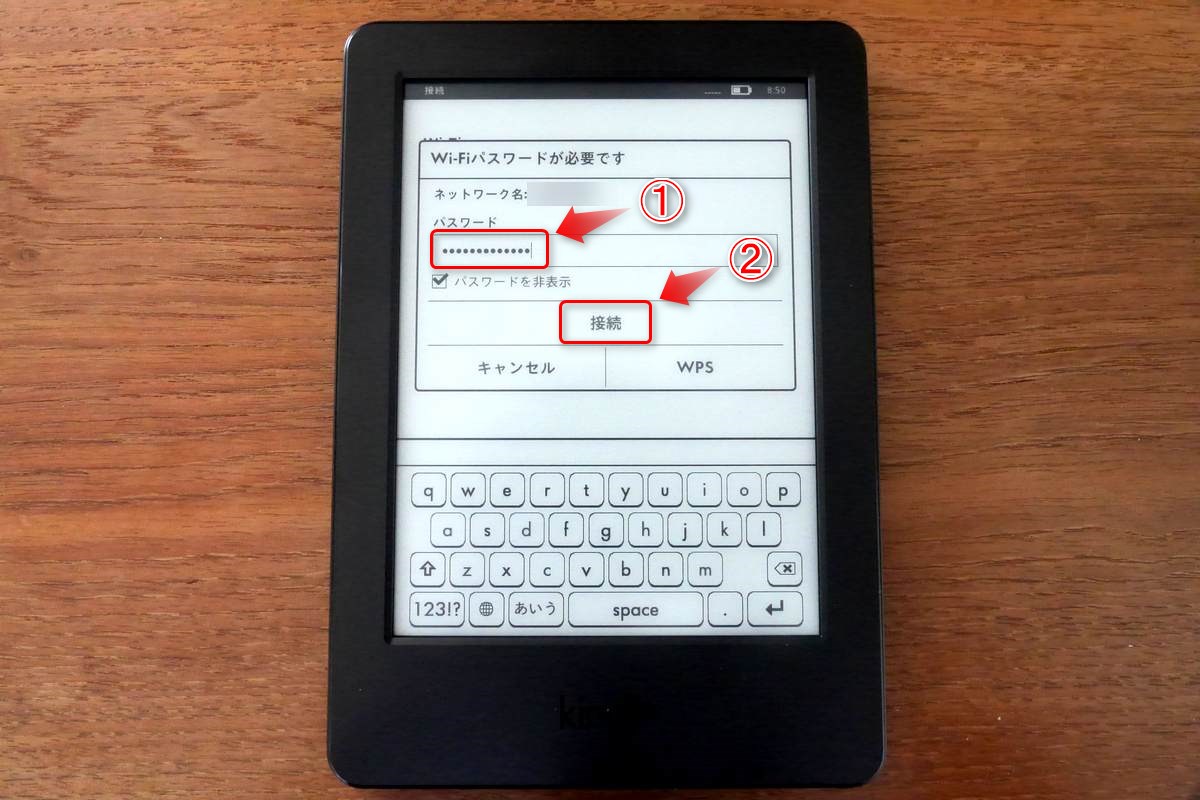
なお、WPS(Wi-Fi Protected Setup)に対応したアクセスポイントの場合は、「WPS」を選択し、アクセスポイントのWPSボタン(「かんたん接続」ボタンなど)を使って接続することもできます。
Wi-Fiに接続すると、Kindleは自動的にAmazonのサーバーに接続します。
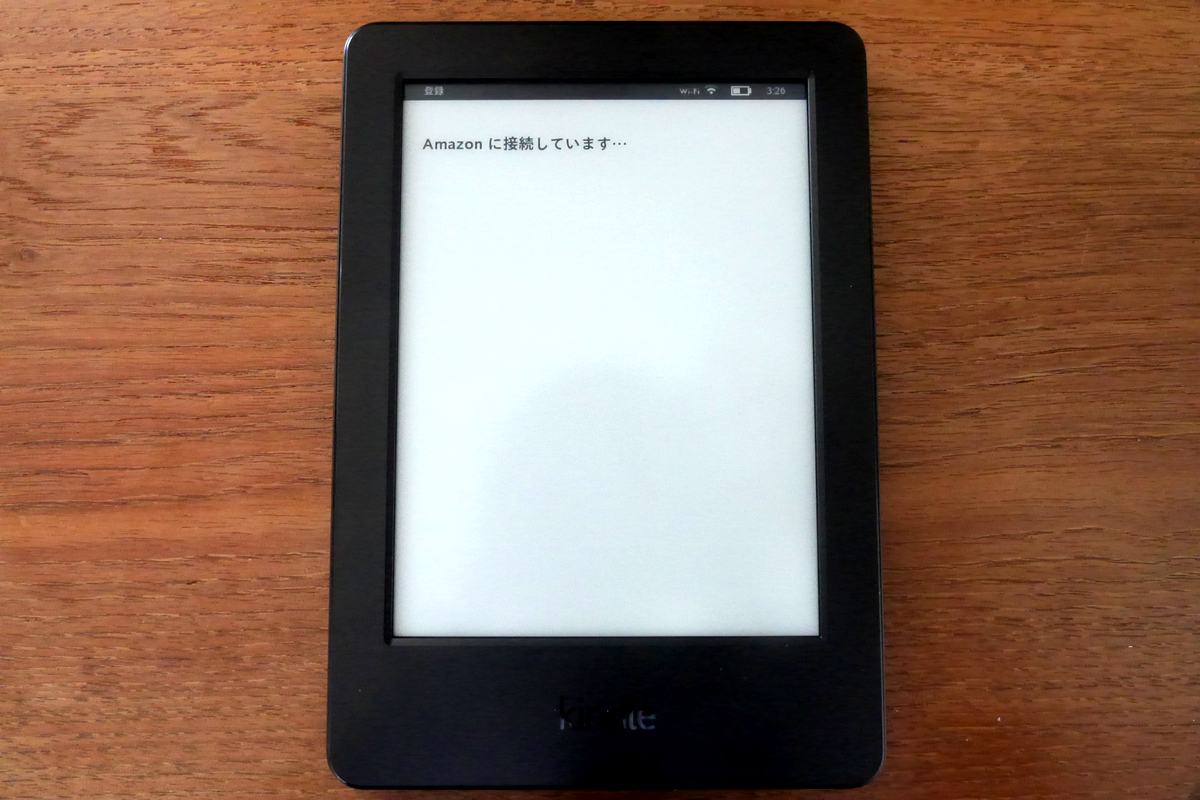
Kindleはギフトとして買ったもの以外は購入者のAmazonアカウントに紐づけた状態で出荷されています。
Amazonのサーバーに接続されると、購入者のアカウントが表示されるので、そのまま使う場合は「設定を続ける」を、別のアカウントに紐づけ直す場合は「別のアカウントを使用」を選んで進めます。
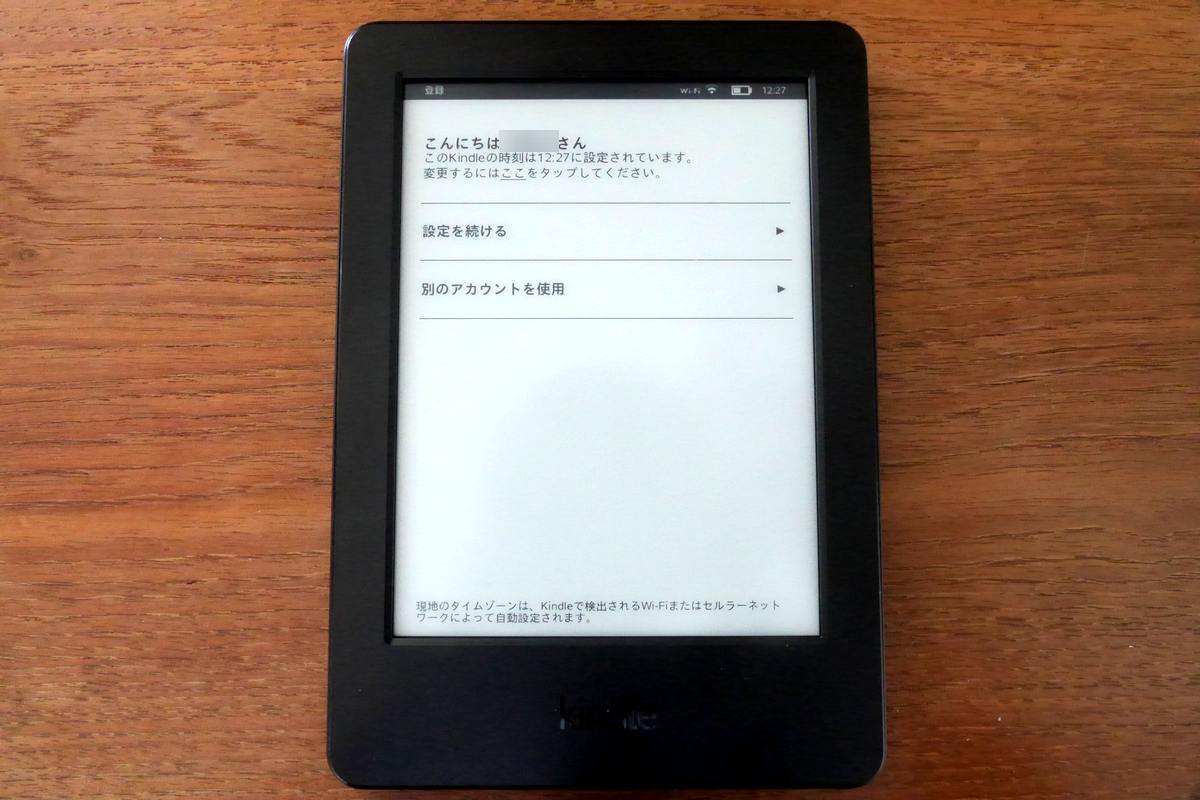
「別のアカウントを使用」を選んだ場合は、Amazonのアカウント名(ID)とパスワードを入力する画面が表示されるので、指示に従って入力し、「登録」してください。

アカウントの設定が終わると、次はソーシャルネットワーク・アカウントの設定画面が表示されます。
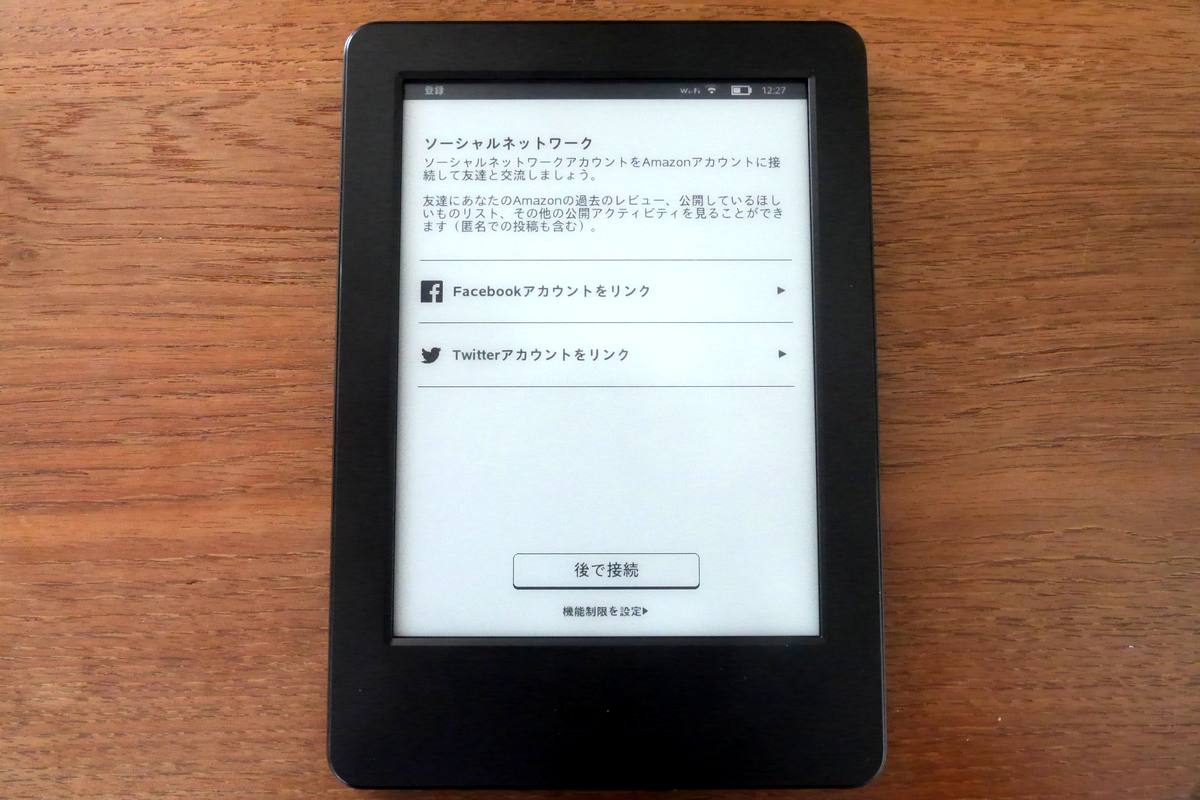
この機能は、Kindleで読んだ(読んでいる)本や本の中の一節をFacebookやTwitterでシェアする機能のために行うものです。
これらの機能を使いたい場合は、それぞれのアカウント情報を入力してください。
使わない場合は設定せずに「後で接続」で先に進むこともできます。(初期設定が終わった後、設定画面から設定することもできます)
以上で設定は終了です。
このあとはKindleの操作方法を説明するチュートリアルの画面がいくつか表示されます。
画面の指示に従ってKindleを操作してください。
指示どおり操作するとKindleの基本的な操作を理解できるようになっています。
※ご注意
この節の冒頭で書いた通り、レビューで使用しているKindleはこの初期設定手順の後でシステムがアップデートされました。
アップデートにより本を読む際の操作のしかたが微妙に変わっており、上のチュートリアルで説明されている内容とは異なる操作を求められる場合があります。
ホーム画面左上を見てわかるとおり、Amazonアカウントに関連付けられているKindleはすべてサーバー側で把握され、どの本をどのページまで読んだかなどの情報は端末間で同期されるので、1台目のKindleで読み進めた本の続きから2台目で読み継ぐことも可能です。
たとえば、2台のKindleを1台は自宅、もう1台は職場に置くことで、通勤のときにKindleを持ち歩かないという運用も可能です。(それぞれの環境でKindleがWi-Fi等を介してAmazonと通信できることが前提です)
上の画面の上半分にはKindleの端末にダウンロードされた書籍が表示されています。
買ってセットアップしたばかりなので、『Kindleユーザーガイド』と辞書4冊だけがダウンロードされた状態です。(この例では『単語帳』もあります。これは1台目のKindleでいくつか単語を登録したために表示されているのだと思います。)
「クラウド」というところをタップすると過去にAmazonで購入したKindle本すべてが表示されます。
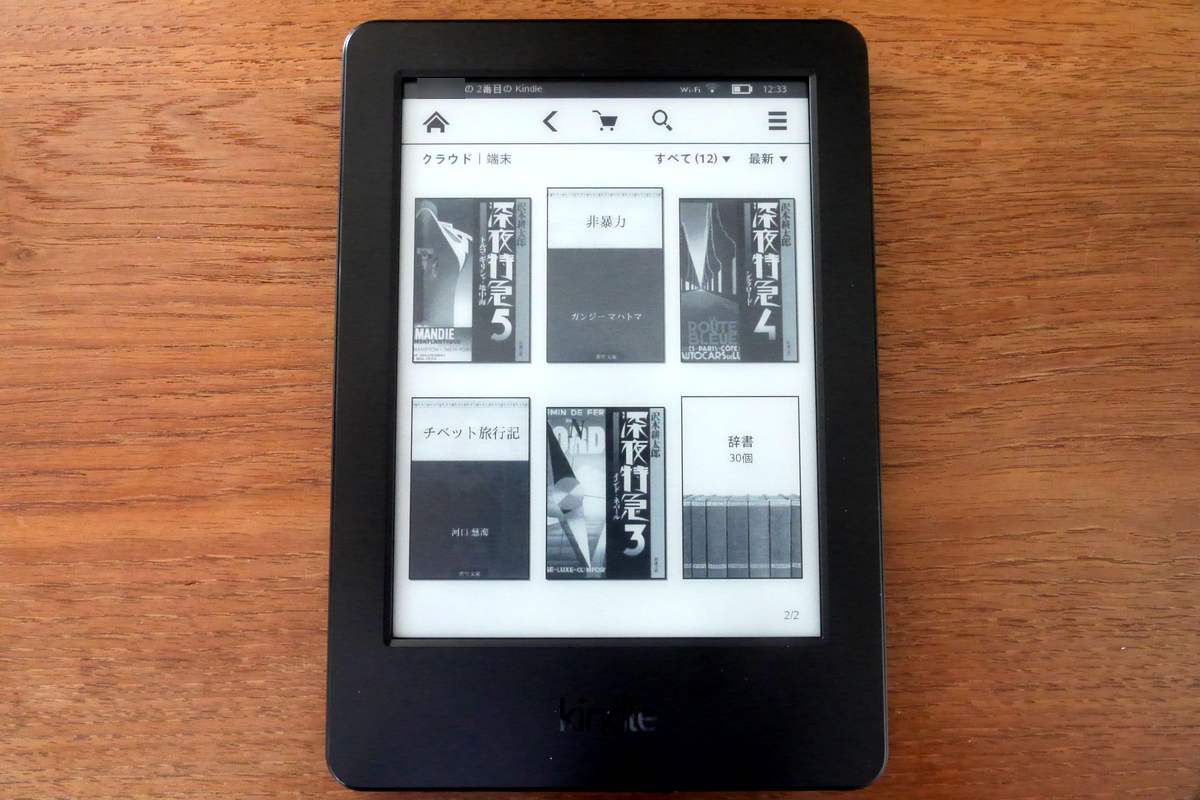
タップするとAmazonのサーバーからKindle本体にダウンロードされ、読むことができるようになります。
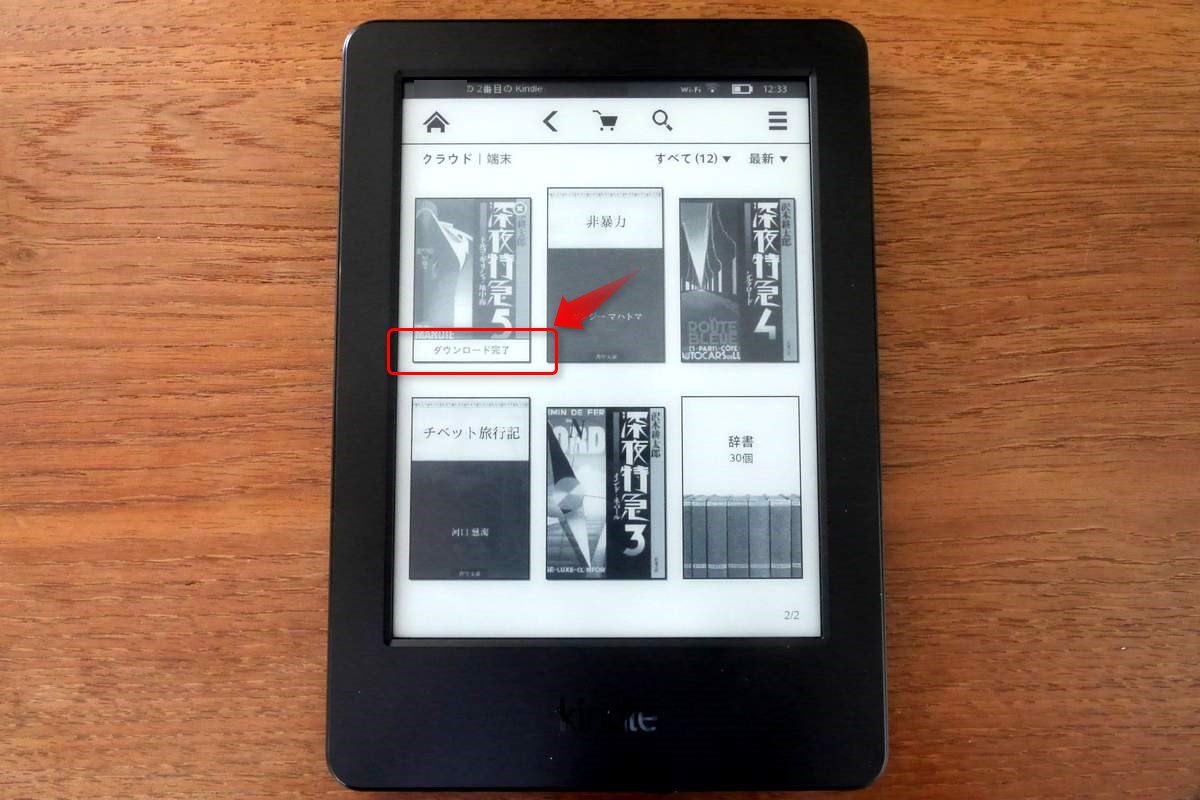
本を読む機能
ここからは本を読む機能をレビューします。
※ご注意
上で行った初期設定の後、Kindleのシステムアップデートが行われました。
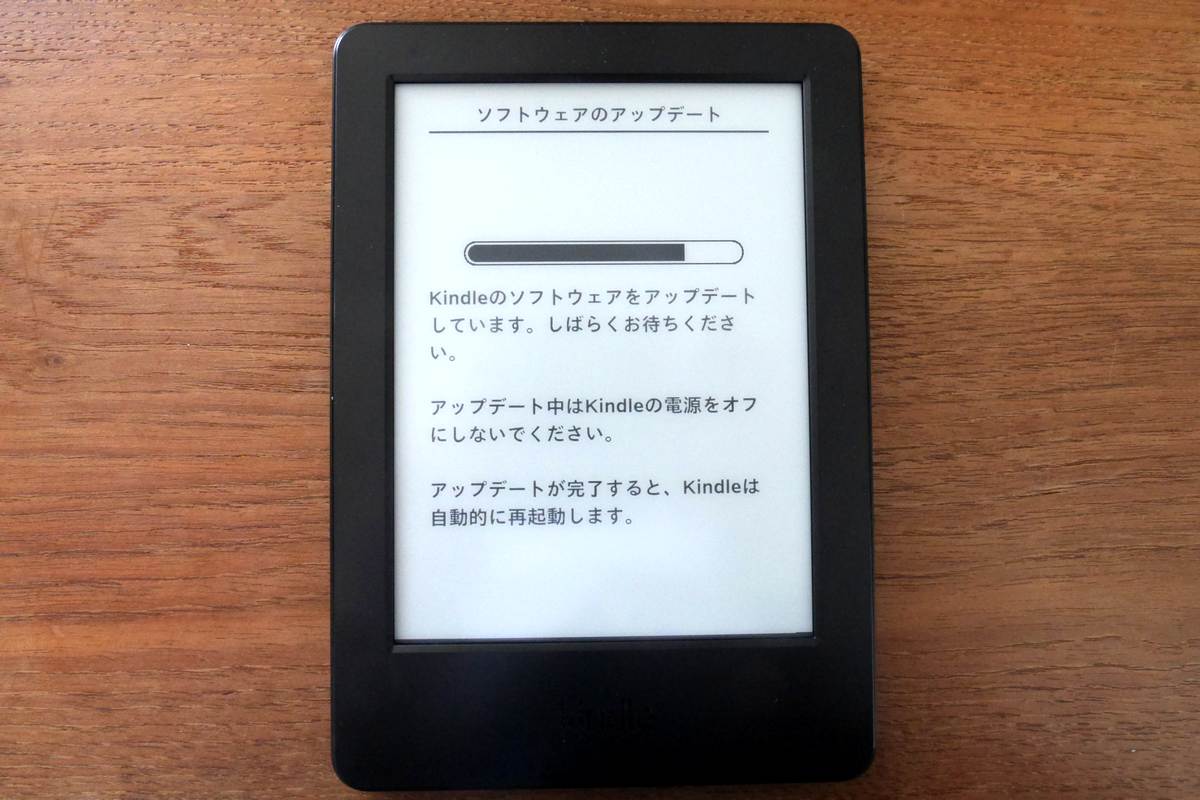
このため、ここからの内容はシステムアップデート後の動作に基づいています。ご留意ください。
デフォルト設定のKindle(無印)で本を開くとこのように表示されます。
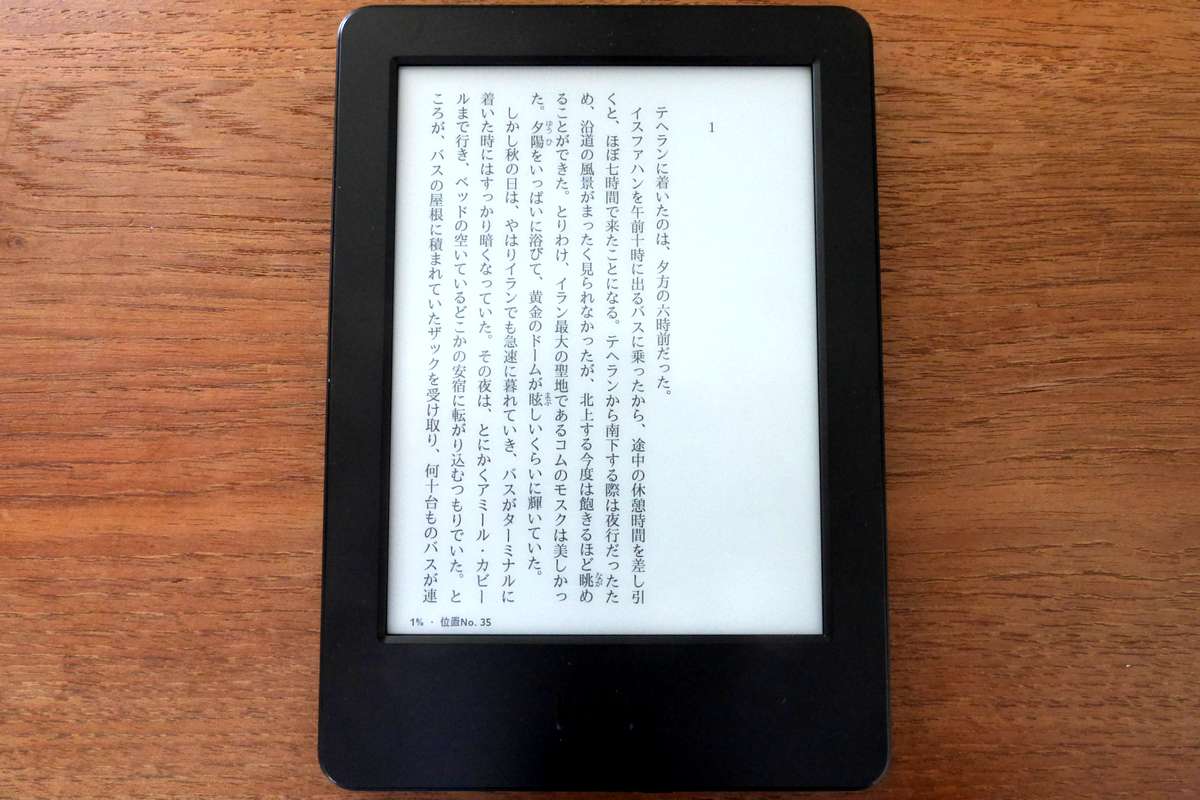
Kindle Paperwhiteのデフォルトでの表示と比べると文字が少し大きく表示されています。

これはおそらく、Kindle(無印)の画面解像度に合わせて、文字の大きさの初期値が大きめに設定されているのだと思われます。
どの文字もちゃんと読めますが、斜めの線のエッジや、跳ねや払いで線が細くなったところに、Kindle Paperwhiteでは感じられなかったジャギーが見られます。
ふりがなも少し潰れ気味です。
文字を一段階小さくするとこの傾向はより顕著になり、また、細い横線がかすれたように見えるようになります。
本を読む操作は先にレビューしたKindle Paperwhiteとほぼ同じです。(以下でも詳しく説明します)
ページを飛ばす
1ページずつ前後に移動する操作は画面の右寄り・左寄りをそれぞれタップすれば行えます。
複数ページまとめて移動する操作は画面の上部をタップして表示されるメニューから行います。
画面の上端をタップするとメニューが表示されるので。この部分をタップします。
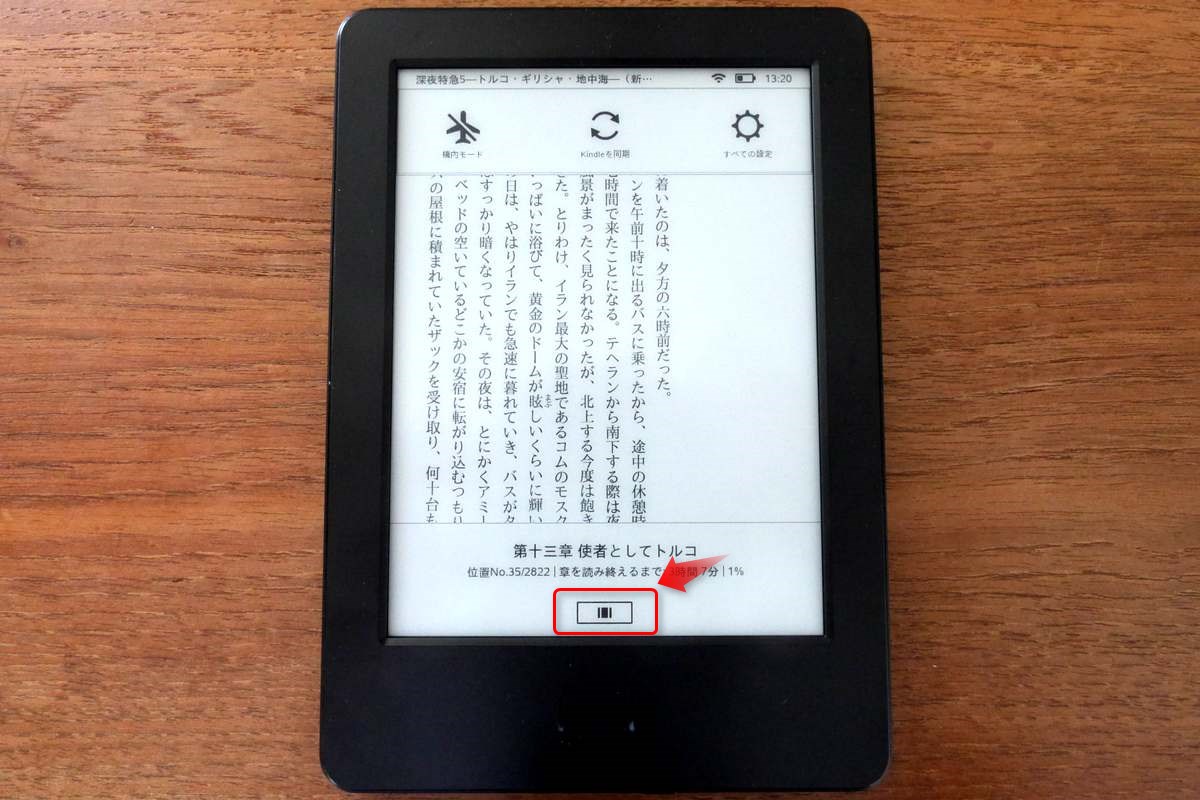
表示されたスライドバーで丸いポッチをドラッグすると上のプレビュー画面に移動先のページが表示されるので、望みのページが表示されたらプレビュー画面をタップすると移動できます。
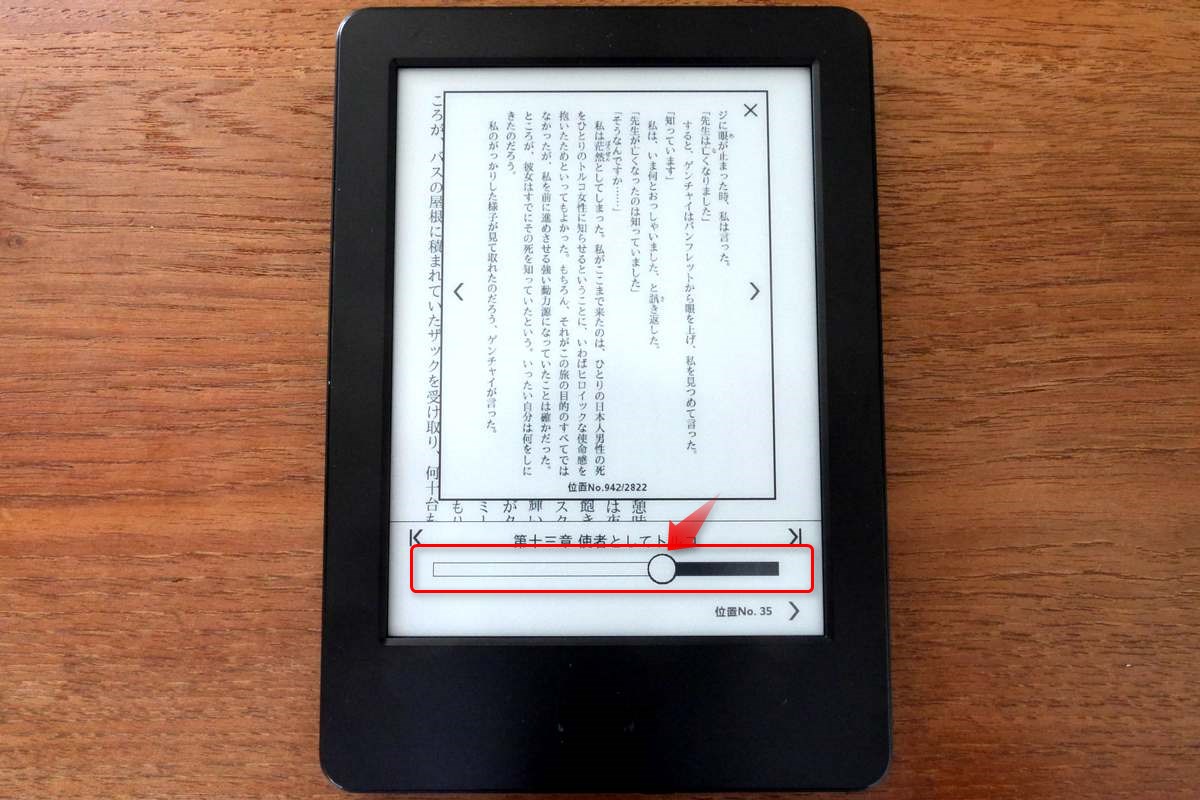
スライドバーは1ページ単位の移動には向かないので、ページを大きく飛ばすのはスライドバーで行い、目的の場所に近づいたらプレビュー画面の左右にある「<」と「>」をタップして1ページずつ移動するのがいいでしょう。
用語を調べる(辞書・Wikipedia・X-Ray)
すると、その用語の辞書とWikipediaの内容が表示されます。上の表示例は辞書が表示されたところです。
この状態から辞書の上で指を左右にスワイプしてWikipediaなどに切り替えます。
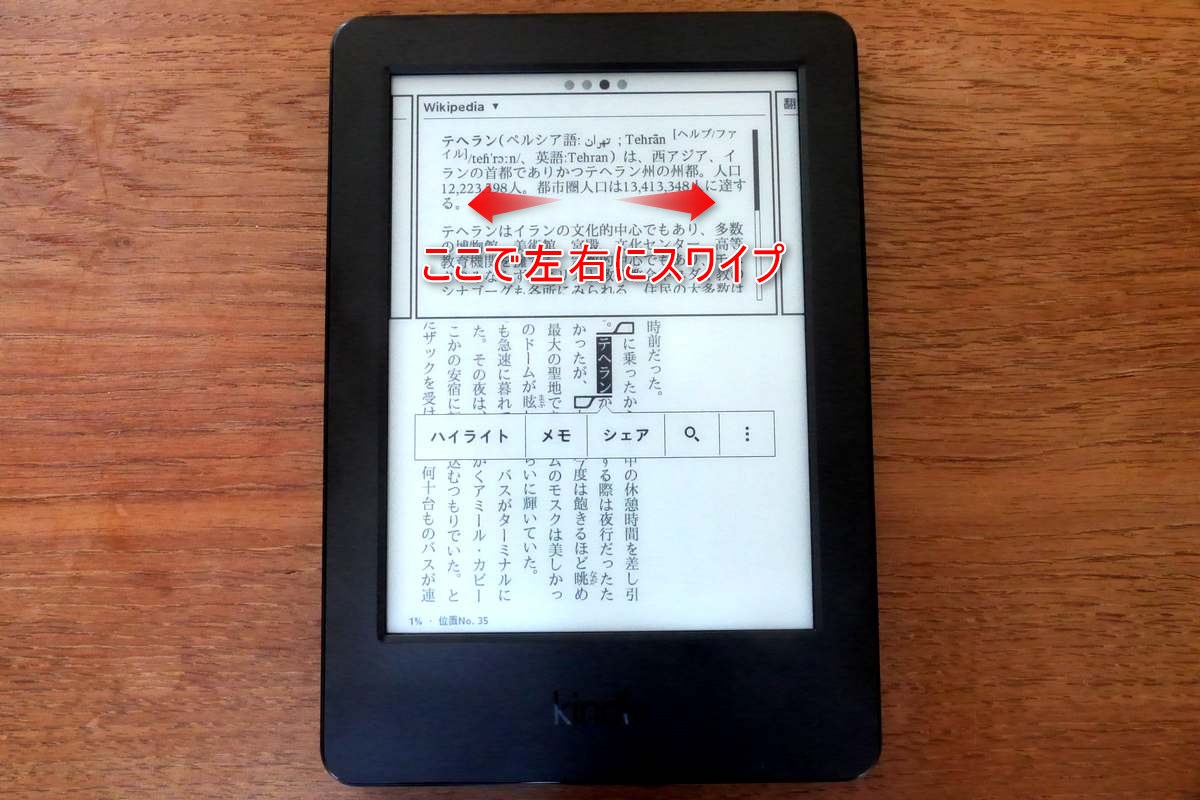
Kindleシリーズには「X-Ray」という機能があります。
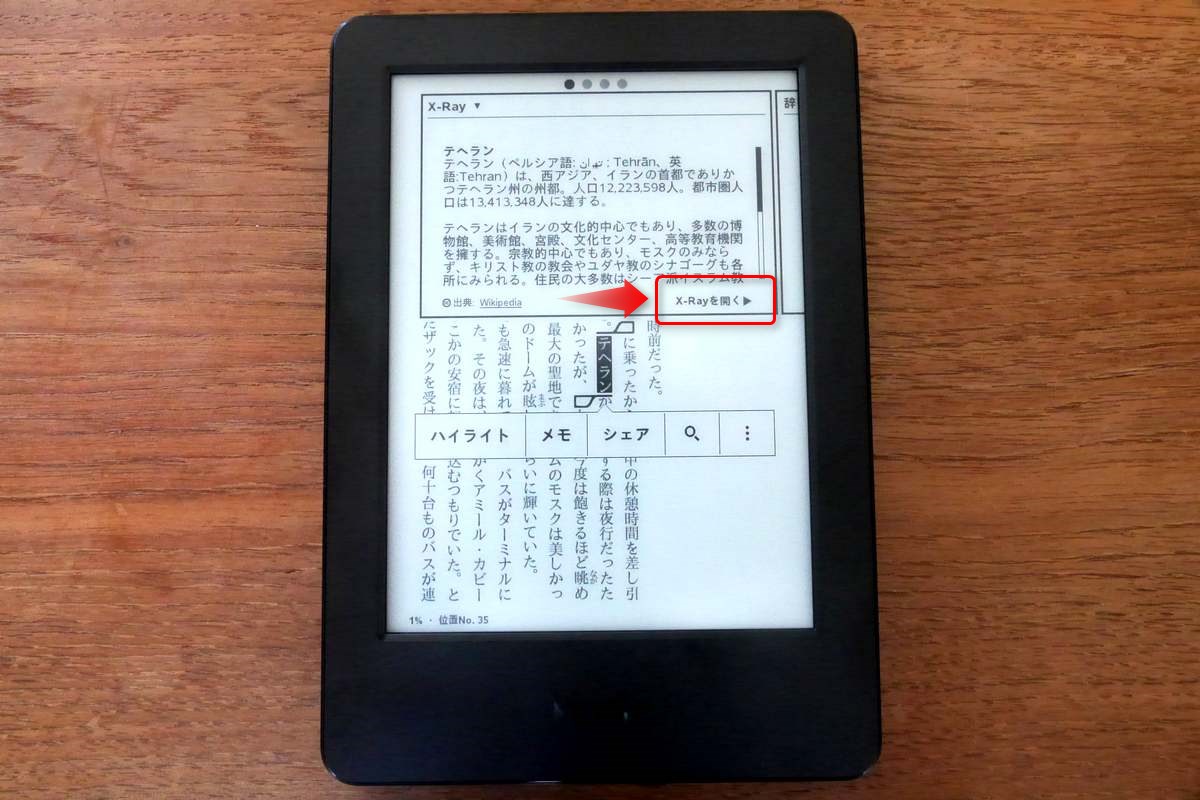
X-Rayはその本の中で主要な用語、地名、人名、画像をリストアップして表示し、その用語等が使われているページへ簡単に移動できる機能です。
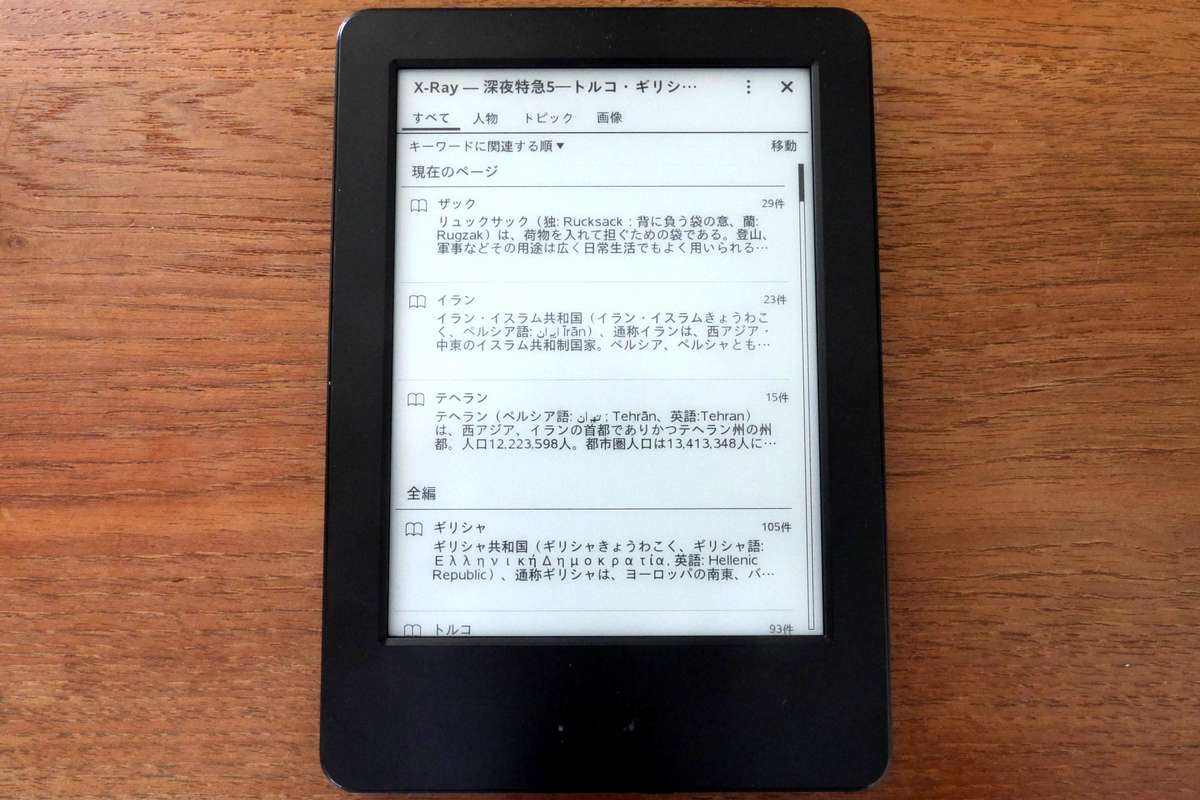
外国文学などで横文字の人名や地名がたくさん出てきてわからなくなったときに、X-Rayを使えばその用語が出てきた前のページにジャンプして確かめるなどの使い方ができて便利です。
線を引いたり、メモを取ったり、センテンスをシェアしたりする
ページを長押しして用語やセンテンスを選択すると、そこに線を引いたり、メモを取ったり、選択した部分をメール等で送信することができます。
また、「メモ」機能で選択した部分にメモを残すこともできます。
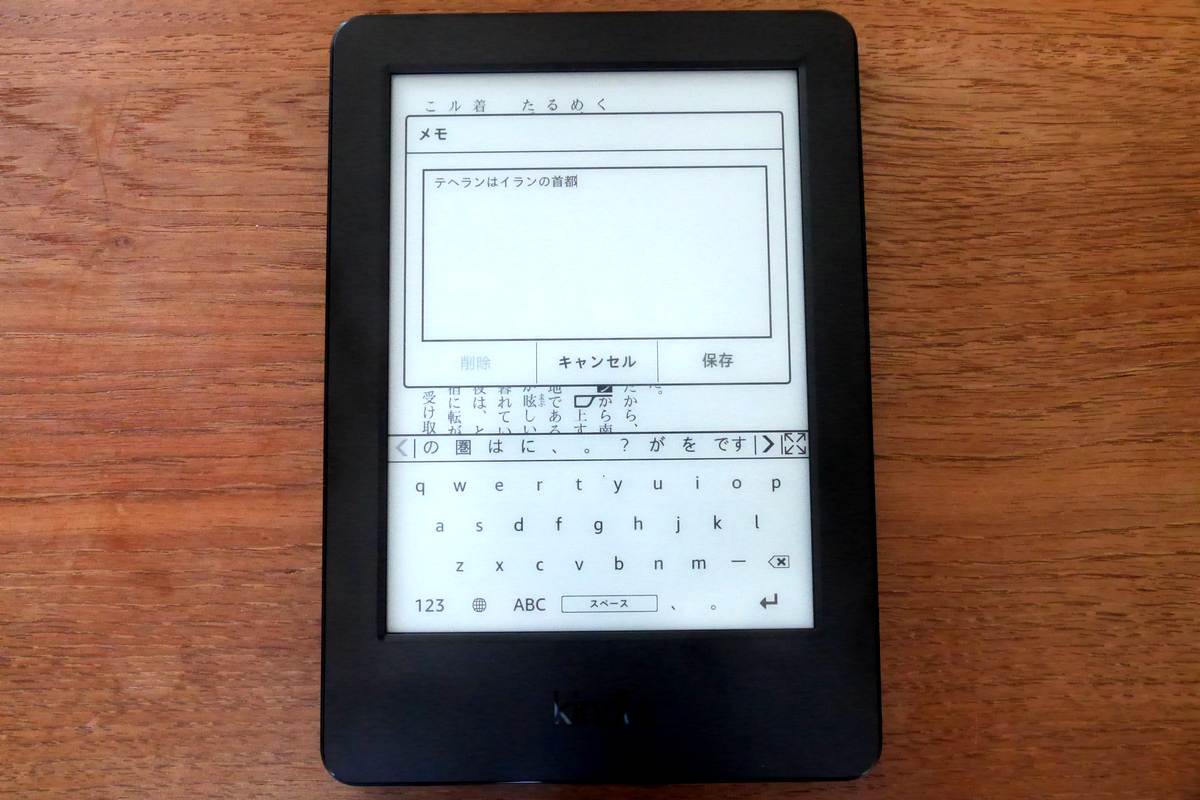
メモを付けた部分はページ上で網掛け表示され、左下に数字が付きます。
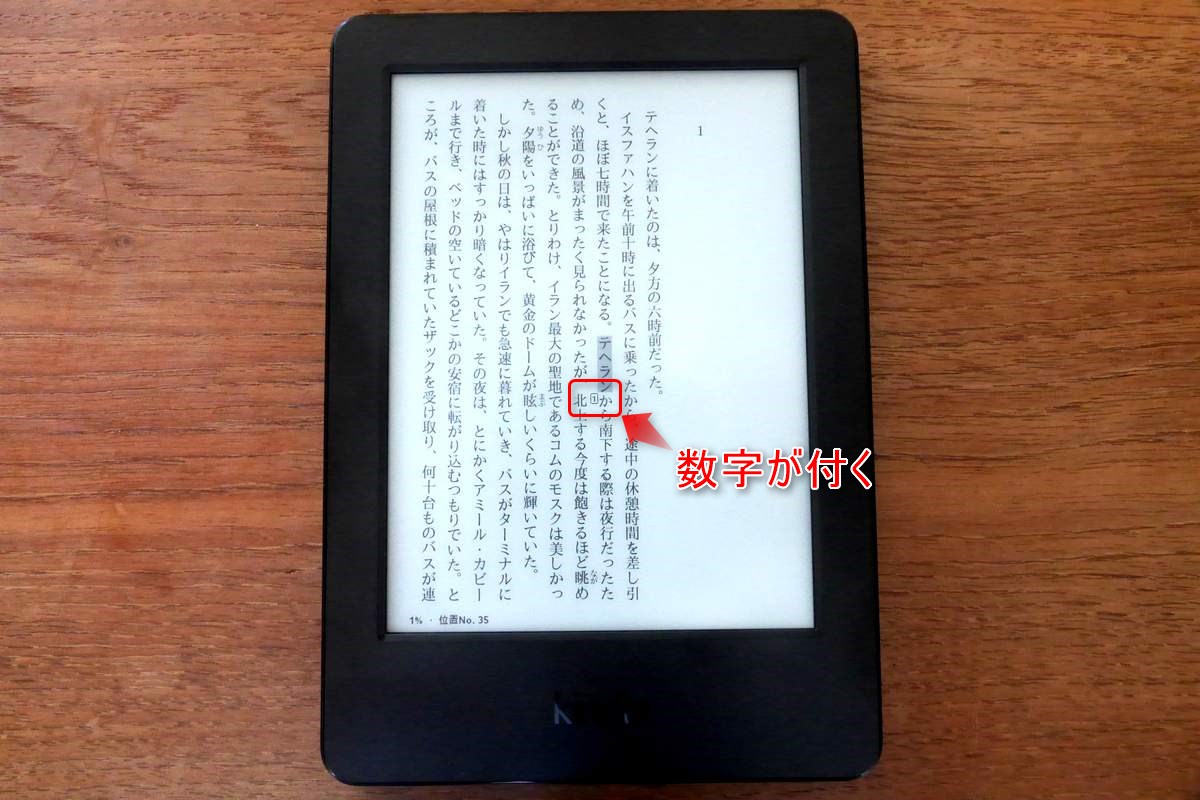
この例では「テヘラン」という単語をハイライトしたりメモを付けたりしましたが、文や文章をハイライトしたりメモを付けたりすることもできます。
単語や文・文章はページをまたいで選択することもできます。
シェア機能は本の中の用語や文・文章をメールやSNS(FacebookまたはTwitter)で共有する機能です。
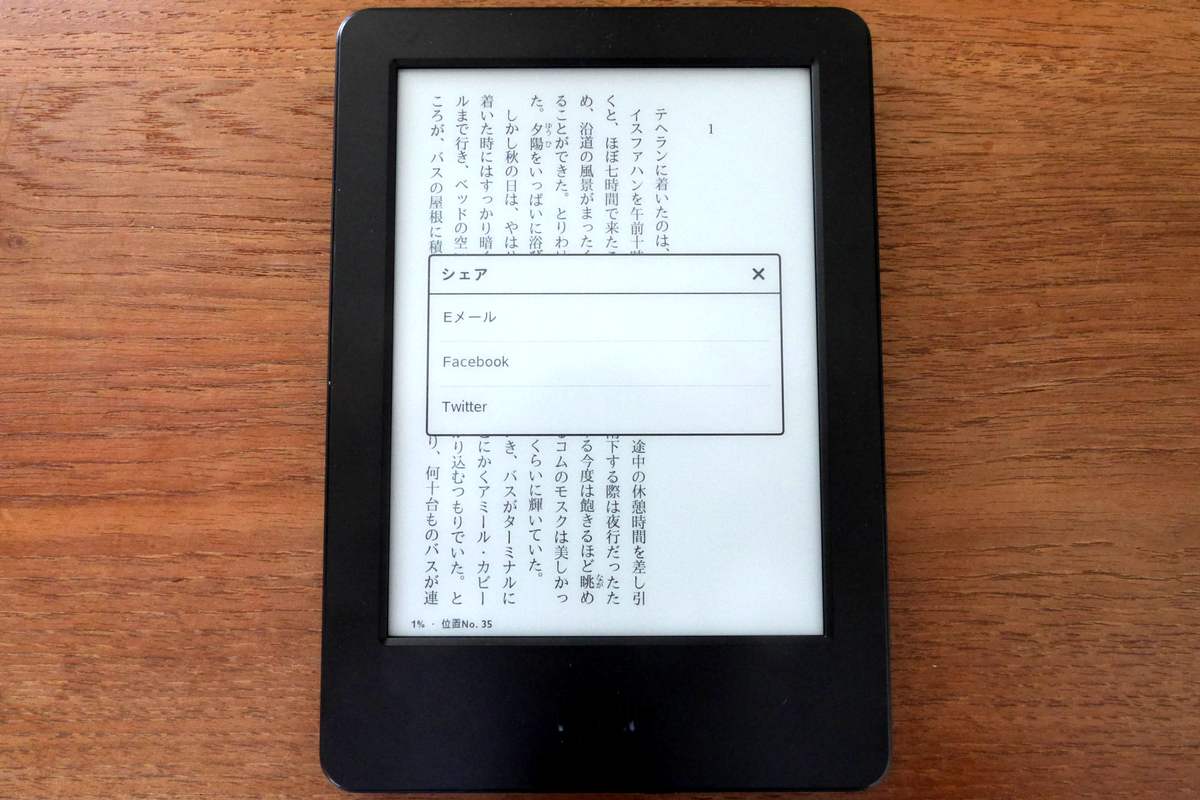
Facebookの場合は設定したアカウントのタイムラインへの投稿として、またTwitterの場合は設定したアカウントのツイートとして共有されます。
Eメールの場合は指定したメールアドレスへのメールとして共有されます。
送られるメールはこのようなものです。

しおりをつける
ページにしおりを付けることができます。
Kindleでは紙の本のように「ここまで読んだ」ということを覚えておくためのしおりは必要ありません。
読書中にKindleをスリープさせたり、ホーム画面に戻って別の本を読み始めたりしても、どこを読んでいたかはKindleが覚えていてくれます。
また、その情報はAmazonアカウント経由で他のKindle端末(またはPC・iOS・AndroidのKindleアプリ)にも共有されるので、意識してしおりを設定しなくても、どこまで読んだかわからなくなることはありません。
Kindleのしおりは本の上に付箋を貼る感覚で貼り付けるものです。
あとで読み返したいページに気軽に貼っておけば、しおりの一覧からそのページにジャンプできます。
しおりを貼りたいページでメニューを表示して、しおりボタンを押し。
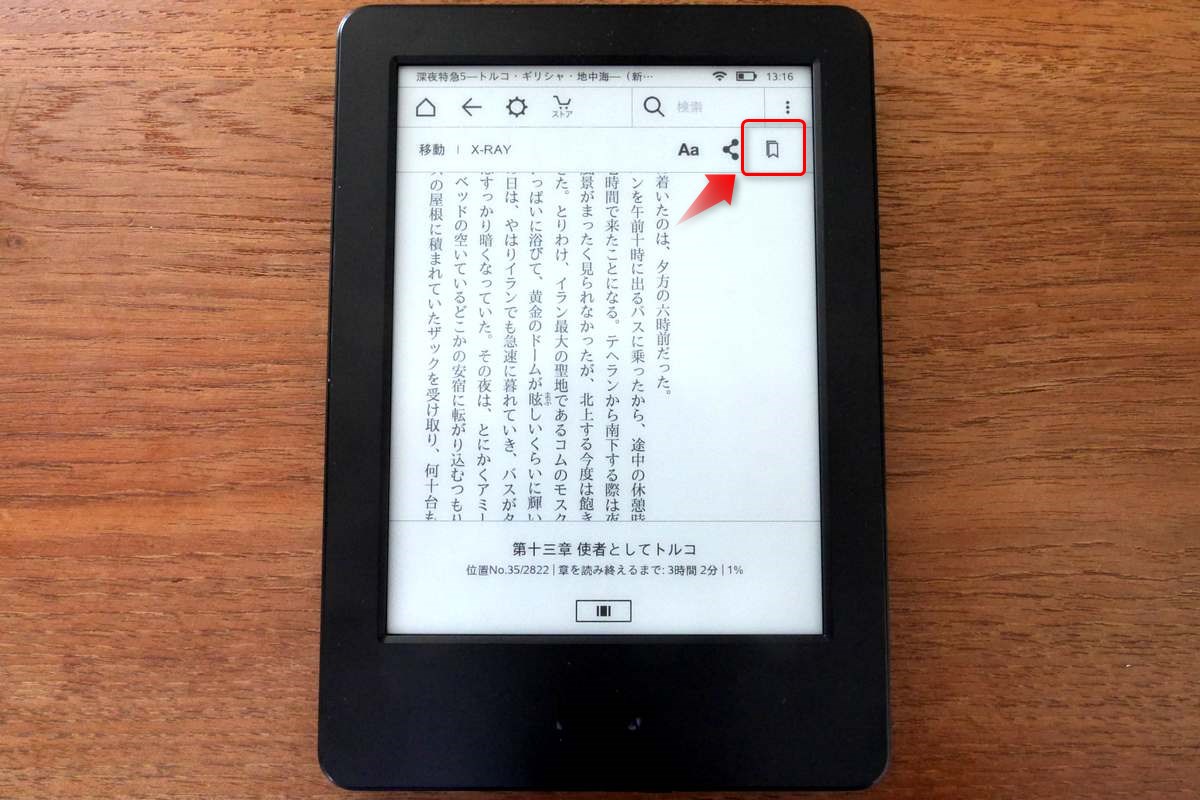
画面右上に表示された黒い「+」ボタンを押すとしおりがセットされます。
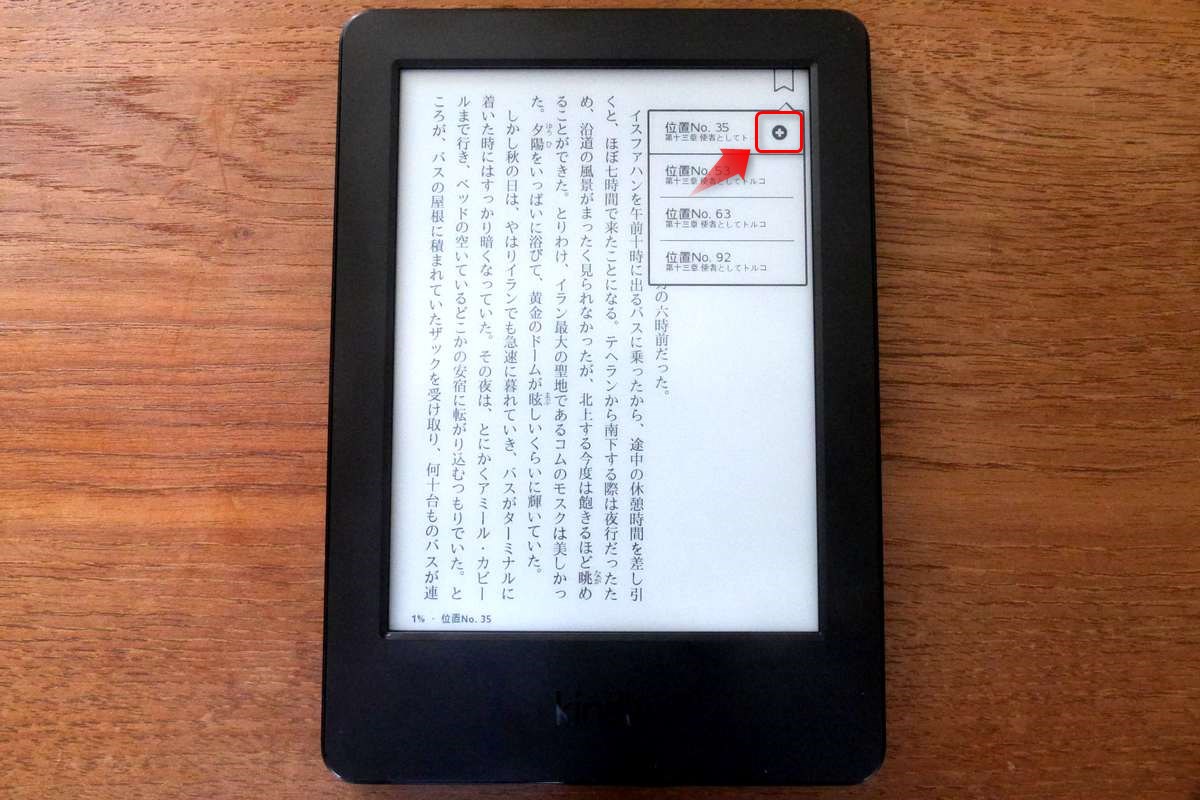
一覧表示されたしおりをタップするとそのページのプレビューが表示され、プレビューをタップするとそのページにジャンプできます。
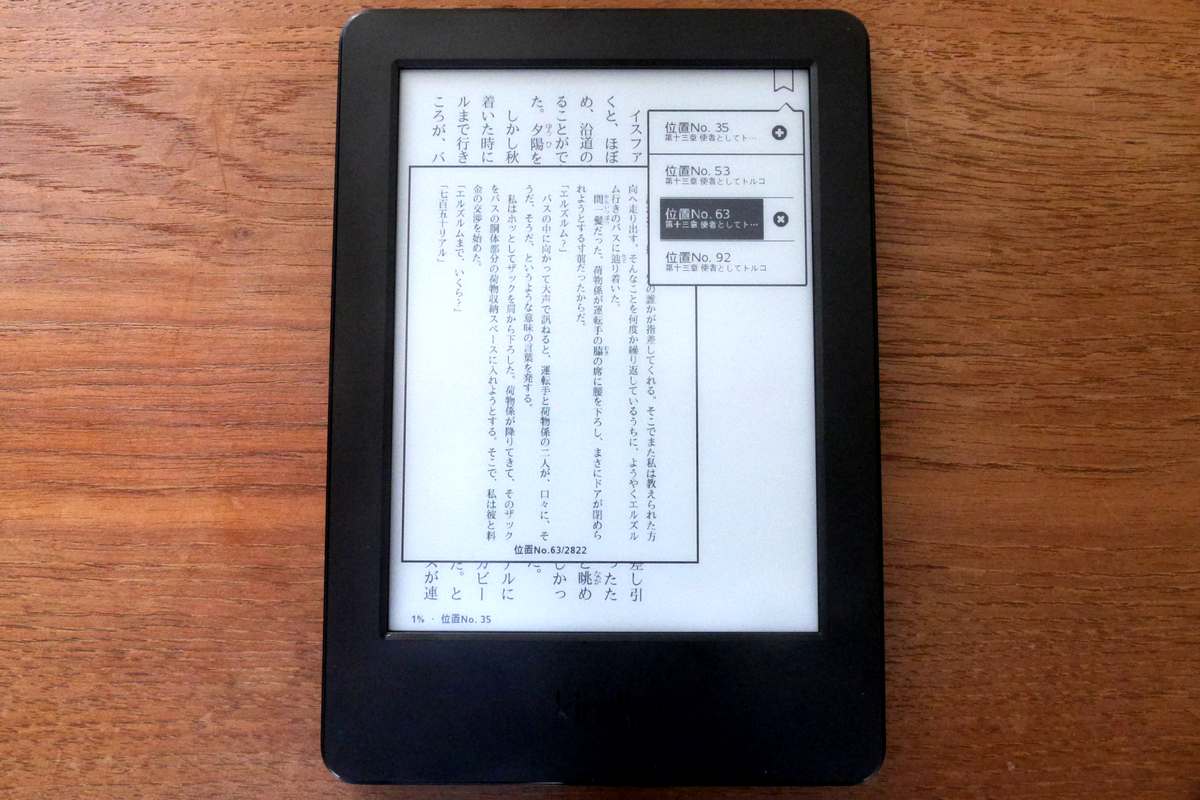
単語帳
前出の辞書で調べた用語は自動的に単語帳に登録されます。
単語帳で用語を選ぶとその意味と用例が表示され、単語帳からの削除と「習得済み」フラグのセットができます。
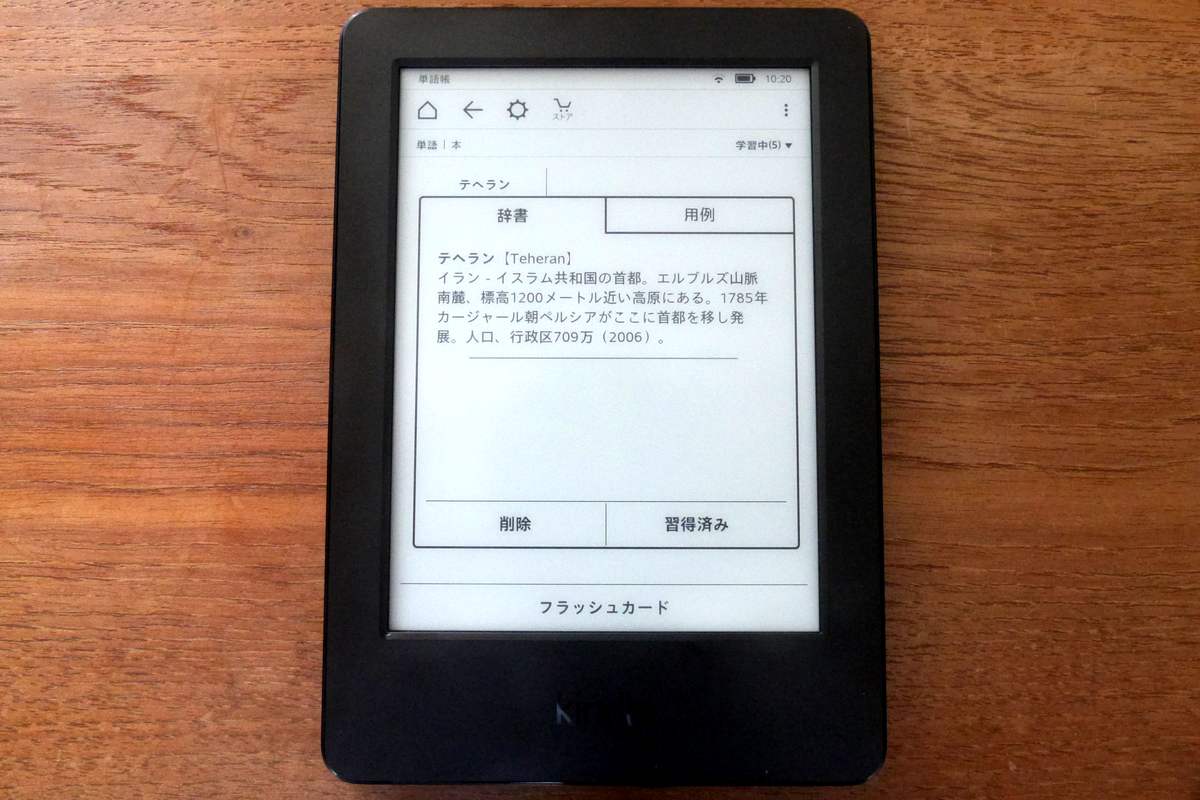
「削除」は単語帳からその用語を削除する操作です。
「習得済み」はその用語を単語帳に残したまま「習得済み」のグループに分類する操作です。
単語帳の用語は「学習中」と「習得済み」の2つのグループに分類されており、このようにどちらのグループを表示するかを選択することができます。
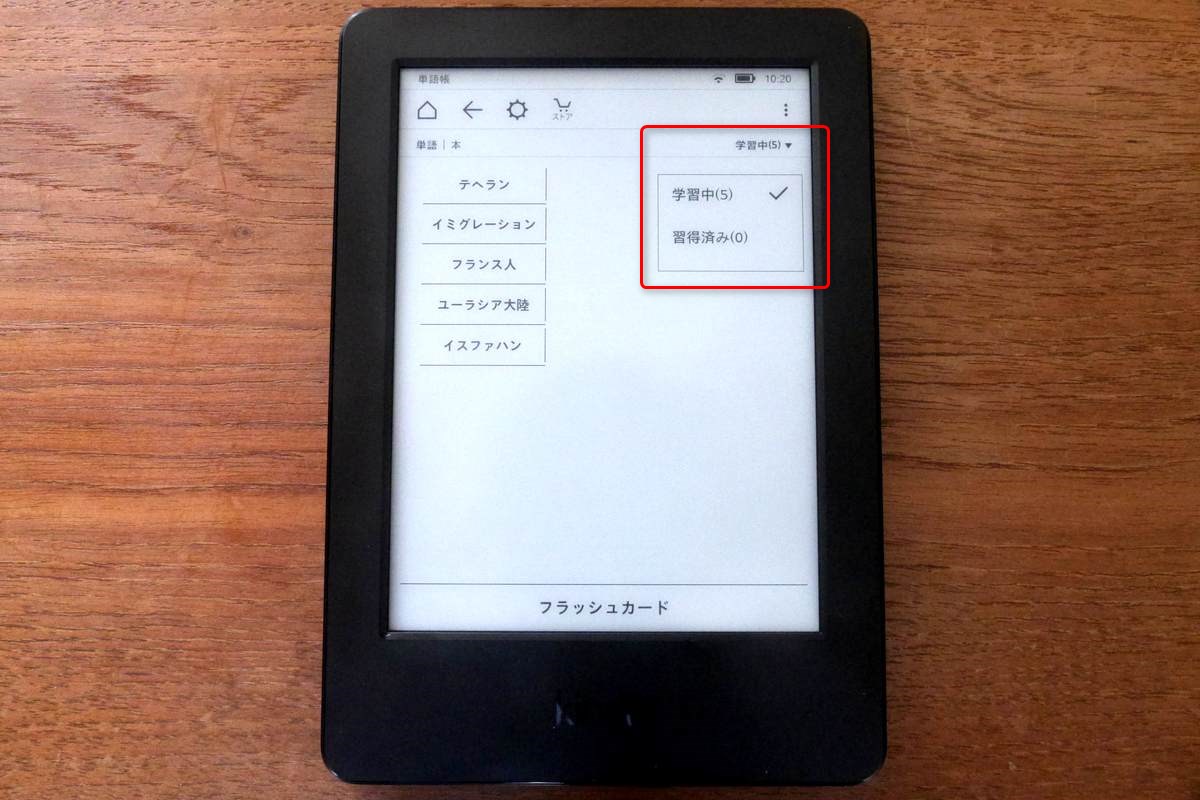
また、学習中の用語は「フラッシュカード」という機能でカード形式で次々に表示することができるので、単語の暗記などにも活用できます。
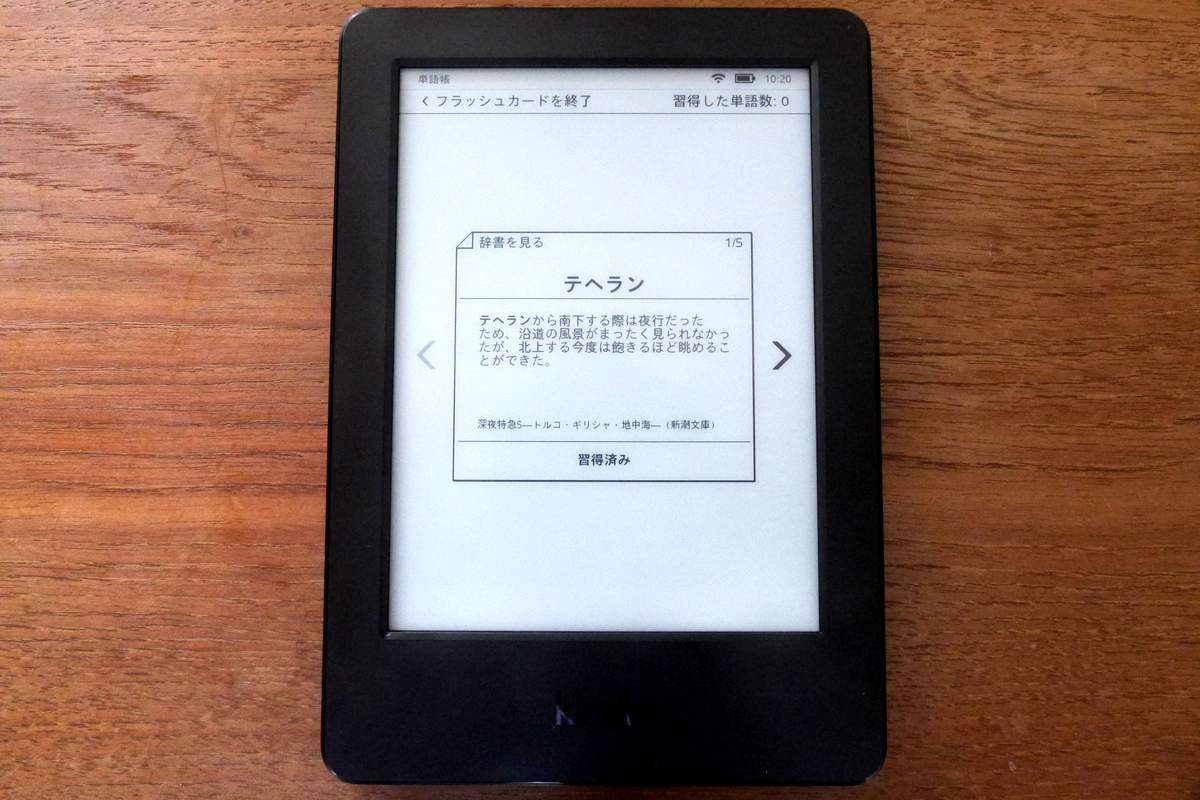
文字の種類、大きさ、行間、余白の調整
Kindleでは文字の種類、大きさ、行間、余白を調整することができます。
「フォント」「ページ」「読書の進捗状況」を設定する「表示設定」という設定画面が表示されます。
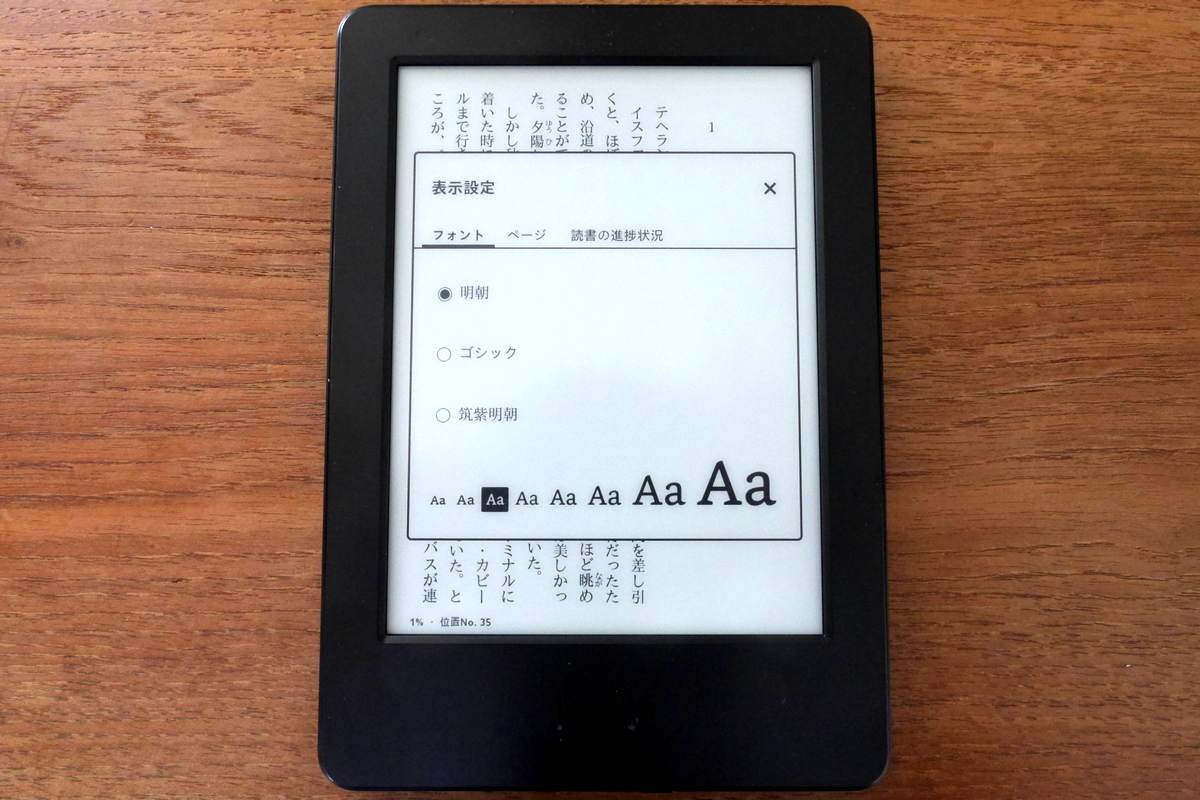
「フォント」シートではフォントの種類(「明朝」「ゴシック」「筑紫明朝」のいずれか)とフォントの大きさを設定できます。
「ページ」シートでは行間と余白の広さ、画面方向(Kindleを縦に持つか横に持つか)を設定できます。
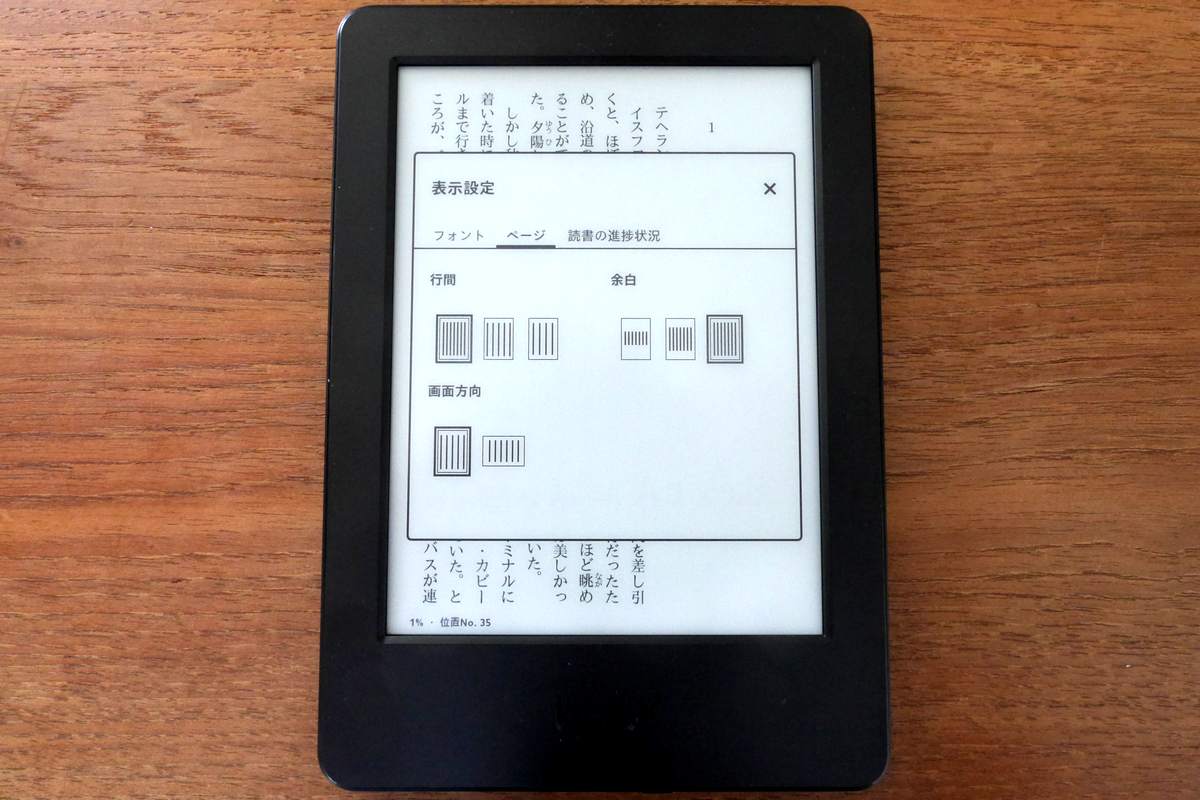
「読書の進捗状況」シートでは、読書中にページ左下に表示される進捗状況の表示形式(本の位置No、本のページ番号、章を読み終えるまで(の時間)、本を読み終えるまで(の時間)、非表示)を設定できます。
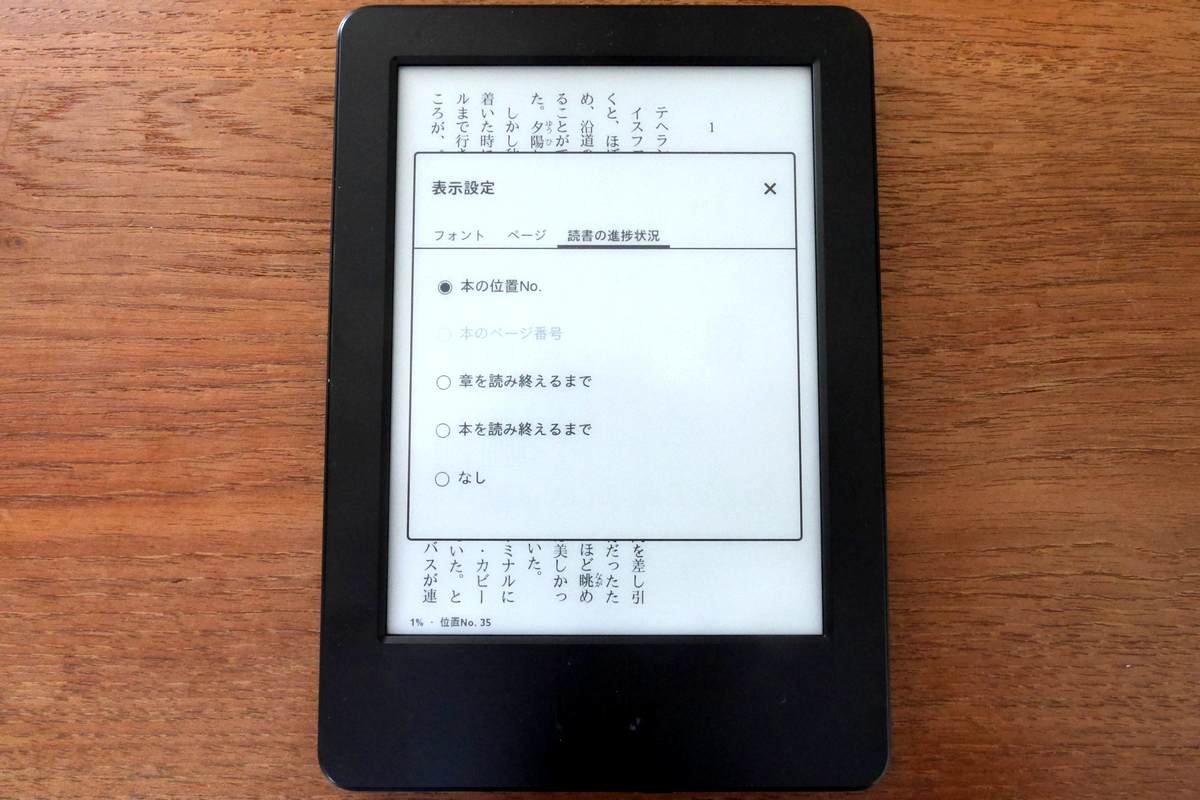
一定のペースで、行きつ戻りつせずに読む場合、「章を読み終えるまで」と「本を読み終えるまで」は比較的正確な時間を表示してくれます。
上の画面で「本のページ番号」がグレーになっていて選択できないのは、Kindleで文字主体の本を読む場合は文字のサイズ、行間、ページの余白を設定できるために、一定のページ番号を表示できないためだと思われます。
おそらくマンガなどでは「本のページ番号」を選択できるのだと思います。
本の購入とキャンセル
Kindle本体を操作してKindle本を買うことができます。
Kindleのストア画面には、過去に買った本からAmazonが割り出した「あなたへのオススメ」や直近でセールになっている本、ベストセラーなどのメニューが表示されます。
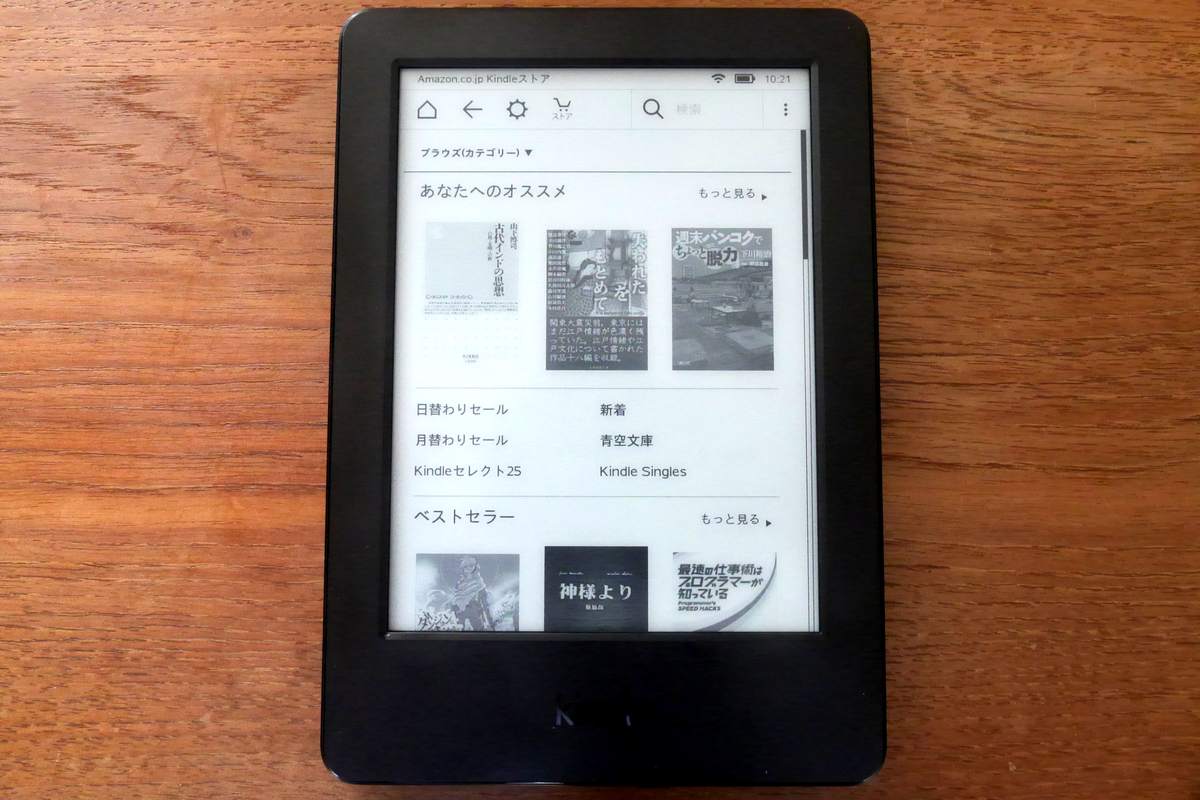
また、検索窓に書名や著者名を入力して検索することもできます。
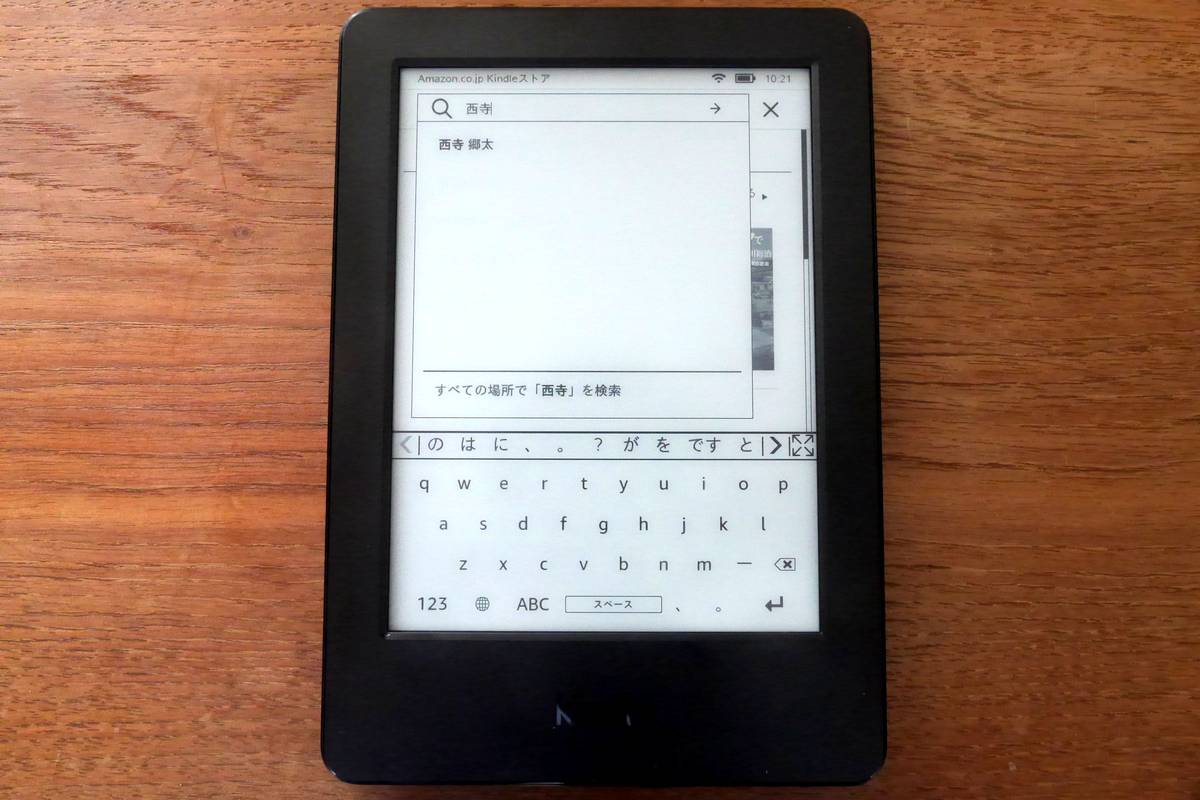
これらの中から本を選ぶと、本の詳細情報の画面が表示され、「1-Click で買う」をタップすると本を購入できます。
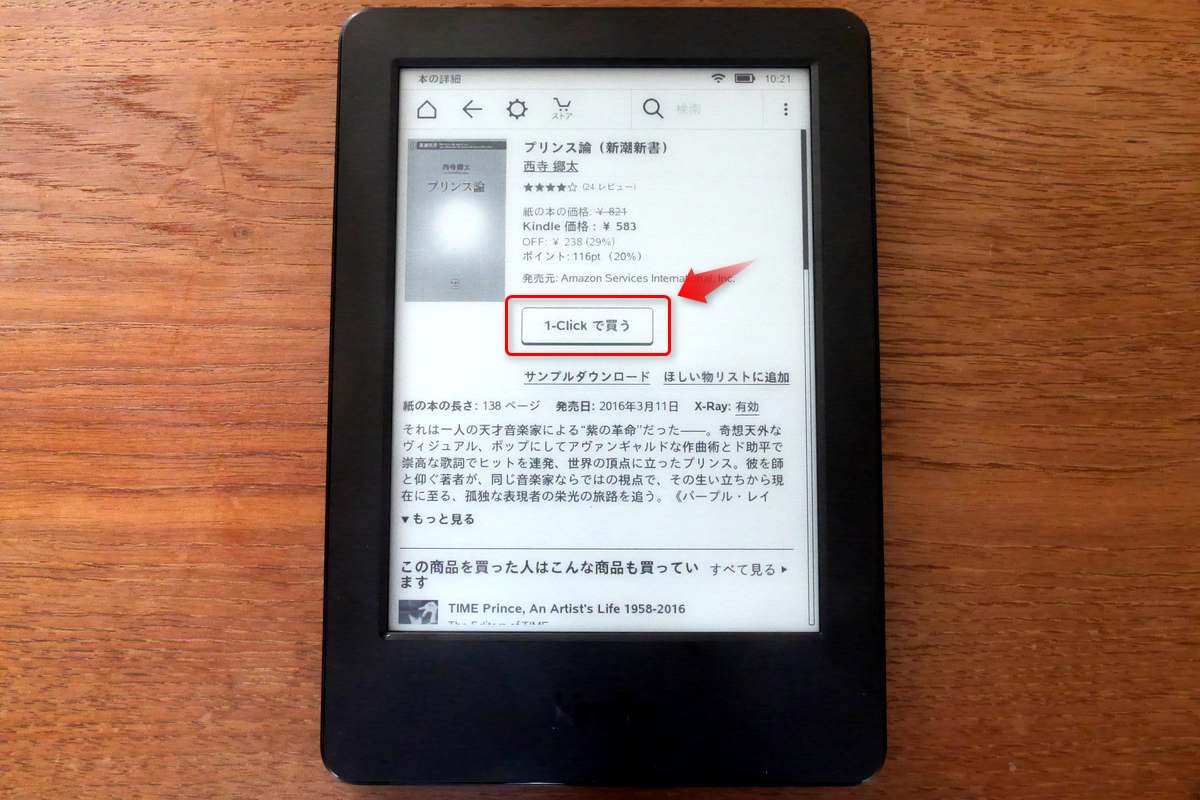
「1-Click で買う」を押すと確認画面等は出ずに購入されるので、間違って押さないよう注意が必要です。
もし間違って購入した場合は、直後の画面でキャンセルすることができます。
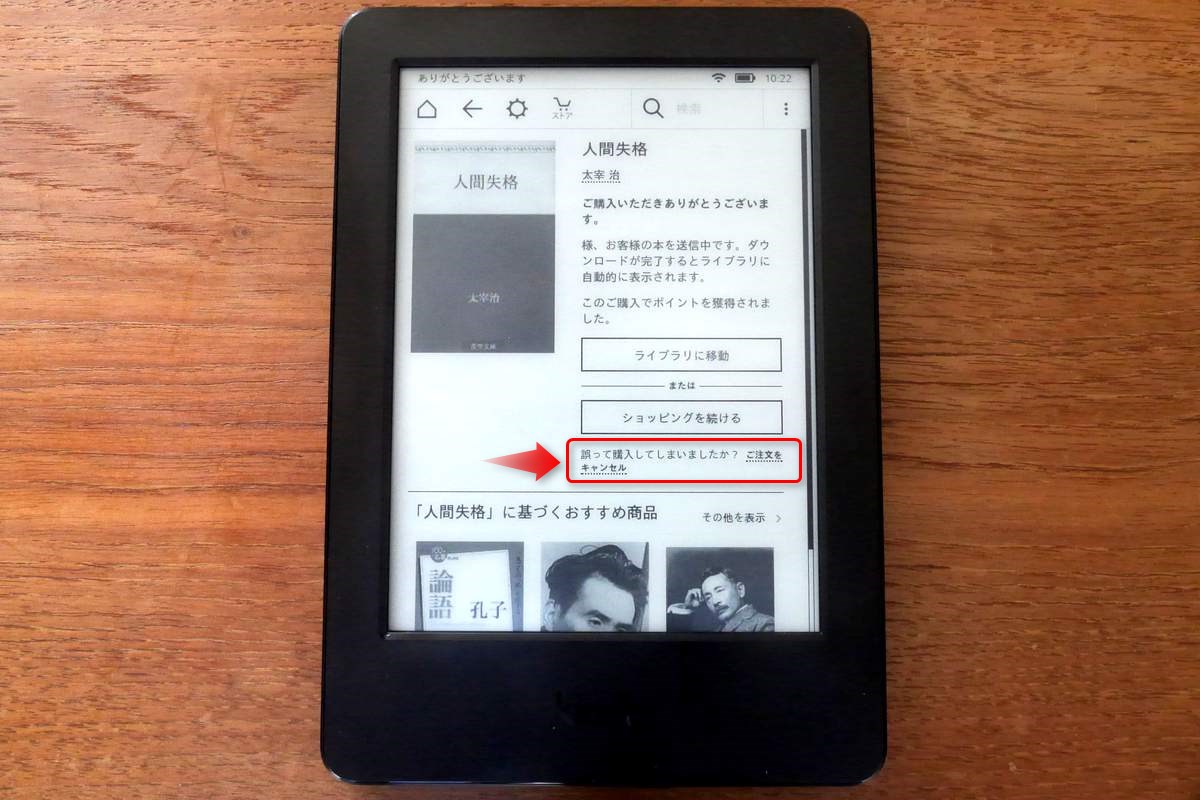
ウェブのブラウザー機能
Kindleには「ブラウザ(体験版)」としてウェブのブラウザーが内蔵されています。
拡大するとわかりますが、デフォルトの設定では文字が潰れます。
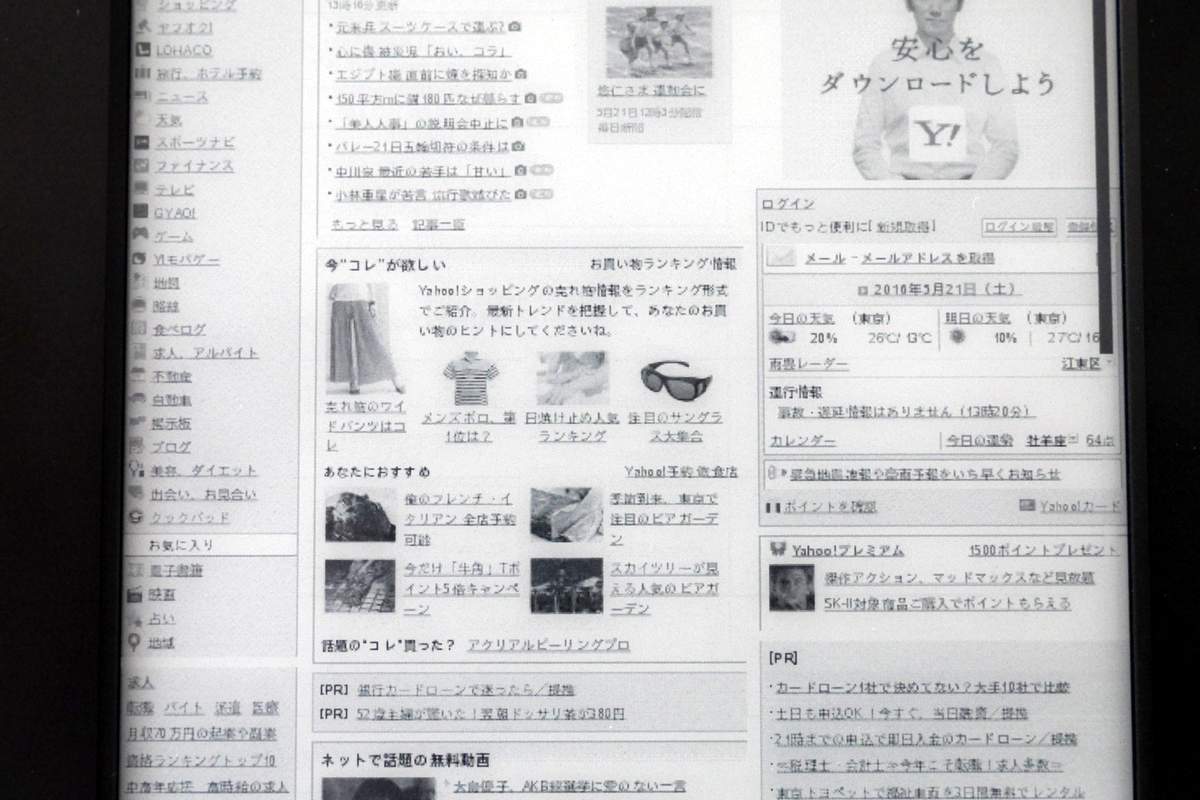
画面上でスワイプアウト(=2本指を広げる操作)するとブラウザーの表示を拡大でき、そうすると文字も読みやすくなりますが、主に速度の問題で拡大やスクロールの操作性はあまり高くないため、ブラウザーとしての使い勝手には期待しない方がよいと思います。
充電について
充電はmicro USBポートから行います。
PCやMacに接続するとストレージとして認識され、その間は画面にこのような表示がされます。この間、Kindleの操作はできませんが、充電はされています。
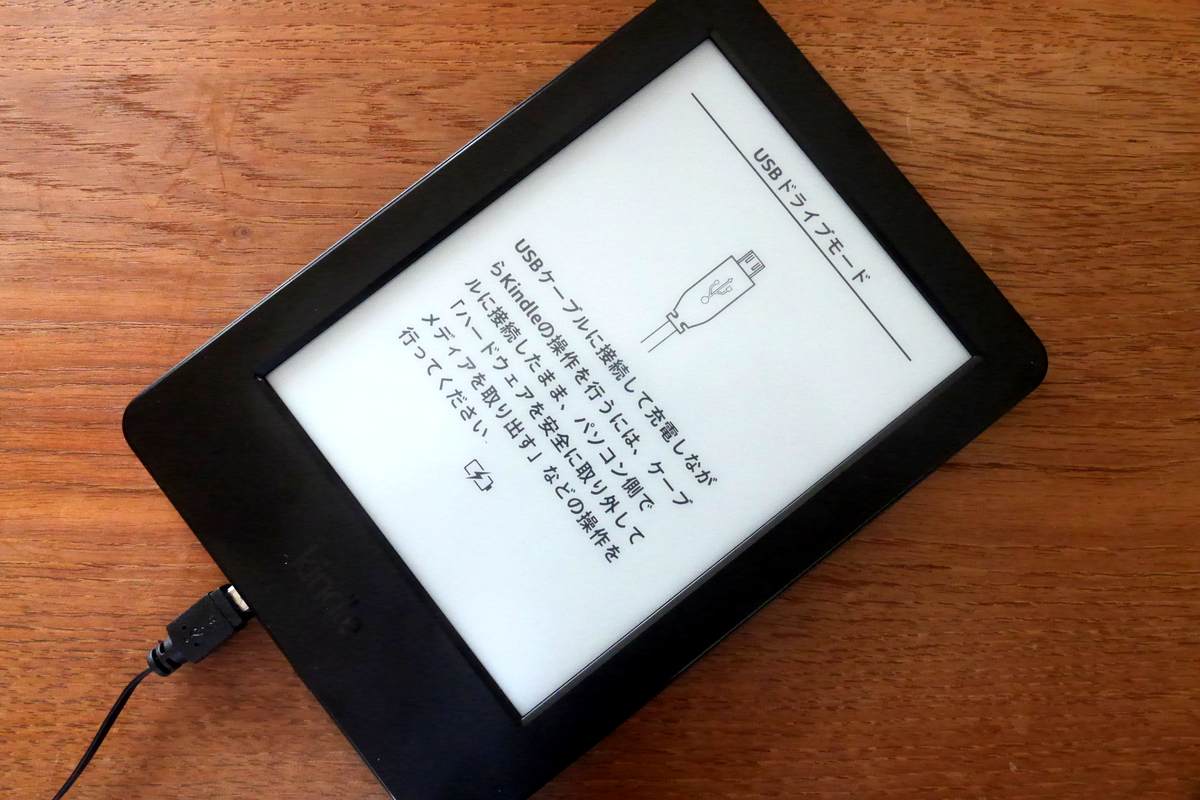
この状態からPC/Mac側でストレージの取り外しの操作をすると、Kindleの操作ができるようになります。充電は引き続き行われます。
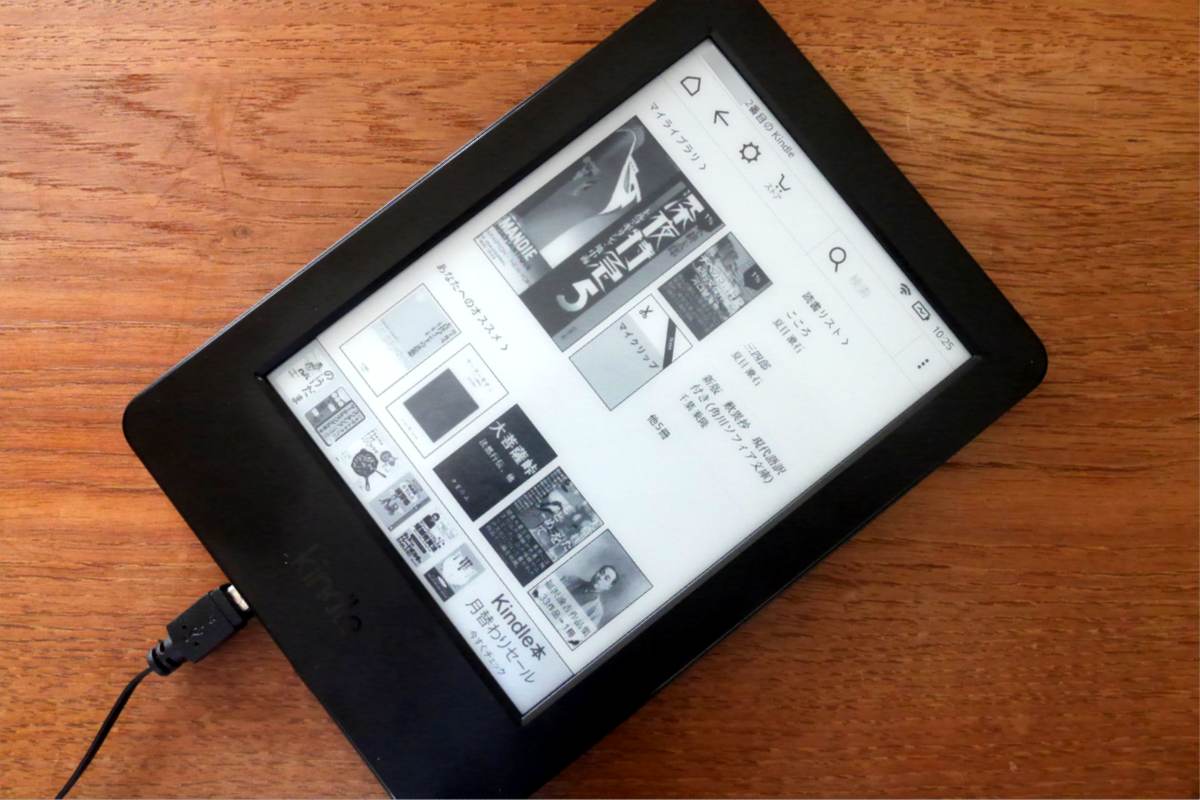
また、USBケーブルを接続できるACアダプターからの充電も可能です。
Amazon純正のACアダプターは出力が5Wのものと9Wのものの2種類がありますが、手元の出力約10Wの非純正のACアダプターでも充電できました。
いずれのケースでも充電中は底面のLEDがオレンジ色に点灯し、充電が終わると緑色の点灯に変わります。
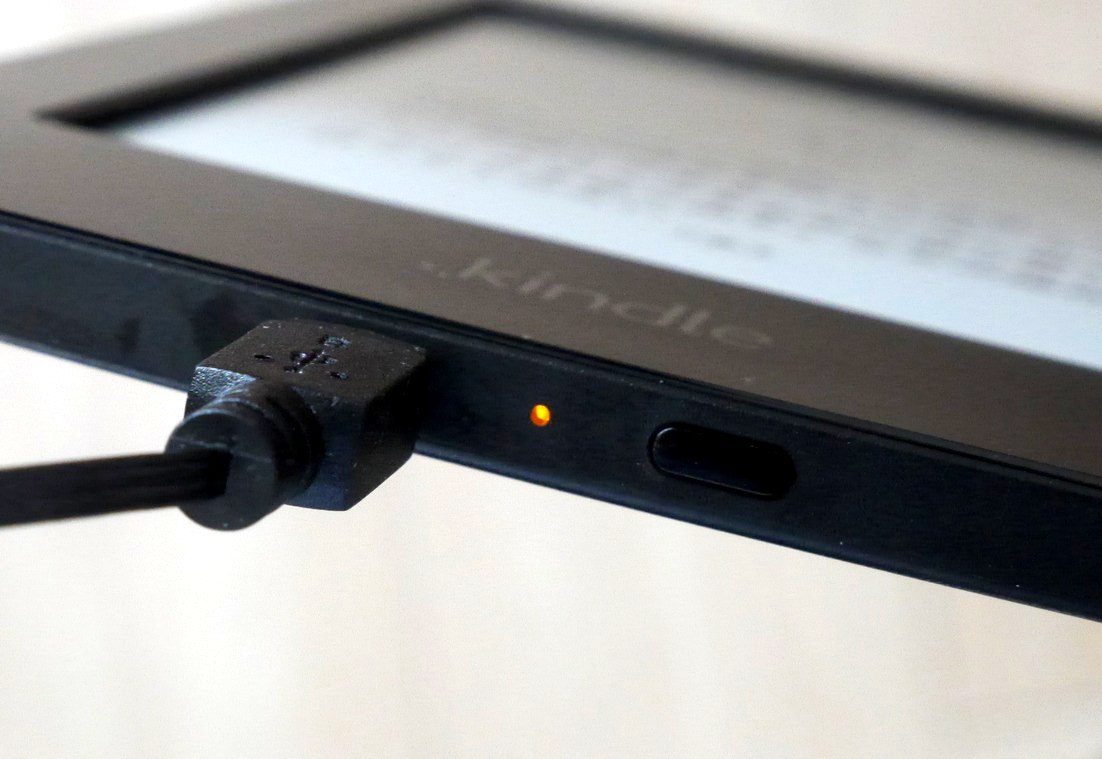

操作性
本を読む、本から用語を拾って辞書を引く、本の内容をシェアする、Amazonのサーバーから本のデータをダウンロードするといった基本的な操作に関して、とくに動作が遅いと感じることはありません。
前出の「ブラウザ(体験版)」を除けば、操作性に大きな不満を感じることはないと思います。
Kindleのスリープを解除して読み始める動作は、紙の本を開いて読み始める動作と比べて、遅いとか不便だとか感じることもないと思います。
本体の質感
Kindle(無印)の本体の質感は、Kindle Paperwhiteと比べるとややチープです。
両機種の本体の大きさ、厚み、重さに大きな違いはありませんが、Kindle(無印)は本体の縁が表裏の面に対してほぼ垂直にカットされていて、全体的に厚ぼったい印象があります。
この結果、重さに対して本体が大きく感じられ、ややチープな感じがするということです。
表面の処理は全体にマットですが、表面のベゼル部分の手触りがなめらかで、この部分もチープ感につながっていると感じます。
画面を指で触れた感触は、Kindle PaperwhiteよりもKindle(無印)の方がツルツルした感触です。
どちらも指の滑りが悪いということはなく、またKindleは指を滑らせて操作する場面も少ないので、操作性への影響はありません。
画質 ~ 解像度の低さがどの程度問題になるか
Kindle(無印)はKindleシリーズの中で唯一167ppiという低めの画面解像度となっています。
先に触れたとおり、小さな文字を表示すると、文字の跳ねや払い、細い横線などで粗が目立ちます。紙の本のレベルには遠く及ばない印象です。
紙の本に近い画質を求める場合は、Kindle Paperwhite以上の機種を選ばれるのが良いでしょう。
ライトの有無は読みやすさにも影響あり
Kindle(無印)のもう一つの特徴はライトを内蔵していないことです。
ライトがあると暗い場所でも本が読めるようになることはもちろんですが、暗くない場所での文字の読みやすさにも大きく影響します。
下の画像はKindle Paperwhiteのライトを消灯したものとKindle(無印)を並べたものです。

同じ環境でKindle Paperwhite側のライトを点灯するとこうなります。ライトの明るさは最大にしてあります。

どちらも昼間の室内で、紙の本を読むには全く支障がない環境で撮影したものです。
3つの中では紙の本がいちばん読みやすいです。
Kindle(無印)は背景が暗いため、3つの中では読みやすさで最も劣ります。
Kindle Paperwhiteはライトを点灯することで背景の白さが増し、結果的に文字とのコントラストが高くなることで読みやすくなっています。
読みやすさを重視するなら、ライトを内蔵したKindle Paperwhite以上の機種を選ばれるのが良いです。
「キャンペーン情報つき」モデルの使い勝手
今回使ったKindle(無印)は「キャンペーン情報つき」のモデルです。
Kindleに表示されるキャンペーン情報というのはこういうものです。
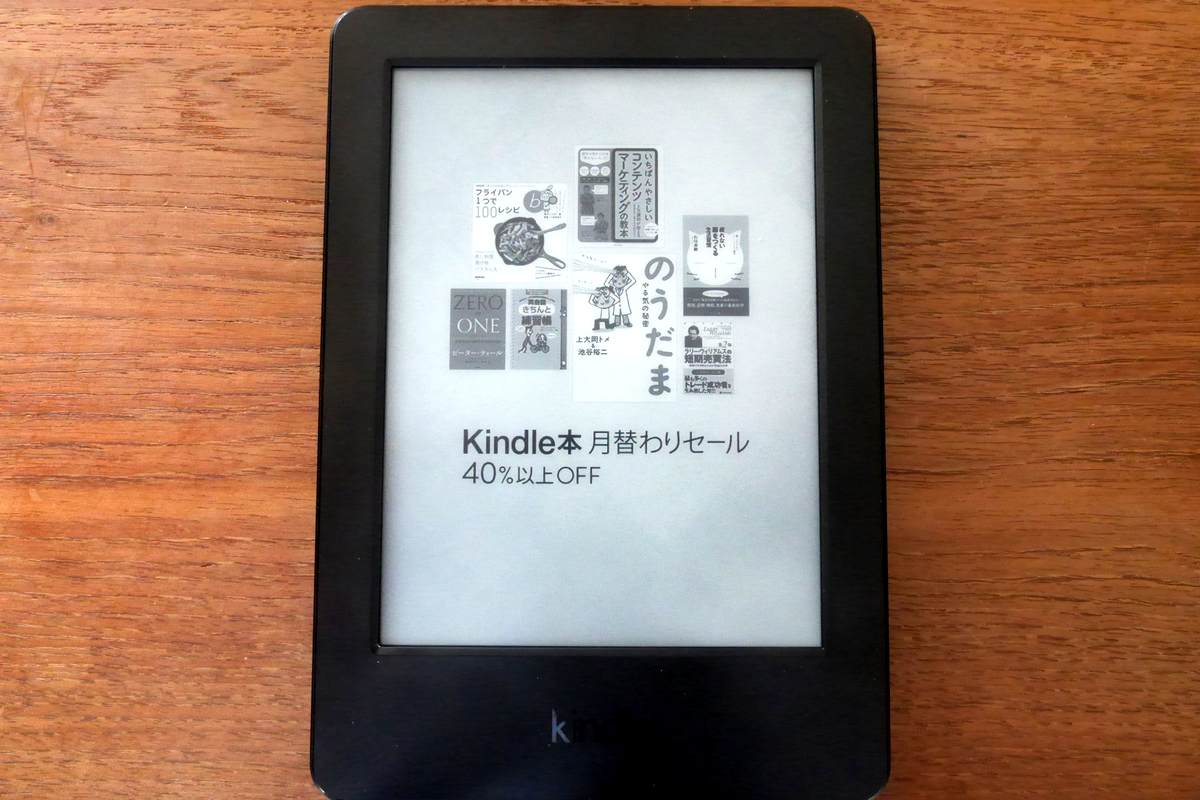
スリープ状態でこのような画面が表示されます。
また、Kindleのスリープを解除すると、さきほどの画面に「今すぐチェック」というボタンと「スワイプしてKindleをロック解除」という文字が表示されます。
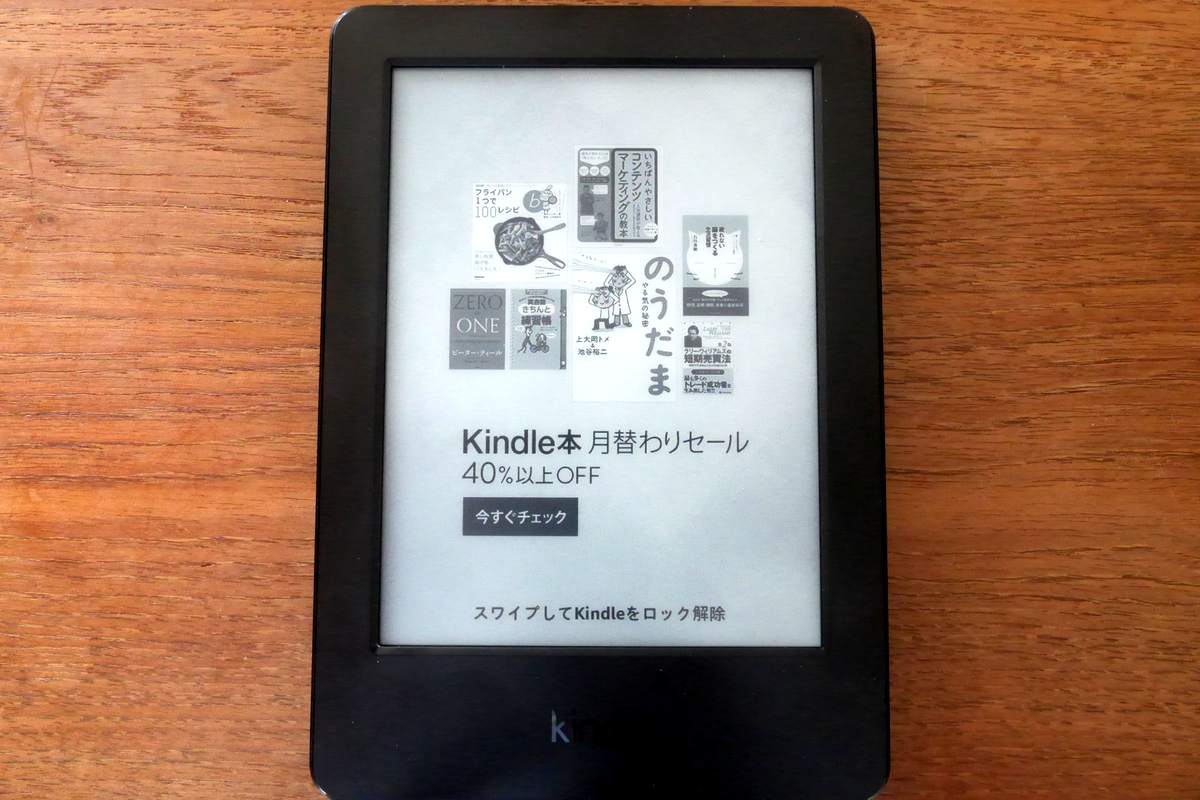
「今すぐチェック」ボタンをタップすると、ロックが解除されて広告に関連する画面が表示されます。
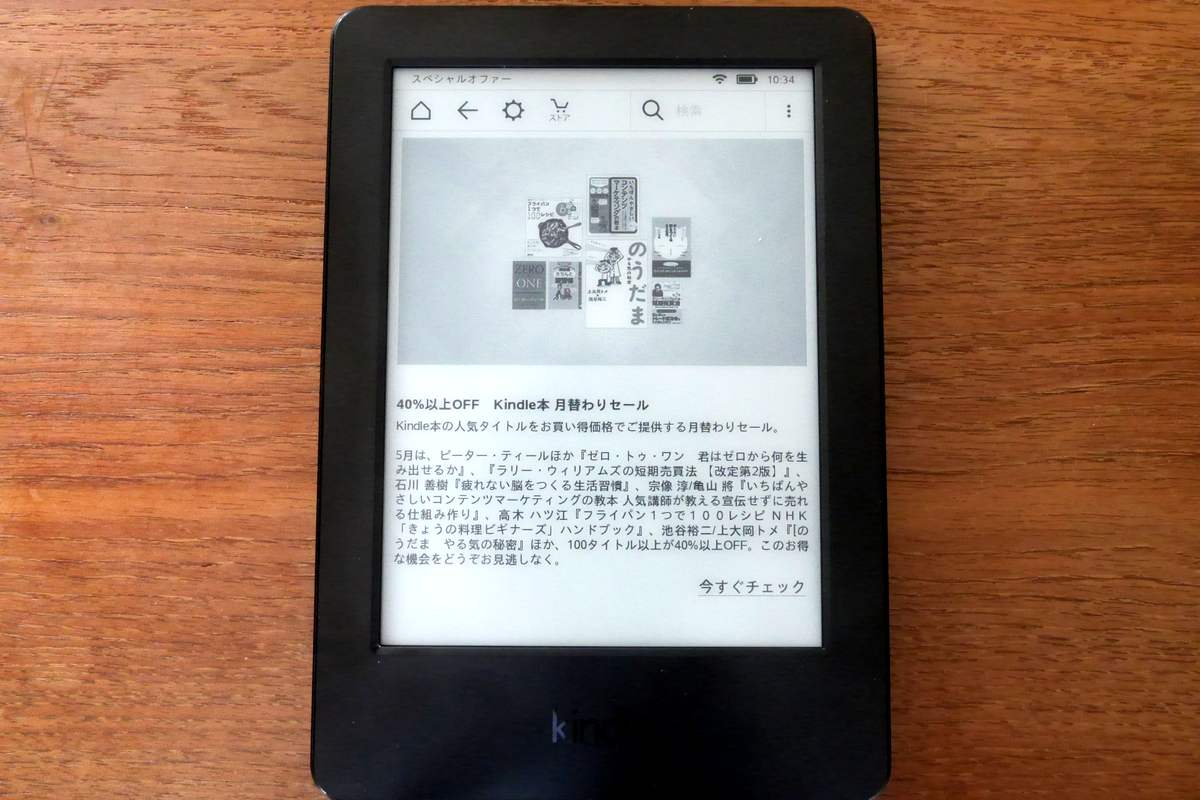
2つ前の画面で「スワイプしてKindleをロック解除」のあたりをタップするとロックが解除されて、以前表示していた画面(たとえば、本を読んでいたならそのページ)が表示されます。
「キャンペーン情報なし」モデルの場合は、スリープ画面にはたとえばこのような画面が表示されます。(画面はKindle Paperwhiteの例です)
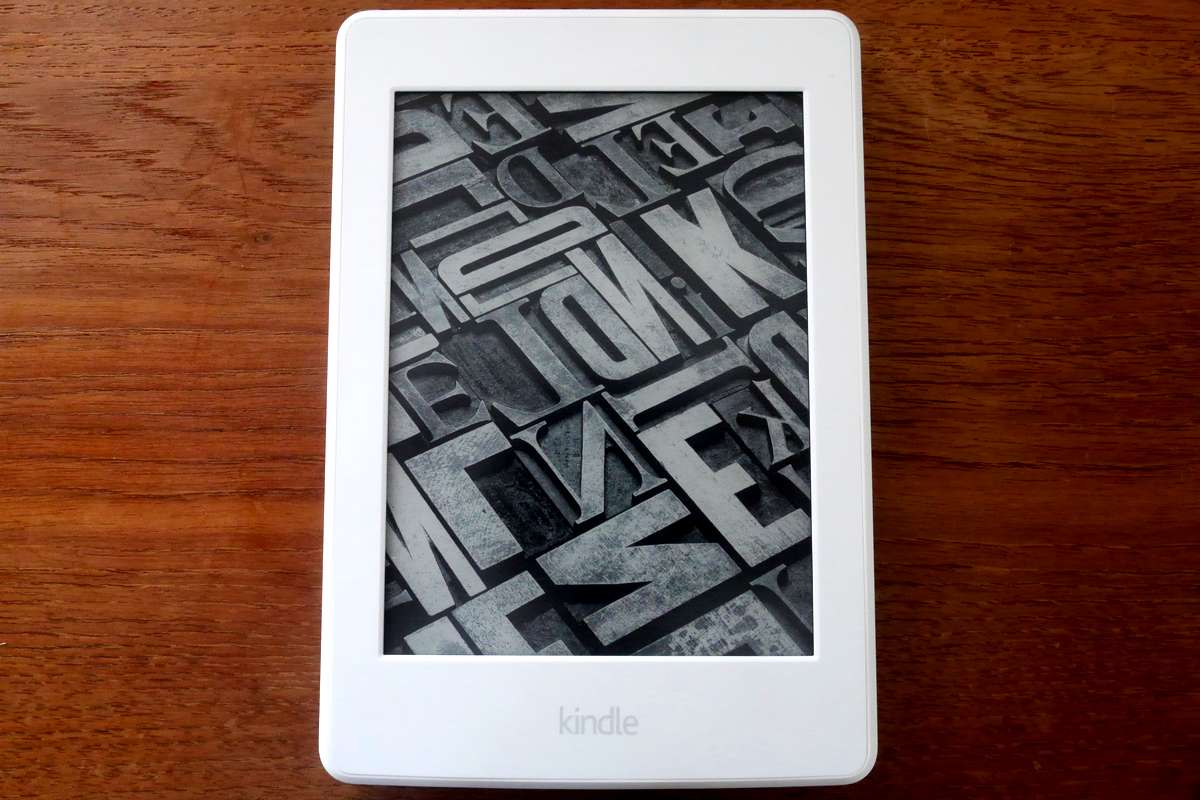
この状態からスリープを解除すると即座に以前表示していた画面に戻ります。
操作上の違いは、「キャンペーン情報つき」モデルはスリープから復帰するときに1タップ余分に操作しなければならないということだけです。
実際に使ってみた印象では、この操作自体はぜんぜん煩わしくありません。知らない人なら「キャンペーン情報を表示してくれて親切ですね」と思いそうなくらいです。
強いて難点を挙げれば、スリープを解除する操作(電源ボタンを押す、または、カバーを開く)をしてから画面が描き替わって「スワイプしてKindleをロック解除」が表示されるまでに一瞬間があるため、その間待たされるのが気になるかもしれないという点くらいです。
このように操作性への影響は無視できる程度なので、価格重視でKindle(無印)を選ぶ場合は「キャンペーン情報つき」モデルを選ぶのは悪くない選択だと思います。
一方で、Kindle VoyageやKindle Oasisといった2万円も3万円もする上位モデルを買うのなら、「キャンペーン情報なし」モデルを買っておいた方が満足度は高いだろうとも思います。
まとめ ~ Kindle(無印)は価格を最重視するならおすすめ
以上、Kindle(無印)のレビューでした。
Kindle(無印)はKindleシリーズのエントリーモデルで、通常価格は8,980円から、Amazonプライム会員なら大体いつでも4,000円引きの4,980円から買えます。
機能的には、ライトを内蔵しないことと3G通信対応モデルが設定されていないこと以外は上位モデルのKindle Paperwhiteと変わりなく、電子書籍リーダーとしての基本的な機能は備えています。
一方で、画面解像度の低さから表示に粗が見える点や、ライトを内蔵しないために明るい場所でも上位モデルと比べれば可読性が低い点などは、長く使ううちに不満に思うようになるかもしれません。
「電子書籍リーダーがどんなものか試しに買ってみたい」「価格が安いなら細かいことは気にしない」という場合には、Kindle(無印)の安さは最強です。
そうして電子書籍リーダー自体を気に入ったらより上位の機種にステップアップすればいいわけですし、安価な消耗品として使い潰すのでもいいと思います。
「場所や時間を選ばず快適に本を読みたい」「長く大切に使い続けたい」という場合は、最初からKindle Paperwhite以上の機種を選ぶのが良いと思います。
本の読みやすさを考えれば、ライトがあることと画面の解像度が高いことはとても重要です。
モノとしての質感の高さもKindle(無印)よりKindle Paperwhiteの方が数段上です。
私もそうでしたが、Kindle(無印)を選ぶかKindle Paperwhiteを選ぶかは悩ましい問題です。
このレビューをみなさんのKindle選びの参考にしていただければ幸いです。
リンク:Kindle Wi-Fi、ブラック、キャンペーン情報つきモデル、電子書籍リーダー
リンク:![]() レビューを見る
レビューを見る
Kindleシリーズのレビュー記事をまとめてあります。よろしければどうぞ。
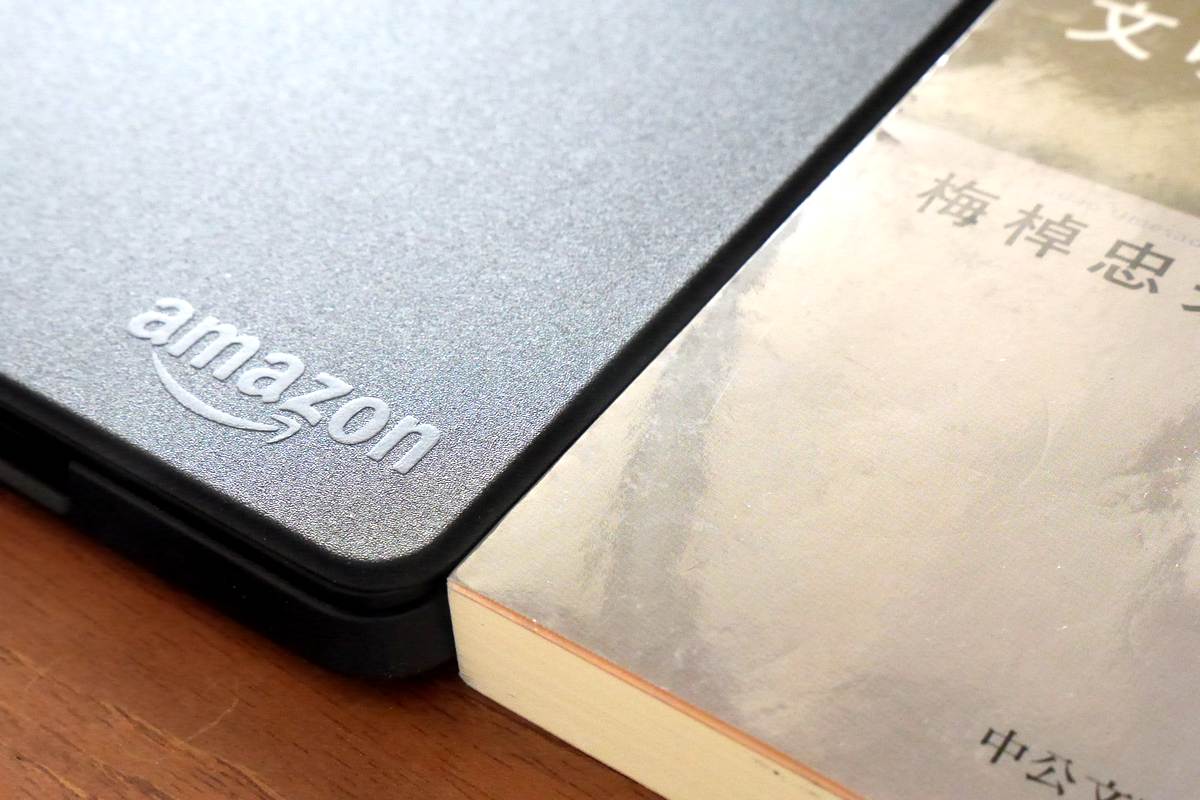
また、Kindleシリーズの本体とオプションについては下のページにまとめてあります。レビューへのリンクもありますので合わせてご覧ください。