煩わしいコードなし。計測結果はスマホに自動的に記録されるので管理不要。ときどき充電するのを忘れなければいつでも測定できる血圧計のレビューです。
これなら毎日の血圧測定も楽ちんです。
Koogeekのスマホとつながる血圧計「BP2」のレビュー
幸い日常的に血圧計のお世話になるような健康状態ではないのですが、血圧測定を毎日欠かさずやらなければならない生活がたいへん面倒そうだということは想像できます。
とくに継続的に記録を残さなければならないことが煩わしそうです。
今回紹介する血圧計は簡単操作で測定でき、記録は自動的に蓄積されていくという、毎日の測定を楽ちんにしてくれるアイテムです。
導入時に少しだけ設定の手間がありますが、あとはただ測定するだけという簡単さです。
Koogeek BP2のパッケージ内容と外観
BP2はこのように箱に収められて届きます。
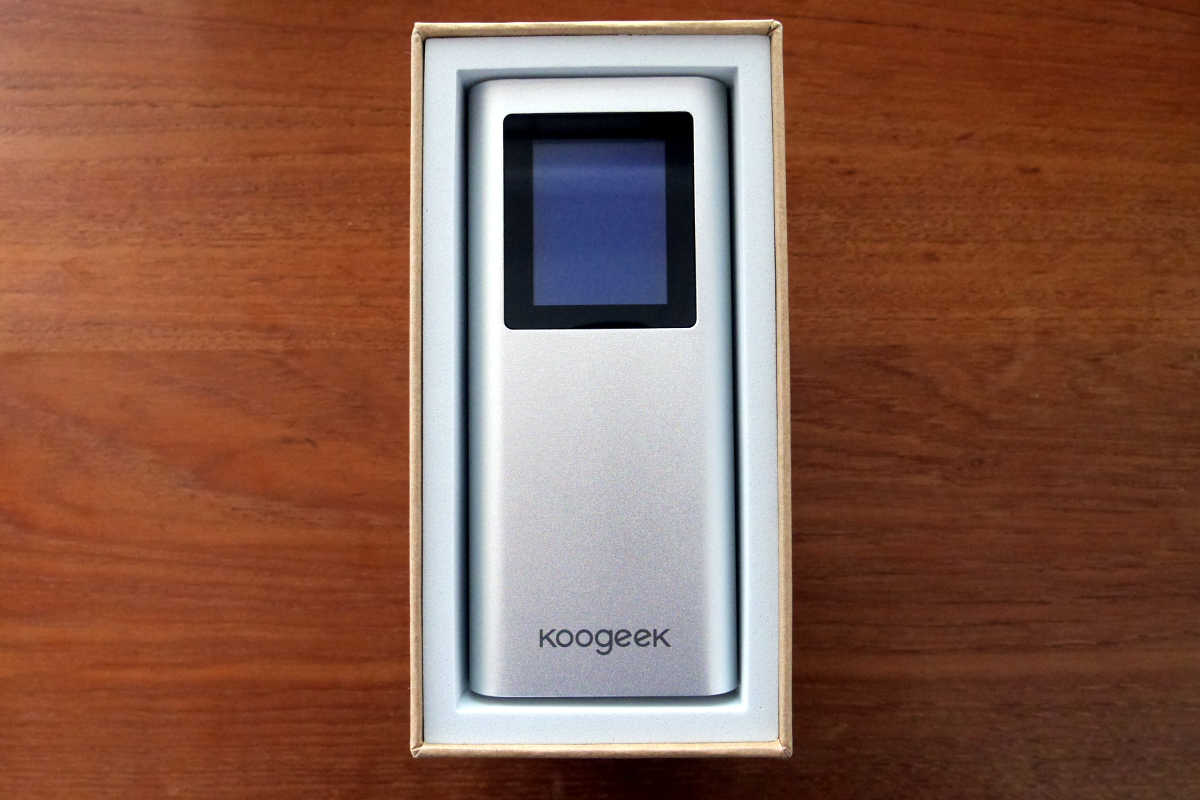
中身は本体(腕に巻きつけるベルトが固定されている)と充電用のmicro USBケーブルです。

他に英語・中国語・イタリア語・フランス語・スペイン語・日本語のすごく簡単な取扱説明書と保証書も入っています。
説明書は初期設定のときにあると便利な程度のものですが、この記事を読んでいただければまあ無くても構わないと思います。
こちらの写真の左側の輪っかの部分を腕に巻き付けて測定します。

ユニットの底面に電源ボタン、LEDインジケーター、リセットボタン、充電ポート(micro USB)があります。操作できるのはここだけです。
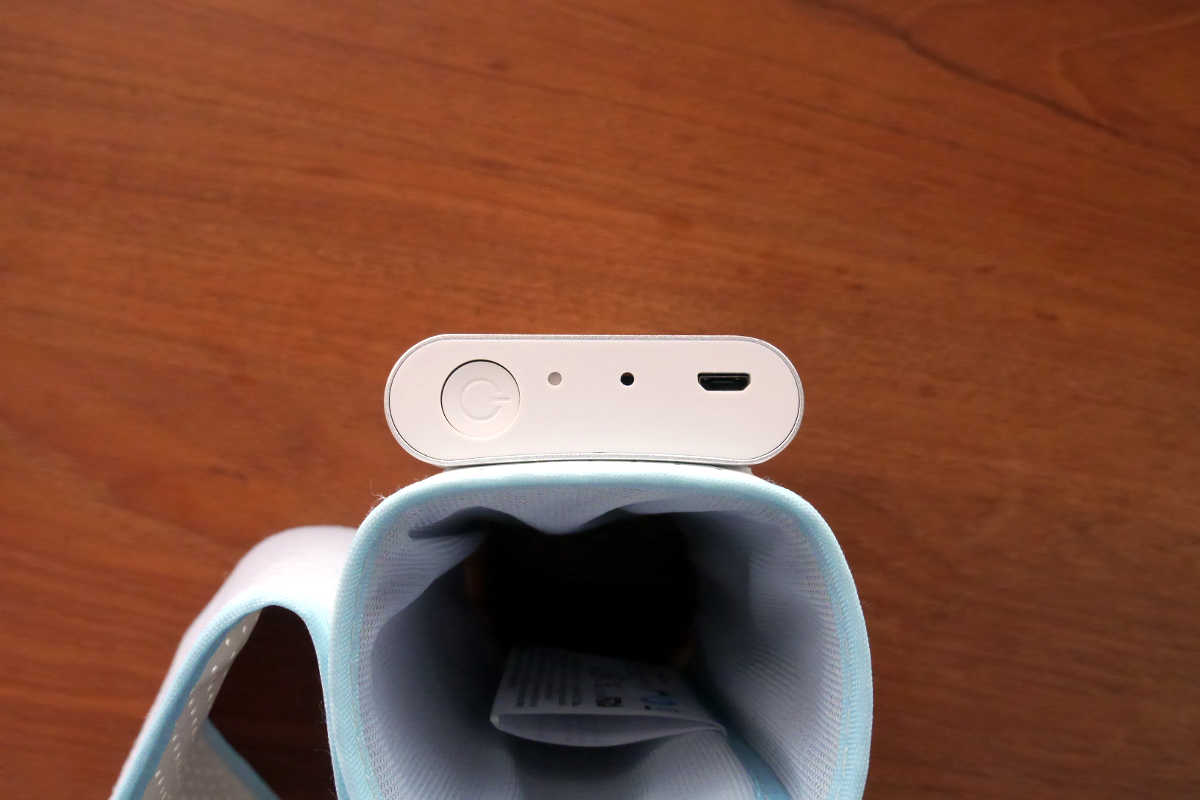
ベルトには腕への巻きつけ方のグラフィックが描かれていて親切です。
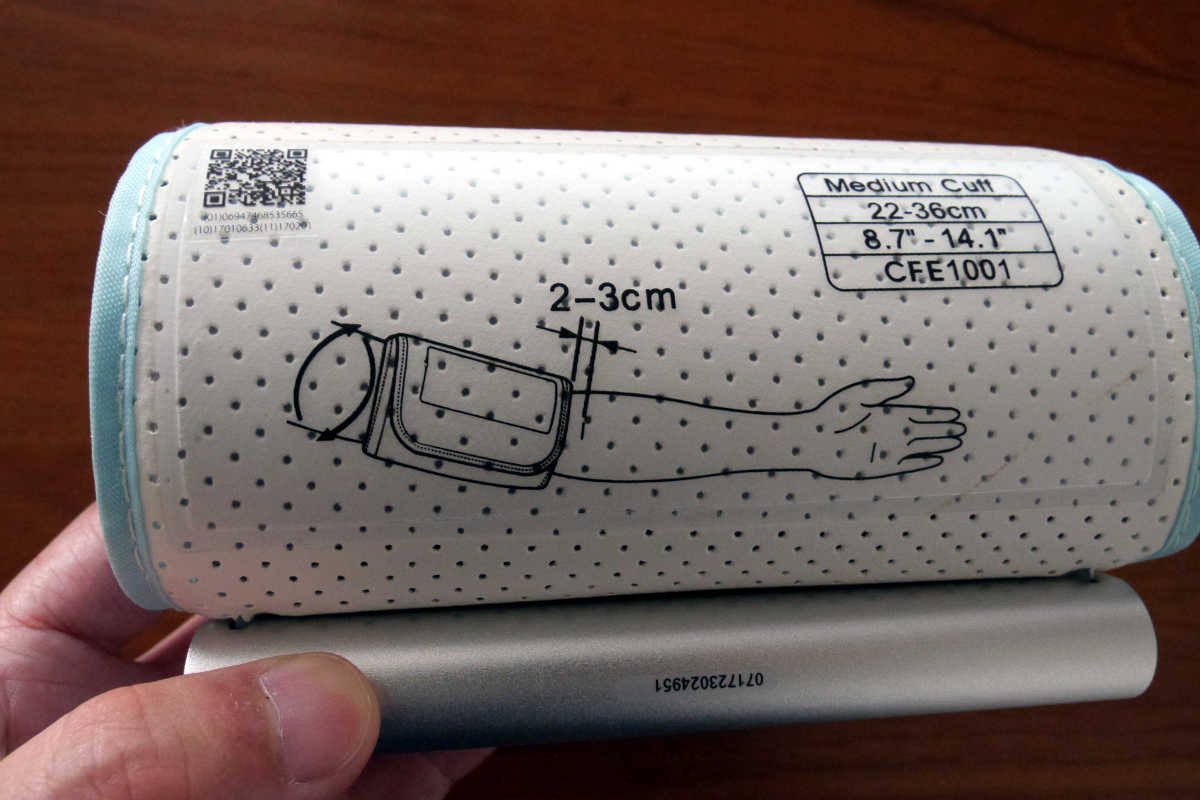
ベルトはベルクロテープで固定するようになっています。

ベルクロテープはかなり広範囲に取り付けられているので、腕への固定はとてもやりやすいです。
ユニットの上半分が液晶ディスプレイになっていて、測定状態、測定結果、バッテリー残量などを表示します。

大きさは、ユニット部分が縦13.5cm x 横6cm x 厚1.9cmといったところです。
ユニットは金属製で頑丈そうに見えます。
初期設定の手順
BP2はスマホとつながる血圧計です。スマホとつながなくても血圧は測れますが、それではBP2を選ぶ意味がありません。
このため、スマホとつなぐための初期設定が必要です。
以下、iPhone版で説明します。
まず、App Storeで「koogeek」で検索して「Koogeek Health」を見つけます。
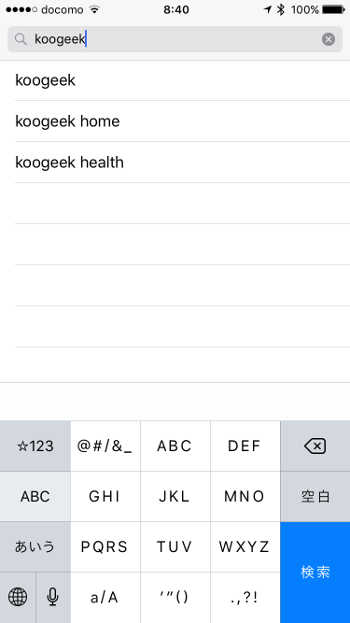
ありました。
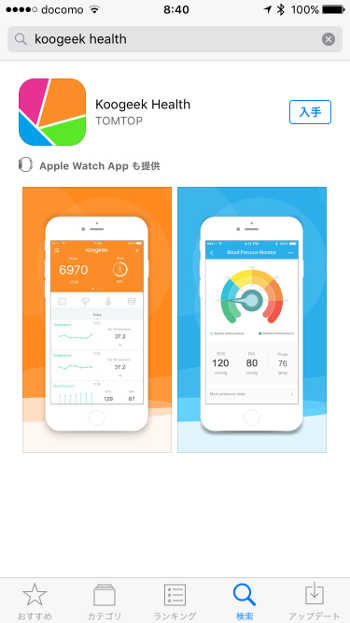
起動するとヘルスケアデータへのアクセス許可を求められるので、とりあえず「すべてのカテゴリをオン」して「許可」しましょう。
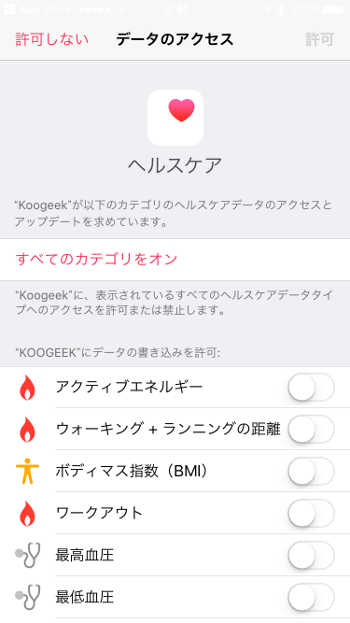
ログイン画面が表示されます。
データの管理にKoogeekのアカウントが必要なようで、スキップする手立てはありませんので、「Koogeekに参加します」でアカウントを作成します。

なお、このアプリ、起動するとずっと音楽が流れるという妙な仕様になっていますので、右上の音符マークをタップしてオフにするといいと思います。
アカウントの作成はメールアドレスとパスワード(確認込みで2回入力)を入力すれば完了です。
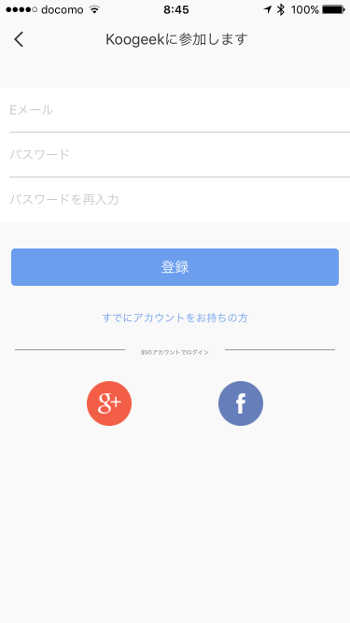
すでにアカウントがある場合はログイン画面からログインします。
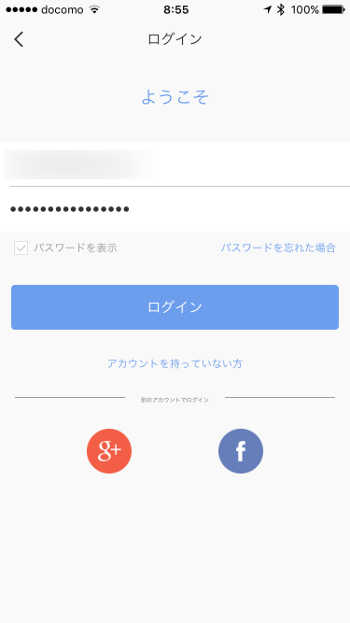
ログインするとユーザーの属性(氏名、生年月日、身長、体重、性別)の入力を求められるので、入力して「追加」します。
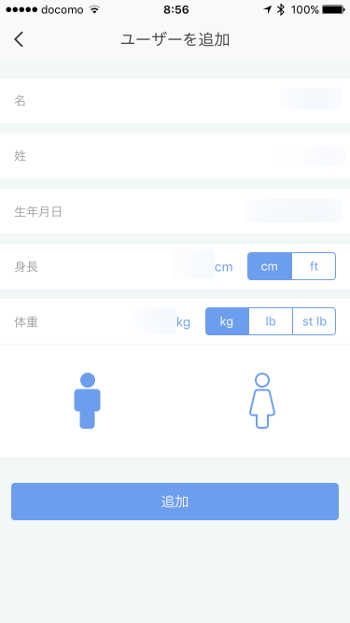
複数人で使う場合はあとでユーザーを追加することができます。
これでアプリの初期設定が終わりました。
つづいて、BP2とアプリの連携の設定を行います。
アプリの画面でハートマークをタップします。
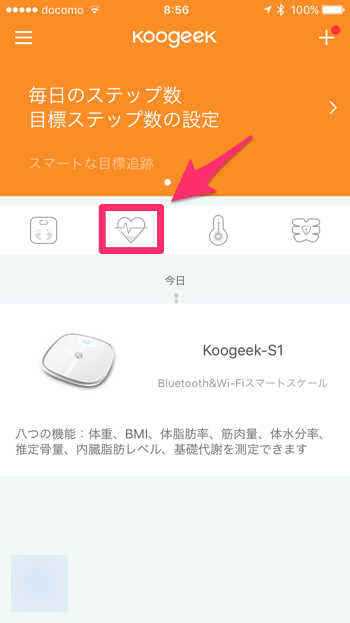
こんな画面が表示されますが、「×」で閉じましょう。
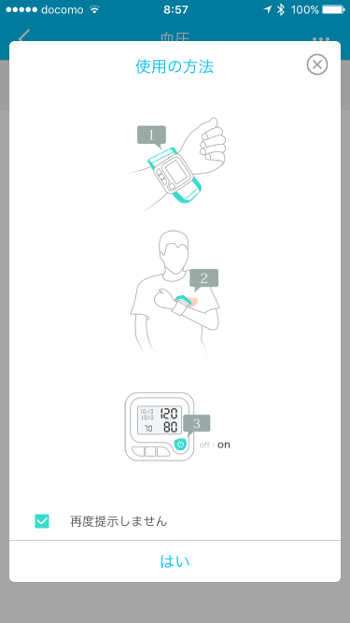
画面右上の「…」をタップしてメニューを開き、「設定」をタップします。
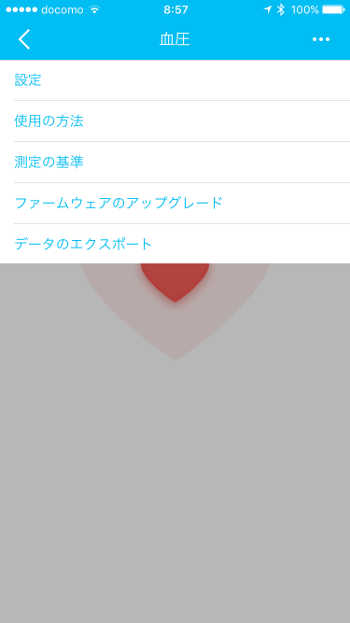
機種を選択します。今回はBP2なので「koogeek-BP2」をタップします。買い物かごじゃなくて上の血圧計の部分をタップです。
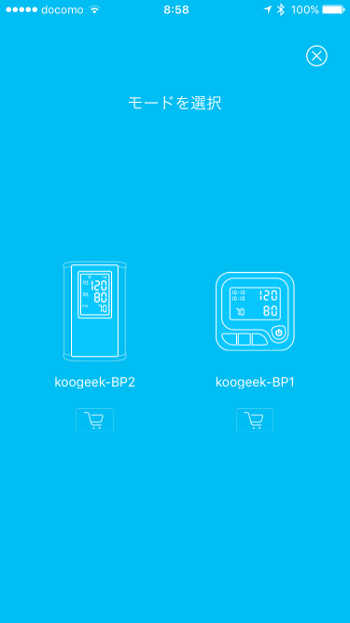
接続設定の画面になりました。
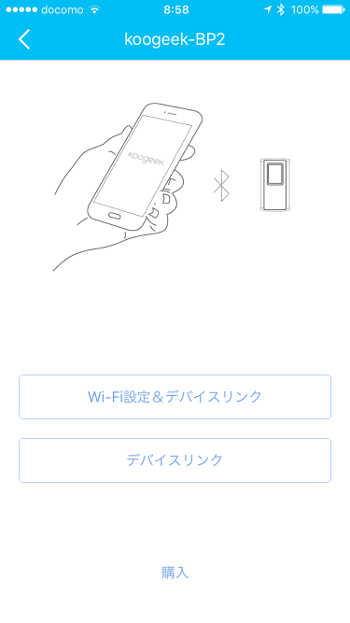
「Wi-Fi設定 & デバイスリンク」と「デバイスリンク」の2種類がありますが、通常は「デバイスリンク」をしておけばOKです。そのほうが設定項目も少ないですし。
というわけで、スマホのBluetooth機能が有効になっているのを確認してから、「デバイスリンク」をタップします。
BP2の電源を入れます。
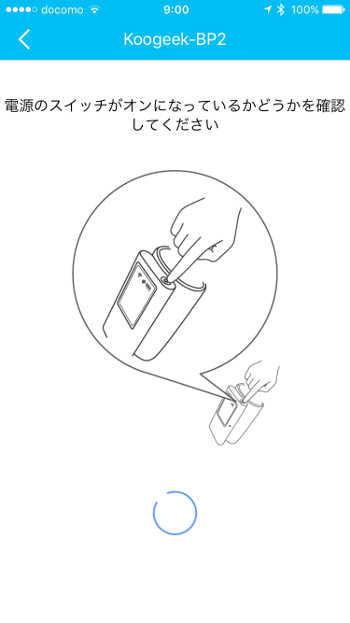
しばらく待つと、iPhoneとBP2の接続が完了し、血圧測定画面が表示されます。
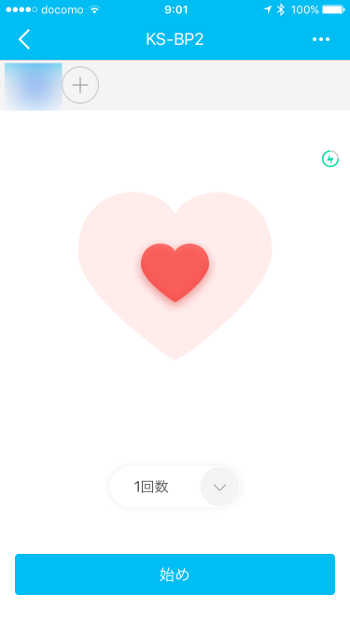
以上で初期設定はすべて完了です。
実際に血圧測定してみる
設定ができましたので、あとは血圧を測定するだけです。
さきほどの血圧測定画面に「始め」のボタンが表示されているのでそれをタップするか、もしくはBP2本体の電源ボタンを押すと、測定が始まります。
BP2のバンドを上腕に巻き、前腕をテーブルの上などに置いて、BP2と心臓の高さが同じになるようにしてから、測定を始めましょう。
測定中はBP2本体から「ブーン」という音がして、病院などでの血圧測定と同じように上腕が締め付けられます。
ある程度まで締め付けられると、次第に締め付けが緩くなっていくのも同じです。
測定時間はおよそ50秒ほど。
測定が終わると、先程設定した「Koogeek Health」アプリにこのように「収縮期血圧」「拡張期血圧」「心拍数」の測定結果が表示されます。
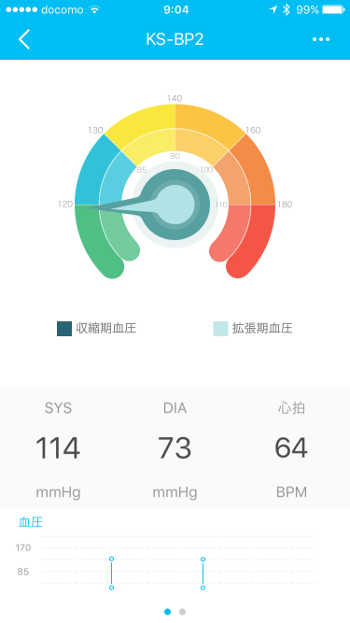
測定結果はアプリに蓄積されますし、iOSのヘルスケアアプリでも参照できます。
注意点としては、測定前に「Koogeek Health」アプリを起動するのを忘れないことです。
測定そのものはBP2単体でもできますが、データの蓄積はアプリが起動していないとできないので、忘れずにアプリを起動しておきましょう。
BP2はいつでも簡単に血圧測定ができ、その結果をほぼ自動的に記録してくれる、ナイスなデバイスです。
日々の記録と保管を面倒に感じている方は一度試してみられるといいと思います。
以上、スマホとつながる血圧計「Koogeek BP2」の紹介でした。
Koogeek 充電式 スマート血圧計 BP2(Amazon)
(追記)2017年9月30日まで有効の20%オフクーポンコードをいただきました。ぜひご利用ください。
クーポンコード:M5DUCHXC(2017年9月30日まで有効)


