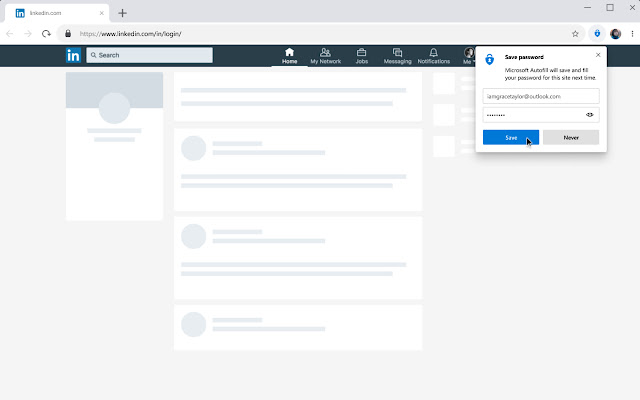無料でほぼ全機能が使えたパスワードマネージャー「LastPass」の仕様が変更され、PC/Macとスマホ/タブレットの両方を横断して使うには有料プランが必須になりました。
そこで、今後も無料で、PC/Macとスマホ/タブレットの両方で使える、MicrosoftオートフィルとMicrosoft Authenticatorへの乗り換え方法を紹介します。
MicrosoftオートフィルとMicrosoft Authenticatorの入手先
Microsoftオートフィル(以下、オートフィル)はPC/Macのブラウザー(最新のEdgeまたはChrome)用の拡張機能です。
リンク:Microsoft オートフィル(chrome ウェブストア)
インストールしておくとサイトのログインフォームに自動的にIDとパスワードを入力してくれるほか、新しいサイトにログインしたときにIDとパスワードを保存してくれます。
もう一つのMicrosoft Authenticator(以下、Authenticator)はスマホ/タブレット用のアプリです。
リンク:Microsoft Authenticator(Microsoft)
IDとパスワードの管理だけでなく、対応するアカウント(Microsoftアカウント等)の2段階認証の認証手段としても使えます。
MicrosoftオートフィルとMicrosoft Authenticatorは保存したIDとパスワードを共有してくれる
オートフィルとAuthenticatorは別々のアプリ/サービスですが、これらで保存されたIDとパスワードはMicrosoftのクラウドサービスを経由して共有されます。
つまり、オートフィルで(=PC/Macのブラウザーで)保存したIDとパスワードは、Authenticator(=スマホ/タブレットのアプリ)で参照できるし、その逆も可能ということです。
さらに、過去にInternet ExplorerやEdgeで保存したID/パスワードも同様に共有されるので、これまでMicrosoftのブラウザーを利用してきた方は、その資産をそのまま引き継げます。
LastPassからMicrosoftオートフィル/Authenticatorへの移行手順
では、これまでLastPassを主に使っていた人がオートフィルとAuthenticatorに移行する手順を紹介します。
先に書いたとおり、オートフィルとAuthenticatorは自動的に情報を共有するので、LastPassで保存してあった情報をオートフィルにだけコピーすれば、それをそのままAuthenticatorでも使えるようになります。
LastPassに保存した情報を取り出す
オートフィルには他のパスワードマネージャーで保存したIDとパスワードの情報を取り込む機能があります。
情報を取り込むためには、既存の情報をいったんファイルに書き出す必要があります。
情報の書き出しは次の手順で行います。
デスクトップアプリの場合
LastPassのデスクトップアプリを利用してる場合は、アプリのメイン画面の左下からメニューを開きます。
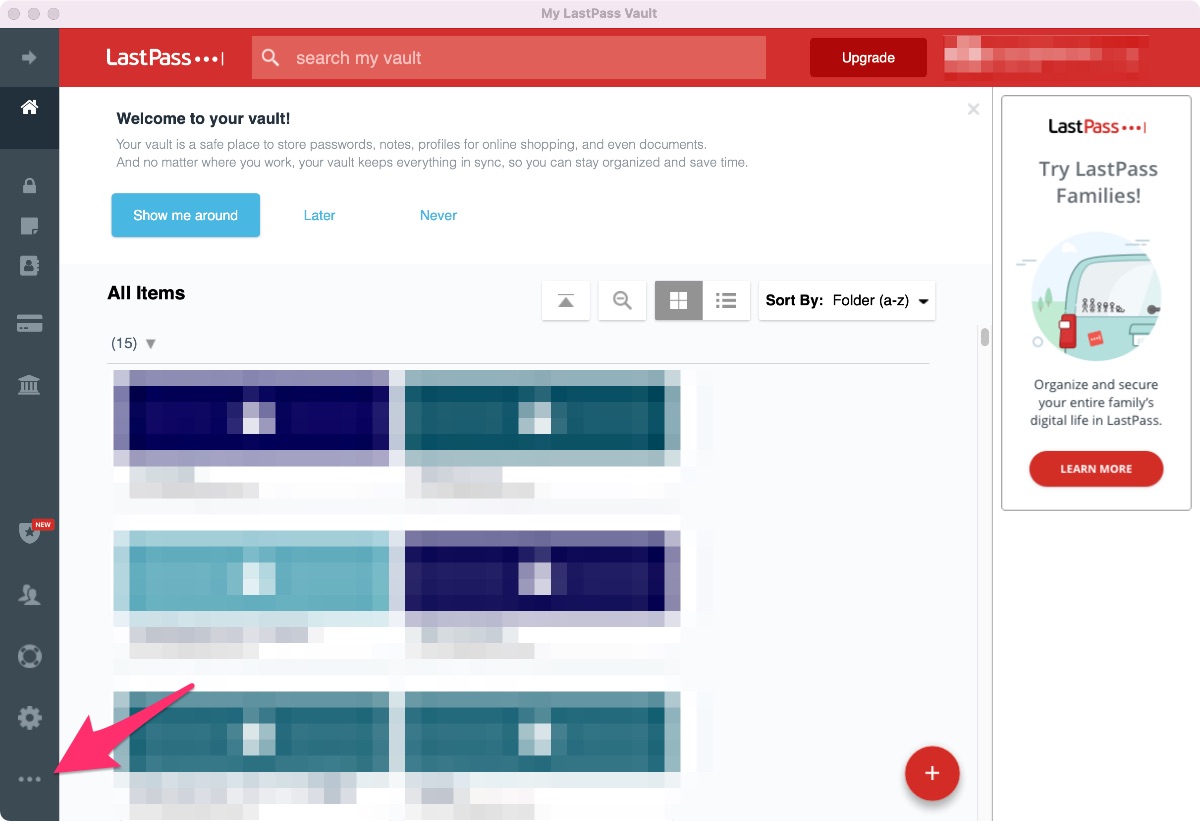
メニューを[Advanced]-[Export]と辿ります。
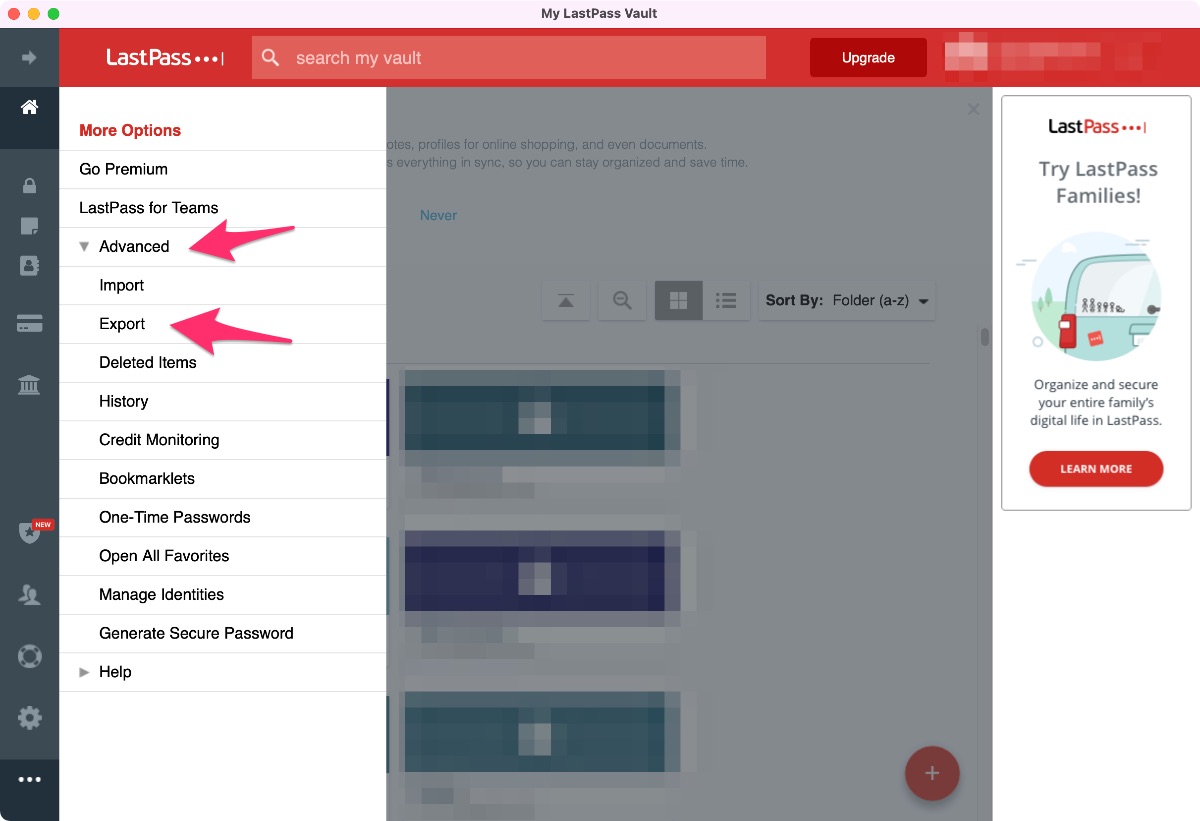
LastPassのマスターパスワードを入力して…
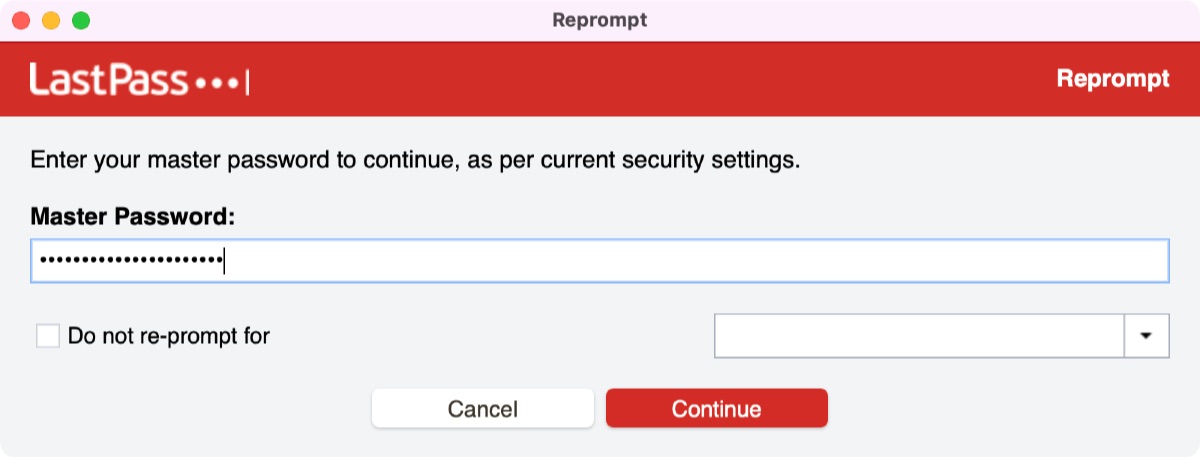
情報を書き出す先のファイルを指定すると…
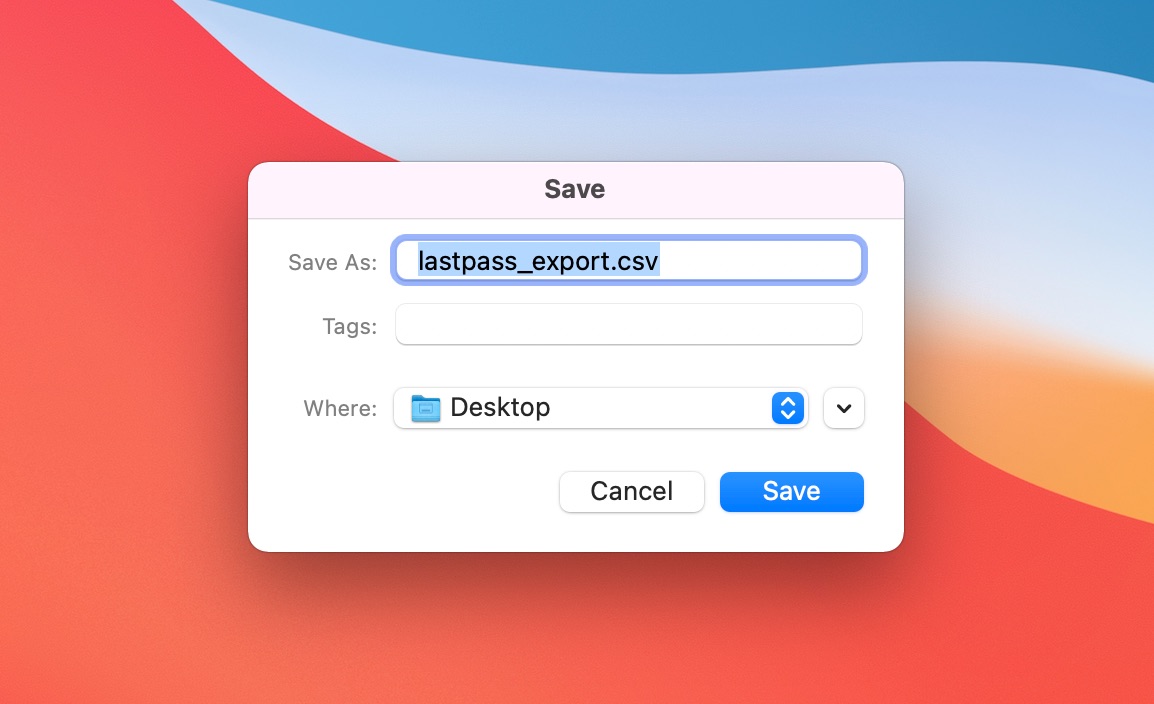
情報がファイルに書き出されます。
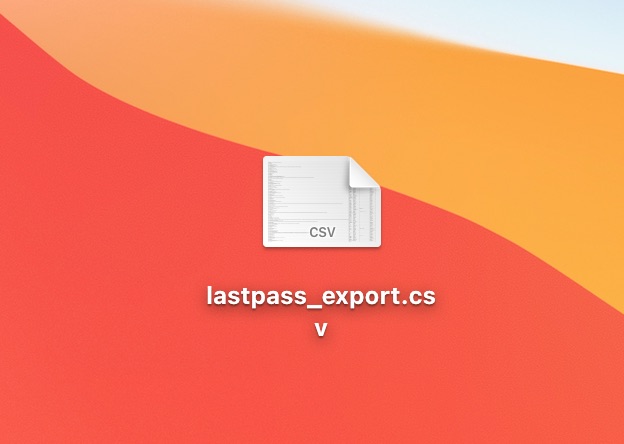
ブラウザーの拡張機能の場合
LastPassのブラウザー拡張機能を利用している場合は、拡張機能のメニューから書き出しできます。
メニューで「Account Options」を開き…
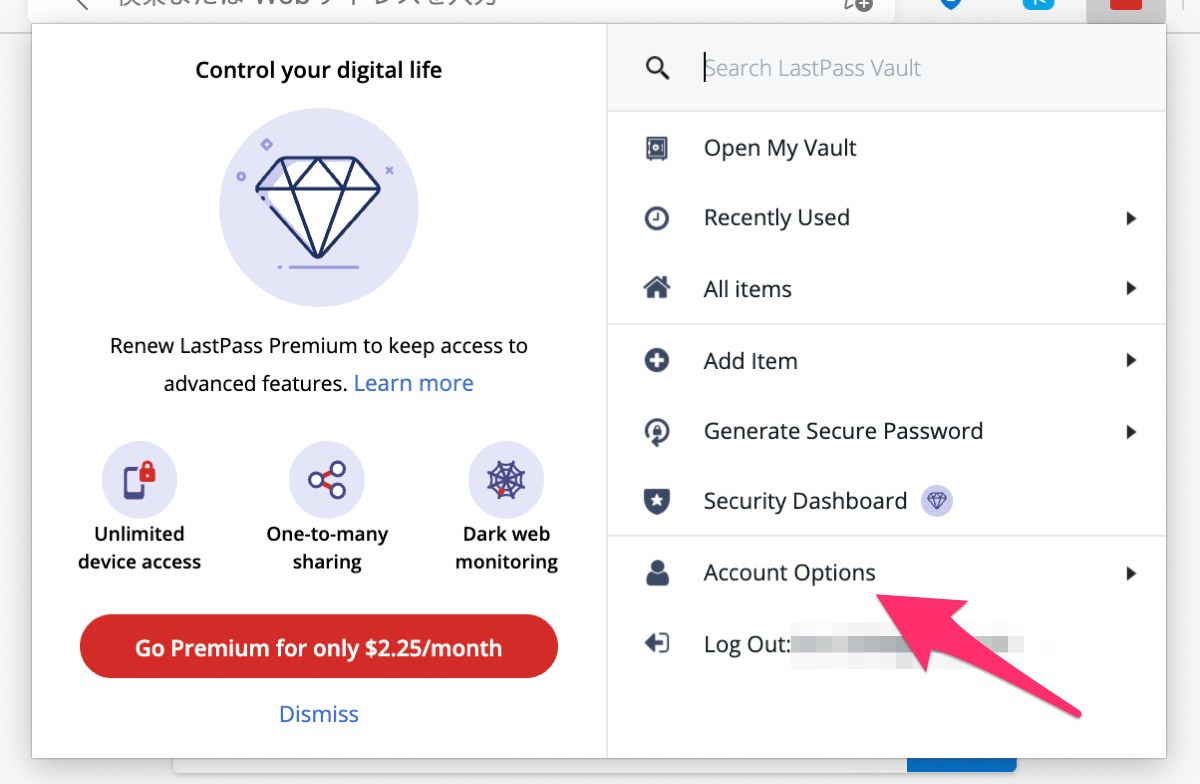
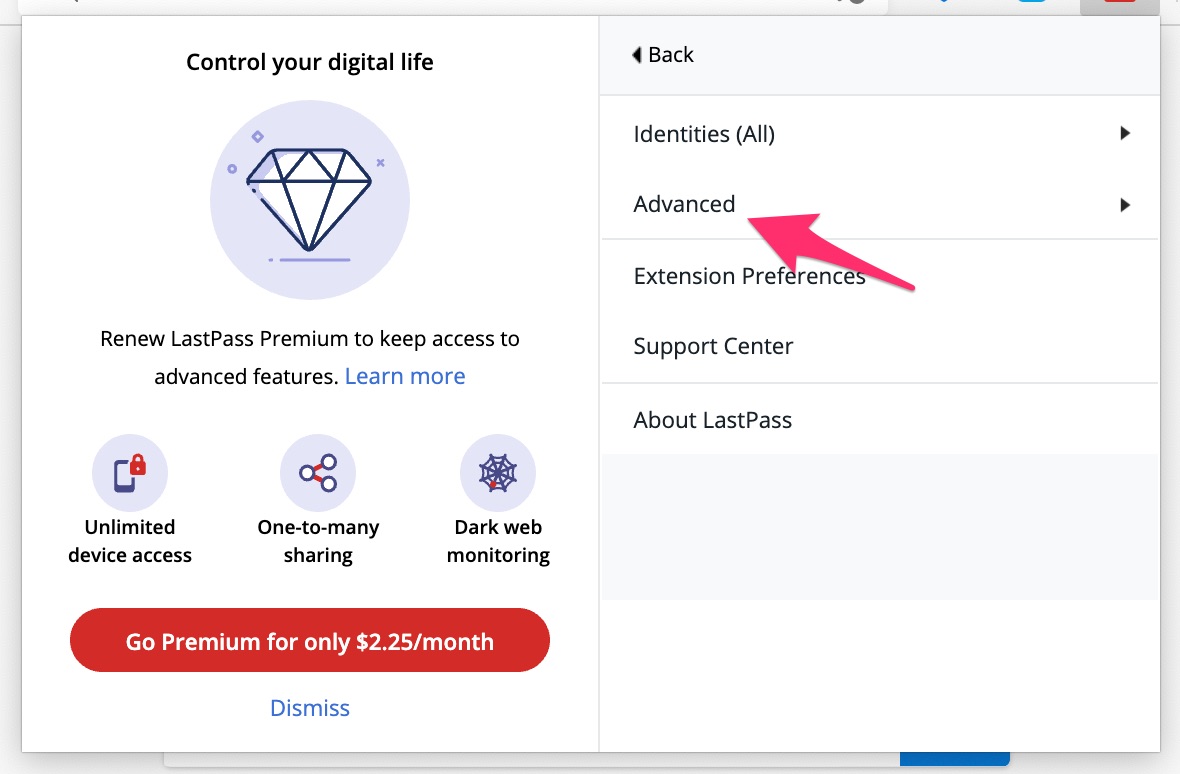
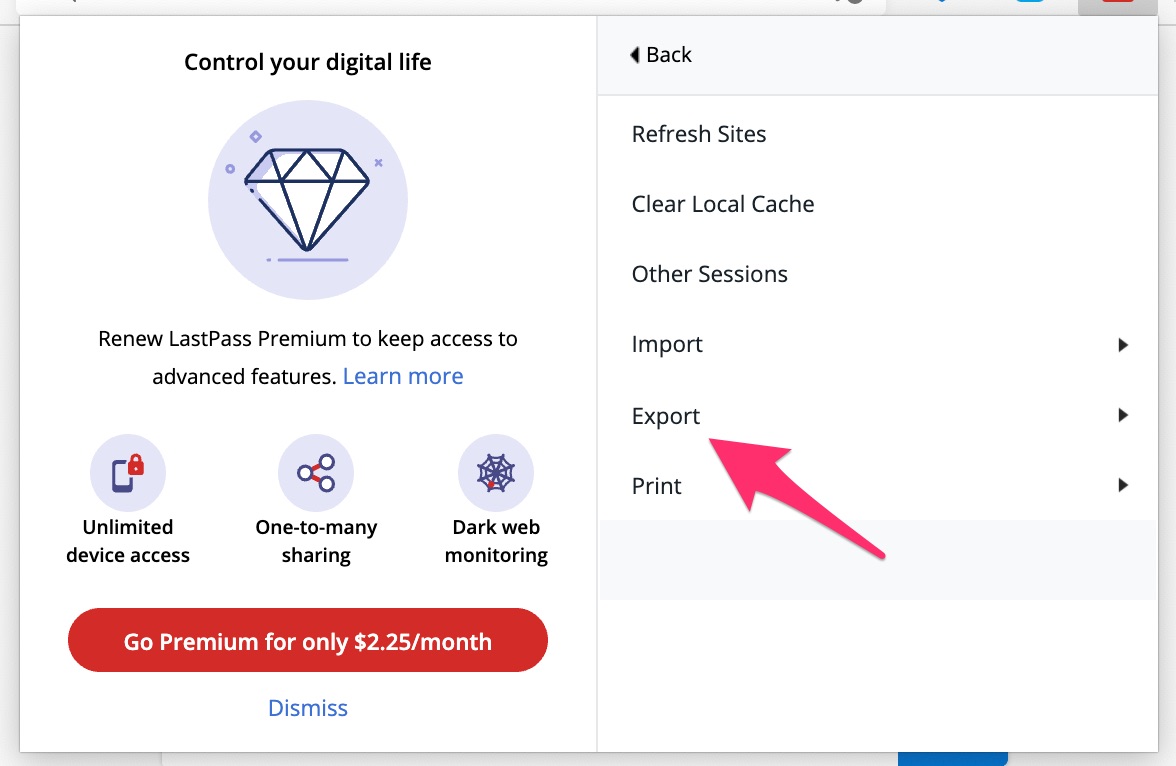
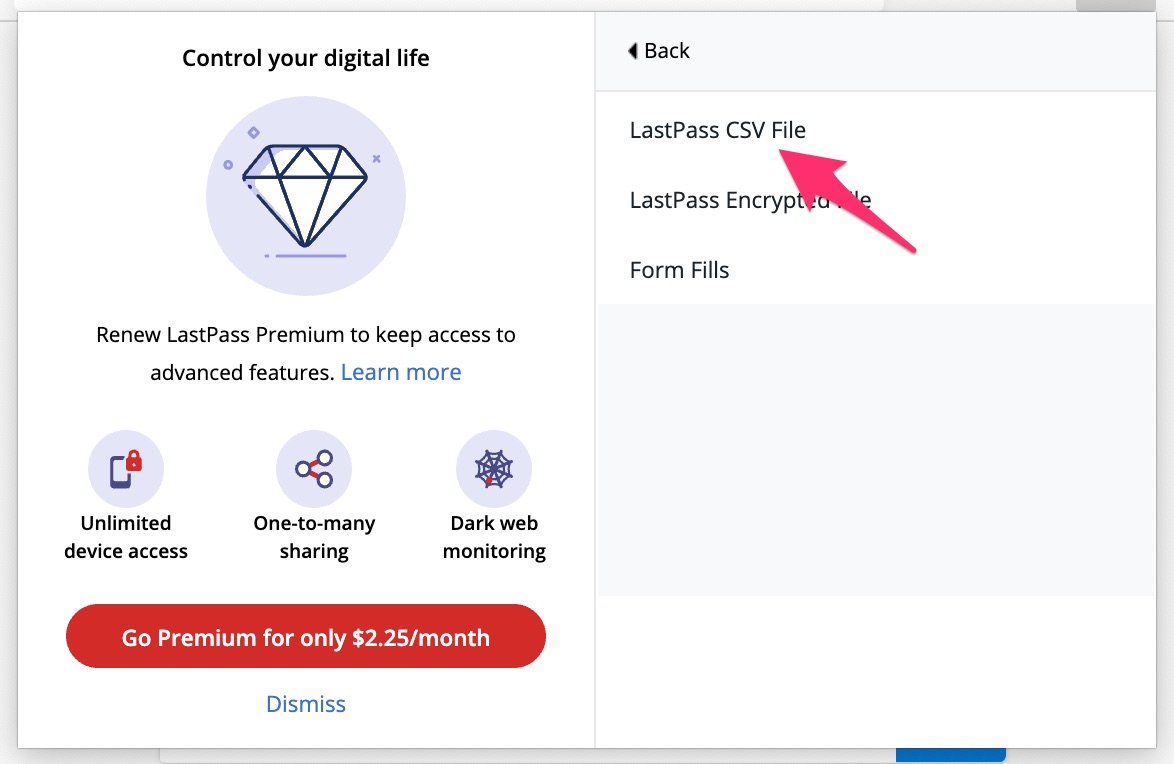
マスターパスワードを入力すれば…
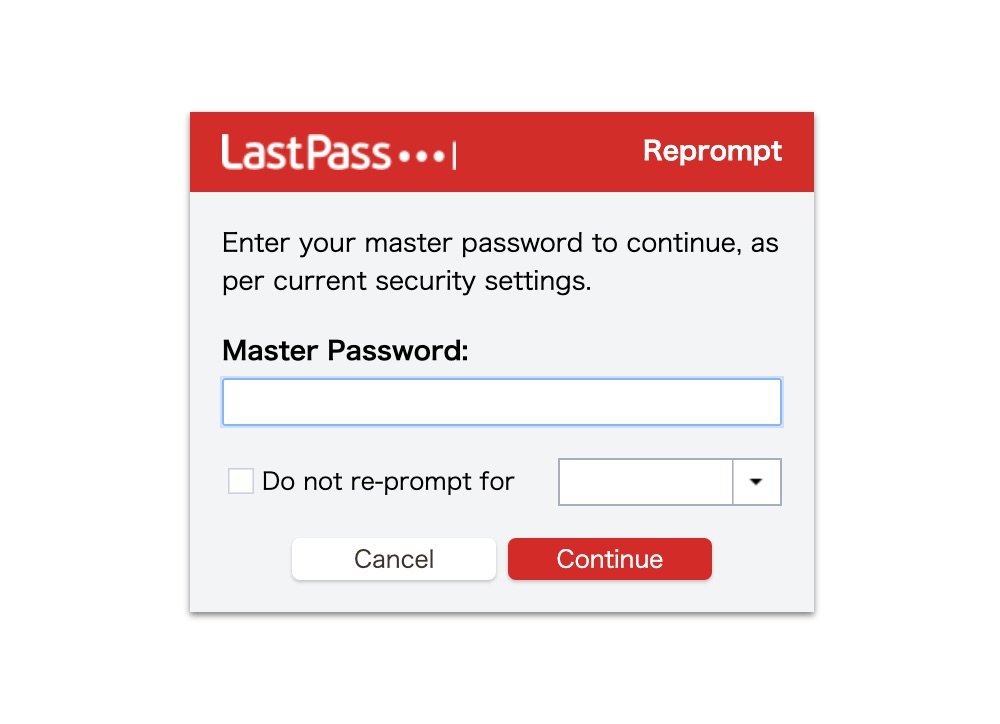
ダウンロードフォルダーにファイルが保存されます。
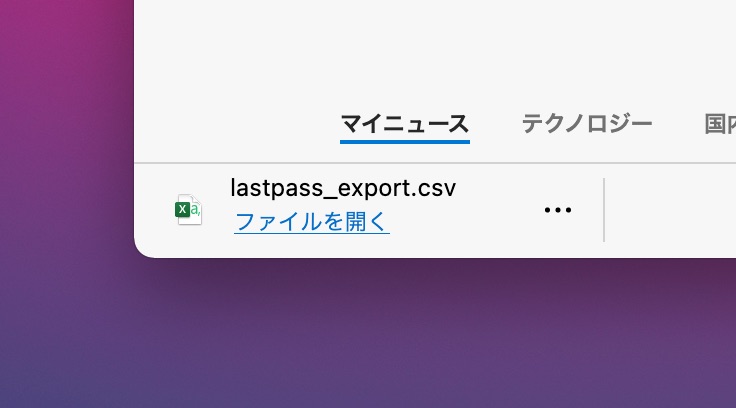
LastPassから書き出した情報をMicrosoftオートフィルに取り込む
次に、書き出したファイルをオートフィルに取り込みます。
事前にブラウザー(最新のEdgeまたはChrome)にオートフィルの拡張機能をインストールして、Microsoftアカウントにサインインしておいてください。
リンク:Microsoft オートフィル(chrome ウェブストア)
オートフィルの設定画面で「データのインポート」を選択。
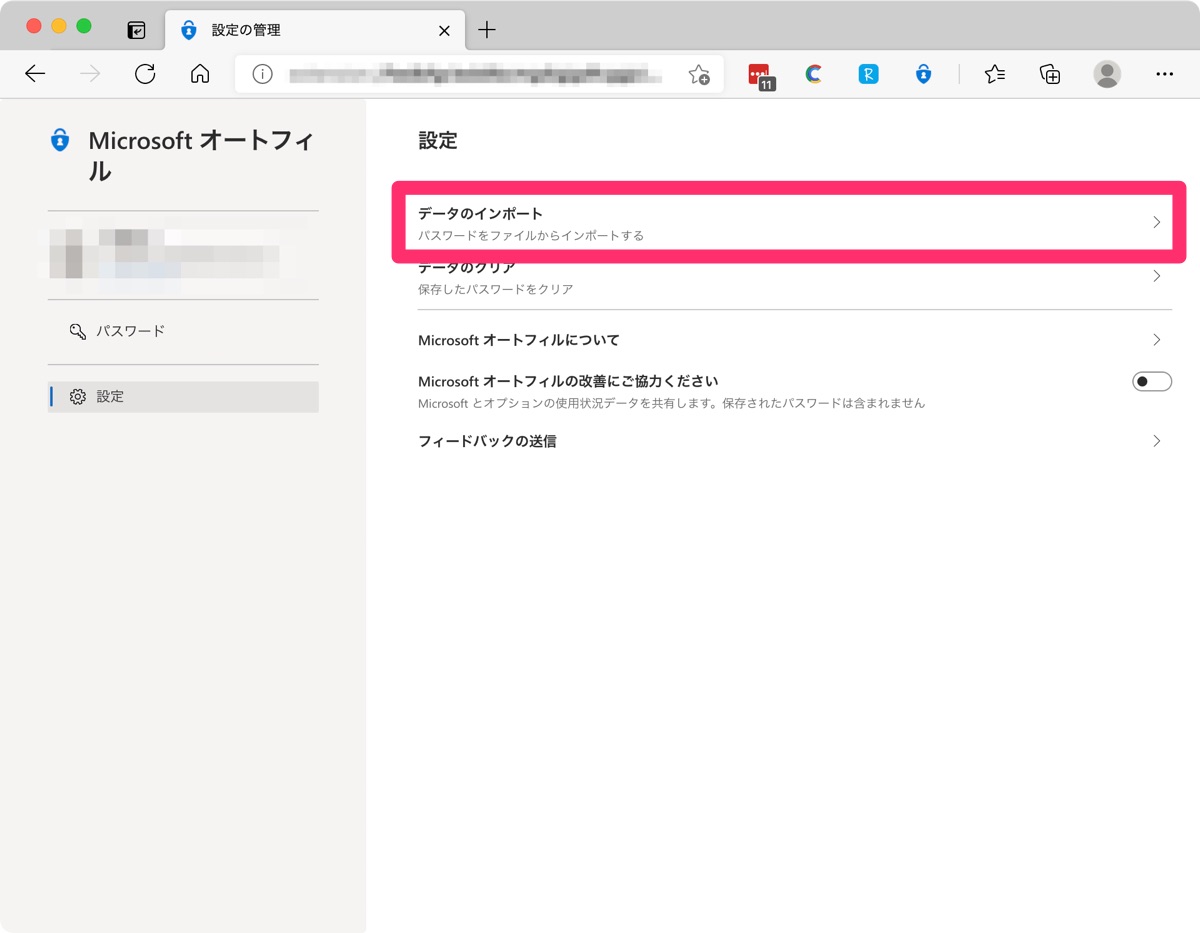
「インポート元」の形式として「CSVファイル」を選んで「ファイルを選択」すると、ファイル選択のUIが表示されるので、先程LastPassから書き出したファイルを指定します。
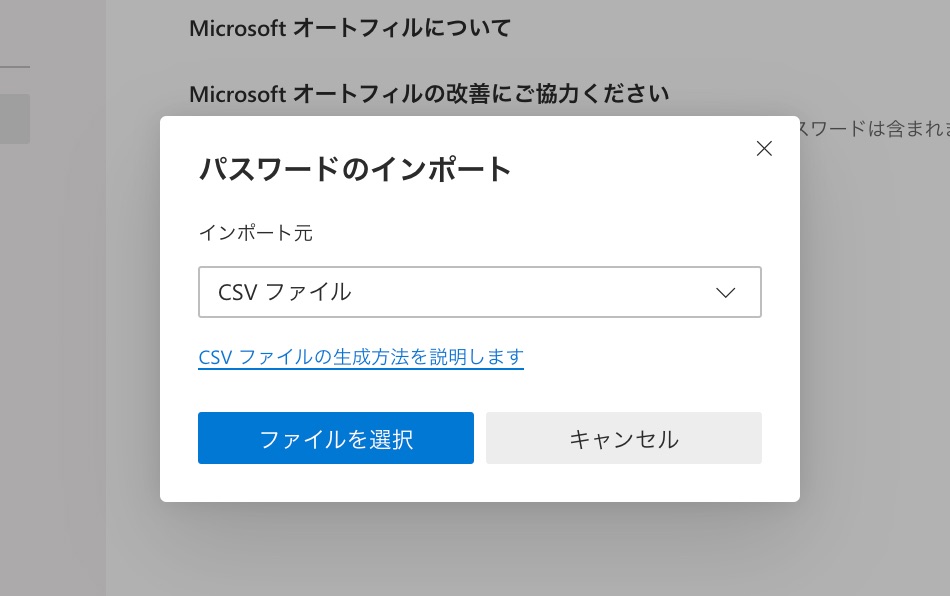
すると、すべてのIDとパスワードがインポートされます。
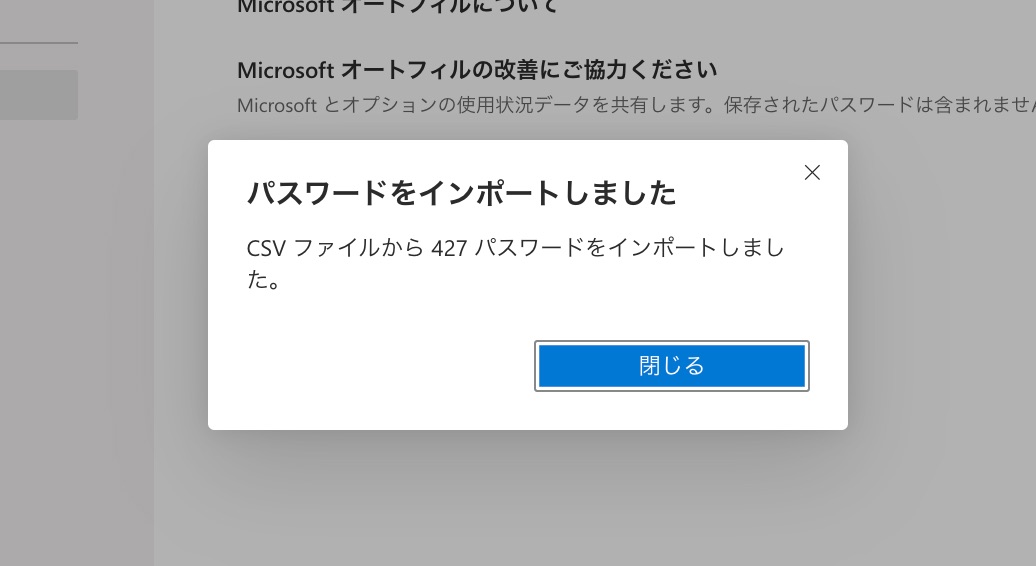
インポートした情報がクラウドに反映されるまでに少し時間がかかるようで、その間はパスワードの表示などで少し待たされますが、しばらく経てば特に問題なく使えるようになります。
iPhoneでも自動入力が可能
AuthenticatorはiPhoneでのパスワード自動入力に利用できます。
iOSの設定アプリの[パスワード]-[パスワードを自動入力]の画面で「Authenticator」にチェックマークをつけておくと(そして、他のサービスのチェックマークを外しておくと)、SafariでサイトのIDとパスワードを要求されたときに、Authenticatorが管理している情報を自動入力してくれるようになります。
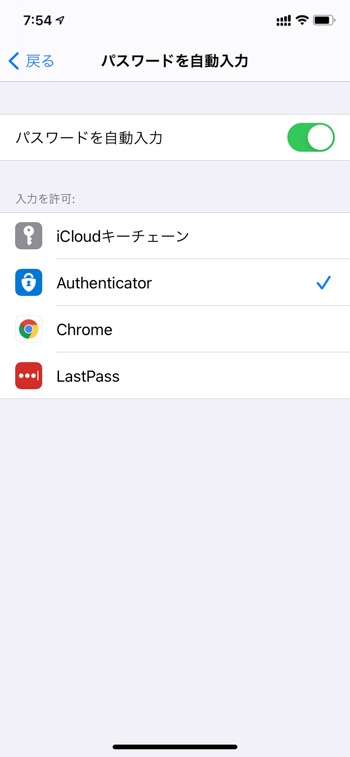
繰り返しになりますが、AuthenticatorとオートフィルはID/パスワードの情報を共有しているので、先程LastPassから取り込んだ情報をすべてiPhone上で利用できるということです。
便利です。
無料を維持したままほぼ満足な環境に
このように、LastPassからオートフィル+Authenticatorの環境に乗り換えることで、無料を維持したまま引き続きパスワードマネージャーのある生活を続けられます。
オートフィルとAuthenticatorにはパスワード生成機能がなかったり、1つのIDに対して1つのパスワードしか記録できなかったり(秘密の質問や第2パスワードのような付加情報を記録できない)という不足はありますが、基本的なパスワード管理なら任せられる安心感はあります。
不足分は引き続きLastPassの無料サービスで補うことも可能です。
(利用環境を「PC/Macのみ」または「スマホのみ」のどちらかに固定すれば、今後も無料で使えます)
というわけで、今後もパスワードマネージャーを無料で使いたい方は、Microsoftのサービスを使うのはいかがでしょうか?
リンク:Microsoft オートフィル(chrome ウェブストア)
リンク:Microsoft Authenticator(Microsoft)