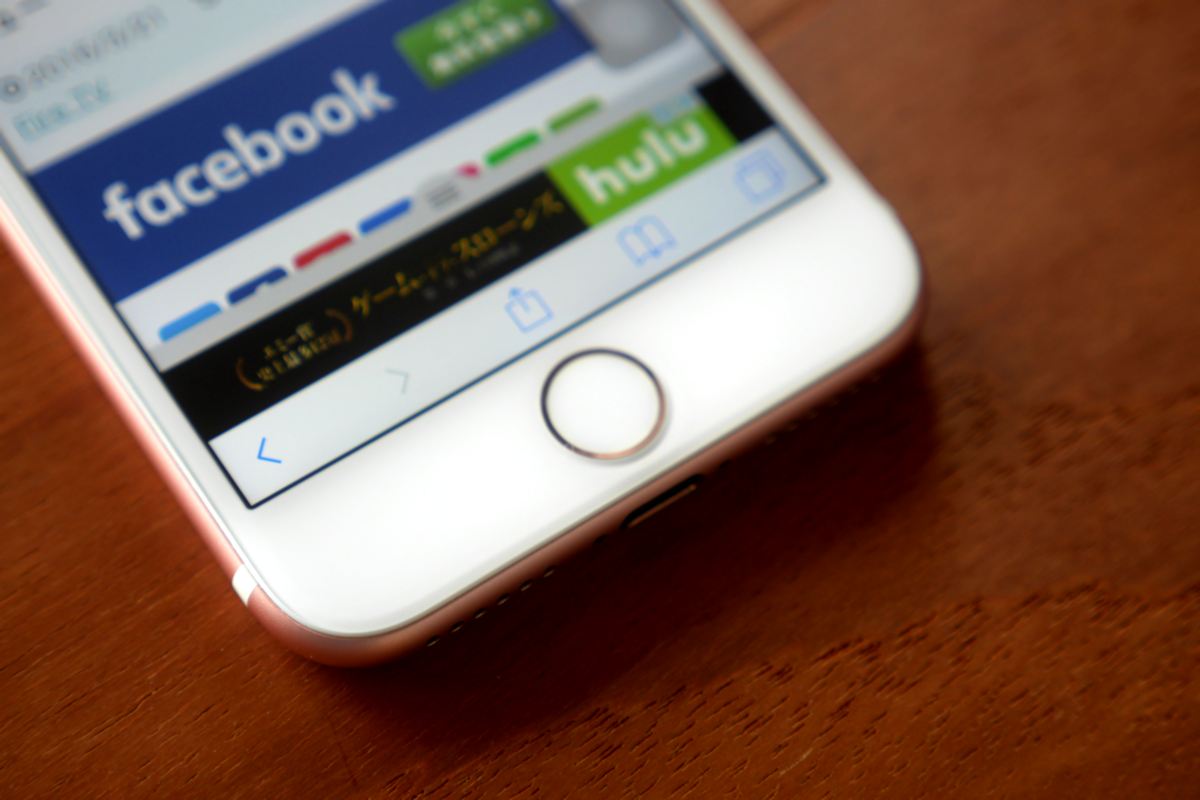Logicoolのマウス・トラックボールシリーズの最高峰である「MX」シリーズの中で、最もコンパクトなマウス「MX Anywhere 2S」を手に入れました。
持ち運びに便利なサイズと工夫。そしてしっかりMXでした。
Logicool MX Anywhere 2Sの魅力
こちらがLogicool MX Anywhere 2S。色はグレイです。

操作できるのは、左右ボタンのクリック、ホイールの回転、ホイールの左右へのチルト、ホイールの押し込み、中央ボタンの押し込みと。

脇にある進む / 戻るボタンです。

親分のMX Master 2Sのような、サイドのホイール(サムホイール)や、親指で押し込むジェスチャーボタンはありません。
「進む / 戻る」の位置からして、ほぼ右手操作専用と言えるでしょう。左利きの方は、設定で左右ボタンの機能を入れ替えることは可能です。
3台までペアリング可能
MXシリーズで便利なのは、PCやMacと最大3台までペアリングできることです。
どのデバイスを操作するかは、底面にある丸いボタンで切り替えます。

このボタンは新たにPCやMacとペアリングする際にも使います。
現在どの機器を操作しているかは、ボタンの下にあるLEDで一目瞭然。

こういう当たり前の機能をちゃんと備えているのが、実用的でとても助かります。
スライドスイッチで電源オン・オフ
MX Anywhere 2Sの電源オン・オフはこのスライドスイッチで行います。

スイッチはマウスの底面よりもわずかに奥まったところにあって、誤操作されづらいと同時に、中央の溝のおかげでオン・オフはきわめてスムースです。
バッグに入れて持ち運ぶことの多いモバイルマウスですから、周りの荷物に押されて電源が入ってしまうようなことがあっては困るので、この仕組みはとても重要。
また、オンかオフかが一目でわかったり、オン・オフの操作が一瞬で完結する(=ボタン方式のように長押しで待たされない)のも使いやすいです。
多彩なカスタマイズが可能
Logicoolのマウス(ゲーミングマウス以外)をペアリングすると、Logicool Optionsというアプリのセットアップを促されます。仮にその案内を見逃しても、Logicoolのサイトからダウンロードしてインストールすることができます。
Logicool サポート – ダウンロード(http://support.logicool.co.jp/ja_jp/downloads)
Logicool Optionsをインストールして起動すると、接続中のLogicoolマウスがこのように表示されます。

設定したいマウスを選ぶと、このような設定画面が表示されるので、あとはボタンごとの機能を割り当てていけばOKです。
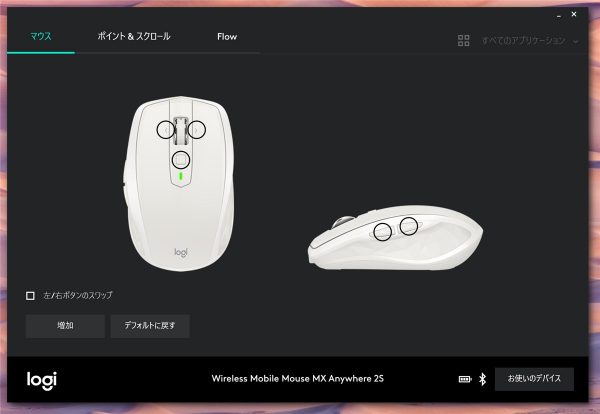
各々のボタンに割り当てられる機能のプリセットは大量に用意されていますし、任意のキーストロークを割り当てることもできたり、特殊なマウスクリック(ダブルクリック、トリプルクリック等)と制御キー(Ctrl、Alt、Shift、Win)の組み合わせを設定することも可能なので、驚くほど柔軟に設定できます。
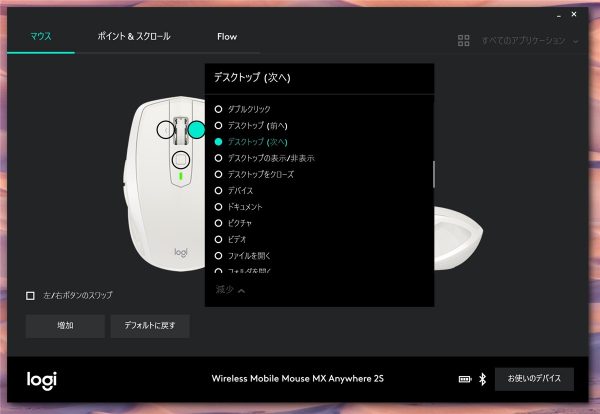
Logicool Optionで自分の使いやすいようにカスタマイズしてこそ、MXシリーズの真価が発揮されるというものです。
なお、MX Anywhere 2Sの場合、ホイールの押し込みは、ホイールの動作の制御(クリック感のある回転とクリック感のない回転の切り替え)に固定されているので、Logicool Optionsで動作を設定することはできません。
ホイールは手動切り替え
MX Anywhere 2Sのホイールは、精密な操作に便利なクリック感のあるモードと、画面を一気にスクロールさせたいときに便利なクリック感のないモードとを、切り替えて操作することができます。
MX Masterシリーズの場合は、この切り替えを自動(普段はクリック感ありで動作して、ホイールを勢いよく回したときにはクリック感なしに切り替わる)で行うことができますが、よりコンパクトなMX Anywhereシリーズでは、この切り替えを手動で行います。
切り替えは、ホイールを押し込むたびに、クリック感の有無が交互に切り替わる方式です。
押し込み操作のときにどうしてもホイールが回ってしまうのと、左右にチルトさせてしまう場合があるのとで、慣れるまでは操作しづらく感じるかもしれません。
しっかり真上から押し込むのがポイントのようです。
センサーの感度
MX Anywhere 2Sには4,000dpiのダークフィールドセンサーが採用されています。

手元で試した範囲では、木製のデスク、樹脂製のデスク、ガラス面、光沢黒塗装のステンレスのキャビネット、綿のチノパンやジーンズの太ももの上で、全く問題なく動作しました。
PCを扱えるような環境ならば、だいたいどこへ持って行っても困ることはないでしょう。
大きさと重さ
MX Anywhere 2Sの大きさは、100.3 x 61.6 x 34.4mm。上から手で覆うとすっぽり隠れるくらいのサイズで、厚みもほとんど気になりません。

重さも106gと軽量。
「Anywhere」というだけあって、持ち運びに適したサイズと重さです。
Unifyingレシーバーが便利な場合も
MX Anywhere 2SはBluetoothだけでなく、Logicool独自のUSBドングル「Unifyingレシーバー」と接続することも可能です。
UnifyingレシーバーはMX Anywhere 2Sに1個同梱されています。
通常はどちらで使っていても使い心地に差はありませんが、たとえば、Macのラップトップのクラムシェルモード(外部ディスプレイを接続して、Mac本体のディスプレイは閉じた状態で使うモード)で、Bluetoothの電波が届きづらい場合などに、Unifyingだと問題なく通信できたりします。
また、デスクトップPCで利用する場合、BIOSでUSBデバイスの入力によってPCを起動するように設定しておくと、Unifyingレシーバーに接続したLogicoolのマウスを操作(動かしたり、ボタンをクリックしたり)することで、PCを起動できるようになります。
UnifyingレシーバーはUSB Type-Aポートに接続するようになっていますが、ポートからの突出は最小限に抑えられているので、それほど邪魔には感じません。

クリック音
ボタンをクリックしたときの音は、とくに静かというわけではなく、普通のマウスのようにしっかりとした音がします。
図書館のような静かな場所で頻繁にカチカチやっていると、気にされる方もいるかもしれない程度。
人がたくさんいて音楽が流れているカフェのような場所では、ほぼ問題にならない程度の音量です。
Logicool Flowは未知数
最近のLogicoolの無線マウスには、Logicool Flowという機能が実装されています。
これは複数のPC/Macとペアリングしておくと、1台のマウスで複数のPC/Macを操作でき、それらの間でデータのコピー&ペーストまでできてしまうという仕組みです。
この機能、便利そうな感じもしますが、私はまだ使っていません。
PC等を2台同時に使うことがほとんどないのと、画面の端にマウスを持っていくと、その先にある別のPCやMacにポインターが移動してしまうのが使いづらそうに感じるからです。
LogicoolのFlow対応キーボードと組み合わせると、キーボードの入力も、Flow対応のマウスのポインターがあるPCに自動的に切り替わるそうなので、デスクトップPCを複数台並べて使うようなときには、ものすごく便利なのかもしれません。
小さく・軽く・カスタマイズ自由
MX Anywhere 2Sは、このサイズのマウスとしてはかなりお高い価格ですが、それに見合うだけの使い勝手を備えていると思います。
普段の持ち運びに十分対応できるサイズと軽さ。
そして、非常に自由度の高いカスタマイズ機能で、ボタンの数の範囲内で、やりたいことはほぼなんでもできるようになっています。
私は自宅ではMX Masterを使っているので、MX Anywhere 2Sの使い始めのころは若干の物足りなさを感じましたが、すっかり操作に慣れた今では、まったく不満なく使えています。
家でしか使わないのなら、MX Master 2Sの方が断然おすすめですが、外出先でも使うのなら、MX Anywhere 2Sは悪くない選択だと思います。