さて、Logicoolの最新マウス「MX Master 3」の興奮冷めやらぬなか、もうひとつのLogicoolの新作「MX Keys」も紹介いたします。
MX KeysはLogicoolがクリエイターやプログラマーなどのパワーユーザーの声を聞いて開発したというフルサイズキーボード。
果たしてビジネスユーザーでありメカニカル/静電容量キーボード好きの私にも使いこなせるのでしょうか?
Logicool MX Keysの概要
今回ご紹介するLogicool MX Keysはこちら。
動画内では日本国外のブランドであるLogitech(というか日本でだけLogicoolなんですが)の英語配列のモデルが使われていますが、元は同じMX Keysです。
ファンクションキー、Home/End/矢印等の機能キー、テンキーをすべて備えたフルサイズのキーボードです。
プログラマーのように長い時間キーボードと向かい合い続ける仕事では、少ない労力で安定して入力できることが大切です。
そんなMX Keysの使い勝手はどんなものでしょうか?
Logicool MX Keysのレビュー
ではまいります。
高級感とコンパクトさを兼ね備えた外観
こちらがMX Keysのパッケージ

中には恭しく紙に包まれたキーボード本体と黒い箱が収められています。

箱の中身は保証書などのドキュメントのほか、Unifyingレシーバーと充電用のUSB-A – USB-Cのケーブル。ケーブルの長さは約1.3mです。(Bluetoothに対応するPC等ならUnifyingレシーバーを使わなくても接続できます)
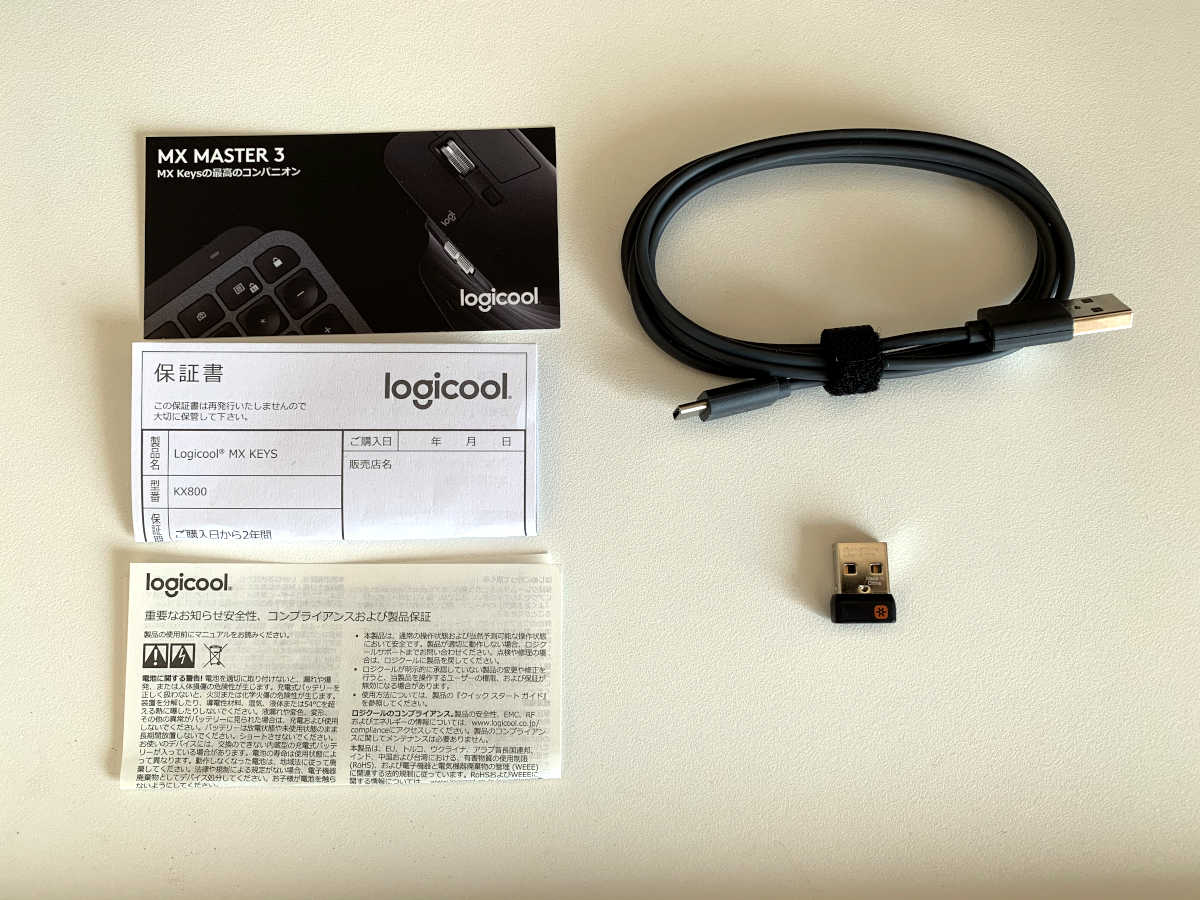
MX Keysを真上から見るとこのような感じです。

ご覧のとおり文字キーのほかに、ファンクションキー、矢印等の機能キー、テンキーまで備えたフルキーボード。
ベースのガンメタ色の部分はどうやら金属製。キートップや奥の黒い部分(logiのロゴが描かれている部分)は樹脂製です。

テンキーの奥にLEDがあります。これは電源オンの直後や充電中に店頭するもので、通常は消灯しているため、作業中にも気になりません。

裏面はこのように奥側全体が出っ張っています。このため、設置すると手前に向けてわずかに傾斜するようになっています。傾斜の角度は変更できません。

奥の面には電源のスライドスイッチと充電用のUSB-Cポートがあります。
なお、MX Keysは充電中も使用できるので、バッテリーが切れても困ることはほとんどないでしょう。

先日紹介したMX Master 3もそうですが、Logicoolはスライドスイッチを積極的に採用してくれるのでほんとに最高です。手探りでON/OFFできてステータスも一目瞭然のスライドスイッチは正義です。
主役であるキー以外の部分が主張しすぎない非常にシンプルな意匠で、パワーユーザー向けというコンセプトにマッチしていると思います。
今後、海外のDream Desk Setup系動画(機能的でありながらシンプルかつクリーンな作業環境を紹介する動画です)で採用されるシーンが増えるんじゃないでしょうか。
真っ当なレイアウトと19mmキーピッチ
レイアウトは標準的と言っていいと思いますが、以下の点はいちおう気にしておくといいと思います。
- 半角/全角キーの幅がやや小さい
- Backspace/Enter/右Shift/右Ctrlキーの幅がやや小さい
半角/全角キーについてはキーボード本体の左端に配置されているのでさほど問題にはなりません。端っこギリギリを狙えば正確にタイプできます
Backspace他の右端のキーは、キーの大きさに頼ってアバウトにタイプしていた方(私もそうですが)は、他のキーと同じように正確にタイプするよう矯正する必要があるでしょう。すぐに慣れると思います。私は1時間ほどで慣れました。
キーピッチは実測でぴったり19mm。デスクトップキーボードとして一般的な値だと思います。
このキーボードはWindowsでもMacでもLinuxでも、iOSでもAndroidでも、OSを選ばず使えるようになっているのですが、そのせいでキートップの印刷がややうるさくなっています。
まず、WindowsとMacの両方に配慮した結果、OptionとStart、CommandとAlt、英数と無変換、かなと変換のキーには、両方のキー名が印刷されています。
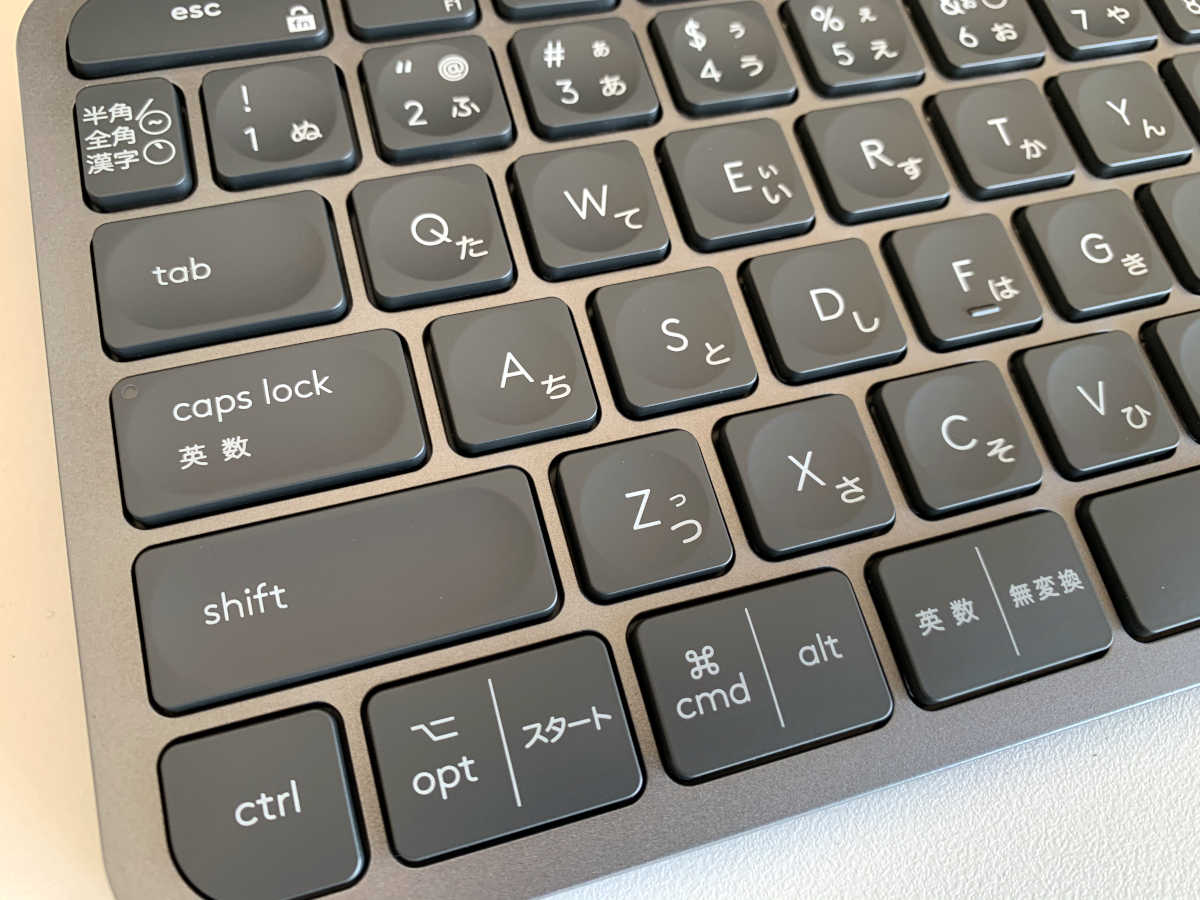
また、日本で売られているMX Keysは日本語配列ですが、おそらくiOS対応のため(iOSではサードパーティのキーボードはすべて英語配列として動作するため)、日本語配列と英語配列で異なる文字が入力されるキーには、両方の文字が印刷されています。

このあたりはプログラミングを生業としている方なら事情を察することはできるでしょうし、そもそもキートップの印刷なんか見もしないはずなので使用上の影響はないはずですが、いちおうお伝えしておこうと思います。
キータッチと打鍵音
MX Keysのキータッチは「すごくちゃんとしたパンタグラフキーボード」という感じ。
大雑把に言うとK380やK780といったLogicoolのパンタグラフ一族の高級版なので、近くのお店にMX Keysが展示されていない場合は、K380等で雰囲気を感じることができると思います。
キーは中央部が丸くくぼんだ形で指の収まりがよく、また、FとJのホームポジションマークも明確で、目で見なくてもすぐにホームポジションに戻れます。
タッチはやや重め、ストロークは十分で、フィードバックははっきりしています。
普段MacBook Proのキーボードをよく使っている私から見ると、タッチは少し重く感じますが、一日分の仕事をすべてこのキーボードでこなしても、とくに疲れを感じるようなことはありませんでした。
Enter、スペースバー、Shiftなどの大型キーを含むすべてのキーで、キーの端を押してもちゃんと入力されます。
キーボード全体の剛性は高く、重量もあるので、少々乱暴にタイプしたとしてもキーボードが動くようなことはありません。そういう意味では幅広いタイピングスタイルに対応するキーボードと言えると思います。
打鍵の音じたいは静かです。キーの底打ちの音よりも、戻るときのカチャカチャ音の方が耳に残る感じ。ただし、上記の剛性の高さのせいか、強くタイプすると衝撃がそのままデスクに伝わって響くので、周りに人がいる場合はあまり強く打鍵しない方がいいと思います。
キーボード本体が薄いのでパームレストがなくてもとくに問題を感じませんし、手持ちのパームレストを使うと分厚すぎてかえって打ちづらくなるのですが、なんとMX Keysにマッチする「MX パームレスト」なるものが発売されているそうなので、そちらも検討してみるといいかもしれません。
MX Keysの打鍵感は、言うまでもなくメカニカルスイッチや静電容量センサーとは全く異なるものですが、快適な打鍵と静音性を両立させるという観点から、MX Keysはかなり最適解に近づいているのではと感じます。
PC/Mac、スマホ、タブレットなどを3台までペアリング、Flowも利用可能
MX KeysはPCなどと最大3台まで同時にペアリングできます。
接続先の切り替えはキーボード上のこれらのキーで行います。
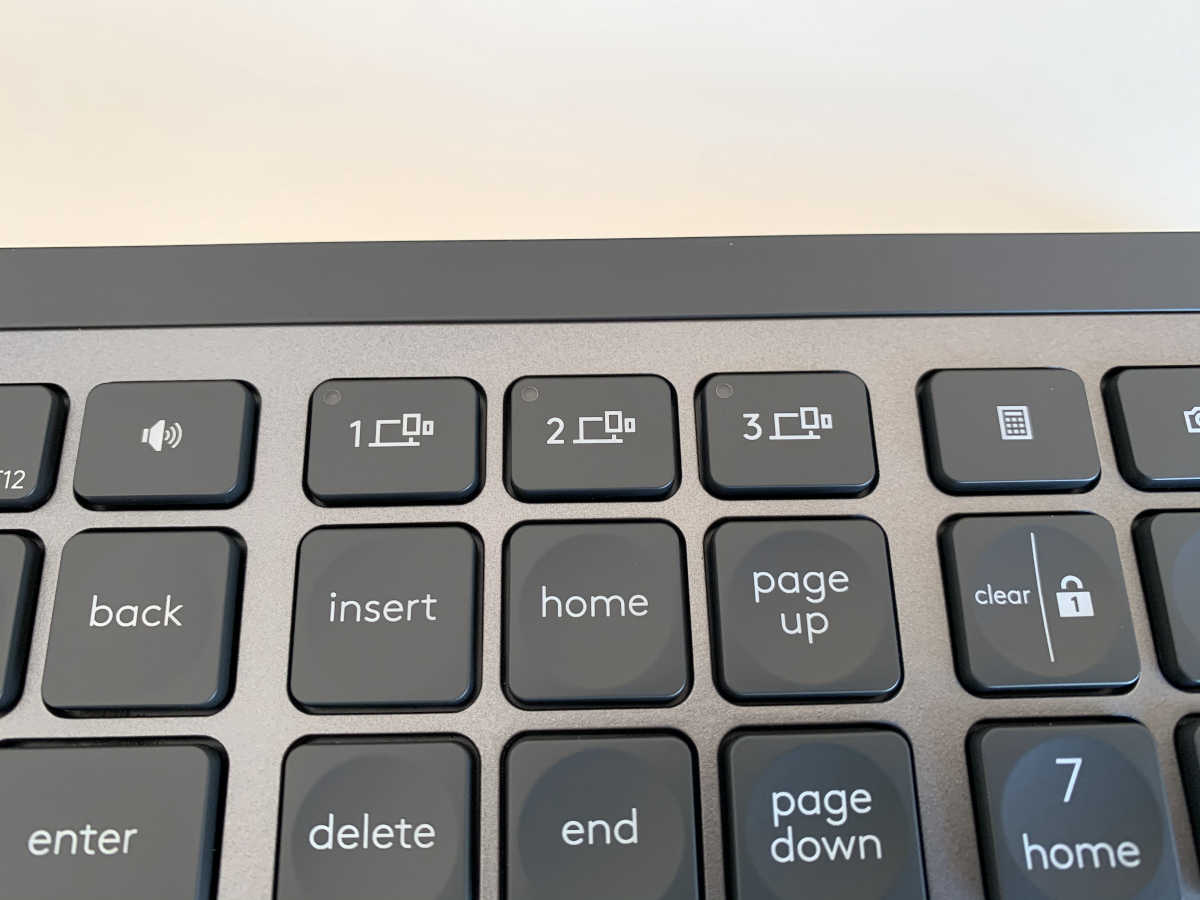
キーを押すと即座に接続先が切り替わるので、複数のPC/Mac、スマホ、タブレットを並行して利用する場合でも問題なく使えるでしょう。
また、Logicoolの一部のマウスと組み合わせることで、「Flow」の機能により切り替えキーによらず接続先の機器を切り替えることができるようになります。
(Flowはたとえば先日紹介したMX Master 3などが対応しています。WindowsとMacのみ対応です)
切り替えはキーで行う方が早くて快適ですが、マウスの切り替えにFlowを使うなら、キーボードもそれに連動させて切り替えるのがいいでしょう。
昔は複数台のPCでキーボードやマウスを共用しようとすると、専用の切替器に有線キーボードやマウスを接続するしかなかったわけですが、MX KeysやMX Master 3を見るとまさに隔世の感がありますね。
自動点灯するバックライト
MX Keysにはバックライト機能があり、使用していないときには消灯、手を近づけると自動的に点灯します。
キーの隙間だけでなく、キートップの文字を透過して明るくなります。
明るさは消灯状態を含めて8段階に調節できますが、真っ暗な部屋なら明るさを最小にしても十分にキートップの印字を認識できます。
MX Keysのバッテリーライフはバックライトをオフにした場合は最長5ヶ月、オンにすると10日間と、バックライトの有無で大きな差がありますので、なるべく暗くして使うのがいいのではないかと思います。
Logicool Optionsによるカスタマイズ
MX KeysをWindowsまたはmacOSで利用する場合、Logicool Optionsというアプリで一部の設定を変えることができます。
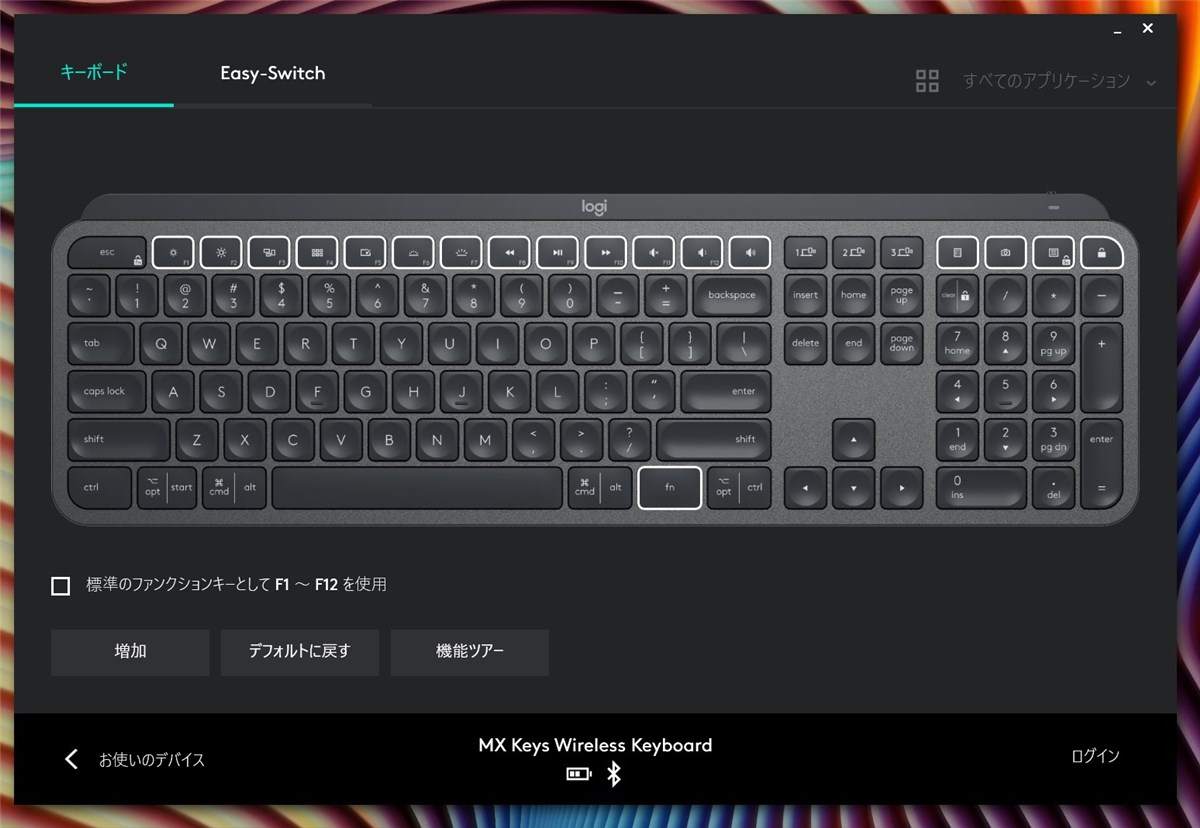
主にできることはファンクションキーの各キーに割り当てる機能の変更です。
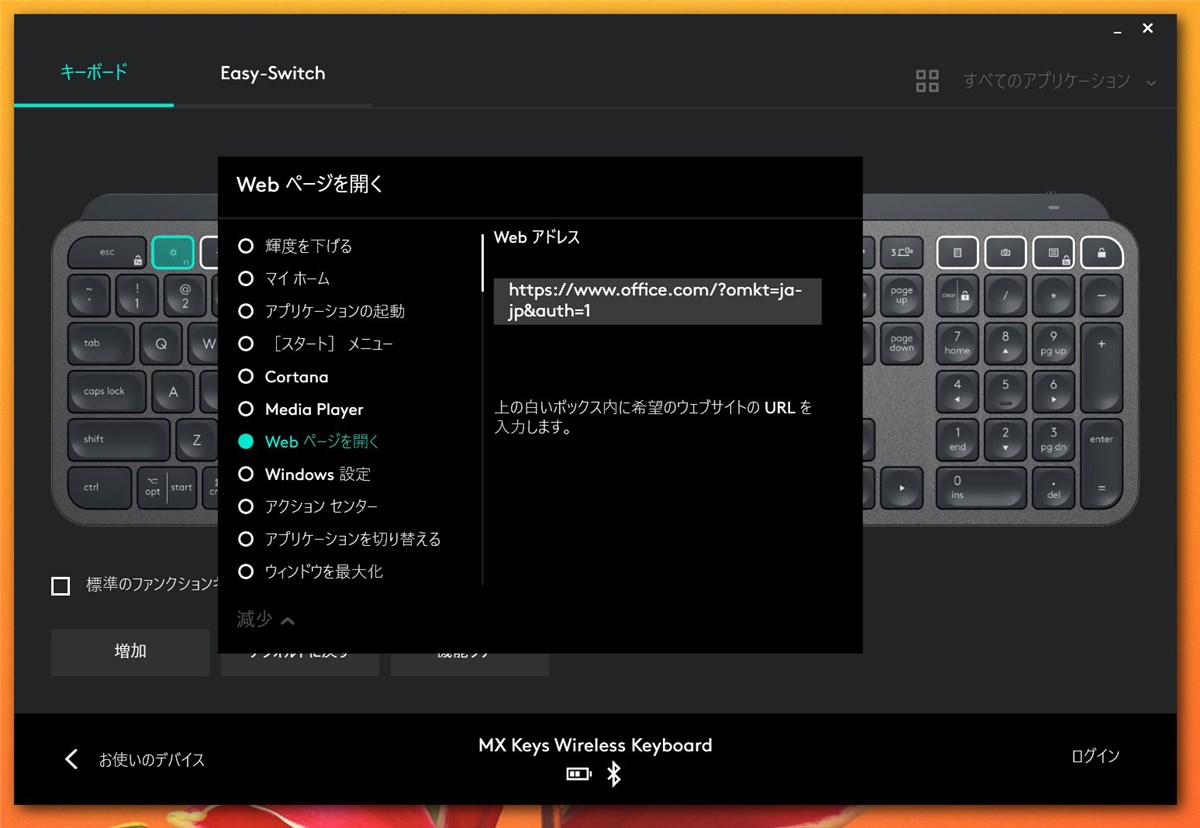
各キーに割り当てられる機能の一部は次のとおり。(Windows 10の例です)
- 再生/一時停止(メディアの制御)
- マイ ホーム(ブラウザーを起動してホーム画面を起動)
- アプリケーションの起動(事前に指定したアプリを起動)
- [スタート]メニュー(スタートメニューを開く)
- Cortana(Cortanaを呼び出す)
- Media Player(Groove Musicを起動)
- Webページを開く(事前に指定したURLを開く)
- Window設定(Windowsの設定画面を開く)
- アクション センター(Windowsのアクションセンターを開く)
- アプリケーションを切り替える(Alt + Tabと同じ効果)
- ウィンドウを最大化
- …
などなど、全部で64通りの機能から割り当てできます。
ウェブサイトを開く機能はOffice 365とかGoogle ドキュメントをキー一発で呼び出せるようにしておくと便利かもしれません。私はOffice 365を呼び出すようにしました。(上図)
テンキーについて ~ じつはオフィスユースに向いているのかも
MX Keysにはテンキーが備わっています。
MX Keysは「クリエイターやプログラマーなどのパワーユーザーの声を元に設計された」キーボードということですが、ソースコードにたくさんの数字を入力するケースはほとんどないので、じつはプログラマーはあまりテンキーを使わなかったりします。
PC/Macやスマホ、タブレットとマルチペアリングで利用できたり、長時間快適にタイプできたり、しっかりしたテンキーが備わっているというのは、むしろオフィスワーカーに向いている特性ではないかと思います。
なので、MX Keysはクリエイターやプログラマーの方ばかりでなく、ハードにオフィスワークするビジネスマンの方にもお求めいただきたい一品です。
そして、LogicoolさんにはいつかテンキーレスのMX Keysもラインナップしていただきたいところ。テンキーレスだったら毎日持ち歩きたいくらい気に入りました。
まとめ ~ 本格デスクトップキーボードにメカニカル・静電容量以外の選択肢
以上、Logicool MX Keysを使ってみた印象でした。
MX Keysはほとんどキートップ+α程度のフットプリントと極薄の本体でありながら、安定した打鍵感を持つ本格キーボードです。
最大3台の機器とペアリングしてそれらを自由に切り替えつつ使うことができ、WindowsとmacOSではファンクションキーに様々な機能を割り当てて作業効率を高めることもできます。
パソコン用のキーボードはそれこそ500円前後から手に入れることができますが、仕事や勉強のために毎日・長時間キーボードを利用される方は、自分の手にあった良いキーボードを使うことが、作業効率を上げつつ疲労を少なくすることに繋がります。
というわけで、MX Keysはクリエイターやプログラマーだけでなく、オフィスワーカーや学生さんにもおすすめできる、オールラウンドなキーボードだと思うという話でした。
































