本日発売!MX Master 3を手に入れたので早速レビューいたします。
MX Master 2Sまでのユーザーも乗り換える価値がある一台です。
MX Master 3の概要
MX Master 3はLogicoolから発売された同社最高の機能と性能を誇る超高機能マウスです。
一般的なマウスにあるボタンやホイール(左右クリックボタン、スクロールホイール、進む・戻るボタン)のほかに、親指で操作するサムホイール、同じく親指操作のジェスチャーボタン、さらにスクロールホイールの手前のモードシフトボタンを備えています。

スクロールホイールは2種類の動作モードを持っています。
ひとつは多くのマウスと同じようにクリック感のある「ラチェットモード」、もうひとつはクリック感のない「フリースピンモード」です。
細かい操作が求められる場面ではラチェットモードを、何ページにも渡る長いページを一気にスクロールするときにはフリースピンモードを使い分けることで、作業効率が大きく向上するというわけです。
そして、MX Masterシリーズがすごいのは、スクロールホイールを回す勢いによってこの2つのモードを自動的に切り替えてくれることです。
こちらの動画でLogitechのジャン-クリストフさんがデモしてくれています。(0分13秒付近から)
Excelのスプレッドシートを1行ずつスクロールするのも、1秒間に1000行の勢いでスクロールするのも、ただホイールを操作するだけで行なえます。
この機能が本当に便利なのです。
私も3年以上前に初めてMX Masterを使うまで、他のユーザーから話には聞いていたのですが、実際に使ってみるとこの便利さを手放せなくなります。
MX Master 3のレビュー
それでは本題のレビューに入ります。
パッケージと同梱物
こちらがMX Master 3のパッケージです。

中にはMX Master 3本体のほかに、Logicool独自のワイヤレス通信ドングル「Unifyingレシーバー」と黒い小箱。
(※Unifyingレシーバーを使わなくてもBluetooth搭載のPC/MacならMX Master 3を利用できます)

小箱の中には保証書等のドキュメントと充電用のケーブル(USB-A to USB-C)が入っています。
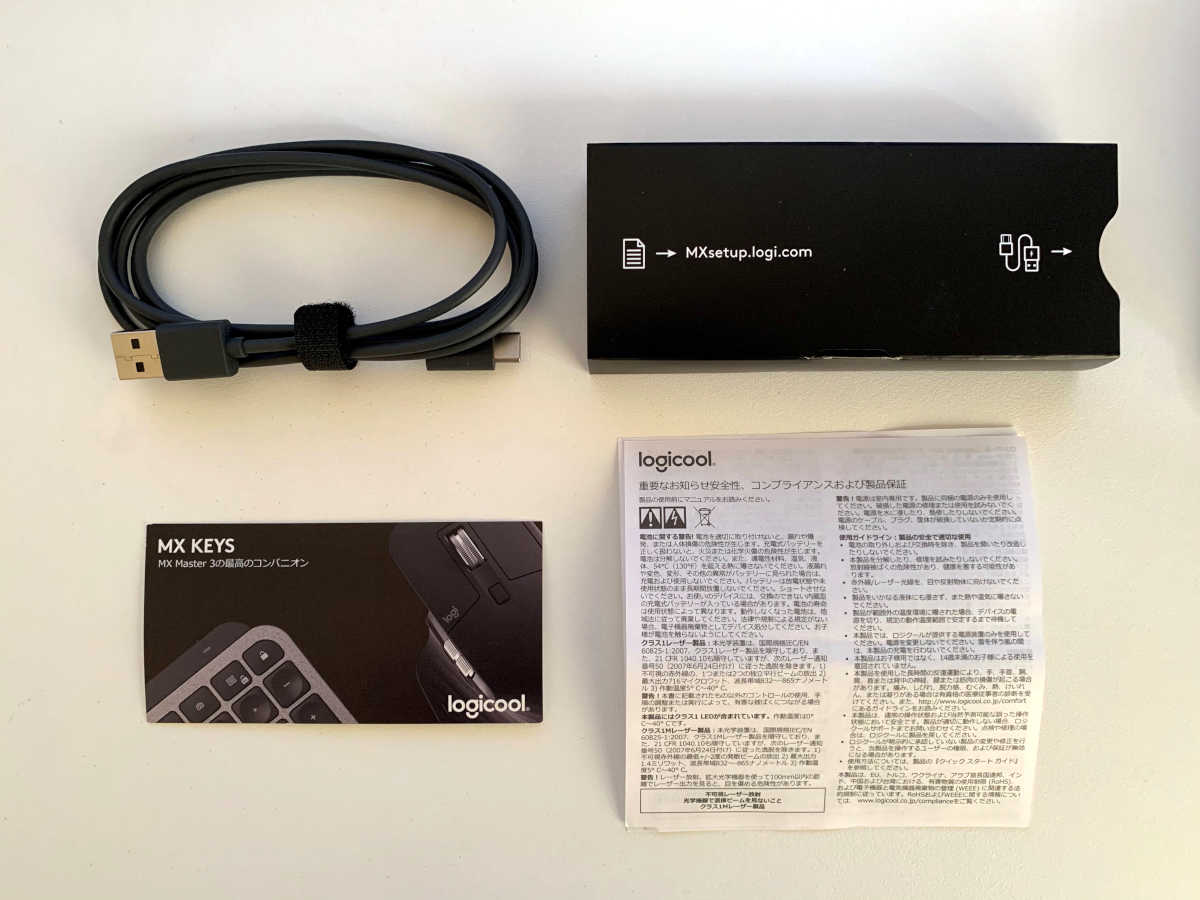
充電用ケーブルの長さは約130cmあるので、デスクトップPCのUSBポートに接続して充電するような場面でも使えるでしょう。
なお、MX Master 3は充電しながらでも使えます。
MX Master 2Sまでよりもスリムになった本体
つづいて本体の外観について。
こちらがMX Master 3の本体です。

いわゆるエルゴノミックデザインで右手用に最適化されています。大まかな形状は従来モデルに似ています。
前方から見るとこんな感じ。スクロールホイールとモードシフトボタンがあります。

モードシフトボタンはデフォルトでは上で説明したスクロールホイールの「ラチェットモード」と「フリースピンモード」の手動切り替え機能が割り当てられていますが、別の機能を割り当てることも可能です。
さらに角度を変えると充電用のポートがあります。USB-Cポートです。

右手で持ったときに親指がくる側の側面にはサムホイール、進む・戻るボタン、そして、その下のポッチがあるところがジェスチャーボタンです。

ジェスチャーボタンは親指の脇で押し下げて使うもので、押し離ししたときの動作や、押したままマウスを動かしたときの動作(前後左右で計4種類)を割り当てることが可能。使いこなすと便利な機能です。
底面には電源スイッチ(スライドスイッチ式)と接続先切り替え用のボタンがあります。
真ん中の穴の中にレーザーセンサーが仕込まれています

MX Master 2Sまでのモデルをご存知の方なら、これまでと同じじゃないかと思われるかもしれませんが、実際にMX Master 2Sと並べてみるとこんな感じです。

写真の角度のせいで少しわかりづらいですが、左右クリックボタン付近の横幅がかなりスリムになっています。
また、サムホイール側から見るとこうです。

サムホイールと進む・戻るボタンの位置関係が変わっています。
使い勝手の点ではこの変更がいちばん大きいと思います。詳しくは後ほど。
ホイール全体が金属製になった喜び!
上の比較写真をご覧になるとわかりますが、MX Master 2Sまでのホイールにはゴムの滑り止めがセットされていました。
白モデルには白のゴムが使われていたのですが、ホイールの金属部分で生じた(おそらく)緑青がゴムパーツに移って困っていました。(上の写真でもわかりますね)
また、MX Masterの黒モデルを2年以上使っていたときには、ホイールのゴム部分が次第に劣化して金属部分との境目に詰まるのを掃除するのが面倒でした。
MX Master 3では金属パーツにギザギザの刻み目を入れて滑り止めにしているので、ゴムの色移りや劣化の心配がなくなりました。

とてもいい改良だと思います。
新しくなったスクロールホイールの使い心地
では、実際に使ってみた感想です。
まず、今回のリニューアルの目玉はスクロールホイールの改良です。
MX Master 2Sまでのスクロールホイールの動作はこちらの動画で見られるように、モードが切り替わるときに「カチャッ」とメカニカルな音がして、物理的な力でホイールを止めている様子がはっきりわかるものでした。(0分45秒付近)
また、ラチェットモードでホイールを回した感触も、MX Master 2Sまではあそびが多いカチャカチャしたものでした。
それに対してMX Master 3では、全体にしっかり感が増して動作音も静かになったように感じます。
ホイールがフリースピンモードからラチェットモードに切り替わるときに音がするのは同様なのですが、MX Master 2Sまでの「カチャッ」に対して、MX Master 3では「トッ」と静かに止まります。
そして、ラチェットモードで1クリックずつホイールを回したときは、指にはちゃんとクリック感を伝えつつ、ほぼ無音で動作してくれます。
MX Master 3のスクロールホイールの動作を一言でまとめると、MX Master 2Sまでよりも上質になったと思います。
サムホイールと進む・戻るボタンのレイアウト変更
MX Master 2Sまでの進む・戻るボタンはサムホイールと同じ高さの手前側に縦に並んでいて、一般的なマウスのレイアウトとは全く違うトリッキーなものでした。

これはサムホイールと進む・戻るボタンの両方を指をほとんど動かさずに操作できるというメリットがあったのですが、反面、慣れるまでは進む・戻るの操作に戸惑うという問題もありました。
なにせ、進む・戻るは親指の第一関節の内側付近で押すことになるわけで、私はいつの間にか慣れてしまいましたが、これがなじまなくてMX Masterシリーズを使えないという人がいてもおかしくなかったと思います。
今回のMX Master 3ではこの部分が変更されています。
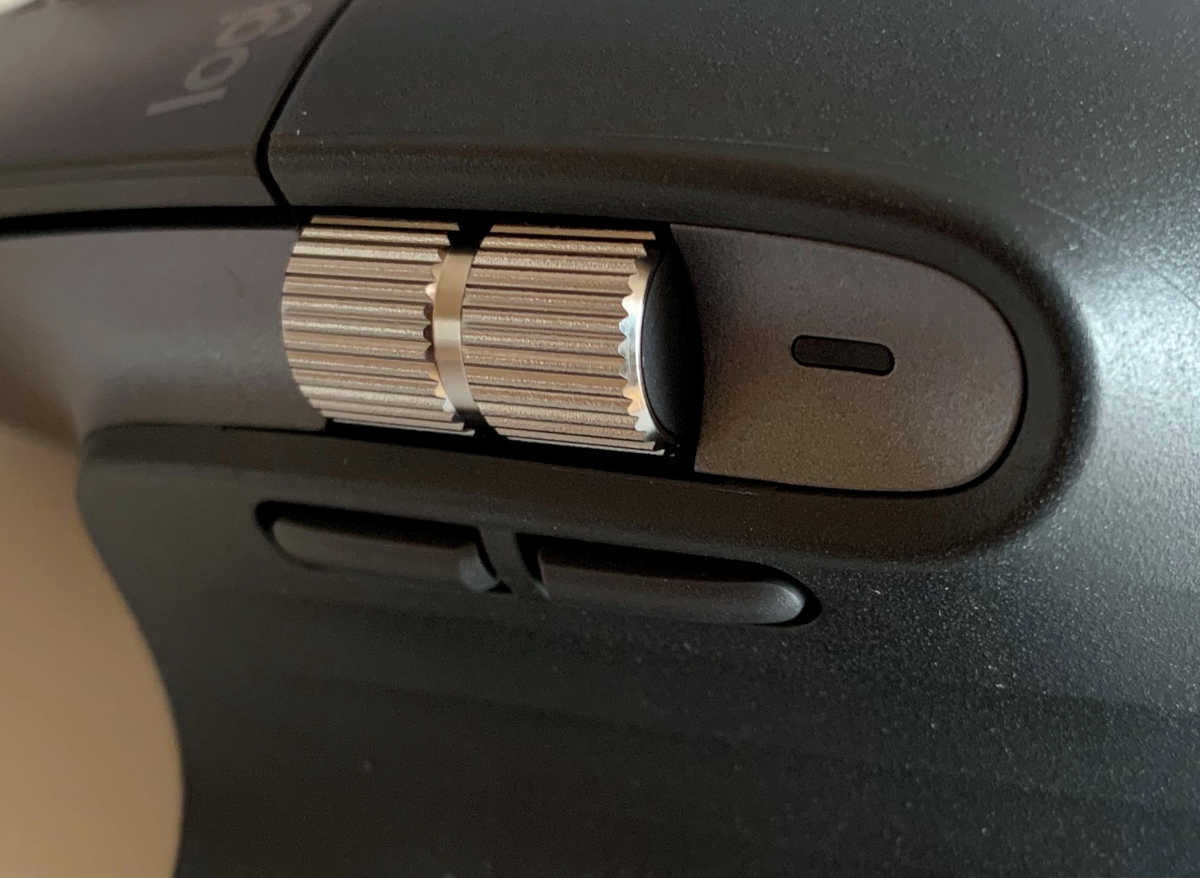
マウスを握ったときに自然に親指が来るあたりに進む・戻るボタンが配置され、サムホイールは従来よりやや上にスライドされました。
MX Masterシリーズ未体験のユーザーにとっては、普通のマウスで慣れた位置に進む・戻るボタンがあることで取っ付きづらさがなくなり、サムホイールには徐々に慣れていけばいい、という感じ。
一方で、すでにMX Masterシリーズを使いこなしているユーザーにとっては、サムホイールにアクセスするために親指を少し上へ移動させることになるので、その操作に馴染む必要があります。
私の場合、サムホイールの位置変更には30分ほどで慣れましたが、ごく普通の配置になったはずの進む・戻るボタンに慣れるにはもう少し時間が必要そうです。
ジェスチャーボタンの変更
MX Masterシリーズには、親指を上から下へ押さえつけて操作するジェスチャーボタンがあります。

今回この部分もデザインが変わっていて、ボタン表面に「ここ、押せますよ」という感じでポッチが設けられました。
実際の操作感はMX Master 2Sまでよりも少し押し込みが重くなったような印象です。
常に指を置く部分なので誤操作対策なのでしょうか。(私の経験では旧モデルのジェスチャーボタンでも間違って押すようなことはありませんでしたが)
Logicool Optionsのものすごく自由なカスタマイズ性
MX Master 3をフル機能で使うためには「Logicool Options」というソフトウェアをPC/Macにインストールする必要があります。
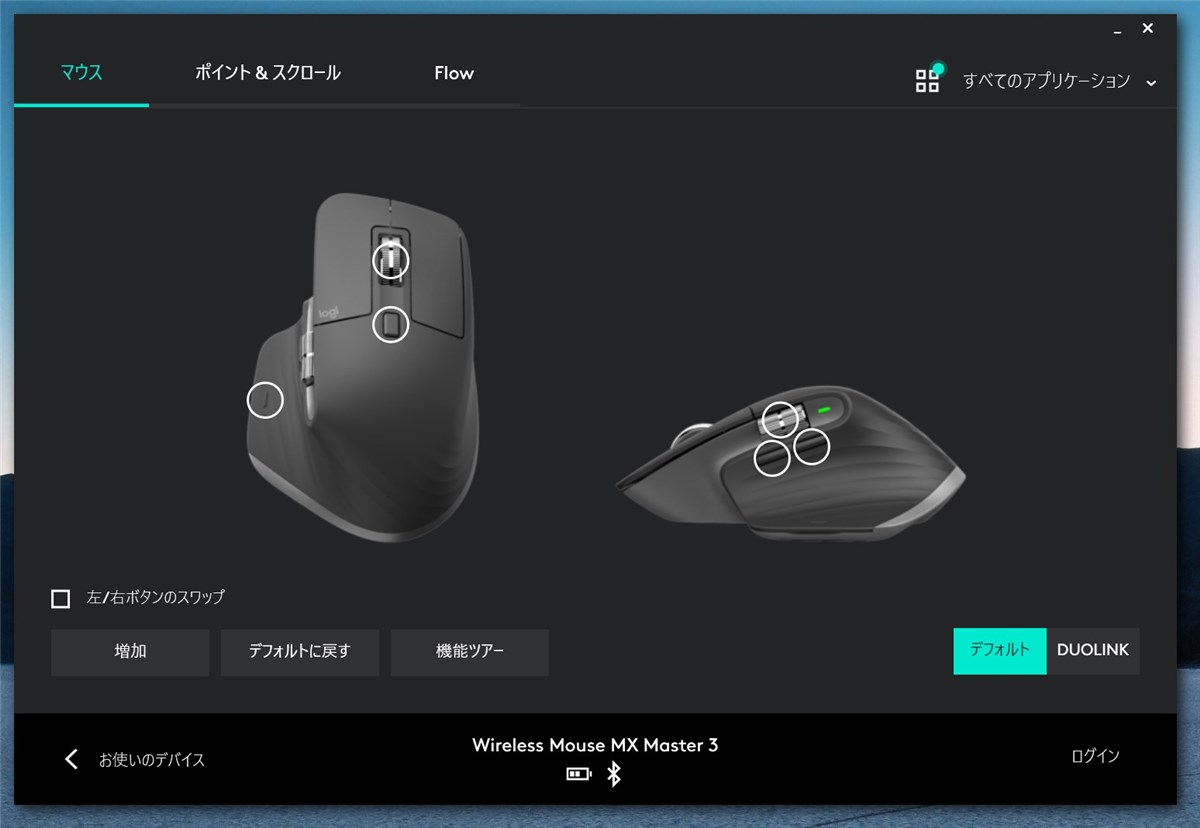
このソフトを使ってボタンやホイールの機能をカスタマイズできるのですが、そのカスタマイズ性がとても高いので、工夫次第でマウスの機能を拡張しまくれます。
すべては書ききれないので、一例としてボタンに割り当てられる機能を列挙しておきます。(Windowsの例です)
これらの機能は左右クリック以外のどのボタンにも割り当て可能です。
- ホイールモードシフト
- ジェスチャーボタン
- ポインタ速度を変更
- Cortana
- キーストロークの割当
- アプリケーションを切り替える
- タスク ビュー
- デスクトップの表示/非表示
- ウィンドウを最小化
- ウィンドウを最大化
- ウィンドウを左にスナップ
- ウィンドウを右にスナップ
- ウィンドウを閉じる
- 新しいデスクトップ
- デスクトップ(次へ)
- デスクトップ(前へ)
- デスクトップをクローズ
- 画面を切り替える
- [スタート]メニュー
- 新しいブラウザタブ
- 戻る
- 進む
- スクリーンショットツール
- コピー
- 切り取り
- 貼り付け
- 元に戻す
- やり直す
- 拡大
- 縮小
- ズームをリセット
- 再生/一時停止
- 停止
- 前のトラック
- 次のトラック
- 前のトラック/巻き戻し
- 次のトラック/早送り
- ボリューム ダウン
- ボリューム アップ
- ミュート
- 左クリック
- 右クリック
- ダブルクリック
- 高度なクリック
- モディファイアキー
- 左スクロール
- 右スクロール
- スムーズ スクロールを切り替え
- 輝度を上げる
- 輝度を下げる
- シャットダウン
- サインアウト
- スリープ
- Windows設定
- 入力言語
- ロック
- Logicool Optionsを開く
- アプリケーションの起動
- デバイス
- アクションセンター
- Media Player
- 電卓
- 検索
- 電子メール
- このPC
- ドキュメント
- ホーム
- 音楽
- ピクチャ
- ビデオ
- ファイルを開く
- フォルダを開く
- Webページを開く
- なし(何もしない)
できることは全部選べるようにしました、と言わんばかりのラインナップ。
やりたいことはほぼ網羅されていますし、「キーストロークの割当」で任意のキー入力を設定することができるので、工夫次第でかなりのことができます。
(キーストロークとして割り当てられるのは、有効なキーの組み合わせを1入力分です。たとえば「1」とか「Ctrl + A」は可能ですが、「12」や「ABC」はだめです)
そして、こうした設定はアプリごとに個別に行うことができます。つまり、Word用、Excel用、Photoshop用という具合に、それぞれのアプリに最適化した設定をできるということです。奥が深いです。
(面倒なら全アプリ共通で同じ設定にすることも可能です)
Logicool Flowは切り替え方法を増やしてほしい
Logicoolの最近のマウスには「Flow」という機能があります。
これは1台のマウスを複数台のPC/Macでほぼシームレスに行き来して使えるというもので、マウスカーソルを画面の端に持っていくとマウスの接続先が隣のPCに切り替わるので便利だろうという話です。
さらに、Flowで接続されたPC/Mac間でファイルやデータをかんたんにコピペできるようになる機能もあります。
PC/Mac間の切り替えは、単にマウスカーソルを画面の端(上下左右どの辺で切り替えるかは指定可能)に持っていくか、その操作をCtrlキーを押しながら行うかのどちらかを選べます。
ただ、切り替えには若干の時間が掛かり、その間マウス操作ができなくなるので、その部分でストレスを感じる方はいるでしょう。
もしもLogicoolの方がここをご覧になっていたらぜひ検討してほしいのですが、Flowの切り替えをキーボード操作やマウスボタンの操作で瞬時にできるようにしていただけないでしょうか。
いま、手元のMX Master 3をPCとMacの両方とペアリングして、マウス底面の切り替えボタンで接続先を切り替えると、タイムラグなしで切り替わります。これと同じ操作をキーボードやマウスのボタンでできるようになれば、Flowのタイムラグ問題は解決します。
「マウスカーソルを画面の端に移動させると隣のPCにマウスカーソルが現れる」というのはたしかにカッコいいのですが、実用性で言えばキーやボタンで切り替えても同じことです。
たとえば、LogicoolのBluetoothキーボードには接続先を切り替えるキーが用意されているので、それを押すとリンクされているキーボードとマウスの両方が別のPCに接続されるような、そんな機能を心からお待ちしています。
その他の気づいたこと
約4年前、初代MX Masterが復活するというネット記事の中で、「MX Masterのマットな塗装は加水分解の心配はないのか?」という指摘がされていました。
加水分解というのはプラスチック製品等の表面の塗装が年月を経てベタベタになってしまう現象のことを言っています。
それに対するLogitechの回答は「加水分解の対策はしている」というものだったと思いますが、実際MX Masterシリーズを3年以上毎日のように使っていて、初代MX Masterもまだ手元にありますが、そのような問題は発生していません。
「対策している」というのは本当で、ちゃんと効果もあるようです。
マウスとしては高価な製品なので、長期使用での劣化を心配される方もいると思いますが、加水分解については対策されていると考えていいと思います。
おすすめの設定
前回MX Master 3を取り上げた記事にも書きましたが、MX MasterシリーズのサムホイールとPC/Macの仮想デスクトップ機能の組み合わせは最強です。
Logicool Optionsで次のように設定しましょう。
- サムホイールを「デスクトップ間を切り替え」に割り当て
- モードシフトボタンを「タスクビュー」(Windows)、「Mission Control」(Mac)に割り当て
WindowsもMacも仮想デスクトップ機能を使いこなすのが、狭い画面でたくさんのタスクを効率よくこなす秘訣だと思いますが、そのデスクトップ間を切り替えるのにMX Masterシリーズ独自のコントロールを使うと便利だという提案です。
Logicool Optionsで上記のように設定しておき、隣のデスクトップへ移動したいときにはサムホイールを回し、離れたデスクトップへ移動したい場合や、目当てのウィンドウがどのデスクトップにあるかわからない場合には、モードシフトボタンでデスクトップの一覧を表示させてそこから選択する、という手順になります。
この方法を使えば、6つや7つのデスクトップなら1秒以内に任意のデスクトップへ移動して作業を続けられます。ほんとにおすすめです。
MX Masterシリーズ初体験ユーザーも、従来モデルのユーザーも、ぜひ手に入れてほしい1台
以上、Logicool MX Masterシリーズの最新モデル「MX Master 3」のレビューでした。
MX Master 3では、従来モデルに対して抵抗感を持つ人が少なくなかったであろう進む・戻るボタンの配置が普通になり、初体験の方が手に取りやすくなっていると思います。
また、スクロールホイールの操作性が従来モデルより大幅に向上して、1万円オーバーという価格なりの上質感を備えたと言っていいでしょう。
ホイール部分のゴムパーツが廃止されたことで、長期使用で目に見えて汚れていく部分がなくなったのも個人的にはうれしいポイントです。
非常識なほど柔軟なカスタマイズ性など従来モデルの良い部分はそのままに、ハードウェアの着実な進歩を見せたMX Master 3は、初めてのユーザーとMX Masterシリーズを溺愛するマニアの両方におすすめできる一台だと思います。
「ぜひ店頭で試してみてください」と言いたいところですが、スクロールホイールの操作感は電源が入っていないと確認できませんし、実際の動作の快適さはPC/Macに接続してみないとわかりません。これらをお店で確認するのは難しいでしょう。
自分で手に入れて初めてわかる良さというものもありますので、思い切って一台お買い上げになるのがいいと思います。
以上、MX Master 3の紹介でした。これはほんとにいいですよ。




















