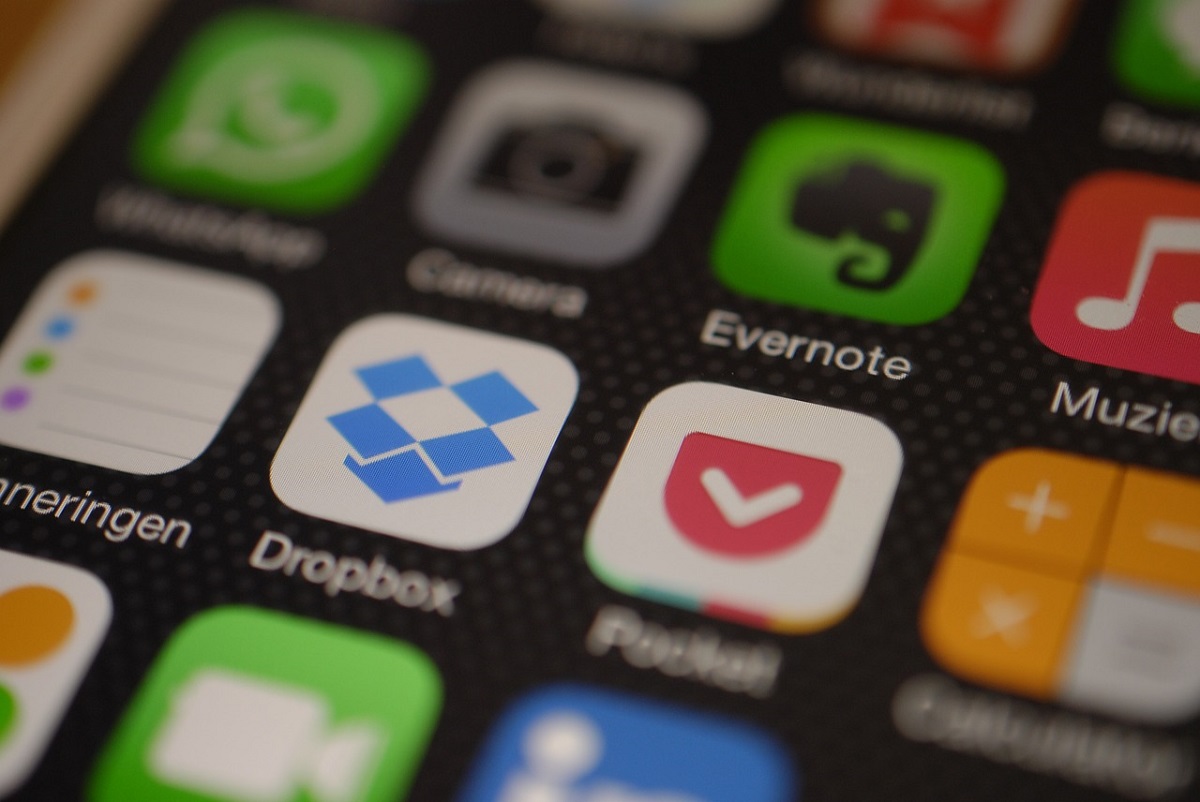長年、Logicoolのマウスを愛用しています。
マウスのボタンでMacの仮想デスクトップ(Mission Control)を呼び出す操作が稀に効かなくなる問題への対処法を見つけたかもしれません。
すごく快適になった話。
Logicool Optionsのおすすめマウス設定
Logicoolの非ゲーミング製品(マウス、キーボードとも)の設定はLogicool Optionsというアプリで行います。

マウスならボタンやホイールの動作、キーボードならファンクションキーやバックライトの振る舞いなどを制御できます。
また、マウス、キーボードともに、Logicool独自の「Flow」という機能で、複数のコンピューターを横断して同じマウスとキーボードで操作したり、独自のクリップボードを介してデータのコピー&ペーストができたりもします。
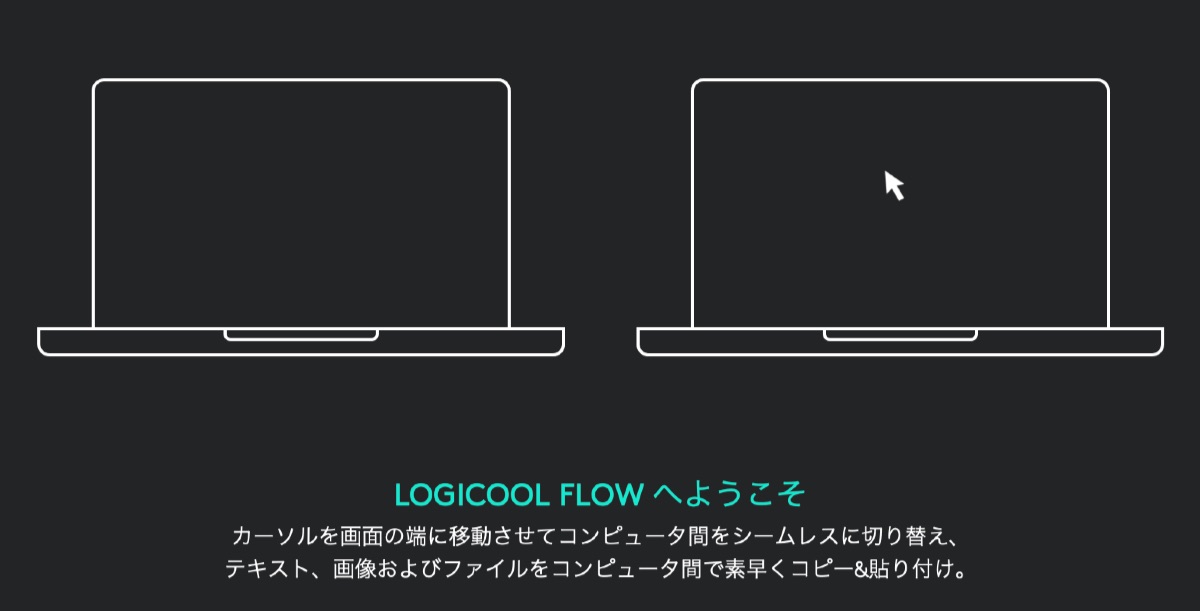
一般的な2ボタン/1ホイールのマウスなら、Logicool Optionsを使わずにOSの設定画面である程度の設定ができるでしょうが、MX MasterシリーズやMX Anywhereシリーズのような、追加のホイールやボタンを持つマウスでは、このソフトウェアはほぼ必須です。
さて、Logicool Optionsのマウス設定では、OS(Windowsでも、Macでも)の仮想デスクトップをうまく使えるようにするのがおすすめです。
たとえば、MX Masterシリーズなら、サイドホイールを「デスクトップ間を切り替え」、メインホイールの押下をWindowsなら「タスクビュー」、Macなら「Mission Control」に設定しておくと、仮想デスクトップ間の行き来が格段に快適になり、作業効率が上がります。

MX Anywhereシリーズにはサイドホイールがないので、メインホイールを押したときの動作だけ「タスクビュー」や「Mission Control」にすれば、ホイールを押し込むと即座にデスクトップの一覧が表示されるようになります。

※メインホイールの代わりに、その手前のモードシフトボタンを使っても構いません
しかし、Macでこの設定で使っていると、稀にある問題が発生します。
Macでの「Mission Control 呼び出せない問題」
Macで上記の設定で使っていると、稀にメインホイール(またはモードシフトボタン)を押し込んでもMission Controlのデスクトップ一覧画面が表示されないという問題に遭遇します。
Dockのアイコンやキーボード操作では正常に呼び出せるし、MX Masterのサイドホイールでのデスクトップの切り替えも行えるので、Logicool Options経由でMission Controlのデスクトップ一覧画面を呼び出そうとする場合(つまり、Logicool Optionsの「Mission Control」の処理)に限った問題のようです。
しばらく使っていると直るのですが、現象が発生している間はなにかと不便です。
そこで、次の方法を試したところ、うまく改善できたようなので紹介します。
「Mission Control」ではなく「Ctrl + 上へ」と設定する
Logicool Optionsでは、あらかじめ用意された各種機能をマウスのボタン等に割り当てるだけでなく、任意のキーストロークを割り当てることもできます。
そこで、macOSでMission Controlを呼び出すキー操作「Ctrl + ↑」をメインホイールの押し込み操作に割り当てればよいのではないかと考えました。
具体的な操作は、Logicool Optionsのメインホイールの設定画面で「キーストロークの割り当て」を選び、キーストローク欄をクリックして、実際にControlキーを押しながら上矢印キーを押します。
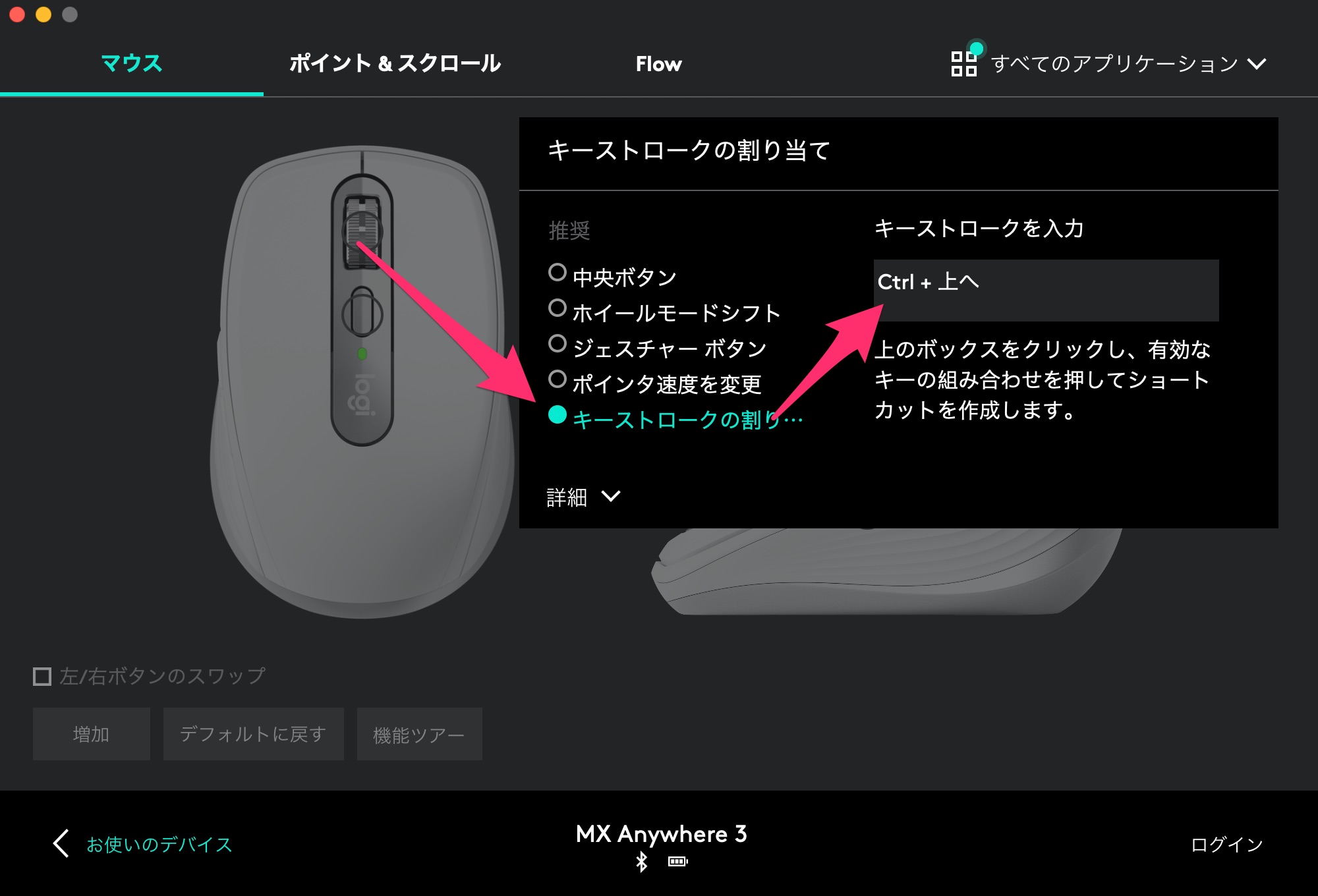
この設定でちゃんとMisson Controlを呼び出すことができますし、1週間ほどのあいだ、件の現象は発生していません。
ホイールに「Ctrl + ↑」、モードシフトボタンに「Mission Control」を割り当て、モードシフトボタンが効かなくなったときにホイールを押し込むと正常に動作したので、この対策はちゃんと効果があると思います。
というわけで、MacでLogicoolマウスを使ってMission Controlを呼び出したい方は、このように設定するのがおすすめです。
ぜひ試してみてください。