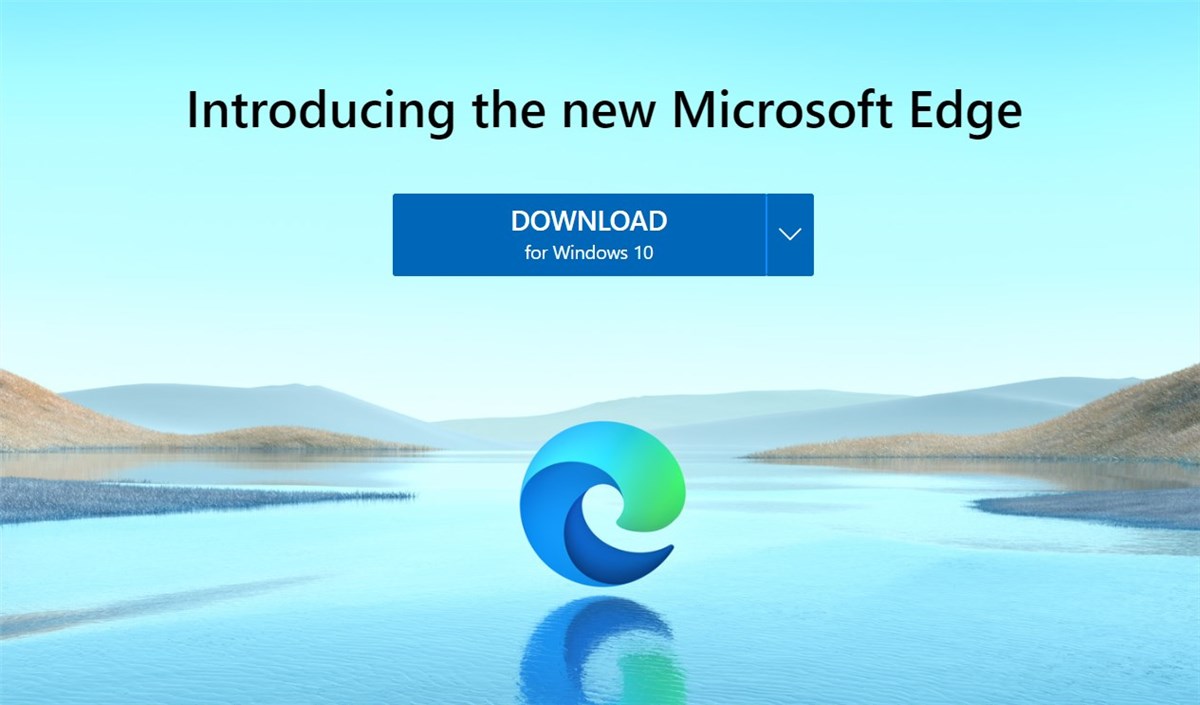ウェブベースのサービスを利用するときに、その都度ブラウザーを立ち上げて、URLを入力して(またはショートカットをクリックして)、とやるのは面倒なので、アプリ化しようという話です。
Edge便利。
Microsoft Edgeでサイトをアプリ化する
さっそくやってみましょう。
今回はAppleのiCloud.comで利用できる「メモ」をWindows上のEdgeでアプリ化してみます。
まず、所望のサイトを開きます。
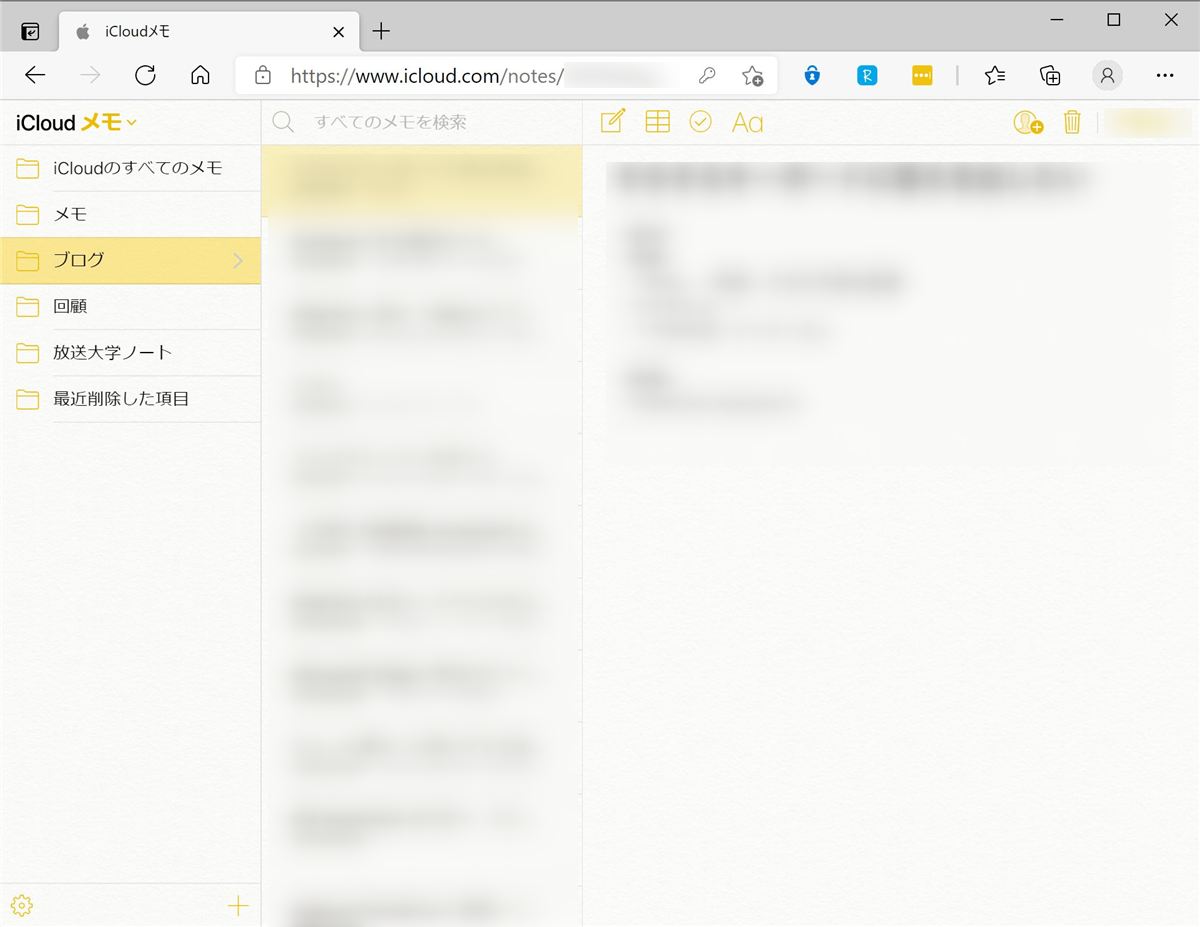
右上のメニューを開いて「アプリ」-「このサイトをアプリとしてインストール」を選択します。
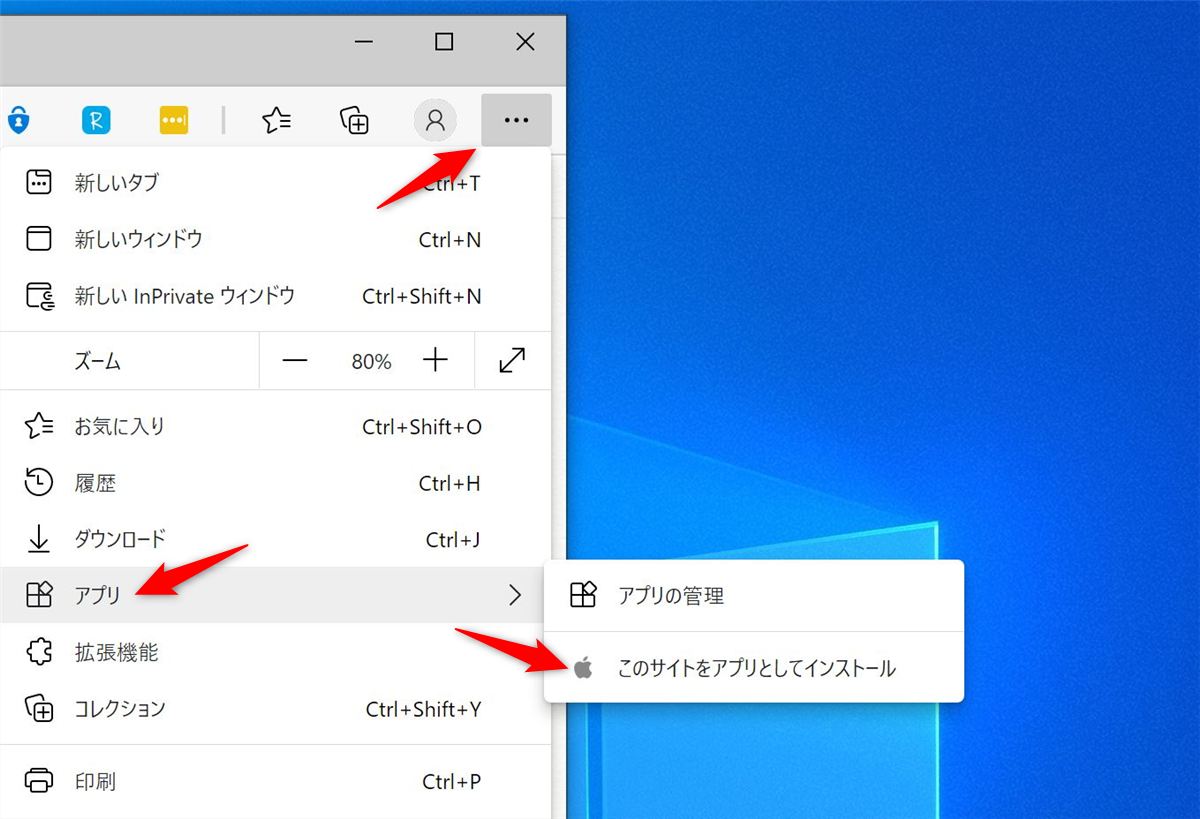
「アプリのインストール」という画面が表示されるので、そのアプリの名前として設定したい文字列を入力します。(デフォルトでサイト名が入っているのでそのままでもOK)
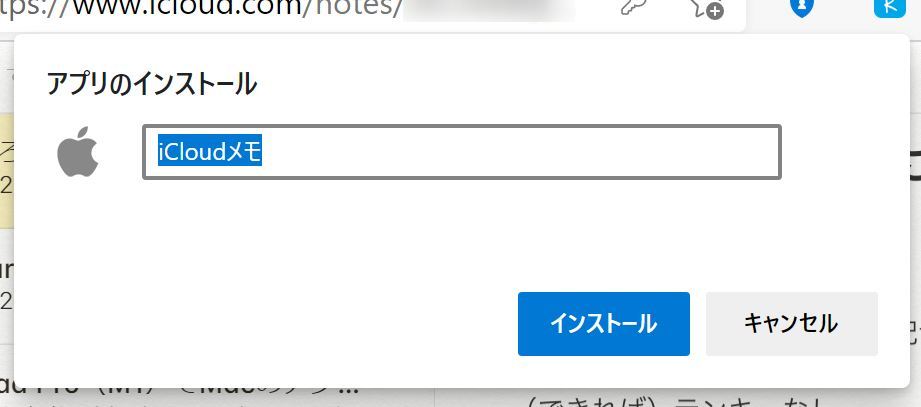
入力したら「インストール」。
すると、ブラウザーのタイトルバーやメニューがない、iCloudメモだけの画面が表示されました。
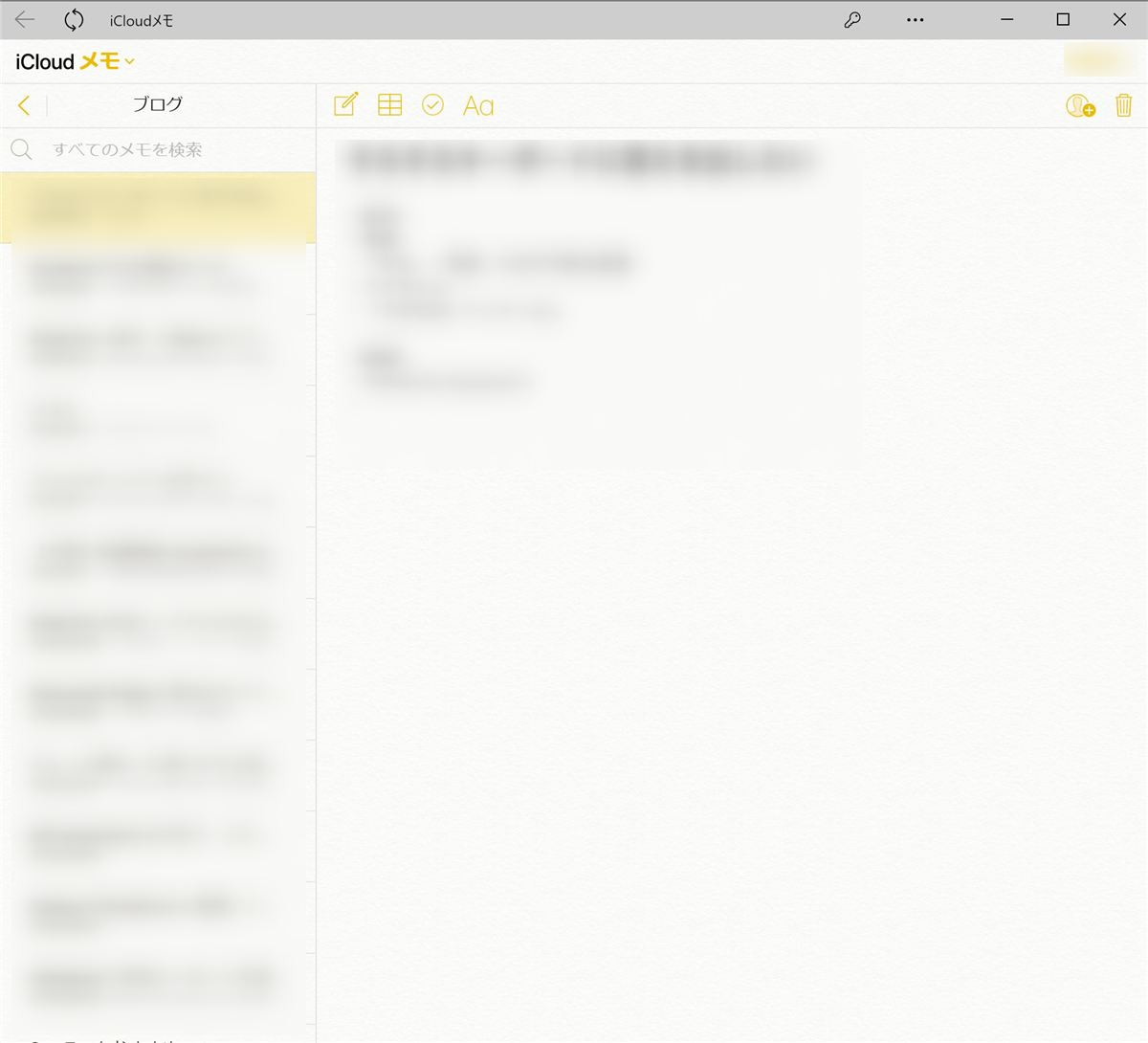
メニュー分だけ画面を広く使えるようになりますし、他のサイトを開いたときにiCloudメモのタブが隠れたりしなくなるので、使い勝手が大幅にアップします。
タスクバーにも専用のアイコンが表示されます。
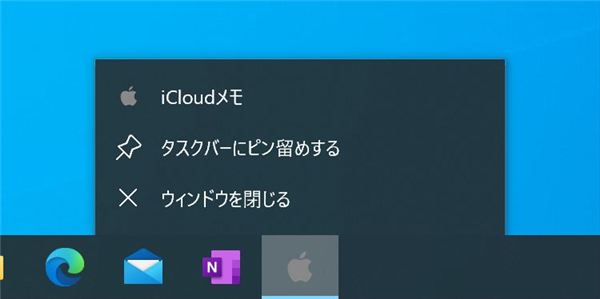
これを普通のアプリと同じように「タスクバーにピン留めする」しておくと、いよいよ単体のアプリと全く同じに使えるようになります。
OSを超えて様々なサービスを利用するときに便利
以上がEdgeの「このサイトをアプリとしてインストールする」機能を使ってウェブサービスをアプリ化する方法です。
今回例として紹介したiCloudメモは、iOSやmacOSには専用のアプリが用意されていますが、Windowsではブラウザ経由でしか使えません。
ブラウザーで利用すると、先に書いたように他のタブが前に表示されたりして、専用アプリと比べると使い勝手の点で劣ります。
「このサイトをアプリとしてインストールする」を使えば、他のタブとの兼ね合いで使い勝手が損なわれたり、ブラウザーのUIのせいで画面が狭くなったりせずに、専用アプリに近い操作性を実現できます。
お気に入りのサービスを専用アプリが提供されていない環境で使いたい場合には、Edgeの「このサイトをアプリとしてインストールする」を活用するといいでしょう。
以上、Edge便利だなという話でした。