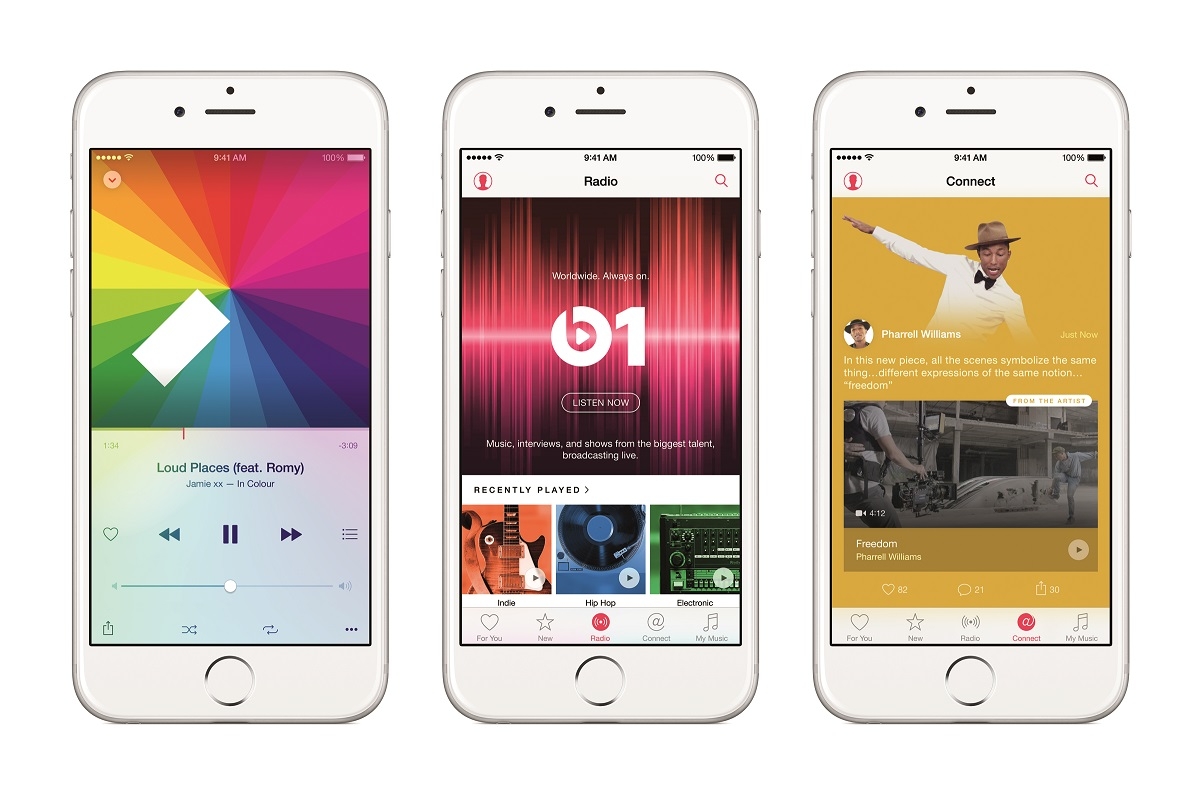マウスはLogicool MXシリーズと決めていて、最近はずっとMX Anywhere 3を使っています。
このマウスのジェスチャー機能がとても快適な話。
MX Anywhere 3のジェスチャー機能を試していなかった
MX Anywhere 3はLogicoolの高機能モバイルマウスです。
動画と同じ白いモデルを使っています。
このマウスの最大の特徴はホイールで、クリック感のある精密操作に適したモードと、クリック感のない高速スクロールに適したモードをシームレスに行き来できるという他社にはない機構を備えていて、一度このタイプのホイールに触れるともう別のマウスは使えなくなるほど便利です。
また、各ボタンにさまざまな機能を割り当てられるので、使い方に合わせてカスタマイズすればたいへん快適に作業できるようになります。
さて、かれこれ9か月ほど使い続けているMX Anywhere 3なのですが、まだまだぜんぜん使い切れていないことがわかりました。
それがジェスチャー機能です。
ボタンを押しながらマウスを動かすことで4つの操作ができる
ジェスチャー機能はMX Masterシリーズではおなじみの機能で、特定のボタンを押しながらマウスを動かすと、動かした方向(4方向)に応じて何かの操作ができるというものです。
マウスを動かさない場合の動作を指定することもできるので、ボタン1つに最大5つの操作を割り当てられます。
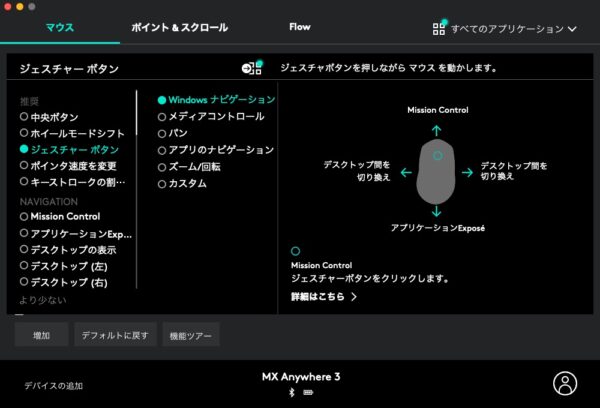
画面の例では左右で仮想デスクトップの切り替え、上でMission Controlの表示、下でExposeの表示となっています。(Macの例。Windowsでもほぼ同じ設定が可能)
このジェスチャー機能。私は専用のジェスチャーボタンを持つMX Masterシリーズでしか使えないのだと思いこんでいたのですが、MX Anywhere 3でも使えることについ最近気づきました。
MX Anywhere 3には左右クリックボタンを含めて6つのボタンがあります。

- 左クリックボタン
- 右クリックボタン
- 進むボタン
- 戻るボタン
- ホイール押し込み
- ホイール手前のボタン
このうち、左右クリックボタンを除く4つのどれにでもジェスチャー機能を割り当てることができます。
複数のボタンをそれぞれ別のジェスチャーボタンとして設定することもできます。
4つのボタンそれぞれに5つの操作を割り当てられるので、うまく設定すればボタンが20個(プラス左右クリックボタン)もあるマウスのように使えるというわけです。
「戻る」ボタンの設定例
で、私はというといわゆる「戻る」ボタンを次のように設定しました。
- 単押しは「戻る」
- ジェスチャー(右)は「デスクトップ(左)」
- ジェスチャー(左)は「デスクトップ(右)」
- ジェスチャー(上)(下)は「Mission Control」
これで通常の「進む」「戻る」の操作性はそのままに、Mission Controlのデスクトップ間の移動をマウスを握った指を動かさずにできるようになりました。
とても快適です。
これはMX Masterシリーズの親指で横腹で下に押し込むタイプのジェスチャーボタンを使うよりはるかに操作しやすいので、MX Masterのエルゴノミック形状が必須でない方なら、価格も安く、持ち運びも容易なMX Anywhere 3がおすすめです。
ということで、今さら気づいたMX Anywhere 3のジェスチャー操作が快適すぎる話でした。