Logicoolの高機能モバイルマウス「MX Anywhere 3」を手に入れたので、その魅力を紹介します。
MXシリーズ初体験の方だけでなく、すでにMXシリーズの旧モデルをお使いの方も検討する価値ありだと思います。
Logicool MX Anywhere 3 のレビュー
Logicool MX Anywhereシリーズは、Logicoolの非ゲーミング向けのハイエンドライン「MASTERシリーズ」に含まれるマウスです。
一見すると小さくて持ち運びしやすいだけのマウスに見えますが、このサイズとしては画期的な技術を採用しています。
それが「MagSpeedホイール」です。

これがすごい。
MagSpeedホイールの魅力
現在、世の中で販売されているほぼすべてのマウスにスクロールホイールがついています。
こうしたホイールは、回転のときに小刻みなクリック感があるタイプと、クリック感がなくフリーに回るタイプの2種類に大別されます。
前者は正確なスクロール操作が必要な細かい作業に適しており、後者は高速スクロールを多用する使い方に適しています。
そして普通は、一方を取ればもう一方をあきらめなければなりません。
せいぜい、2つのモードを手動で切り替えることができる程度です。
しかし、MX Anywhere 3(および MX Master 1/2/2s/3)のホイールは普通のホイールとは違います。
MX Anywhere 3のホイールはこれら2種類の動作を手動と自動の2通りの方法で切り替えることができるのです。
切り替えは、ボタン操作(モードシフトボタンによるトグル切り替え)で行うか、または、ホイールの回し方で自動的に切り替える(ゆっくり回せばクリック感あり、速く回せばフリー回転)かで行えます。
MX Anywhere 3が先代のMX Anywhere 2から最も大きく進化した部分は、このホイールモードの自動切り替えに対応したことです。(MX Anywhere 2はモードシフトボタンによる切り替えにのみ対応)
自動切換えに対応したMagSpeedホイールのメリットは、普段はクリック感のあるモードで細かな操作を行いながら、必要に応じて(たとえば、縦長のウェブサイトやExcel表を一気にスクロールしたいときに)ホイールを勢いよく回すだけでフリー回転モードを利用できることです。
「縦長」といっても縦に何画面もある巨大なウェブサイトや表である必要はなく、画面の高さの2倍くらいあるページをスクロールするだけでこの快適さは実感できます。
縦2画面サイズのサイトや表をスクロールしようとすると(つまり、縦に1画面分スクロールしようとすると)、クリック感のあるホイールでは、よほど感度を高くしていない限りは、ホイールを操作する指を少なくとも2往復させる必要があります。
それが、MX Anywhere 3なら、ホイールを一度勢いよく回すだけで、2画面どころか、10画面分でも20画面でも一気にスクロールできます。
この快適さは使ってみて初めて分かるものですが、一度体験してしまうと普通のマウスには戻れませんし、ラップトップPCのタッチパッドなんかまどろっこしくて使っていられなくなるほど便利です。
ということで、モバイルマウスでMagSpeedホイールに対応しているというだけで、MX Anywhere 3は「買い」なのです。
では、各部を見ていきましょう。
外観
MX Anywhere 3には標準モデルの「MX Anywhere 3」とMac対応を謳った「MX Anywhere 3 for Mac」があります。
標準モデルにはペイルグレー(白)、グラファイト(黒)、ローズ(ピンク)の3つのカラーバリエーションがあります。
for Macは白一色です。
今回手に入れたのは標準モデルのペイルグレー。

天面はつや消しの明るいグレー、ホイールの周囲と底面はつや消しのシルバーで、全体的に落ち着いた良い色です。

金属ホイールがとてもいい!
外側の素材は、ホイールは金属製、その他はすべて樹脂製のようです。
ホイールには滑り止めのギザギザが刻まれていて、ゴム等の滑り止めはありません。

これは大型モデルのMX Master 3で採用されたのと同じ仕様で、長期間使いつづけたときにゴム部分が劣化して見た目や操作感に悪影響をおよぼすことがありません。
旧モデルは長く使っているとゴムが次第に剥落してホイールとその周辺を汚してしまい、定期的につまようじなどでクリーニングする必要がありました。
マウスは故障しないかぎりそうそう買い換えるものではないので、劣化するパーツが少ないのは良いことです。
サイズはコンパクトマウスとして標準的
サイズは、マウスの左右を親指と小指または薬指で挟んでつまむように持つとちょうどいいくらい。
手のひらをマウスに密着させてすっぽり覆う持ち方をすると、縦方向が少し小さく感じるかもしれません。
コンパクトマウスとしては普通のサイズ感だと思います。
コネクティビティ(接続性)
MXシリーズはBluetoothと専用ドングル(Unifyingレシーバー)の2通りの接続方法に対応しています。
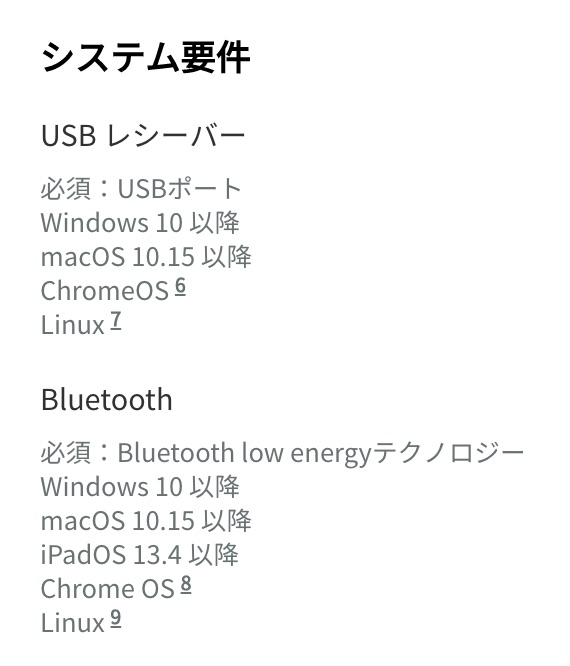
有線接続には対応していません。
Bluetooth接続はPCやタブレット側がBluetooth機能を持っていればすぐに使えて便利です。
一方、専用ドングルはUSB Type-Aポート(よくあるUSBポートです)に接続するタイプで、Bluetooth機能を持たないPC等でも、これを取り付けることで、MXシリーズをワイヤレスで利用できるようになります。
専用ドングルのメリットはもうひとつあって、それは、通常はBluetooth機器が動作しない、PCのBIOS(UEFI)設定画面でも利用できることです。
とくに自作PC派の方は、この機能の恩恵を受ける場面が必ずあると思いますので、無線マウス(と無線キーボード)を選ぶときには専用ドングルに対応するものを第一候補にすると良いでしょう。
専用ドングルはLogicoolの他のUnifyingレシーバー対応機器と共用できるので、PC等にドングルを1つだけ取り付けておけば、複数のUnifyingレシーバー対応のキーボードやマウスを同時に利用できます。
なお、「for Mac」モデルには専用ドングルは付属しません。
標準タイプのMX Anywhere 3もMacを正式にサポートしていますし、値段はどちらも同じなので、Macユーザーの方でも標準タイプを選んでおくと後々安心なような気がします。
(という理由で、私もMacで標準タイプを使っています)
機能
MX MASTERシリーズの魅力のひとつはカスタマイズ性が高いことです。
WindowsとMacでは「Logicool Options」という専用のソフトウェアをインストールすることでボタンやホイールの操作を細かくカスタマイズできます。

ボタンの機能設定
MX Anywhere 3の場合、左右クリックボタン以外の4つのボタン(ホイール押し込み、モードシフト、進む、戻る)に次の動作を割り当てることが可能です。(Macの例ですが、Windowsでもほぼ同等のことができます)
- ホイールモードシフト
- 中央ボタン
- ジェスチャーボタン
- ミュート
- Mission Control
- ポインタ速度を変更
- キーストロークの割り当て
- アプリケーションExpose
- デスクトップの表示
- デスクトップ(左)
- デスクトップ(右)
- ウィンドウを最小化
- ウィンドウを最大化
- 戻る
- 進む
- 画面のキャプチャ
- コピー
- 切り取り
- 貼り付け
- 元に戻す
- やり直す
- 再生/一時停止
- 前へ
- 次へ
- 音量を下げる
- 音量を上げる
- クリック
- 高度なクリック
- ズーム
- モディファイア
- 左へスクロール
- 右へスクロール
- 輝度を下げる
- 輝度を上げる
- 調べる
- スマートズーム
- Launchpad
- 検索
- Finderの検索
- Logi Optionsを開く
- アプリケーションを開く
- ファイルを開く
- フォルダを開く
- Webページを開く
また、左右クリックのボタンを入れ替えることもできます。
MX Anywhere 3は形状がほぼ左右対称なので、左手でマウス操作をする場合もある程度は使えるはずです。(進む、戻るボタンが押しにくくなりますが)
ホイールの設定はMX Master 3を超える部分も
ボタンだけでなくポインターやホイールに関する設定もできます。
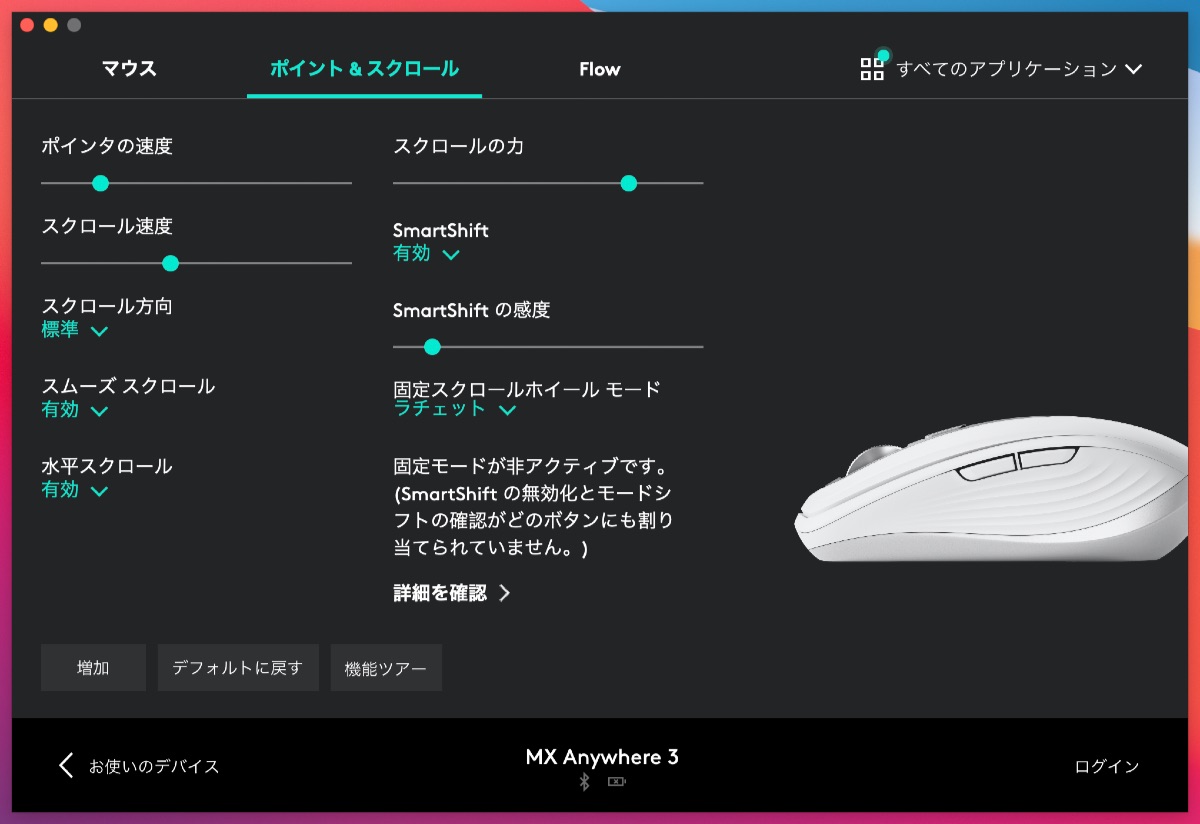
ポインタの移動速度、ホイールによるスクロールの速度と向き、ホイールの回し方で自動的にモードを切り替える「SmartShift」のオン・オフと感度などの設定が可能。
そして、MX Anywhere 3の設定画面には見慣れない「スクロールの力」という項目があります。
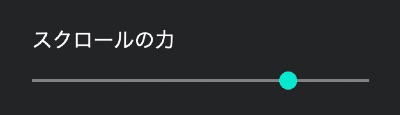
これはホイールをクリック感のある状態で回すときの「重さ」の設定です。
この項目を強くすると(=バーの右寄りに設定すると)、ホイールを1クリック分回すのに必要な力が強くなります。同時に、回したときのクリック感のフィードバックも強くなります。
反対に、この項目を弱くすると(=バーの左寄りに設定すると)、ホイールが軽く回るようになり、クリック感も弱まります。
より慎重な操作が必要な場合には強くするような使い方が考えられます。
Logicool Optionsでは、アプリごとに異なる設定をすることができるので、あるアプリではホイールを重く、別のアプリでは軽くというような使い分けが可能です。
(アプリごとの設定はホイールの動作だけでなく前述のボタンの動作についても可能です)
「スクロールの力」はより高価な「MX Master 3」にもない設定項目で、MX Anywhere 3ならではの魅力と言えそうです。
MX Master 3 との違い
MX Master 3にあってMX Anywhere 3にはない機能は、「サムホイール」と「ジェスチャーボタン」です。


サムホイールは右手で持ったときに親指で操作できる第2のホイールです。
MX Master 3のサムホイールは、画面の横スクロールや仮想デスクトップ間の移動など、工夫次第で便利に使えます。
ジェスチャーボタンは右手の親指で押し込んで操作できるボタンです。
他のボタンと同様に単体で機能を割り当てられるだけでなく、このボタンを押し込んだままマウスを前後左右に動かす動作それぞれに機能を割り当てることができます。
MX Anywhere 3ではコンパクトさの代償としてこれらの機能が省かれています。
私自身にとっては、サムホイールによる左右のデスクトップへの移動ができなくなったことがマイナス点ですが、他の設定で(ホイールの押し込みでMission Control/タスクビューを表示させることで)カバーできています。
なお、MX Anywhere 3では「水平スクロール」の設定を有効にすれば、「進む」「戻る」ボタンを押しながらスクロールホイールを回して、画面の横スクロールの操作をすることが可能です。
まとめ 〜 MagSpeedホイールを無理なく持ち歩けるよろこび
以上、MX Anywhere 3について紹介しました。
一見よくあるコンパクトマウスに見えて、高度な機構と細かなカスタマイズが可能な、非常に良いマウスだと思います。
MX Master 3と比べると、大きさの制約のために省略された機能がありますが、反面「スクロールの力」のように追加された機能もあり、単純に「MX Master 3の下位モデル」というわけでもありません。
MX Master 3は大きさ、形状ともに持ち運びにあまり適さないモデルで、持ち運ぼうとするとそれなりの努力が必要になります。(私はMX Master 3を海外旅行に持っていったことがありますが、他の荷物と干渉しないように気を使いました)
その点、MX Anywhere 3はまぎれもないコンパクトマウスで、リュックの脇のポケットに忍ばせて、無理なく持ち歩くことができそうです。
何度も書きますが、MagSpeedホイールは一度使うともうそれなしではいられなくなる便利な機能で、旅行先や外出先だからといって我慢できるものではありません。
それがついに持ち運びサイズになったということで、MX Anywhere 3はMagSpeedファン待望の一台と言えるでしょう。
MagSpeedホイールを未経験の方は、もしお知り合いにMX Anywhere 3やMX Masterシリーズのユーザーがいれば触らせてもらえば良し、そうでなければ思い切って一台買ってみるのがいいと思います。
MagSpeedホイールのSmartShiftはPC等と接続した状態でなければ機能しないので、通常の店頭展示でその操作性を体験することはできません。
MX Anywhere 3の実売価格はおよそ1万円ほどで、決して安い買い物ではありませんが、その価値はあると思います。
MX Master 2 → 2S/Anywhere 2 → 3/Anywhere 3 と乗り継いできた実感です。








































