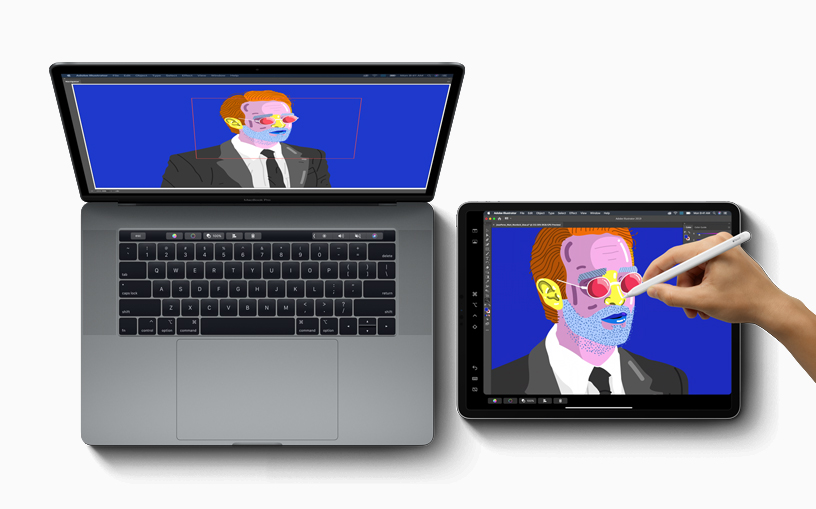これまでiPadOSのパブリックベータ版は使ってきましたが、ちゃんと動かなくなっては困るMacBook Proは正式版のOS(Mojabe)で通していました。
しかし、iPadをMacのサブモニターとして使う「Sidecar」をどうしても試してみたくなり、わざわざMacのバックアップを作成して、Catalinaのβ版を導入しました。
マルチスクリーンは便利です。しかも無線です。
macOS と iPadOS のパブリックベータ版を導入する方法
macOSとiPadOS(他にはiOS、tvOSもあります)のパブリックベータ版を利用するには、Apple Beta Software Programに参加する必要があります。
参加資格はApple IDと、ベータ版の不具合で損害が発生しても自己責任と割り切れる強い心を持っていることのみ。
リンク:Apple Beta Software Program(Apple)
あとは必要なバックアップを取って、上記サイトの手順に従ってベータ版OSをインストールするだけです。
Sidecar(サイドカー)の便利さについて
さて、早速使ってみたSidecarですが、わざわざサブモニターを買わなくても手持ちのiPadをMacの2枚めのモニターとして使える点で便利です。
ただし、サブモニター状態のiPadは元のiPadほど便利ではない点には注意すべきでしょう。
それはiPad側でできるMacのデスクトップに対する操作が次のような感じだから。
- タッチ操作は基本的に2本指スワイプのスクロールのみ
- Apple Pencilがあればリンクのクリックは可能
- Touch Barとサイドバーを操作できるが、あまり便利とは思えない
Sidecar状態のiPadではSidecarアプリが動作している
CatalinaではMacのツールバーに新たなアイコンが表示されるようになり、そこでメニューを開いて周辺のiPadを選ぶと、選んだiPadがMacのサブモニターとして動作するようになります。
この状態でiPad側ではSidecarアプリ(といってもユーザーが起動できるわけではないものですが)が起動して、その画面上にMacのデスクトップが表示されます。
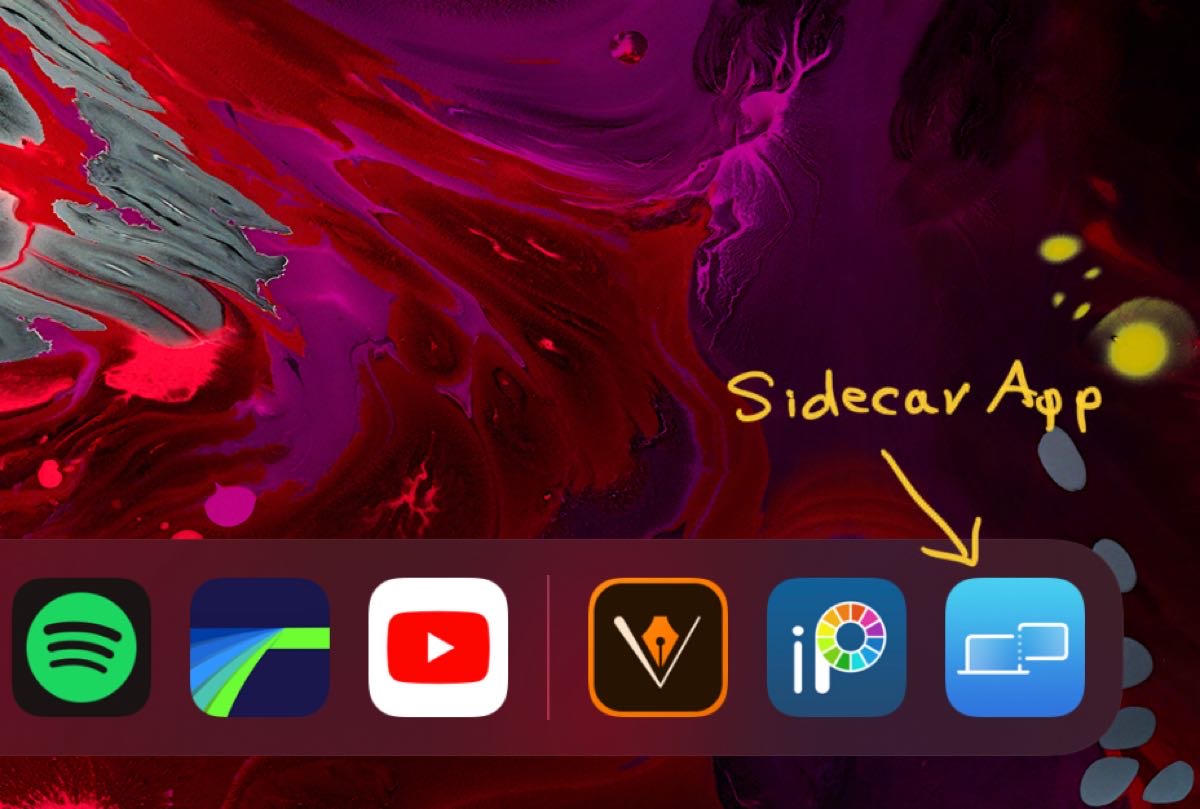
デスクトップにはメニューバーとドックが表示され、さらに設定に応じてサイドバーとTouch Barが表示されます。(サイドバー、Touch BarはMac側の設定画面で非表示を選択可能)
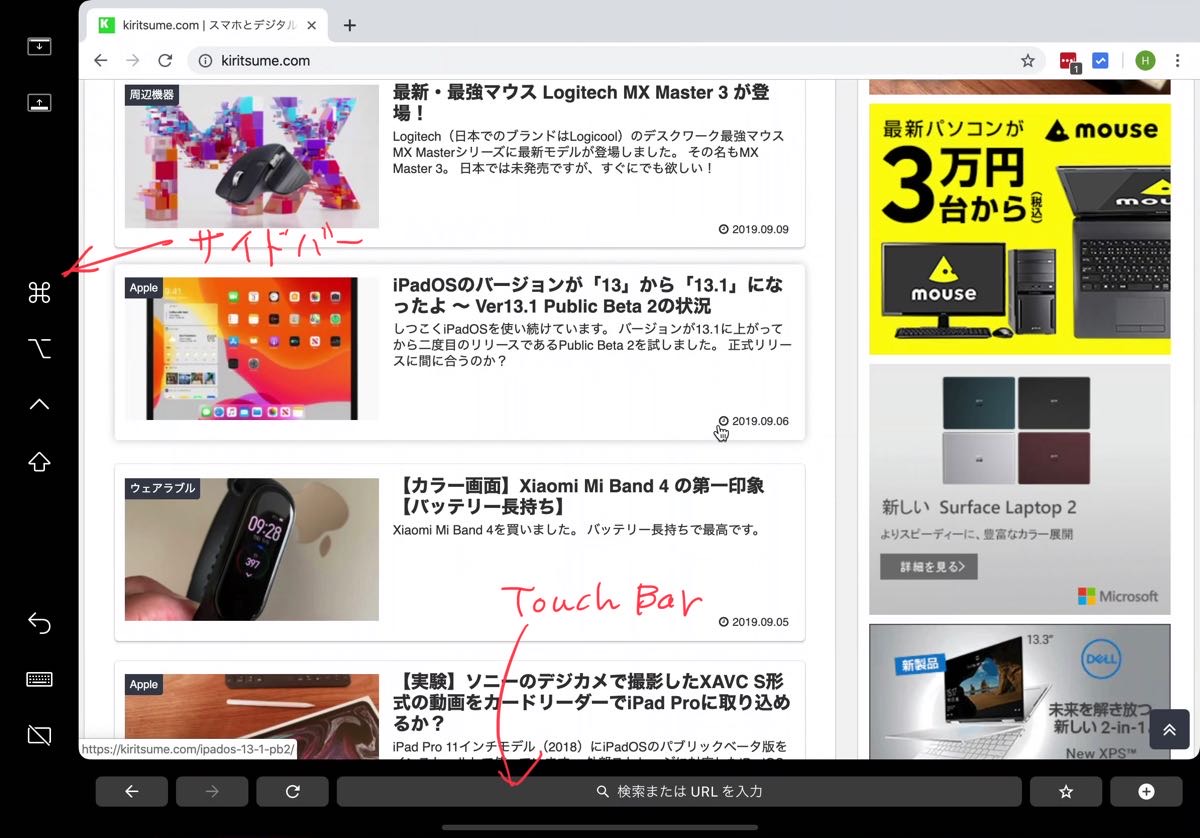
iPad側に表示されるMacの画面はSidebarアプリ上の表示なので、本来のiPadのアプリを使いたい場合には、いったんホーム画面に戻るなどして所望のアプリを立ち上げればOKです。
他のアプリを使っている間も、Mac側はちゃんと2画面目があるように振る舞ってくれます。
サブモニター内のウィンドウの音声もMac側で再生される
たとえばサブモニター内にブラウザーを立ち上げてYouTube動画を再生したり、Spotifyを立ち上げて音楽を再生した場合でも、音声はMacのスピーカー(またはイヤフォンジャック等)から再生されます。
これはMacにちゃんとしたスピーカー接続した環境などを考えると真っ当な仕様だと思いますが、個人的にはSidecar側の音声はiPadで再生することを選択できるようにしてもよかったと思います。
YouTubeなどで動画を再生させた場合、映像が表示されている方向から音が出てくる方が自然に感じられるからです。iPad Proのスピーカーはたいへん優秀なので、そのまま使っても問題ない場面が多いということもあります。
表示の遅延はほぼ感じられず、表示品質も問題なし
今回試したのはブラウザーの操作やFinder、Spotify、OneNoteといった動きの激しくないアプリばかりですが、その範囲では表示と操作の時間差のようなものはほとんど感じられませんでした。
また、以前使っていたDuet Display(当時はiPad Pro 10.5インチモデルをLightning接続していました)で気になった、iPad側の表示をよーく見ると圧縮ノイズがわかってしまうという問題も、Sidecarでは気になりません。
無線接続でこのスピードと品質なら全く不満はありません。
Mission Controlも普通のモニターと同じように使える
Macの仮想デスクトップ機能Mission Controlを使う場合、デスクトップのセットはメインのモニターとSidecarのモニターそれぞれに作成され、独立に操作できます。
たとえば、メインモニターとサブモニター(Sidecar)にそれぞれ複数のデスクトップを作ったとして、マウスカーソルをメインモニター内に置いてデスクトップ移動操作(3本指左右スワイプ等)をした場合はメインモニター側のデスクトップだけが切り替わり、サブモニター内に置いて操作したらサブモニター側のデスクトップだけが切り替わる、という動作になります。
当たり前の動作ですが、当たり前がちゃんとできるのは大切なことです。
Sidecar利用中もiPadのバナーが表示される
SidecarでMacの画面を表示している最中でも、iPadのバナー(たとえばカレンダーの予定など)がオーバーラップして表示されます。
このバナーはiPadが表示しているものなので、Macのマウス操作では消すことができず、iPadの画面をスワイプなりタップなりする必要があり、ちょっと不便です。
通知を見逃さないから親切じゃないかと思うかもしれませんが、同じ通知はMacにも表示されるので、この動作は却って不親切。
OneNoteの困ったこと
Mac版のOneNoteを使っている場合、SidecarでApple Pencilを利用するときには注意が必要です。
OneNoteには「スタイラスを使用すると、描画に自動的に切り替わります」という設定があり、これを有効にしていると、Sidecar側でApple Pencilを使用した途端、OneNoteがペンによる描画モードに切り替わってしまいます。
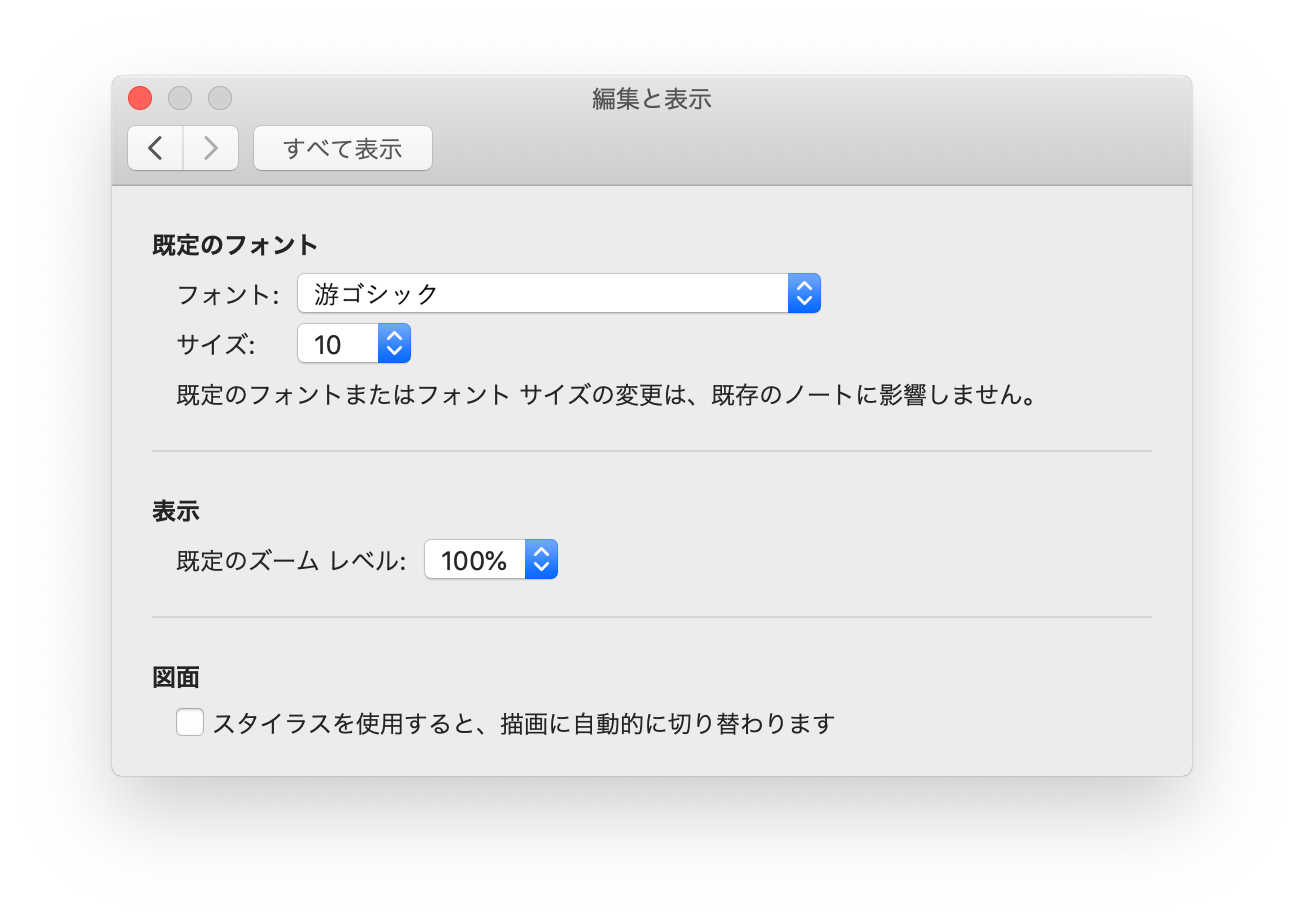
この動作はOneNoteをMac側のモニターに表示していても同様です。
描画モードではマウスのクリックやドラッグが描画操作になってしまうので、通常の文書編集ができなくなり、いちいちメニューからテキストモードに戻さなければなりません。とても面倒です。したがって、上記メニューはオフが推奨です。
また、OneNoteをSidecar側に表示するとApple Pencilでノート上に手書き入力できるようになりますが、Apple Pencilの軸をタブルタップして消しゴムに切り替える操作に対応していないので戸惑います。
また、上記設定がオンの場合、そもそも消しゴムを選んでも勝手にペンに戻ってしまうという動作になり、まともに使えません。
このあたりはOS・アプリともに今後の改善が待たれるところです。
ともあれ、手持ちの機材で手軽にマルチスクリーンできるのは便利
以上、良いところ・良くないところを紹介しましたが、手持ちのiPadが無償でMacのワイヤレスサブモニターになるというだけで、スーパー画期的な出来事です。
資料を見ながら文書をまとめるというよくやる作業の効率アップは間違いありませんし、BGMやBGVを楽しみながら作業するときにも役立つでしょう。
そしてそれが、MacBookとiPadというどこにでも持っていけるアイテムで、ケーブルもなしにできてしまうのは本当に便利です。
というわけで、Sidecarはめちゃくちゃ作業がはかどる便利機能です、という話でした。