つい先日発売されたばかりのSurface Proを使う機会があり、ここ数日ずっとこいつで作業していますが、思っていたよりもずっと出来が良いです。正直、甘くみてました。すみません。
そんなわけで、Surface Proのレビューをお届けします。書きたいことがたくさんありますので、そのつもりでお読みください。
なお、今回はペン入力に関するレビューはありませんし、タイプカバーは既存の黒いタイプを使っています。ご了承ください。(新しいペンもタイプカバーも未発売なので)
Surface Proの仕様
レビューの前にSurface Proの仕様のおさらいです。
| 項目 | 内容 |
|---|---|
| OS | Windows 10 Pro |
| CPU | 第7世代 Intel Core i7-7660U / Core i5-7300U / Core m3-7Y30 |
| RAM | 4GB / 8GB / 16GB |
| ストレージ | 128GB / 256GB / 512GB / 1TB SSD |
| ディスプレイ | 12.3インチ、2736 x 1824ピクセル、タッチ操作・ペン入力対応 |
| カメラ | イン:5Mピクセル(Windows Hello対応)、アウト:8Mピクセル |
| インターフェース | USB 3.0 Type-A、microSDXC、Surface Connect、 Mini DisplayPort、3.5mmヘッドセット |
| ネットワーク | Wi-Fi:IEEE 802.11 a/b/g/n/ac、Bluetooth 4.1 後日LTEモデル発売予定 |
| バッテリー | 13.5時間(動画再生) |
| サイズ・重量 | 292 x 201 x 8.5mm 784g(Core i7)/ 770g(Core-i5)/ 768g(m3) |
| その他 | タイプカバーおよびペンは別売り |
先代のSurface Pro 4からの最も大きな変更点は、プロセッサーが最新の第7世代 Intel Coreシリーズ(Kaby Lake)にアップグレードされたことと、バッテリーライフが公称13.5時間に伸びたことです。(Surface Pro 4は第6世代(Skylake)で公称9時間の動画再生)
インターフェースはこれまでと変わらず、USB Type-Aが1つとMini DisplayPortが1つ、拡張する場合はSurfaceConnectポートに純正のドックを接続する形になります。
メモリーカードスロットとしてmicroSDカードスロットが1つあります。
Surface Pro 2017年モデルのレビュー
はじめに 〜 反省文
レビューを始める前に、2017年モデルのSurface Proを侮っていたことを反省したいと思います。
発売前にMicrosoftから発表されていた情報、各メディアのTouch&Tryの様子、実際に店頭で短時間触れた印象などから、Surface ProはSurface Pro 4のマイナーアップデートに過ぎず、プロセッサーのアップデートでちょっと速くなった程度でしょ、くらいのテンションで使い始めたSurface Proですが、数日間継続して使った今では、その印象はすっかり変わりました。
とくにラップトップとしての使い勝手は、以前毎日のように使っていたSurface Pro 3はもとより、その後レビューをしたSurface Pro 4と比べてもずっとよくなっています。
ファンレス設計による静音性(というか無音です)やバッテリーライフの向上といった、日々の作業に直結する部分の快適さが増していることがその要因だと思います。
初めてのラップトップとしてはもちろん、ある程度PCの扱いに慣れた方が2-in-1にステップアップされる場合にも、十分に期待に応えてくれると思います。
Surface Proの良いところ
では、まずSurface Proの良いところから紹介していきます。
Surfaceシリーズならではの安定したナイスな外観
Surface Proの外装の素材は、Surface Pro 3以降のSurfaceシリーズを踏襲したマグネシウム合金で、色も手に触れた感触も全く同じです。
Surface Pro 4との違いをピックアップすると…
- フチにほんの少し丸みがある

-
キックスタンドのヒンジのデザインが違う

-
インカメラが目立たなくなっている

-
放熱口の形が変わっている

といった感じで、ほぼSurface Pro 4と同じ。
ACアダプターもSurface Pro 4から全く変わっていないように見えます。

並べて比較すれば気づく程度の違いしかないので、Surface Pro 3やSurface Pro 4からの買い替えでは新鮮味を感じられないかもしれませんが、それだけ完成度の高いデザインだということでしょう。
スリーブケースのような厳密さを求められないアクセサリーは既存のものを使いまわせるので、その分お安く済ませることができるという利点もあります。
スクリーンプロテクターもSurface Pro 4とSurface Proで共用になっている製品があるので、完全リニューアルのまっさらなモデルのものと比べれば、手ごろな価格で手に入るのではないでしょうか。
Surface Pro 4から変わらない点をマイナスと捉えなければ、Windows PCとして異例のビルドクォリティの高さであることは、従来のSurfaceシリーズと同じです。
マグネシウム合金のボディは絶妙な滑らかさで手に吸い付くようです。
ボタンのしっかり感、キックスタンドの動きの精度の高さ、スタンド部分の縁まで気を使ったデザインなど、さすがはSurfaceと唸らされます。
なお、キックスタンドは、以前使っていたSurface Pro 3よりも安定している(特に気を使わなくても左右均等に開く)と感じられ、細かな改善が行われていることも見逃せません。
Surfaceシリーズは普通のラップトップと違って、使っていて見えない部分(裏とか底)がありません。そういう特性に応えた、どの角度から見ても隙のない作りは素晴らしいと思います。
超高解像度で鮮やかなディスプレイ
Surface Proのディスプレイは12.3インチの2736 x 1824ピクセルで、ピクセル密度は267ppiです。
267ppiがどれほどの値かというと、先日記事にしたRetinaディスプレイの条件に当てはめれば、視力1.0の人なら画面から約31センチ以内に顔を近づけなければピクセルを認識できないレベルです。

この画像は幅4cmほどの領域を拡大したものです。この滑らかさ。
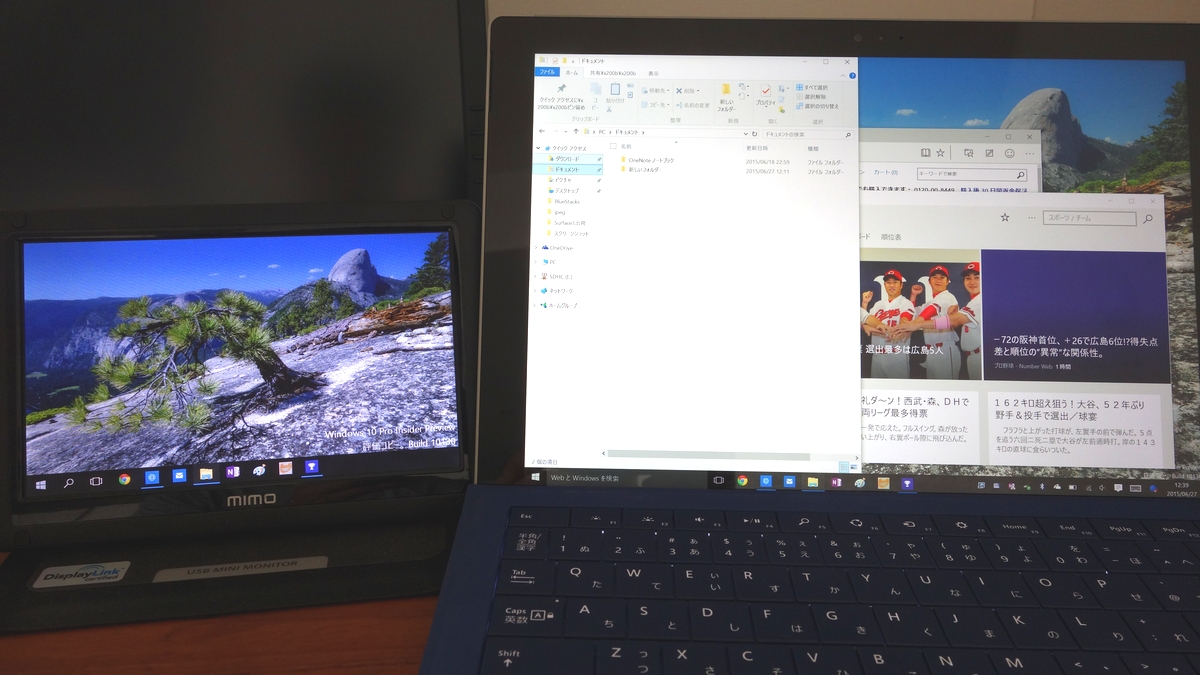
31センチといえば肘を直角に曲げてスマホを持ったくらいの距離で、12.3インチの画面には近すぎるほどです。
ペン入力で画面に顔を近づけるにしても、31センチはかなり近いと感じます。
このように、Surface Proは十分な解像度を備えていると言っていいと思います。
ディスプレイの表面は光沢仕上げで、非光沢タイプのディスプレイに見られるボヤケ(ヘイズ)は感じられません。
発色は極めて良好で、スタートメニューのタイルやタスクバーのアイコンが色鮮やかでテンションが上がります。
映り込みは、手元のiPhone 7、iPad Pro(2015年モデル)、MacBook Pro(2016年モデル)などと比較すると、ほんの少し強めに感じます。暗い画面に映り込む自分の顔がこれらの機種よりもはっきり見えるような気がしますが、並べて比べれば気がつく程度の違いです。
実際に明るい窓を背にして作業してみましたが、作業に問題ないレベルに抑えられていると思いました。
ラップトップとしての使い勝手が優れている
まず仕様面では、Surface Proはフル機能のWindows 10 Proを搭載したPCなので、OSの機能の面でラップトップとして利用するのに不足はありません。
Windows上で動くアプリやツールはすべて使えるので、一般的な事務作業で何かが足りなくて困るということを心配する必要はないと思います。
また、国内で個人向けに販売されるSurface Proには「Office Home and Business Premium プラス Office 365 サービス」が同梱されるので、Surface Proを使っている限りはずっと最新バージョンのOfficeアプリを使い続けられます。
さらに、周辺機器の選択肢が多いのも、フル機能のWindowsモデルならではの利点です。Surface Proの仕様で批判の多いUSB Type-Aポートを採用した点(=Type-Cじゃないこと)も、既存の周辺機器のほとんどがType-A接続であることや、大多数のスマホに付属しているケーブルの片方のコネクターが未だにType-Aであることを考えれば、少なくとも現時点では利点と捉えて良いでしょう。
さて、Surface Proを実際にラップトップPCとして使ってみて感じるのは、手が全く熱くないことの快適さです。
普通のラップトップPCの場合、CPUや(充電中の)バッテリーなど、熱を発するパーツはキーボードの裏に集中しています。このため、とくにコンパクトな機種ではキーを打つ手の真下の部分が熱を持って不快に感じることが少なくありません。
Surface Proの場合、キーボード側に熱源が全くないので、キーを打っていて熱いとか温かいということがありません。これはとても快適です。
それから、バッテリーの持ちが従来機種よりも格段に良くなっているのもありがたいところです。
残量100%の状態で使い始めて、主にEdgeブラウザーで情報を確認しながらOneNoteにテキストを書いていくといういつもの作業を3時間続けてやったあとのバッテリー残量は60%を少し切る程度でした。このペースならぎりぎり7時間は使い続けられそうです。
また、スリープ状態(デフォルトではタイプカバーを閉じるとスリープ状態になります)での電力消費がほとんどないので、断続的に使う場合でも同じくらいの時間は大丈夫そうです。
家やオフィスでは電源ケーブルをつないだ状態で使用し、持ち出すときにはケーブルを外しカバーを閉じて鞄に突っ込み、使いたいときにはカバーを開いてすぐ作業する、という使い方で、丸一日戦えます。
後述のWindows Helloによる顔認証サインインが超高速なので、本当にタイプカバーを開けた3秒後には直前の作業の続きに取り掛かれます。
そして、ラップトップサイズのタッチ操作対応モデルならではの利点として、スクロールや簡単なファイル操作、画面の拡大・縮小、ウィンドウの切り替えなどは、タッチパッドを使わなくてもすべて画面のタッチ操作で行えるのも、慣れるととても快適です。
Windows Helloの高速顔認識がすごい
Surface ProにはWindows Helloに対応した顔認識のためのカメラが搭載されています。
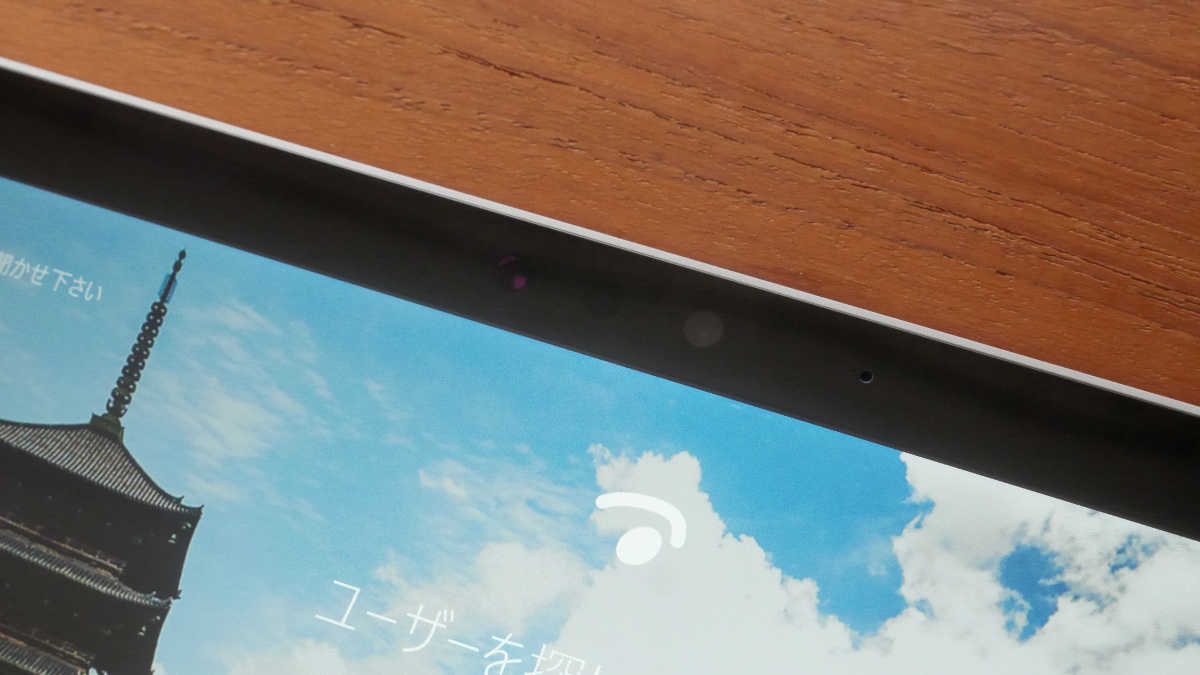
ユーザーの顔を登録しておくと、パスワードやPINコードを入力しなくても、Surfaceの正面に顔をもってくるだけでロックを解除してくれます。
スリープ状態のSurfaceの前に座り、電源ボタンを操作してから、作業を始められる状態になるまでの時間は、およそ2~2.5秒といったところで、めちゃくちゃ速いです。
この速さで解除してくれるなら、しかもパスワードやPINの入力も不要なら、ロックを掛けるのも苦じゃないので、ちょっと席を外したり移動したりするときにも躊躇なくロックできますし、短時間操作しないだけでロックするように設定してもストレスがありません。
結果、セキュリティ的にも良い効果を得られることになると思います。
余計なソフトがほとんど入っていないということ
メーカー製のPCで気に入らないことは、キーボードの隅っこにIntelのステッカーが貼ってあることと、余計なソフトがいくつもプリインストールされていることです。
前者は剥がせば済むことですが、後者はうかつに削除すると一部機能の設定ができなくなったりするので、削除していいものといけないものを慎重に選り分けなければならず面倒です。
その点Surface Proなら、ふつうにWindows 10をクリーンインストールした場合と比べて、余分にソフトがプリインストールされているという印象はありません。(クリーンインストールでもサードパーティのアプリがいくつか入ってくるのですが、それと比べて特に多くないと感じます)
またSurfaceシリーズのいいところは、リカバリーイメージをMicrosoftのサイトからいつでもダウンロードできることです。
もちろん、クリーンインストールから足りないものを補ってまともに動く状態までもっていくこともできるはずですが、よくわからないデバイスのドライバーを探したりするのは面倒ですので、ちゃんとSurface専用のリカバリーイメージが手に入るのは安心です。
とてもタイプしやすいキーボード
Surfaceは専用のタイプカバーを取り付けて使う方が多いと思います。
Surfaceのタイプカバーのタイプのしやすさについては以前から繰り返し書いていますが、とても快適でおすすめできるものです。
Surfaceのタイプカバーはこのように机にべったり密着させることができますが。

根元を折り曲げて手前方向に角度をつけることもできます。

この角度をつけた状態のキーの打ち心地が非常に良いのです。
この状態ではタイプカバーの大部分は宙に浮いた状態になっていて、上から力を掛けるとしなります。

一般的にキーボードの土台がしっかりしていないことは良くないこととされる場合が多いのですが、Surfaceのタイプカバーに限って言えば、このしなりが独特のキータッチを生み出していて、リズミカルにタイプできます。
タイプ音は小さいので静かな場所でも気にせず使えます。
キー上のプリントも余計な主張がない控えめなもので好印象。

バックライト付きなので、キーボードに慣れていない方が暗い場所で使う場合も安心です。バックライトの明るさは3段階(オフを入れると4段階)に調節できます。
配列はほぼ不満なし。
数字列の右端(「¥」とBackspace)の横幅が他のキーよりも小さいのが、慣れるまでは少し不満でしたが、その他にはとくに指摘すべき点はないと思います。
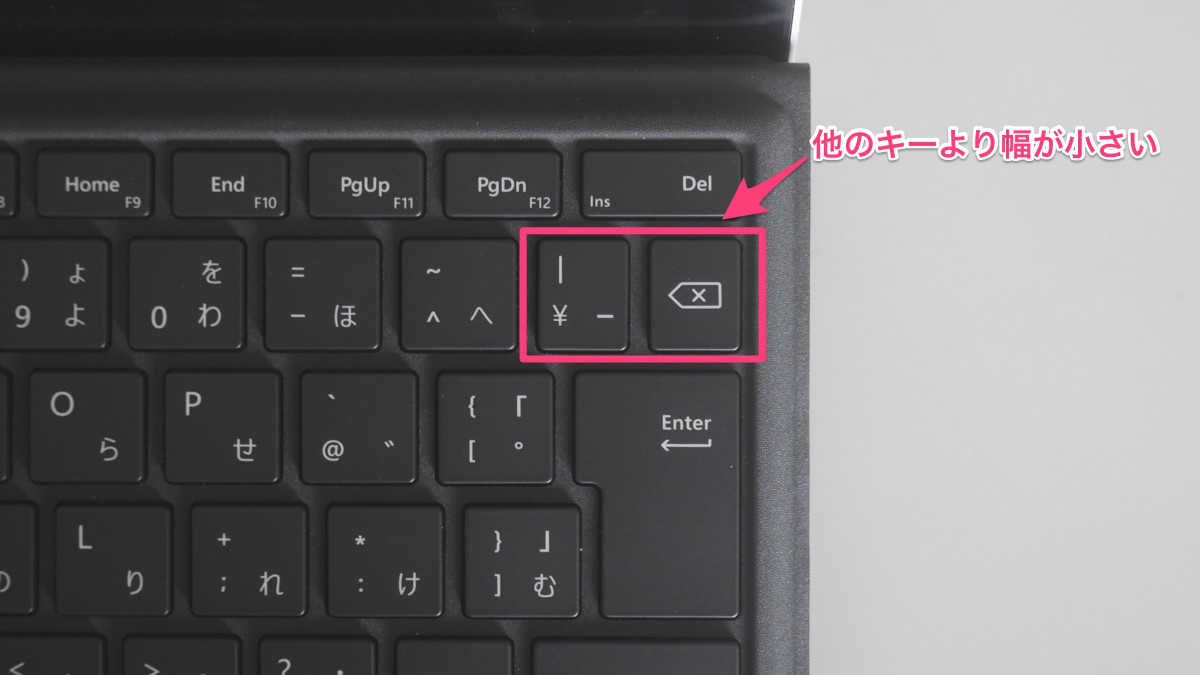
タッチパッドは、近頃のWindowsラップトップのトレンドと比べると、やや小さめという印象があります。とくに縦方向が短いです。

これは、タイプカバーをぐるっと本体の裏に回してタブレットスタイルで使えるようにするために、根元に柔軟性を持たせる必要があり、その分だけ奥行が小さくなって、そのしわ寄せでタッチパッドが小さくなっているように見えます。つまり、構造上仕方ないことのようです。
タッチパッドが縦方向に小さいと何が不便かというと、タッチパッドでスクロール操作をするときのストロークが十分に取れないことです。
ただ、この弱点は画面のタッチ操作でカバーできます。
スクロールのために手をタッチパッドへ動かす代わりに、画面に触れてスクロールさせればいいだけです。画面のタッチ操作によるスクロールでは慣性スクロールも効きますし、細かなコントロールもしやすいので、特に不満は出ないと思います。
Surfaceのタッチパッドの良いところは、Windows Precision Touchpadに対応していることです。
Windows 10の設定画面でタッチパッドの設定項目を開くと、このように非常に多くの細かい設定ができることがわかります。
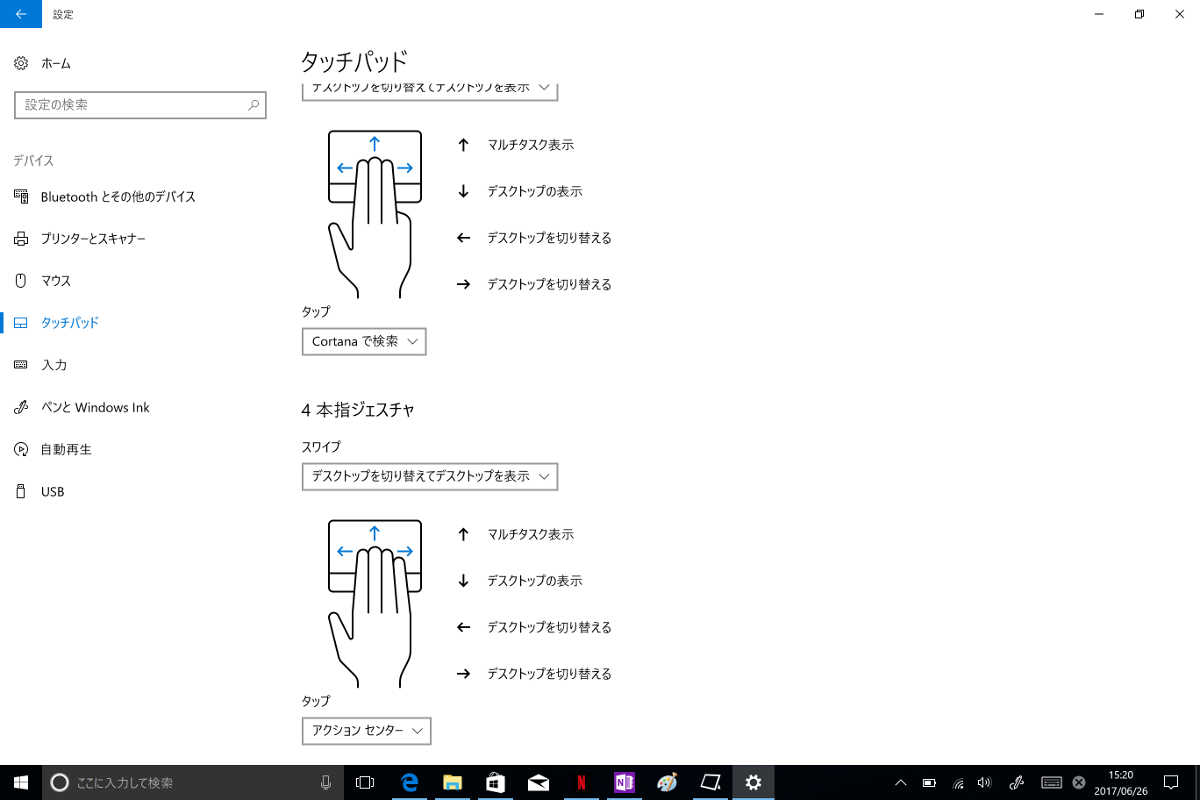
ここで3本指または4本指のスワイプをデスクトップ間の移動に割り当てておくと、仮想デスクトップ機能で複数のデスクトップを利用している状態での作業性がものすごく上がります。
この設定は本当におすすめなので、ぜひ試していただきたいです。
タッチパッドの設定については、有名メーカー製のPCでも独自のUIになっているものが少なくなく、場合によっては同じメーカーでもUIが違う(使っている部品によって設定UIが異なる)ということもあって悩ましい限りなのですが、その点Surfaceは安心して選べます。
最後に、Surface Proで使えるタイプカバーは、Surface Pro 4時代から売られている黒いものと、今後発売されるアルカンターラ仕上げのものの2種類があります。(Surface Pro 3やSurface 3のものも使えるはずですが、ここでは除外します)
今回はSurface Pro 4時代からの黒いタイプカバーを使っていますが、これはパームレスト部分に少し粘りのある質感の素材が使われていて、手を滑らせづらいと感じます。画面のタッチ操作やタッチパッドの操作のためにホームポジションから手を動かす場面がありますが、そのときにこの粘りが邪魔に感じるかもしれませんので、事前に店頭で確認されるのをおすすめします。
無理な要求をしなければ快適なCore i5のパフォーマンス
今回使っているのはSurface Proの下から2番目のモデルで、Core i5、RAM 4GB、ストレージ128GBのものです。
音楽を聴きながら、ブラウザーのタブを10枚ほど開き、OneNoteにテキスト主体の文書を作っていくような作業では、全く不満を感じません。
さらに、この状態からNetflixアプリを開いて適当な動画を再生してみても、やはり全く問題ありません。
OneNoteをWord 2016やExcel 2016に変えてドキュメントに画像を貼り付けたりしても、やはり大丈夫です。
Core i5モデルなら、事務作業に関して不満を覚えることはほとんどないんじゃないかと思います。
Surface Proで3Dゲームを楽しもうと考えている方はあまりいないと思いますが、試した結果を書き残しておくと、2015年に発売された「Star Wars Battlefront」は最低の解像度と画質でもカクカクでまともにプレイできる状態ではありませんでした。
GPUの性能なのか、RAM容量が少ないせいかわかりませんが、3Dグラフィックスを多用するゲームを楽しみたいなら、別の機種を選ぶのがいいと思います。
Core i5の廉価モデルは4GB/128GB、一つ上が8GB/256GBで、価格差は2万円少々です。
数年間使い続けたい場合や、アプリケーションやデータをたくさんインストールしたり保存したいという場合は、上位モデルの方を買っておくのが無難だと思います。
フル機能のOfficeが使える快適さ
日本で個人向けに販売されるSurface Proには「Microsoft Office Home & Business Premium プラス Office 365 サービス」というものがついてきます。
フル機能のOfficeアプリ(Word、Excel、PowerPoint、Outlook、OneNote)の最新バージョンが使えるので、一般的な事務作業で不足を感じることはまずありません。
この「最新バージョン」というところが重要で、Officeがバージョンアップしたときにも追加料金なしで新しいバージョンのものを使えるのが、Surfaceに同梱されるOfficeのエラいところです。
Officeはおよそ3年周期でメジャーバージョンアップを繰り返しているので、次回は2019年(リリースはおそらく2018年中)と見込まれます。その頃もSurface Proを使い続けている方は、新しいバージョンをダウンロードしてインストールするだけで、最新のOfficeを使えるのです。お得です。
「Office 365 サービス」というのはMicrosoftのクラウドサービスなどの詰め合わせで、具体的には次の機能を1年間使えるというものです。
- クラウドストレージ「OneDrive」を1TB
Microsoftのクラウドストレージサービスの利用権です。
Word、Excel、PowerPoint等のOfficeアプリケーションからドキュメントを保存・参照できたり、スマホにOneDriveアプリをインストールしておけば撮った写真を自動的にOneDriveにアップロードしてくれたりします。
クラウド上のデータは、ネットワークにさえつながっていれば、いつでも・どこでも・どのデバイスからでも参照できるので、複数のデバイスを持っている方(PCとスマホですでに複数です)にとってとても便利です。 -
タブレット2台とスマートフォン2台でモバイル版Officeをフル機能で利用可能
iOSやAndroid(と、もちろんWindows 10 Mobileも)用のOfficeアプリを、最大4台分までフル機能で使えます。
WindowsやMacのOfficeと比べると、マクロが使えないなどの制限がありますが、かんたんな文書の作成・編集・参照などは可能なので、スマホやタブレットにインストールしておくと助かることがあります。 -
Skypeから国内外の固定電話と携帯電話への無料通話(60分/月)
PC、タブレット、スマホのSkypeアプリから一般の電話に通話できる権利です。
以前は日本の携帯電話への通話は対象外だったと思いますが、現在は携帯も対象になって使い勝手が上がりました。
これは、MVNOの格安SIMを使っている場合や、大手キャリアでも通話無料プランじゃない場合など、通話料が高い回線を利用されている方には助かるサービスです。
「Office 365 サービス」は1年経過した後もマイクロソフトストアなどから年額6,264円で延長できます。
かく言う私も、Surface Pro 3についてきた「Office 365 サービス」を延長して使い続けています。上の3つのサービスがどれも手放しがたいからです。
少しだけややこしい話をすると、Surface ProについてくるOfficeは「Office Home & Business Premium」と「Office 365 サービス」に分けて捉えることができて、前者はSurface本体に紐付いているのでSurfaceを手放したら使えなくなり(正確には、新たにそのSurfaceを手に入れた人のものになり)、後者は最初に登録した人のものであり続けます。そして、「Office 365 サービス」はその後も料金を払い続けることで、同じ内容のサービスを受け続けることができるということです。
実は優秀なSurface Connect
Surface Proの充電はこのSurface Connectという専用のポートから行います。

ここにACアダプターから伸びるケーブルを近づけると、マグネットで吸い寄せられてコネクターが適正な位置に収まる仕組みです。

このケーブルは上下どちら向きに接続しても問題なく充電してくれます。

向きを気にしなくていい上に、磁力でつながっているのでケーブルが引っ張られれば安全に外れてくれるという、MacBook Airや(かつては)MacBook Proシリーズで採用されていたMagSafeと似た仕組みです。
ケーブルを近づけるだけで接続できるというのがとても便利。
さらに、このコネクターにSurface専用のドックを接続することで、外部ディスプレイなどの各種インターフェースをSurfaceConnectに集約することができ、Surface Proを持ち出したり持ち帰ったりしたときに、ケーブル1本接続するだけで様々な機器の接続を一発で済ませられるスグレモノでもあります。
嫌がられることの多い専用インターフェースですが、Surfaceを使っている限りはとっても便利なSurfaceConnectです。
Surface Proのちょっと気になるところ
このようにナイスなSurface Proですが、気になるところもないわけではありません。
タブレットとしての使い心地
Surface Proをタブレットとして使う場合の難点は、同程度のサイズの一般的なタブレットに比べて、厚くて重いことです。
たとえば、他社のタブレットとしては最大級に大きくて重いiPad Proの12.9インチモデルでも、本体だけならSurface Proよりも1.6mm薄く、90g以上軽いです。
| Surface Pro | iPad Pro 12.9in | |
|---|---|---|
| 本体 | 292 x 201 x 8.5mm、768〜784g | 305.7 x 220.6 x 6.9mm、677〜692g |
| 本体+キーボードカバー※ | 295 x 208 x 13.5mm、1078〜1099g | 306 x 227 x 13.5mm、1064g |
※縦横はカバー装着時の実測サイズ。iPad Proは厚みと重さも実測。
また、Surface Proをタブレットとして縦に持つと、左手がわの側面はタイプカバーとの接合部になりますが、この部分がゴツゴツしていて持ち心地があまり良くありません。
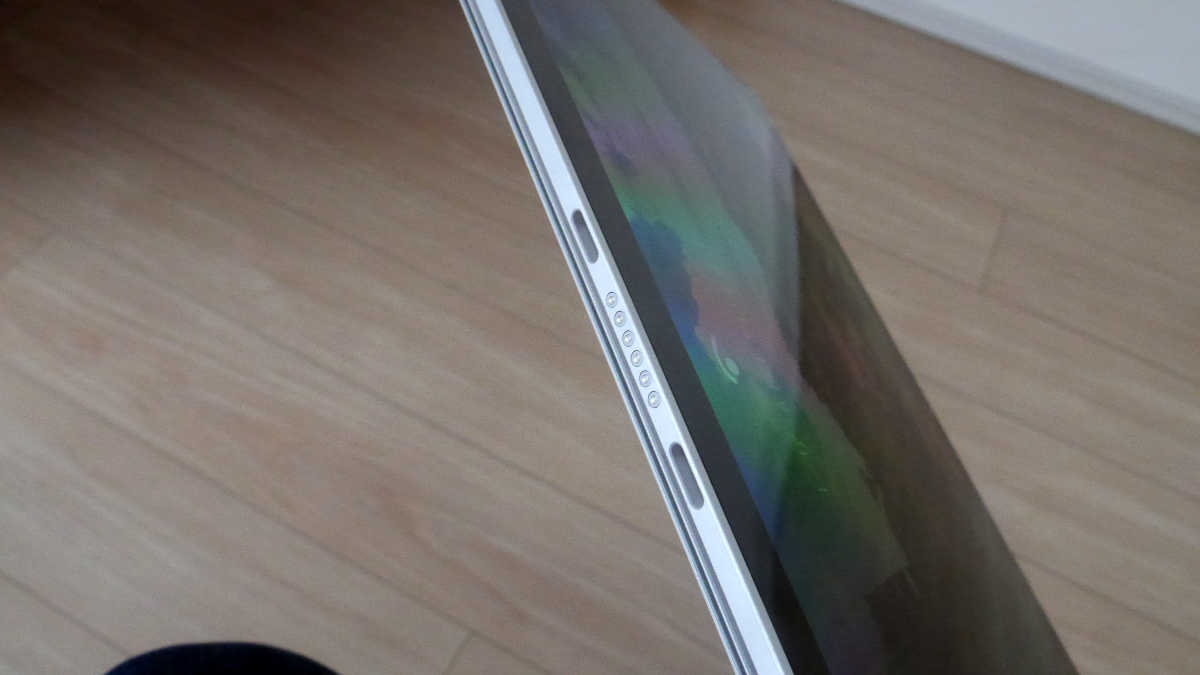
そして、しばらく使っていると、とくに負荷の高い処理をしていなくても、徐々にSurface本体の温度が上がってくることがあります。(常に、というわけではないのが不思議ですが)
こうなると、「熱い」というほどではありませんが、温かさははっきり感じ取れます。これも弱点と言っていいでしょう。
Windows 10には「タブレットモード」というタッチ操作に適したUIのモードがあり、Surfaceではタイプカバーを外したときに自動的にタブレットモードに切り替えるよう設定することもできます。
しかし、縦横の切り替えに対する反応が遅い(切り替えのセンスが遅く、センスしてからも余計な画面エフェクトで時間を浪費する)とか、タブレットモードでホーム画面へのアクセスが画面の端っこにあるWindowsボタンからしかできないなど、ちょっとしたところで使い勝手を損ねているように見えます。とくに前者はストレスですが、ソフト的にある程度改善できるところなので、そのうち何とかしてくれるといいなと思います。
スピーカーからのサウンドにはちょっと注意が必要
Surface Proシリーズは本体を横にしたときに左右の上になる部分にスピーカーのスリットがあります。
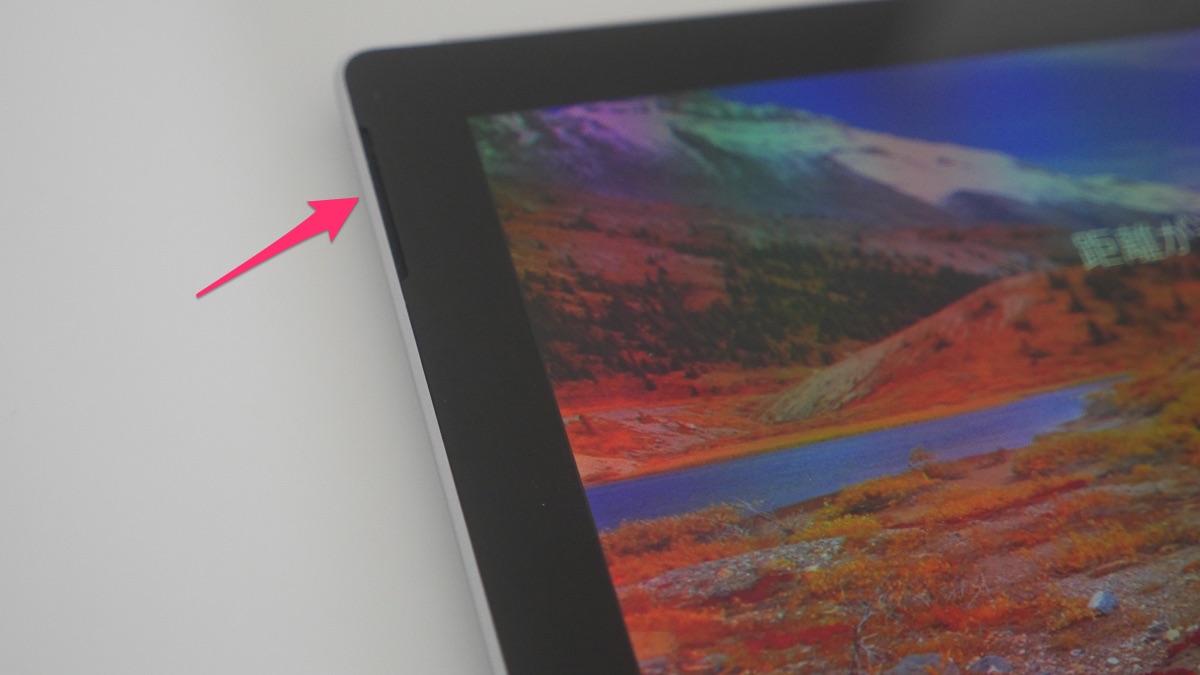
音量はそれほど大きくはできませんが、20畳くらいまでの部屋でBGMを流すのに困らない程度には出せます。
音質はこのサイズと薄さなりのレベルで、迫力のある低音とか、きらめく高音などには期待しない方がいいでしょう。
ひとつ注意しておきたいのは、タブレットとして縦に持ったときに、スピーカーが左右どちらかに寄ってしまうことになるので、たとえばKindleアプリで読書しながらBGMを流したいというときに、慣れるまで少しだけ音に違和感を感じるかもしれないことです。
この点は、例えばiPad(Pro以外)を横に持った場合も同じことなので、縦と横のどちらが得意かの違いでしかありませんが、実際に使ってみて気になったので書き残しておきます。
iOS 11の新機能をどれくらいカバーできているのか?
Surface Proが発表されたすぐ後に、iPad Proの新型が発表・発売されて、2-in-1的なデバイスを買おうとしている人には悩ましい状況になっています。
iPad Proは相変わらずナイスなPVを作って、一部の人々の心を鷲掴みにしているわけですが、同じようなことはSurface Proにもできるはずです。
iPad ProのPVでやられていることを、Surface Proでもできるのかをチェックしてみたいと思います。
問題のPVはこちらです。10.5インチモデルと12.9インチモデルをうまく使い分けててズルい。
では、まいります。
- 目覚まし時計
Windows 10には「アラーム & クロック」というアプリが標準でインストールされていて、これに曜日と時間を指定してアラームをセットすることができます。
ただし、スリープ中や電源オフの状態では作動しないので、自動的にスリープしない設定にして、ずっとSurfaceを起動した状態にしておかなければなりません。
電源をつないでいる状態ならOKですが、そうでなければちょっと厳しいかもしれません。 -
カバンからの出し入れ
動画ではiPad Proの10.5インチモデルを横向きにカバンから取り出していますが、Surface Proで同じことをやろうとすると、けっこう大きめのカバンが必要です。
12.9インチのiPad Proとの比較なら、iPad ProもSurface Proも大して変わらないです。 -
メーラーと地図のマルチタスク
マルチタスクはWindowsの得意種目です。
デスクトップモードだけでなく、タブレットモードでも、画面を2分割して別のアプリを同時に表示することができます。 -
写真アプリからKeynoteへのドラッグ&ドロップ
Windowsの「フォト」アプリからPower Pointへドラッグ&ドロップで写真を追加することができます。余裕です。 -
ロック画面からのペンでの手書きメモ
今回実機でのテストはできていません(ペンがないので)が、Surfaceペンのボタンクリック(シングルクリックでもダブルクリックでも長押しでも)にWindows Inkのワークスペースを開いたり、OneNoteの新規ページを開いたり、その他の任意のアプリケーションを起動するなどの機能を割り当てることができます。
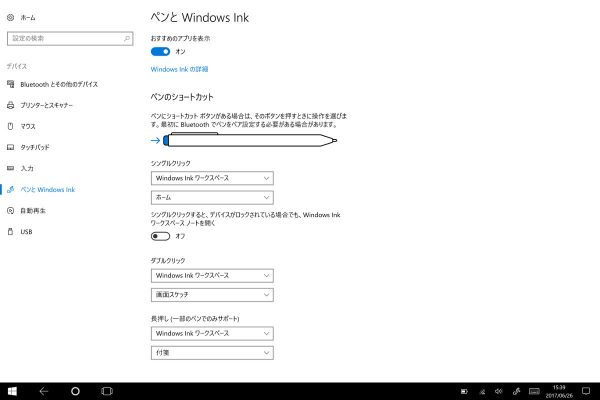
3つの異なるパターンで起動できるのが強みです。 -
ウィンドウ一覧
開いているウィンドウの一覧を表示させています。
これはタスクバーのボタンをタップすることで可能です。
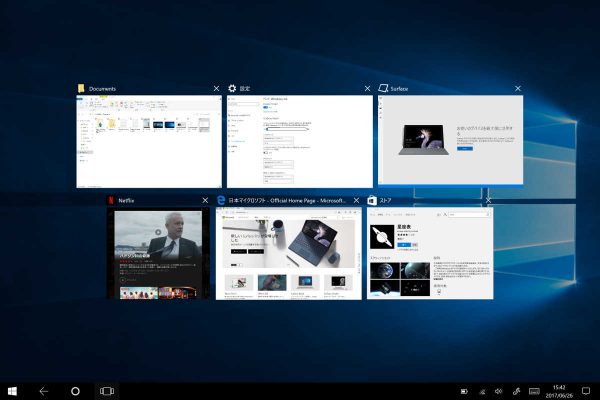
-
ホーム画面を表示
5本指を閉じる方向に動かしてホーム画面を表示させています。
Windowsではスタート画面の表示に相当する操作ということで、画面左下隅にあるスタートボタンをタップすれば可能です。 -
ドックのアプリアイコンから最近使ったファイルを開く
Windowsではタスクバーにアプリのアイコンを表示させることができます。
ただし、タスクバーからアプリケーションごとの最近開いたファイルにアクセスできるかどうかは、アプリケーションの実装に依存するため、この動画と同じことができるかどうかはアプリによります。 -
動画再生画面を小型化して画面の隅に移動
iOSのピクチャー・イン・ピクチャーという機能です。
Windows 10では標準の「映画 & テレビ」という動画再生アプリでミニ画面を常に手前に表示することができます。 -
お絵かきアプリとメッセンジャーのマルチタスク
お絵かきをしている途中でメッセンジャーを開いてメッセージを確認したり送ったりという操作です。
Windowsではタブレットモードでも同時に2つのアプリを表示して操作できるので、似たようなことは可能です。 -
ファイラー機能
Windowsにはエクスプローラーというファイラーがあって、タブレットモードでも使えます。 -
ペンで書類にサイン
SurfaceにはDrawboard PDFというアプリがプリインストールされていて、PDFファイル上にペンで手書きのサインなどを追加して保存することができるようになっています。 -
様々なペンで描画
無料のFresh Paintなどのアプリで可能です。
今回発売される新しいペンを使えば、ペンの傾き検知にも対応します。 -
AR?
公園のようなところで掲げたiPadの画面内に同じ公園の風景がCGで描かれている場面です。ARでしょうか?WindowsにもAR対応のアプリはたくさんありますね。 -
ファイラーからドックへドラッグしてファイルを開く
Windowsではすでに起動済みのアプリに対してなら、エクスプローラーからファイルをドラッグして開くことができます。 -
サインした書類を送信
先ほどのDrawboard PDFでサイン済みのPDFファイルをメールに添付して送ればいいんですよね。できます。 -
既存の図にペンでマーキング
ペン入力に対応したアプリ上で可能です。たとえばWordやExcelなどのMicrosoft製アプリで可能。 -
画面の上のパンくずをフーッと
Surfaceをカフェに持っていきさえすればできます。たぶん。
目覚まし機能だけはちょっと辛いですが、その他は大丈夫そうです。
上のビデオはiPad Proの得意種目だけを集めたものですが、Surface Proでもかなりのレベルで追従できているとわかりますね。
Surface Proはどんな人におすすめか
ここまでSurface Proを使ってみた印象から、Surface Proがどんな人におすすめのデバイスかをまとめると、次のようになります。
- 持ち運びできるラップトップPCが必要で、ペン入力やタッチ操作もしたい人
- タブレットよりもPCとしての機能を重視する人
SurfaceシリーズはiPadなどのタブレットと比較されることの多いデバイスですが、純粋なタブレットとして見た場合、まだiPadシリーズには敵いません。使い勝手の面でもバッテリーライフの面でもです。
一方、ラップトップPCとして見れば、打ちやすい専用キーボード、美しい画面、事務作業用途には不足のない処理能力、ペン入力やタッチ操作まで可能なうえ、ラップトップとしては非常に薄くてカバンなどに収納しやすいといった優れた特徴があります。Windows Helloのおかげでロックの解除が手間なくできるのも快適です。
iOSデバイスをラップトップ的に使うことも可能ですが(実際に私もやっていますが)、キーボードで日本語を大量に入力する用途にはまだまだPC(Macを含む)の方が使いやすいです。
そんなわけで、Surface ProはあくまでもPCの一種として選ぶことをおすすめしたいです。
Surface Proは全国の家電量販店の店頭に展示されています。ちょっと見ただけではSurfaceの魅力の全貌に触れるのは難しいですが、デザインや作りの確かさ、画面の精細さと色の美しさは確認できると思いますので、機会があればぜひ手に取っていただきたいと思います。
以上、Surface Proのレビューでした。
仕様等の詳細は公式サイトでご確認ください。
リンク:Microsoft Surface Pro(公式サイト)
Surfaceシリーズのお求めは30日間理由を問わず返品無料のマイクロソフトストアがおすすめです。
(ご案内)
・当サイトは、日本マイクロソフトより、商品を貸し出していただき、本レビューを執筆しています。
・当サイトは、マイクロソフトアフィリエイトプログラムを利用して収入を得ています。



