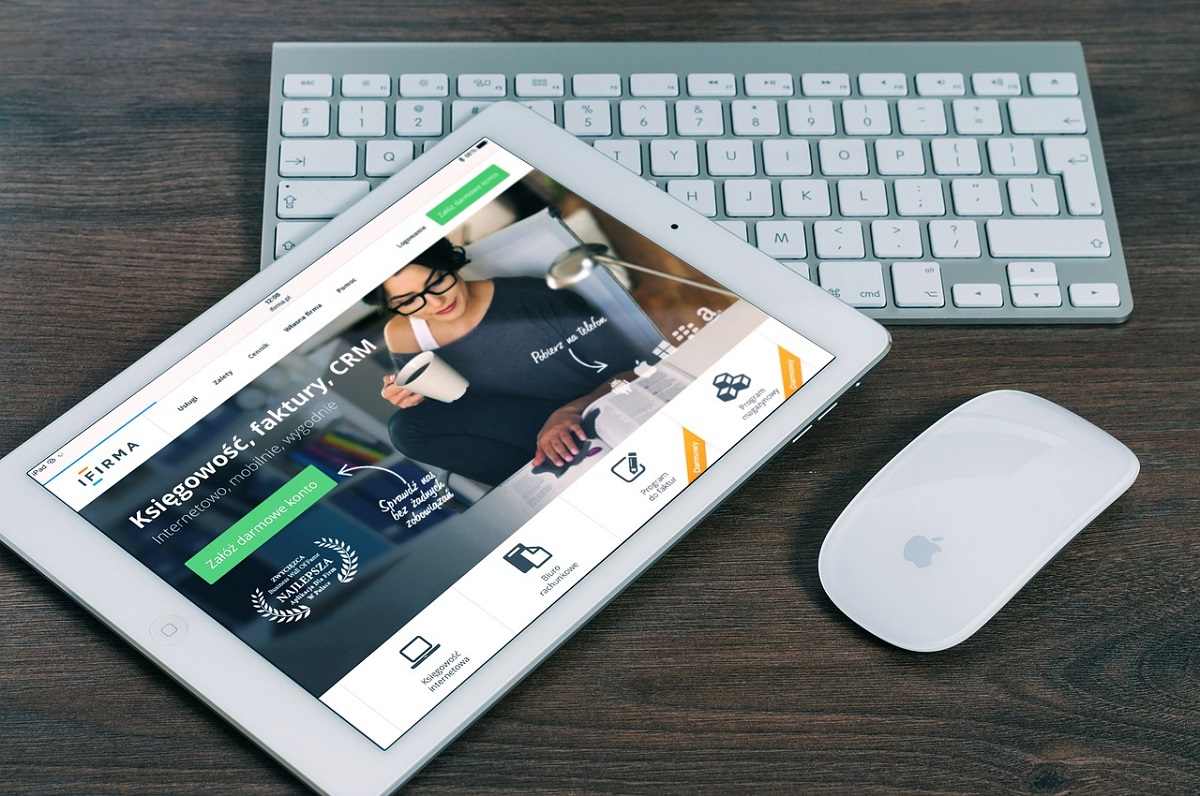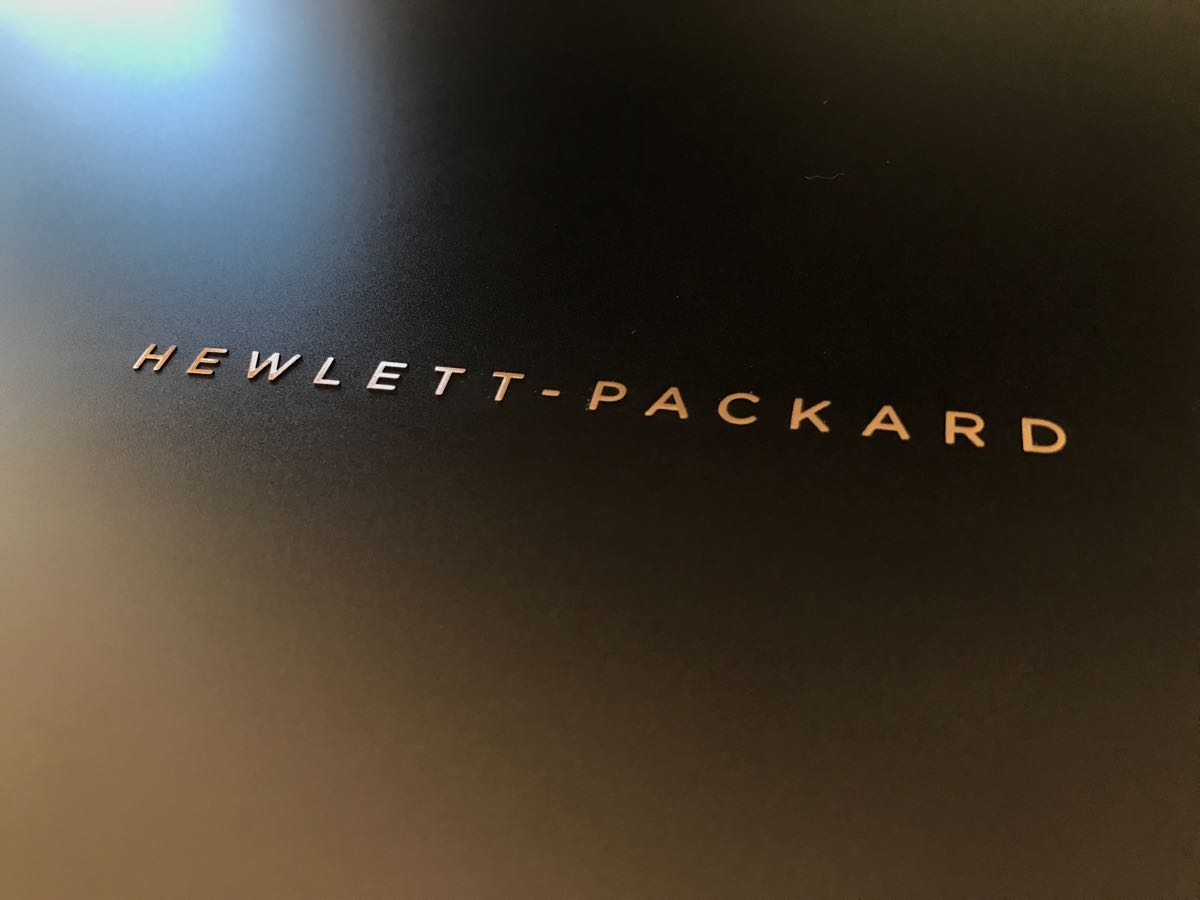Amazonのサイバーマンデー・ウィークを経て、何か新しいものを買いたい欲が高まったせいで、サイバーマンデーとは何の関係もないiPad Pro 9.7インチモデルを買おうとしています。
iPad Proを購入した場合、当分のあいだブログ書きツールの主力はiPadにしようと思っているので、この記事はその予行演習として手元のiPad mini Retinaで書いてみることにします。
外出中の事務作業をiPadでやれないかと考えている方の参考になればと思います。
iPad Pro 9.7インチとApple Magic Keyboard
今回購入しようとしているのはiPad Pro 9.7インチモデルとApple Magic Keyboardです。
iPad Proには専用のキーボードカバー(Smart Keyboard)がオプションとして用意されていますが、キーのレイアウトが気に入らないので見送ろうと考えています。
(ControlキーがAキーの左隣にないことと、「かな」「英数」キーがないことがとても不満です。)
ブログの記事のために文章を書いたり画像を編集したりといった作業にはiPad Air 2でも十分だと思いますが、今後2年間ほどは使い続けるだろうことや、将来ペン入力を使いたくなるかもしれないこと、また、iOSのアップデートによる全体的なパフォーマンスの低下を見越して、現時点でのハイエンドモデルを選びました。
Smart Keyboardは欧州では言語別のレイアウトのものが販売されているようですので、今後日本語配列のものが追加される可能性に期待しているというのもあります。
iPad Pro 9.7インチのCellularモデルとスマートカバーとApple Magic Keyboardを購入すると、総額およそ10万円。
これだけの予算があれば、Huawei MatebookのCore m5モデルと専用のキーボードカバーや、Microsoft Surface Pro 4のCore m3モデルと専用のタイプカバーも買えてしまうわけで、あえてiPadを選ぶ理由をはっきりさせておかなければなりません。
iPad Proを選ぼうとしている理由
iPad Proを選ぶ最大の理由は、タブレットとしてちゃんと使えそうだから、ということです。
MatebookやSurfaceにインストールされているWindows 10は、キーボードカバーの有無を自動的に検知してデスクトップモードとタブレットモードを切り替えてくれ、タブレットモードではそれなりにタブレットっぽい動作をしてくれますが、これまで1年半にわたってSurfaceを使ってきた実感としては、Windows 10のタブレットモードはもう少し洗練されないと使いづらいです。
タブレットモードでフル機能のデスクトップアプリを使うとUIが小さすぎて操作できないものが多いとか、ストアアプリは機能を絞りすぎていて物足りないとか、スリープモードへの遷移と復帰が素早くできないとか、スリープ中のバッテリー消費が激しいとか、そういった不満です。
その点、iOSはさすがのタブレットOSで、自社製ハードウェアと組み合わせていることもあり、キビキビ動くしスリープ中のバッテリー消費のことなんかまったく考える必要がありません。
充電中以外は本体が熱くなることがほとんどないのもプラス材料です。
以前から指摘しているとおり、iOSにはハードウェアキーボードとの組み合わせで大きな問題(標準のIMEが使いづらく、他のIMEを選ぶこともできない)があり、どんなに慣れてもWindowsやMacほどの効率でタイプすることはできそうにありませんが、このブログに書いている程度の長さ(1記事当たり1500文字から3000文字程度)の文章ならなんとかできそうな気もします。
ご存知の通りiPad Proは薄型軽量ですし、Apple Magic Keyboardも充電式になってApple Wireless Keyboardと比べるとびっくりするほど薄く軽くなりました。
外出中のバッテリーの不安はほとんどありませんし、2日以上にわたって使いたい場合でも、コンパクトなモバイルバッテリーとケーブル1本あれば戦えます。
自宅を出てバスや鉄道で空港まで行って、待合室で搭乗時間を待って、飛行中も目的地までずっと作業なり娯楽なりに使いつづけたいという場合、途中で必ずバッテリー切れに見舞われますが、iPadなら機内のUSB電源で問題なく使い続けられるはずです。
乗り継ぎの空港でもAC電源の争奪戦に参加することなく、モバイルバッテリーで事足ります。
こういった点からも、文書作成のための持ち出し用機材兼ヒマつぶしアイテムとして、iPad Proがわりと使いやすいんじゃないかという期待があります。
ブログの記事作成の工程
さて、iPad Proが上に書いたような作業にちゃんと使えるかどうかを確認するために、iPad mini Retina + Apple Wireless Keyboardで書いているのがこの記事です。
ブログの記事を書く工程は大まかに次のようになります。
- 文章を書く
私は普段、OneNoteにMarkdown形式で書き殴るスタイルで書いています。
iPadでも同じようにしたいのですが、iOSのIME問題を回避するためにジャストシステムのATOK Padを使います。有料ですが、iOSでハードウェアキーボードを使うときにはほぼ必須のアプリだと思います。 -
写真や画像を用意する
カメラで撮ったもの、PCやスマホで撮ったスクリーンショット、各社のプレスリリース素材の写真などを記事ごとに用意します。
自分で撮ったものやスクリーンショットは、サイズを調整したり、枠や矢印や文字を追加したりといった加工も行います。 -
ブラウザーからサーバーに文章と画像をアップロードする
ブラウザーでブログのサーバーにアクセスし、管理画面から新たな記事を作成して、上の工程で作った素材をアップロードして公開します。
まず、文章を書く工程については、なるべくIMEのストレスを受けないために、ATOK Padを使います。ATOK Padはジャストシステムが販売しているアプリで、アプリ上ではATOKの変換エンジンを使えるので、iOSのIMEよりはずっとストレス少なく入力できます。
最新のOSと最新のATOK Padの組み合わせでは、一部の機能が正常に動作しない(変換中の文節の移動と伸縮がうまくできない)という問題がありますが、それでも標準IMEよりはマシという判断になりました。
次に写真や画像についてですが、iPhoneやiPadのカメラで撮ったものは自動的にiCloudにアップロードしてデバイス間で同期し、iPad上の画像編集アプリで加工できるようにします。
他のカメラはなるべく使わないようにしますが、止むを得ず他のカメラで撮影した場合は、撮影済みのメディアをPC等で読み込んで、OneDrive経由で共有し、iPadに取り込むことにします。
画像へのキャプションの追加には「Skitch」というアプリを使います。また、画像のリサイズには「バッチリサイズ」というアプリを使います。
これらを組み合わせて、たとえばスクリーンショットにこういう加工を施したりします。
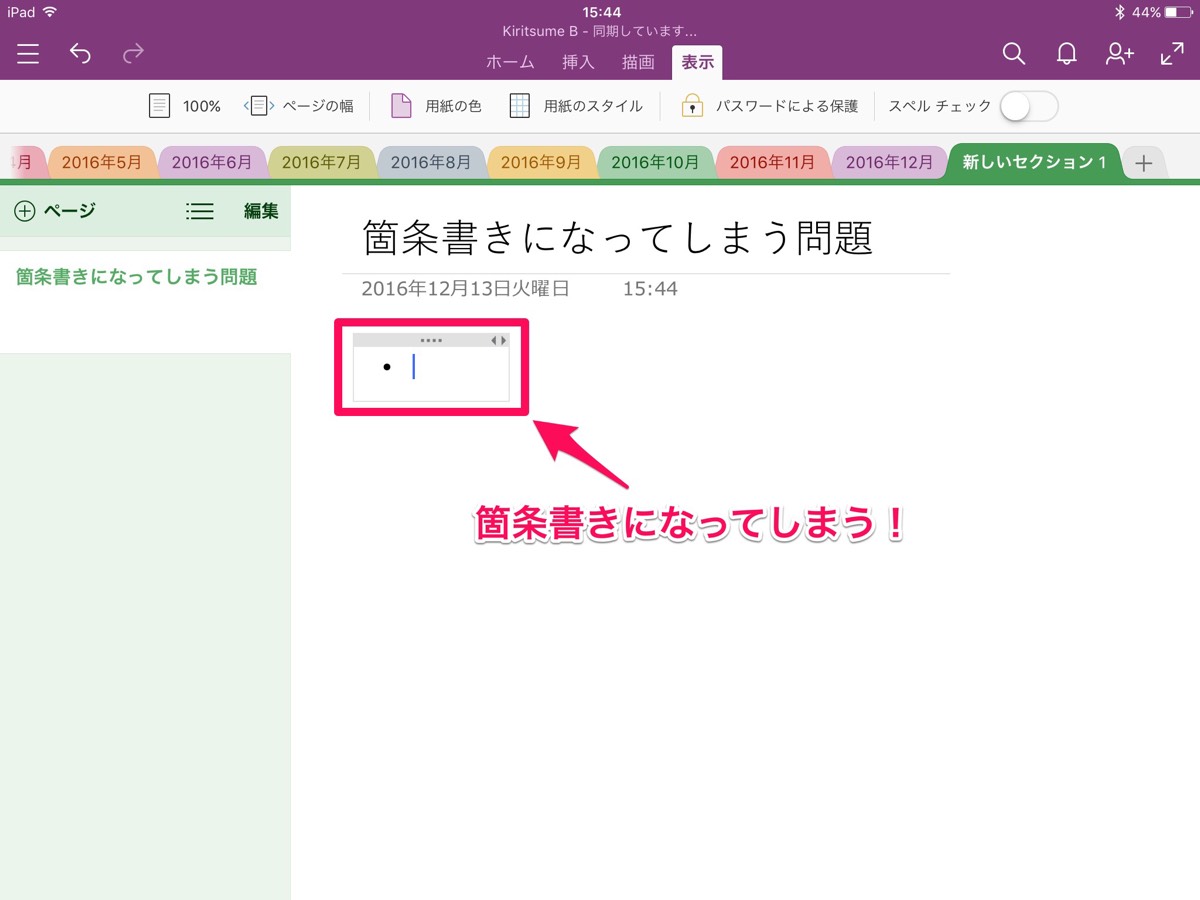
最後にサーバーへのアップロードですが、iOS標準のSafariブラウザーを使って行います。
少し試してみたところ、複数の画像をOneDriveやDropboxから一括アップロードできないようなので、画像はすべてiPad上のアルバムに集めて、まとめてアップロードすることになりそうです。
ここまで書いてみた感想
と、ここまで書いたところですでに通常の記事よりも長めの文章になっています。
文章の入力はなんとかこなせています。
大体のケースでは問題ありませんが、たとえば前出のアプリ名「バッチリサイズ」がうまく変換できず「バッチ」「リ」「サイズ」に分けて変換しなければならないなどの不便はあります。
一日も早くiOSでハードウェアキーボードを不便なく使えるようにしてほしいものです。まじで。
画像の挿入についてですが、iPad mini Retinaのスクリーンショットは解像度が高く、ファイルサイズも異常に大きいです。ファイルサイズの大きさは、ファイル形式がPNGだというのも原因の一つです。
このため、スクリーンショット画像はリサイズとJPGへの再圧縮が必須です。先にSkitchで個々の画像にキャプションを入れておき、それらをまとめてバッチリサイズでリサイズ・JPG化するというワークフローになります。作業が2段階になるのがやや面倒ですが、我慢できるレベルです。
ついでに、画像のファイル名は後々の管理のためにわかりやすいものに書き換えておきたいのですが、iOSではそれも容易ではありません。というか、やり方がわかりません。これ以上工程を増やしたくないので、この点は諦めざるをえないかもしれません。
この記事では必要ありませんでしたが、普段の記事でよくやっている以下のような動画の埋め込みコードの挿入は、PCでの作業と大差なくできます。
PC/Macの効率には及ばないが、なんとか使い物になりそうな感触
以上、iPadと外部キーボードを使ってブログ記事を書いてみるテストでした。(と、ここももちろんiPadで書いています。)
結論から言うと、iPadと外部キーボードの組み合わせでこの記事くらいの文書を作成することは、まずまずの効率でできます。
Windows環境でマルチウィンドウで作業したり、Mac環境でMission Controlでデスクトップを切り替えながら作業する方が楽ちんなのは言うまでもありませんが、iPadも十分使い物になるレベルはキープしています。
欠点として、日本語入力の方法が標準IMEかATOK Padのどちらかに限定されてしまい、これらはPC/Macの日本語入力環境の使い勝手にまったく及ばないことがあります。
どちらを使うにせよ慣れが必要ですし、頑張って慣れたとしてもそれなりの我慢を強いられます。
また、アプリのカスタマイズの自由度が低い点も欠点に挙げられるかもしれません。
本番の記事を書く前の試行錯誤の段階で、しばらくOneNoteとEvernoteを使ってみましたが、特定の文字列(「* 」など)を行頭に置いたときに自動的に箇条書き扱いにする機能を無効化できないなど、アプリのカスタマイズ項目が少なくて不便を感じる場面がありました。
このように、PCやMacと同名のアプリでも使い勝手が違う場合があるので、事前に十分使い込んで調査する必要があると感じます。
もう一点、外部とのファイルのやり取りの不便さに不安があります。Appleのデバイス同士ならファイルはAirDropで簡単に共有できますが、それ以外のデバイスが絡むと一気に面倒になります。
USBメモリーやメモリーカードの情報もPC/Macから取り込むかLightningのアダプターを使うかする必要があって面倒です。
逆に良い点としては、装備が非常にコンパクトになることです。
最長2日間使えればいいと割り切れば、iPadとキーボード、モバイルバッテリー1個、Lightningケーブル1本あれば事足ります。
iPad Pro 9.7インチモデルのバッテリー容量は約7,300mAhと言われていて、これを1回満充電できれば良いとすれば、1万mAh程度のモバイルバッテリーがあればOKですが、この程度の容量ならいろいろな製品があります。
同じコストで手に入るPC/Macより動作が軽そうな点も見逃せません。
アプリの切り替えにしろブラウザーの描画にしろ、発売からすでに3年も経ったiPad mini Retinaでさえサクサクです。
ブラウザーのタブをたくさん開いていると、タブの切り替えで再描画が掛かることがありますが、このあたりはRAM容量が増えたiPad Proなら改善されているはずです。
それから、Cellularモデルを手に入れやすい点もiPadの利点です。
SIMフリーモデルかdocomoモデルを手に入れてMVNOのデータSIMと組み合わせれば、スマホのテザリングやモバイルルーターなどを使わずに単体で通信ができます。わたしはBIGLOBE SIMのシェアSIMを1枚増やそうと企んでいます。
というわけで、どうやらiPad Proでブログ記事を書くことは可能と判断できそうなので、これからお店へ行って必要なものを手に入れて来ます。
リンク:iPad Pro(Apple)