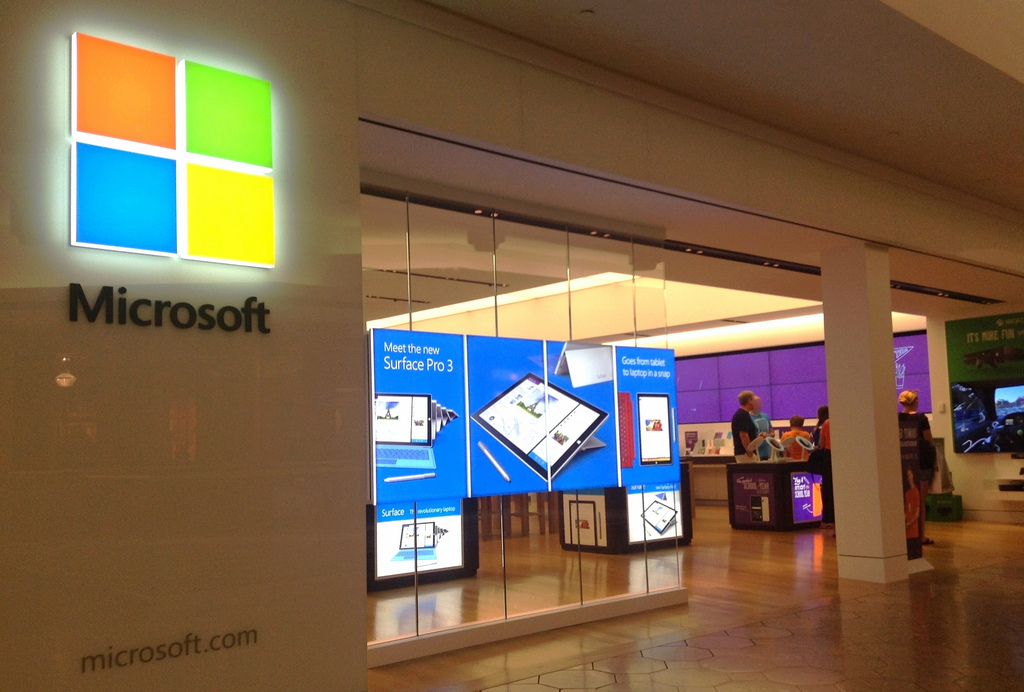SurfaceとOneNoteの組み合わせはいろいろなデータを貼りあわせてノートにまとめたり、アイデアを練ったり、簡単な文書作成をするときには非常に強力なタッグです。
Sean Ongさんの例の動画(下に貼ってあります)でもその威力の片鱗が垣間見られますが、じつはSurfaceにプリインストールされているOneNoteではあれと同じことはできません。
この記事では、Surfaceにプリインストールされているストア版OneNoteと、より強力なOneNote 2013を比較し、その使い分けについて考えます。
まずSean OngさんのSurface 3とOneNoteの紹介動画
当ブログでもすでに紹介した、Sean Ongさんの学生向けのSurface 3/One Note紹介動画です。
SurfaceとOneNoteでできるすごいことを簡潔に小気味良く解説されています。
こちらの記事でその内容を詳しく説明していますので、まだご覧でない方はご覧ください。
https://kiritsume.com/ultimate-student-guide-to-using-surface3/
この動画では、Surface 3のタッチパネルやペン入力とOneNoteの様々な機能の組み合わせがノートの作成や講義の復習に非常に役立つことが紹介されているのですが、じつはSurfaceにプリインストールされているストアアプリのOneNoteではこの動画と同じことはできません。
ストアアプリ版OneNoteとデスクトップ版OneNote 2013
最新のOneNoteアプリケーションには、Windows 8で導入されたModern UI上で動作するストアアプリ版の「OneNote」と、デスクトップUI上で動作する「OneNote 2013」の2種類があります。
それぞれ得意な作業があるのですが、そのあたりの説明がOneNoteの公式サイトなどでも見当たらず、MicrosoftのPR不足を感じます。あーもう。
ストアアプリにはWindows RTとWindows 8.xの両方で動作するという開発側の目線ではメリットといえる部分があったり、画面をフルに使えるというタブレット端末に適した特性があるのですが、その一方で他のデバイスやアプリケーションとの連携の点でデスクトップアプリケーションに及ばない部分も多いです。
Surfaceにプリインストールされているストア版OneNoteの特長
ストア版OneNoteというのは、スタート画面にあるコレです。
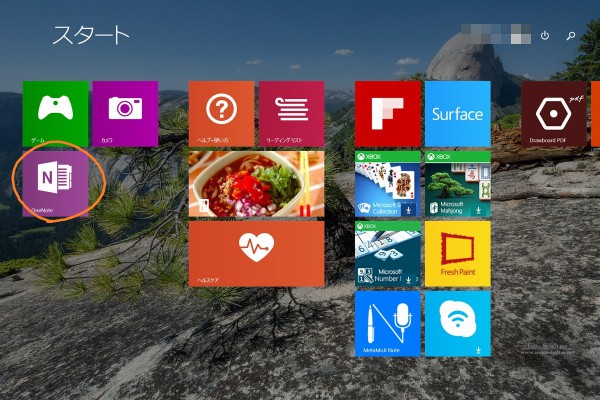
動作画面はこのようになっています。
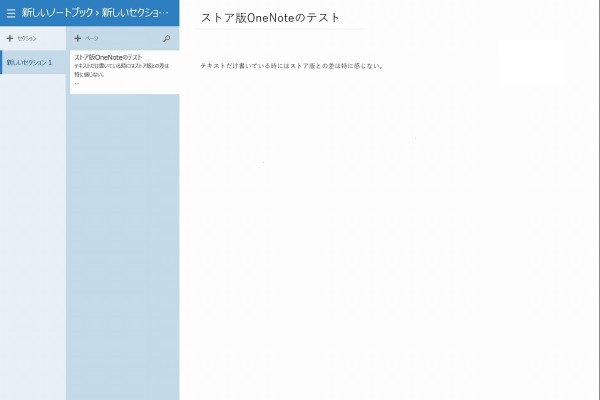
全画面表示に切り替えれば、タスクバーが無いストアアプリならではの広々した使い心地で、ペン入力ではとても快適に使えます。
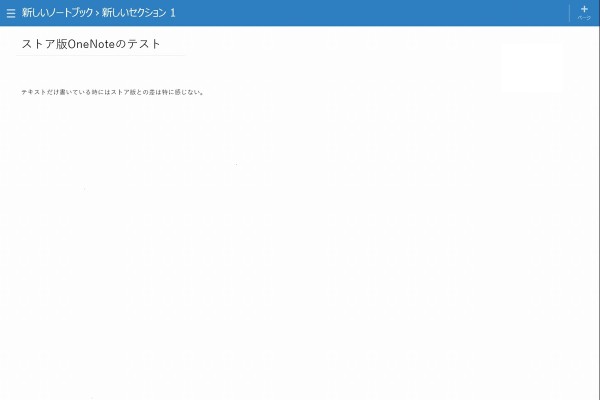
また、画面にペンを近づけると、ペンの切り替え用のアイコンが表示され。
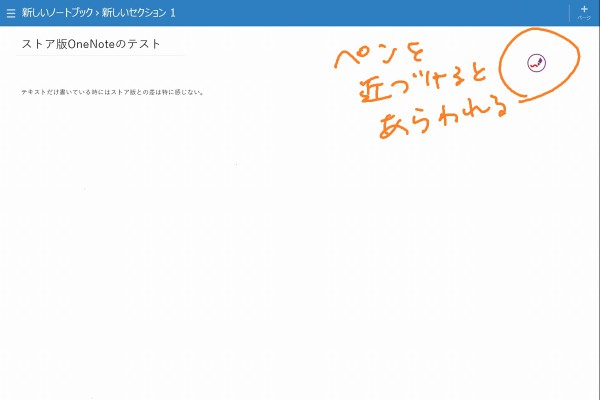
アイコンにペンで触れるとペンの種類、色、太さを切り替えることができます。
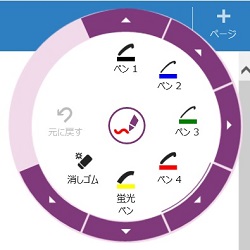
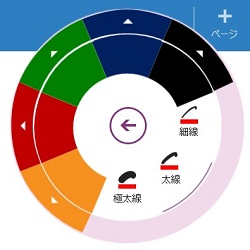
このようにシンプルでペン入力で使いやすいUIを持つことの裏返しとして、機能がとても絞られています。
単体でできることは、ペン入力とテキスト入力くらいで、録音や録画やアドオンの追加といった、付加的な機能は何もありません。
ストア版のOneNoteは、なるべくシンプルにしてタブレットスタイルで紙のノートのような使い勝手を提供することに特化したアプリと考えるべきでしょう。
タイプカバーとセットでバリバリ使いこなそうという場合、ストア版OneNoteではかなり物足りないと感じます。
デスクトップ版OneNote 2013の特長
デスクトップ版のOneNote 2013は、SurfaceでOfficeのセットアップをするとインストールされます。
Surfaceの個人向けモデルを使っている場合は、スタート画面のこのパネルからセットアップできます。
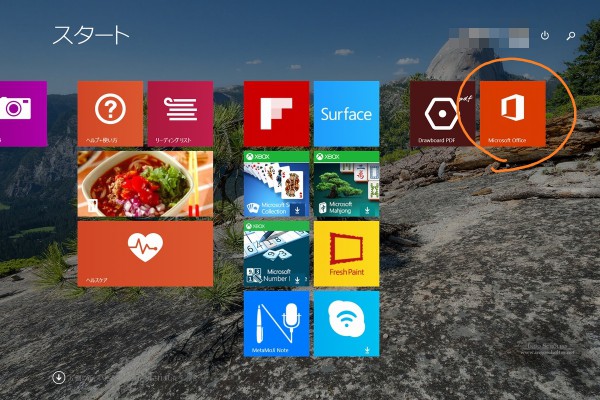
OneNote 2013をセットアップすると、ストア版とは趣の違うOfficeライクな画面が表示されます。
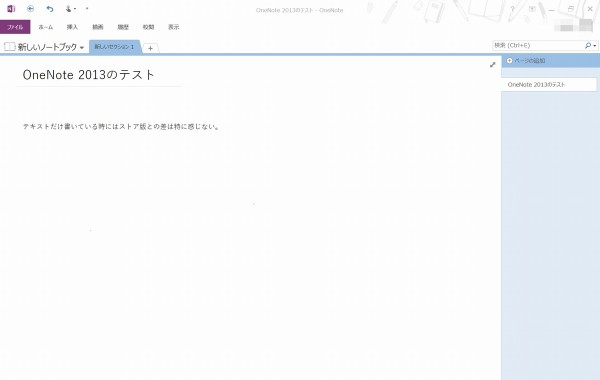
ホーム、挿入、描画、履歴、校閲、表示の各メニューで様々な機能や細かな設定ができるようになっています。
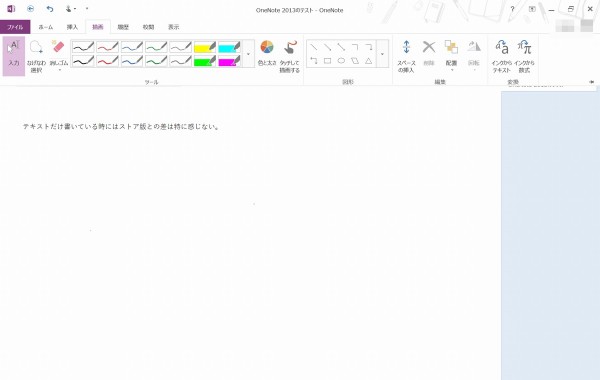
Sean Ongさんの動画で紹介されていた録音機能やMathematicsアドオンなどの「スーパークール」な機能は、このOneNote 2013でしか使えません。
文字の書式変更、画像の貼り付け、表の挿入など、Wordを使ったことがあれば違和感なく入っていける使い勝手になっています。
状況に応じて適したアプリを使えばいい
このように使い勝手の異なる2つのアプリケーションに分かれてしまっているOneNoteですが、どちらか一方に決めてしまわなくてはならないのでしょうか?
答えは「NO」です。
そのときの状況に合わせて好きな方を使えばOKです。
OneNoteのデータはデフォルトではMicrosoftのクラウドサービスである「OneDrive」上に保存されるようになっています。
OneNoteで作ったデータはOneDriveを通じてアプリケーション間で同期されるので、そのときの状況に合わせて適したアプリケーションで開き、編集することができます。
たとえば、電車で立って移動しているときにはタブレットスタイルで使いやすいストア版のOneNoteを使い、オフィスや教室や自宅など腰を落ち着けて作業できるときにはタイプカバーを取り付けてOneNote 2013を使うというように、そのときどきで使いやすい方のアプリを使って同じデータをアップデートしていくことができます。
オンラインならデータは随時同期されますし、オフラインならデータは一時的にローカルに保存され、次にオンラインになったときに同期されます。
OneNoteはテキスト中心の使い方でもかなり便利 ~Evernoteプレミアムはいらなくなりそう
Seanさんの動画のようなスーパー多機能は必要無いとか、Surfaceみたいなタッチパネルやペン入力のPCを持っていないという場合も、OneNoteは活躍してくれます。
私はここ1ヶ月ほどEvernoteを封印してOneNoteだけを使い続けています。
OneNoteで作る文書のほとんどはテキストのみか、それにウェブサイトの切り抜きやスマートフォンの写真を貼り付けた程度の簡単なものですが、そういう使い方でもOneNoteはとても便利です。
OneNoteにはスマホアプリ版もあるので、そこで撮った写真をベースにスマホで文書を起こして、そこにPCでテキストを書き加えたり、ウェブサイトから持ってきた情報で補強したりすれば、写真とバックデータの入ったちょっとした報告書がすぐに作れます。
MicrosoftはWindowsデバイスだけでなく、Mac、iOS、Android向けにもOneNoteアプリを無償提供しています。
一昔前のような、ほとんど誰でもWindows PCを持っていて、Windowsユーザーのお世話だけしていれば安泰という時代ではなくなったということで、Microsoftさんも大変だなあと同情を禁じ得ないのですが、おかげで我々ユーザーとしてはこんな便利なものをタダで使わせてもらえて大変ありがたいことでございます。
OneNoteは仮に有料だったとしても文句が無いほどよくできた便利なサービスですので、Surfaceをお持ちの方もそうでない方も、一度体験されてみると良いと思います。
個人的にはもうEvernoteプレミアムはいらなくなりそうな予感がしています。