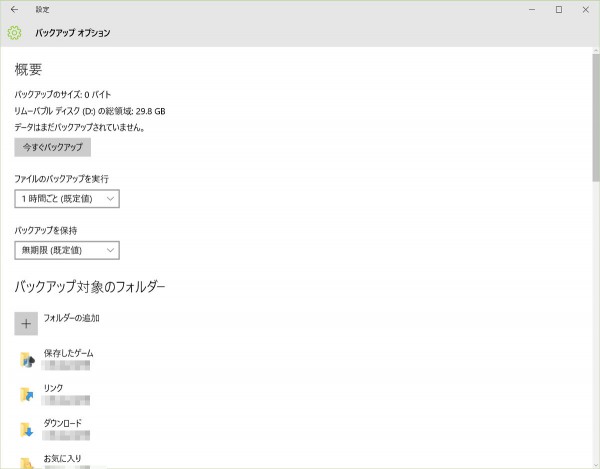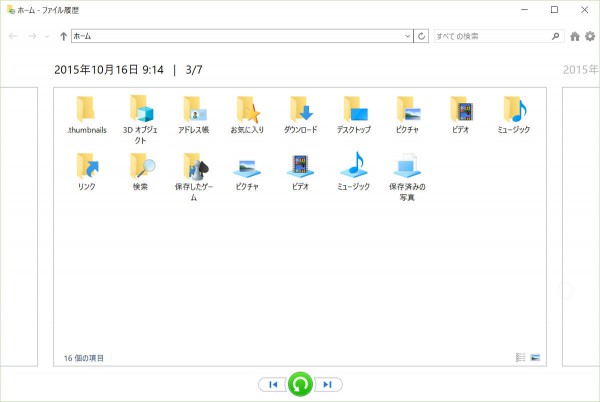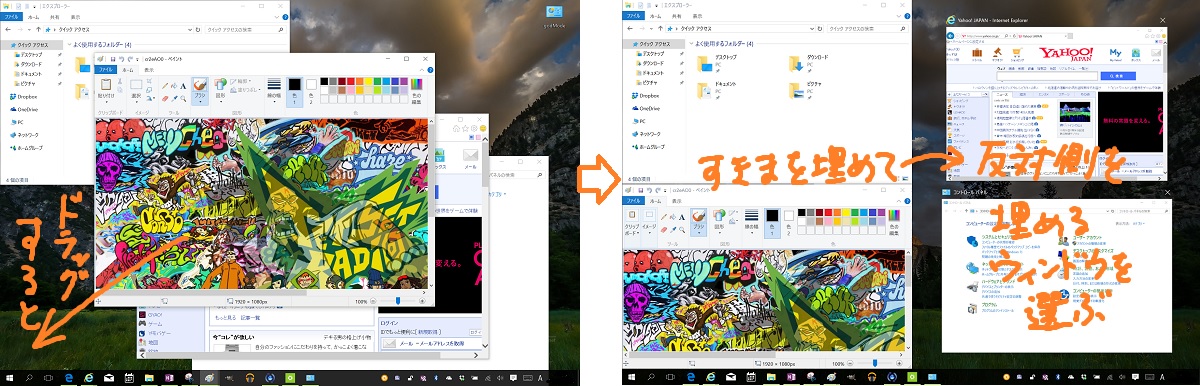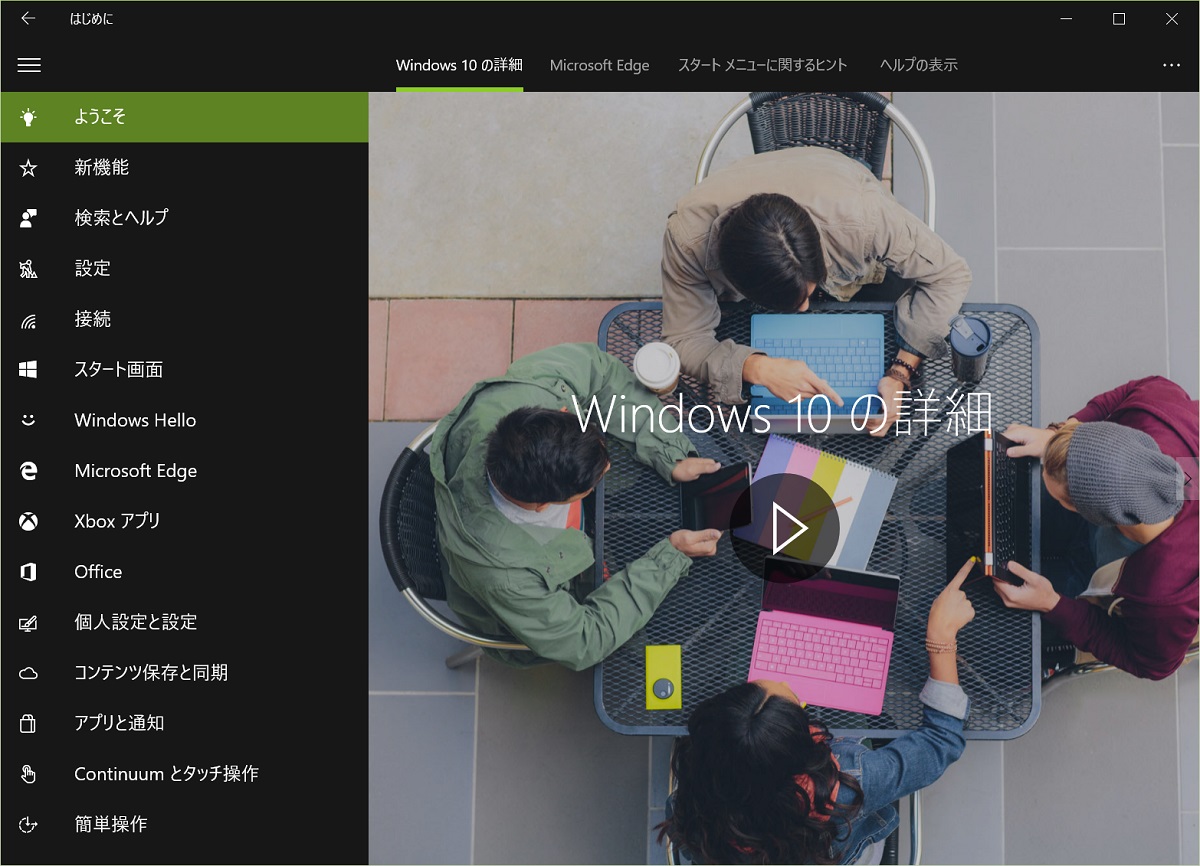最近はOSを再インストールするのにも時間が掛からなくなったし、アプリケーションの多くはCDではなくウェブサイトからダウンロードできるようになったので、万が一の時に環境を復元するのはずいぶん楽になりました。
でも、自分で作ったり集めたりしたデータを消したりなくしたり壊したりしたら、それはどうしようもありません。
データのバックアップだけはちゃんと取っておきましょう。
Windows 10でユーザーデータの自動バックアップをする設定
Windows 10でデータを自動的にバックアップする設定をします。
バックアップはシステムが入っているのとは別のドライブに行う必要があります。
メモリーカードでもUSBメモリーでもネットワークドライブでも構いません。あらかじめ用意しておきましょう。
それではまいります。
まず、スタートメニューの「設定」をクリックします。
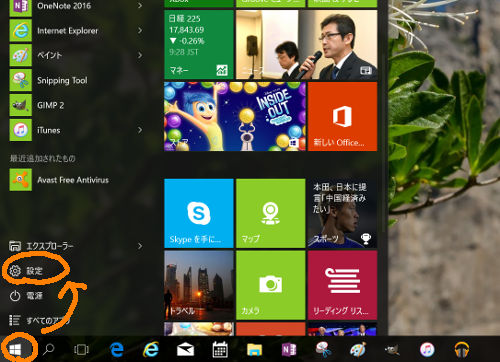
設定画面が表示されるので、「更新とセキュリティ」をクリックします。
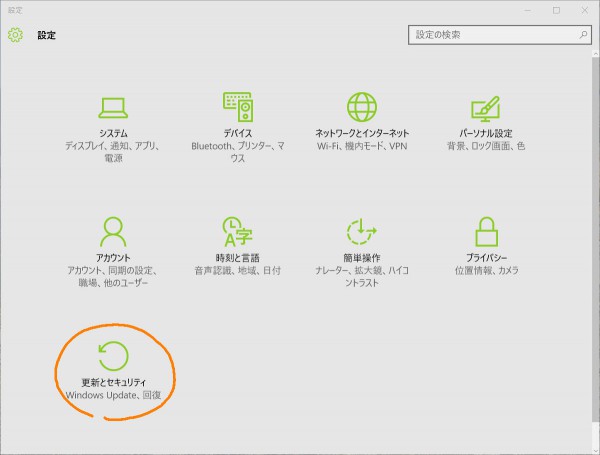
「更新とセキュリティ」画面の左側で「バックアップ」を選び、右側に表示される「ドライブの追加」の「+」をクリックします。
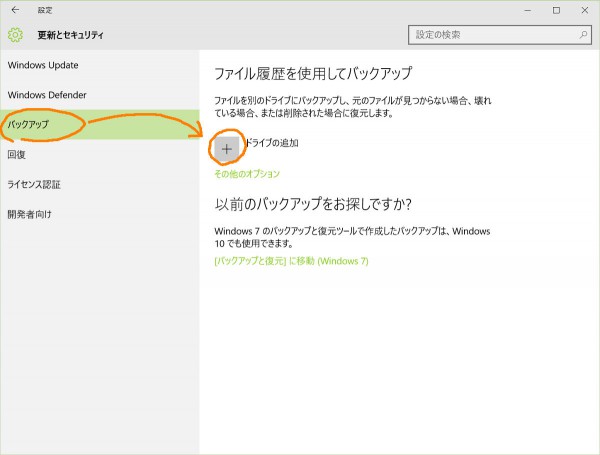
ドライブを選ぶ画面が表示されるので、バックアップを保存するドライブを選びます。
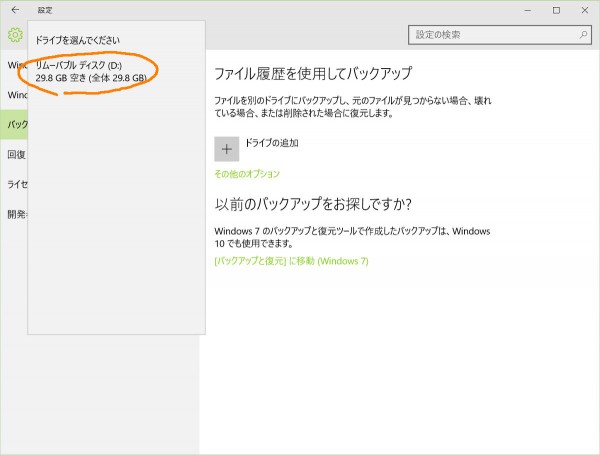
すると「ファイルのバックアップを自動的に実行」がオンになります。
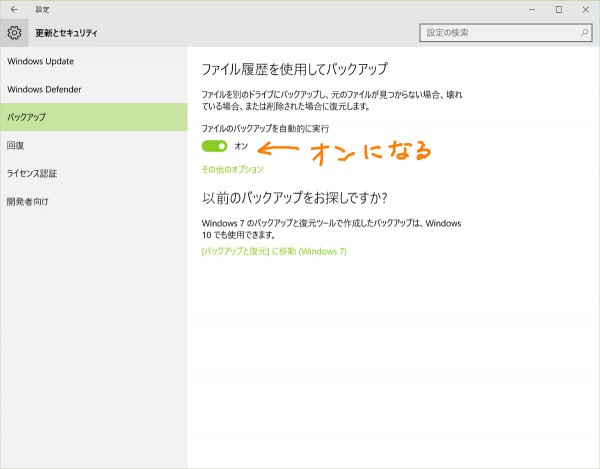
これだけで、ひとまず自動バックアップは有効になっています。
次に、バックアップの設定を調整します。
下にスクロールして「バックアップ対象のフォルダー」を表示させます。
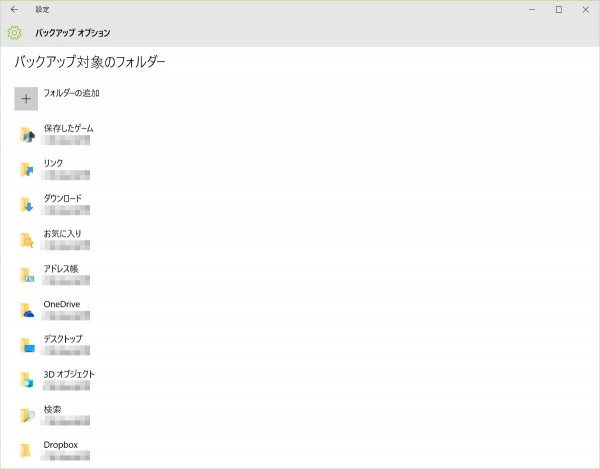
バックアップが不要なフォルダーがある場合、フォルダー名をクリックすると表示される「削除」ボタンでバックアップの対象から除外されます。
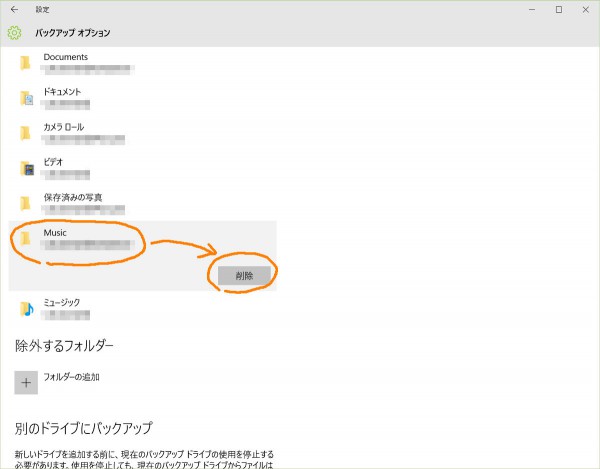
「削除」なんて書かれるとフォルダーそのものが消えてしまうようで怖いですが、これを押しても元のフォルダーは残ったままですので安心してください。バックアップされなくなるだけです。
バックアップを除外する設定はもう少し細かく行うことができます。
上で説明した「削除」ボタンはフォルダーをまるごとバックアップ対象から除外する機能ですが、そうではなくて、フォルダーの中の一部のサブフォルダーだけを除外したい場合には、「除外するフォルダー」で設定します。

「除外するフォルダー」の「フォルダーの追加」をクリックするとフォルダー選択画面が表示されるので、ここでバックアップの対象から除外したいフォルダーを選びます。
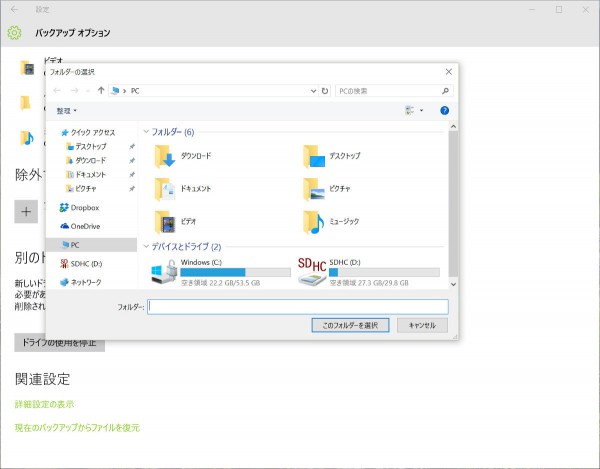
これは、たとえば「ドキュメント」フォルダーのほとんどはバックアップしたいけれど、その中のあるフォルダーはバックアップしたくない(別の場所にバックアップしてあるとか、重要度が低いわりにサイズが大きすぎるとか)という場合に便利な機能です。
次にバックアップを取る頻度を設定します。
設定画面を上にスクロールすると「ファイルのバックアップを実行」という項目があります。
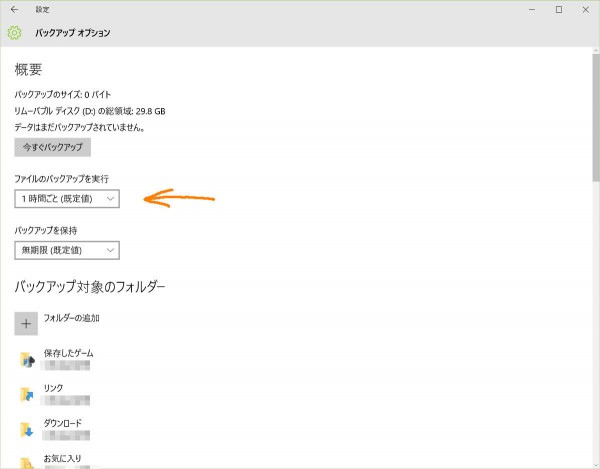
デフォルトでは1時間ごとにバックアップする設定になっていますが、「10分ごと」から「1日」の範囲で設定できます。
バックアップは前回のバックアップからの差分で取られるので、データ変更の頻度と変更量が小さければ間隔を短くしても容量が極端に増えるわけではありませんが、一般に間隔を短くするとバックアップの容量は増えていきます。
次に「バックアップを保持」という項目でバックアップを保持する期間を設定します。
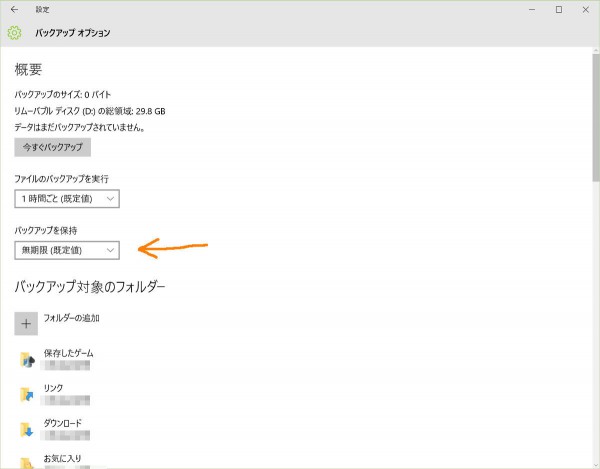
デフォルトでは「無期限」となっていて、これはバックアップを保存するディスクの容量がなくなるまですべてのバックアップを削除しない設定です。
バックアップを保存するドライブの容量が十分大きい場合はこれが一番確実です。
そのほかには、保存期間を「1か月」から「2年」の間で選択するか、期間を定めずに「領域が足りなくなるまで」保存する設定があります。
期間を定める場合は、設定された期間より古いバックアップは自動的に削除されます。
「領域が足りなくなるまで」とした場合は、バックアップを保存するディスクの領域が足りなくなったら、古いバックアップから順に削除して空き領域を作り、そこに新しいバックアップを保存します。
以上がWindows 10の自動バックアップの設定です。
バックアップからデータを復元するには
バックアップからデータを復元するには次のようにします。
「設定」の「更新とセキュリティ」で「バックアップ」を選んだ状態で「その他のオプション」をクリックします。
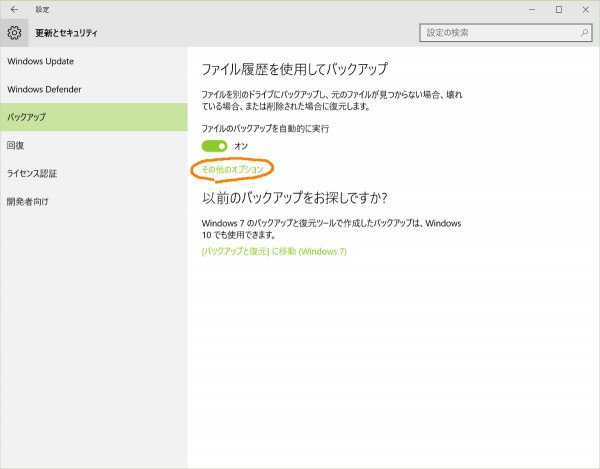
表示された画面を下にスクロールしていくと「現在のバックアップからファイルを復元」というリンクがあるのでクリックします。
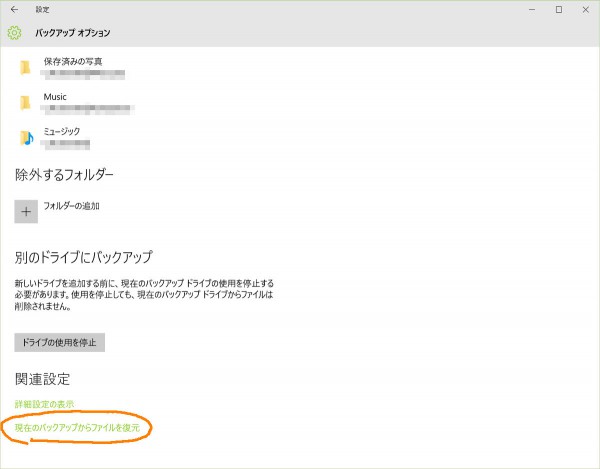
画面下にある左右ボタンで望みの日時のバックアップに移動して、復元したいフォルダーやファイルを選んで緑のボタンをクリックすれば、バックアップからファイルが復元されます。
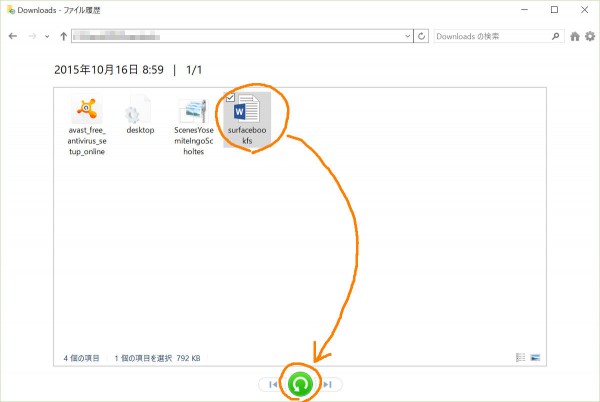
ファイルは元々あった場所に復元されるので、現在その場所に同じ名前のファイルがある場合は上書き確認の画面が表示されます。
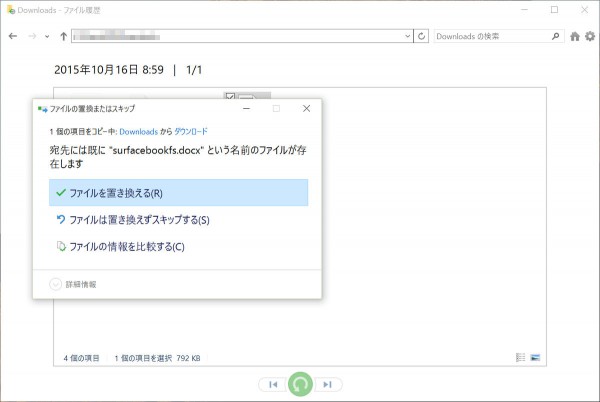
現在のファイルを残したいかどうかに応じて適切な操作をしてください。
以上がバックアップからデータを復元する手順です。
ファイルを間違って削除したり上書きしたりしたときにはこうして以前のファイルを復元することができます。
バックアップの設定は早めにやっておきましょう。