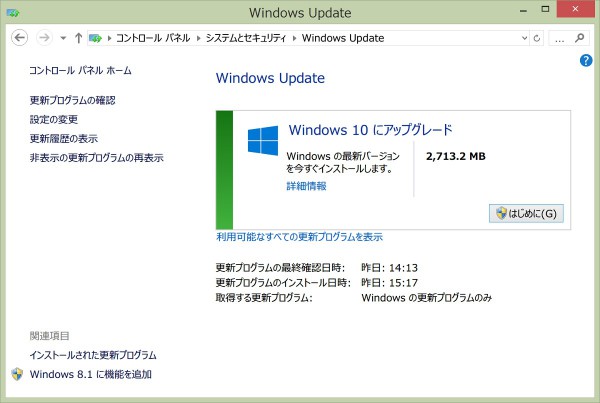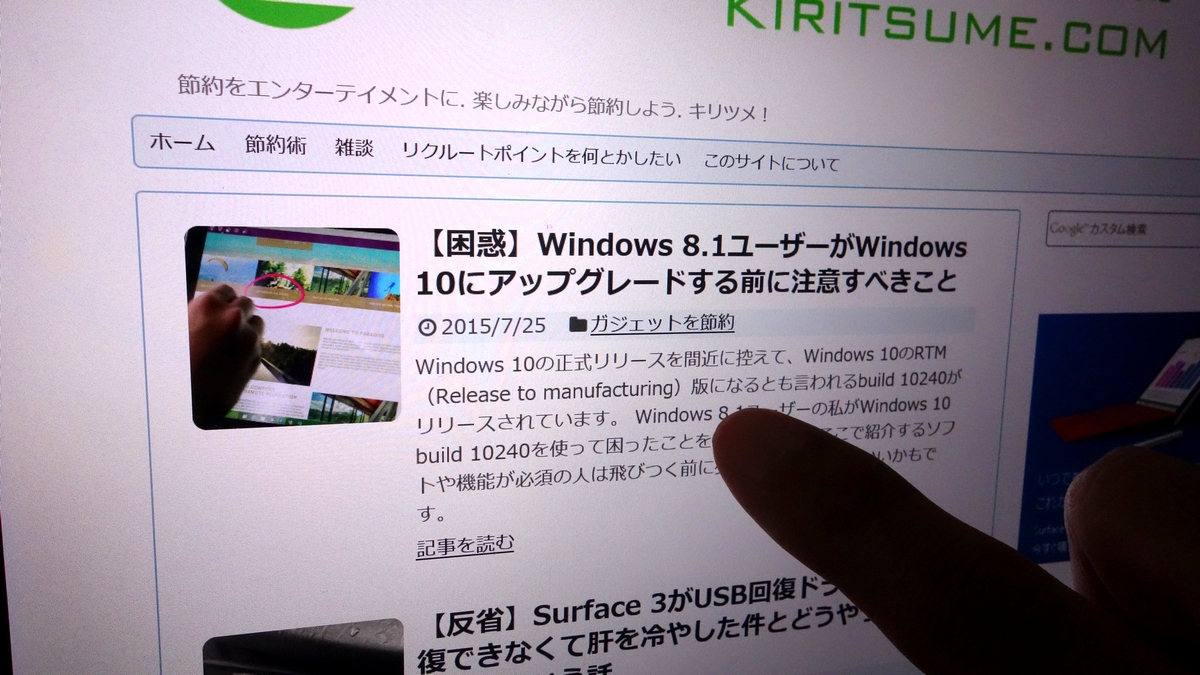7月29日、ついにWindows 10が公開されました。
Windows 7以降のOSのユーザーには1年間の無償アップグレード権があり、期間中いつでも無料でWindows 10にアップグレードできます。
一般ユーザー向けには既存のアプリケーションやデータを残したままOSだけをWindows 10にアップグレードする方法が用意されていますが、新たにWindows 10の環境を作り直したい場合にはクリーンインストールすることも可能です。
この記事ではその手順を紹介します。
がっ、絶対に注意すべきことがあります。くれぐれも慎重に。
(追記)USBメモリーを使う場合はもう少し簡単な方法を選べるようになりました
インストールメディアとしてUSBメモリーを使う場合はMicrosoftの「メディア作成ツール」を使う方法が簡単です。
そちらの記事も公開しましたのでよろしければご覧ください。
https://kiritsume.com/easier-way-to-clean-install-free-upgraded-windows10/
Windows 10のISOイメージをダウンロードできる
既存OSからWindows 10へのアップグレードは、タスクトレイに表示されるWindowsアイコンから予約することでファイルが自動的にダウンロードされ、準備が整ったところでアップグレードを促す表示がされるというのが標準的な手順です。
そしてこの他に、クリーンインストール用/再インストール用としてMicrosoftからWindows 10のISOイメージが配布されています。
以下のリンク先から入手できます。
Microsoft「Windows 10 のディスク イメージ (ISO ファイル) のダウンロード」
https://www.microsoft.com/ja-jp/software-download/windows10ISO
このISOイメージからUSBメモリーやDVDなどのインストールメディアを作ることでWindows 10をクリーンインストールできます。
でも早まってはいけません!ちゃんと手順を踏まないと面倒なことになりますよ。
無償アップグレードのWindows 10をクリーンインストールする手順
前記のインストールメディアからWindows 10をクリーンインストールする場合、Windows 10の正規のプロダクトキーが必要になります。
既存の環境にいきなりインストールメディアからインストールしてしまうと、プロダクトキーがないためにスタックするか、プロダクトキーなしでインストールを続行したあとでライセンス認証ができなくて困ることになるだけです。プロダクトキーを手に入れるために次の手順で作業する必要があります。
- ISOファイルをダウンロードしてインストールメディアを作っておく
- 既存のOSをWindows 10にアップグレードする
- アップグレード済みの環境でWindows 10のプロダクトキーを確認する
- インストールメディアからWindows 10をクリーンインストールする
面倒です。でもしかたない。
以下ではそれぞれの手順を説明します。
ISOファイルをダウンロードしてインストールメディアを作っておく
Windows 10のISOイメージは以下のリンク先からダウンロードできます。
Microsoft「Windows 10 のディスク イメージ (ISO ファイル) のダウンロード」
https://www.microsoft.com/ja-jp/software-download/windows10ISO
エディションと言語を確認されますが、通常は「Windows 10」の「日本語」を選べば問題ありません。
次に、ダウンロードしたISOイメージをDVDに焼くなり、USBメモリーに書き込むなりします。
DVDに焼く場合はISOイメージのファイルを右クリックして、メニューで「ディスク イメージの書き込み」を選び、表示された画面でドライブを選択して「書き込み」をクリックすればOKです。
USBメモリーに書き込む場合は、環境により方法が異なります。
下のリンク先などを参考にご自分の環境に合った方法で書き込みを行ってください。
週刊アスキー「Windows 10プレビュー版のインストール用USBメモリーを作ろう!」
http://weekly.ascii.jp/elem/000/000/332/332367/
既存のOSをWindows 10にアップグレードする
既存のOSをWindows 10にアップグレードします。
ISOイメージからでもできるのかもしれません(未確認)が、ここではタスクトレイから予約する方法を紹介します。手順はかんたんです。
Windowsのデスクトップのタスクトレイにあるこのアイコンを右クリックします。
![]()
メニューで「無償アップグレードを予約する」をクリックします。
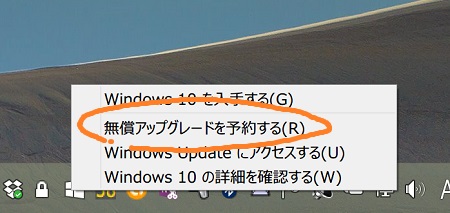
以上で予約完了です。
しばらく待っていると必要なファイルがダウンロードされ、Windows UpdateにWindows 10へのアップグレードがリストされるので、そちらの指示に従ってアップグレードします。
「しばらく」がどれくらいかですが、私の環境では予約の40分ほど後にWindows Updateを確認するとWindows 10へのアップグレードが表示されていました。何日も待たされるということはないようです。
アップグレード済みの環境でWindows 10のプロダクトキーを確認する
アップグレードができたら、その環境でWindows 10のプロダクトキーを確認します。
プロダクトキーの確認には「Windows Product Key Viewer」というソフトを使います。
RJL Software「Windows Product Key Viewer」
http://www.rjlsoftware.com/software/utility/winproductkey/download.shtml
リンク先の「Compressed .ZIP File」をクリックし、ダウンロードされたZIPファイルをダブルクリックで展開して、中にある「winproductkey.exe」をダブルクリックで起動します。
すると、このような画面が表示されてプロダクトキーを確認できますので、メモするなり、スクリーンショットを撮るなり、携帯電話で写真を撮るなり、あとで入力できるように控えておいてください。
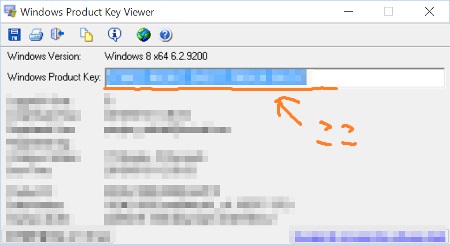
なお、このプロダクトキーはアップグレード前のものとは異なっています。アップグレード前のプロダクトキーはWindows 10のインストールには使えないので、必ずアップグレード後に確認してください。
インストールメディアからWindows 10をクリーンインストールする
最初に作ったDVDまたはUSBメモリーのインストールメディアからWindows 10をクリーンインストールします。
DVDやUSBメモリーからブートする方法はPCの機種により様々ですので、メーカーのウェブサイトなどで確認してください。
Surface 3をUSBメモリーからブートする手順は、USBメモリーを挿した状態でボリュームダウンボタンを押しながら電源を入れ、Surfaceロゴが表示されるまでボリュームダウンボタンを押し続ける、です。
あとはウィザードに従ってインストールを進めるだけです。
インストールの途中でプロダクトキーの入力を求められるので、さきほど確認してメモしたWindows 10のプロダクトキーを入力します。
注意したいこと
このようにして無償アップグレードのWindows 10をクリーンインストールできますが、念のため注意しておきたいことがあります。
MicrosoftからダウンロードできるISOイメージには基本的なデバイスドライバーは含まれていますが、あらゆるデバイスを網羅できているわけではありません。このため、インストール直後にはドライバーがなくて使えないデバイスがあります。
私が試したSurface 3ではWi-Fiデバイスをはじめいくつかのドライバーがインストールされなかったため外部との通信ができず、別のPCでドライバーをダウンロードしてUSBメモリー経由でSurface 3にコピーする必要がありました。
ドライバーを調達できる手段がない場合にはお手上げになってしまうので注意が必要です。
また、必要そうなドライバーを一通りインストールした後でも、デバイスマネージャー上に「不明なデバイス」が残ってしまっています。
メーカーからWindows 10向けのドライバーパッケージがリリースされれば解決しそうですし、このデバイスが使えないことで差し当たり困った事象は起きていませんが、少し気持ち悪いです。
こういったことがありますので、何かあっても自力でなんとかできる方、多少の不都合には目を瞑れる方以外は、既存の環境をリカバリーメディアで初期状態にした上でWindows 10にアップグレードするのが、穏当かつ確実な方法ではないかと思います。
ご紹介した作業はUSBメモリーで行うのが最も簡単です。
私はアルミボディで冷却万全なこのシリーズを使っています。