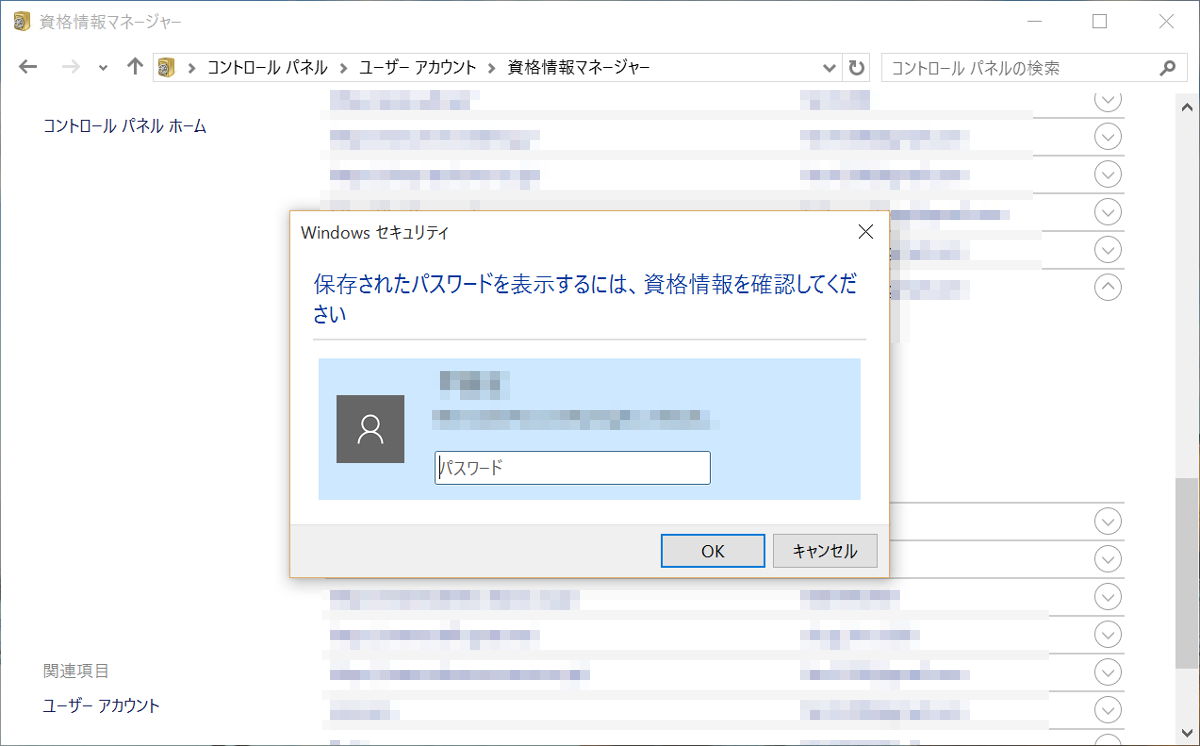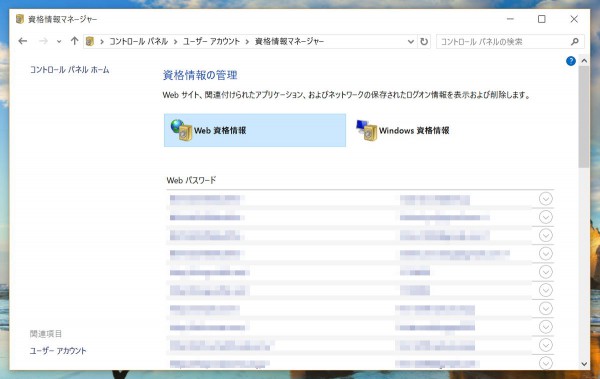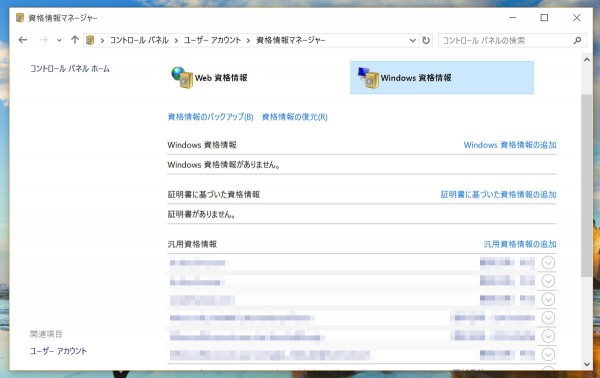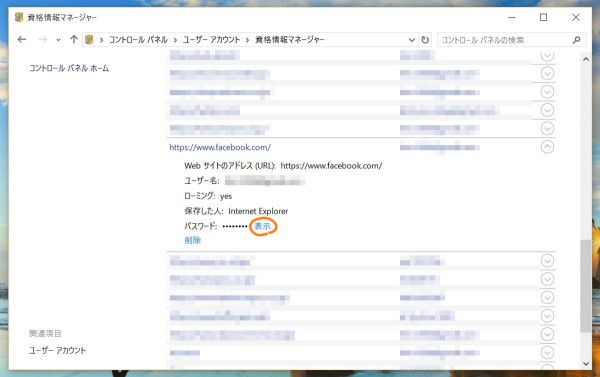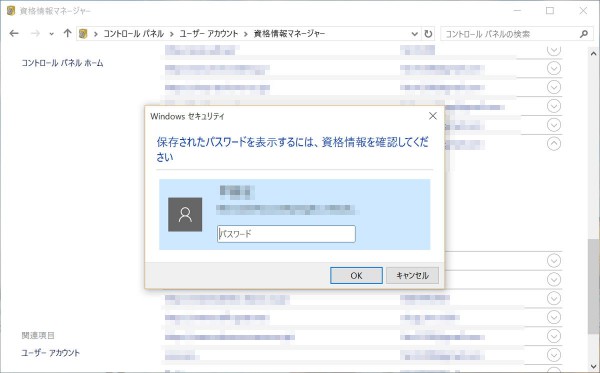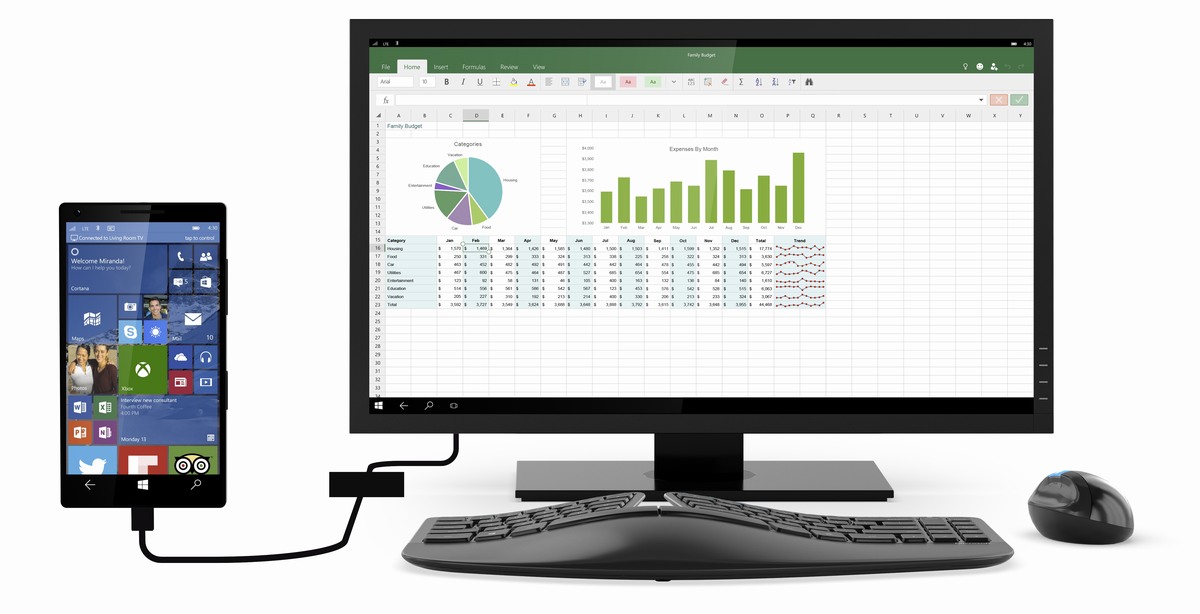Windowsを使っているとブラウザーやエクスプローラーに「パスワードを保存しますか?」と聞かれることがあります。
この問いかけに「はい」と答えると、WindowsがウェブサイトやファイルサーバーなどのIDとパスワードを記憶してくれて、次にそのサイトやサーバーにアクセスするときに自動入力してくれるという便利な機能です。
この機能で保存されたIDとパスワードを確認する方法を紹介します。
保存された資格情報は「資格情報マネージャー」で確認できる
ではまいります。
Windowsのスタートメニューを開いて「資格」とタイプするとメニューの一番上に「資格情報マネージャー」が現れるのでクリックすると資格情報マネージャーが起動します。
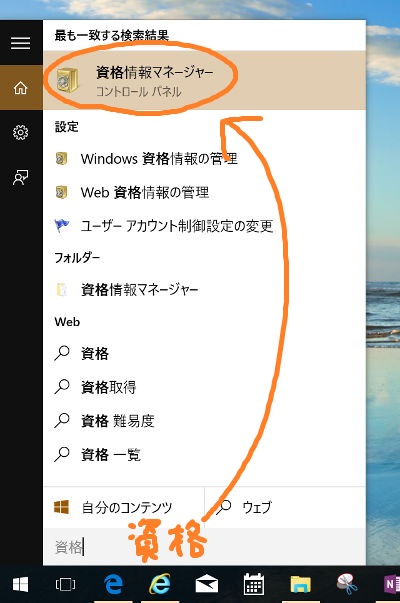
資格情報は「Web 資格情報」と「Windows 資格情報」に分けて管理されていて、起動直後はWeb 資格情報の方が表示されています。
Web 資格情報では「Web パスワード」欄に、左側にウェブサイトのアドレス、右側にID名が一覧表示されます。
Windows 資格情報の方をクリックすると、サーバーのアドレスなどが一覧表示されます。
一覧表示の右端にある「v」をクリックすると表示が展開されます。
Web 資格情報の場合、パスワード欄の右にある「表示」をクリックするとパスワードを表示することができます。
このようなパスワード入力画面が表示されるので、Windowsにサインインするときに入力するパスワードを入力すると、「●●●●●●●●」のように伏字になっていた部分にパスワードが表示される仕組みです。
ここではピクチャーパスワードは使えませんので、頑張ってパスワードを思い出しましょう。
資格情報マネージャーではこのほかにも、個々の資格情報を編集・削除することができます。
MacやiPhone/Androidでも同様にパスワードを管理したいなら…
さて、Windows PCだけを使っているならパスワード管理もWindows任せでOKですが、スマホやMacも使うという場合は、全部の環境でパスワードが一元管理されている方がずっと便利です。
そして、世の中にはOSを選ばず使えるパスワードマネージャーというものがあります。
1PasswordやLastPassの有料プランのような月額課金タイプのもの。
月額課金に抵抗がある方はトレンドマイクロ・パスワードマネージャーのような買い切りの製品もあります。
Macなんか使わないという方も、いつ心変わりが訪れるかわかりませんので、プラットフォームに依存しないパスワード管理方法を検討されるといいと思います。
以上、Windowsに覚えさせたパスワードを確認する方法でした。