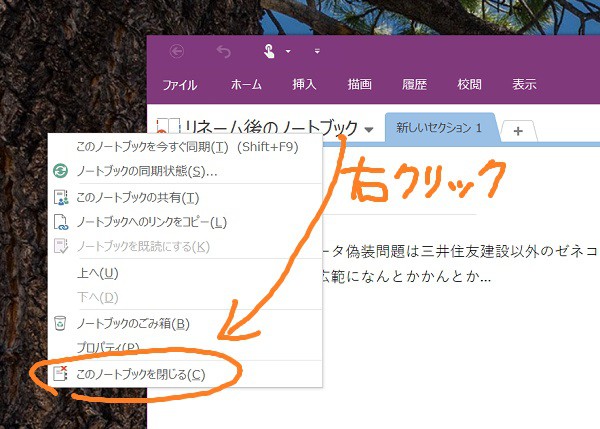OneNoteはクラウド上に置いたドキュメントをいろんなデバイスから参照・編集できるのが便利ですが、あるデバイスでノートブックの名前を変えたときに、それが別のデバイスに反映されなくて困りました。
こうすればちゃんと反映されるようになります。
OneNoteのノートブックの名前を変えるのは一筋縄ではいかない
OneNoteでノートブックを作ってみたものの、なんだか気に入らなくて名前を変えたくなったとか、最初は仮の名前を付けておいて、ある程度内容が固まってから正式な名前に付け替えるというのは、よくある使い方だと思います。
OneNoteでノートブックの名前を変更する場合、ノートブックの名前を右クリックして「プロパティ」を選択し。
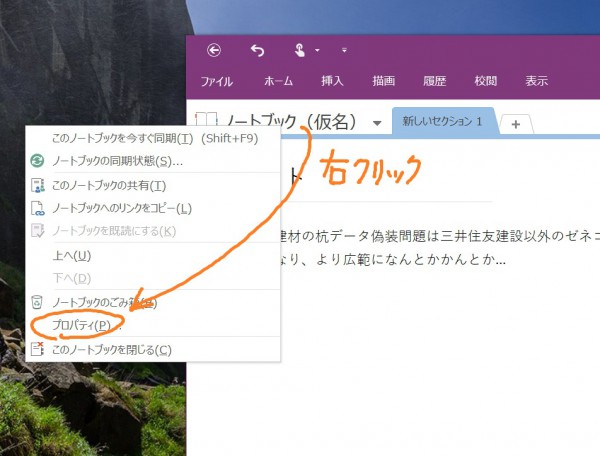
ノートブックのプロパティ画面の表示名の欄を。
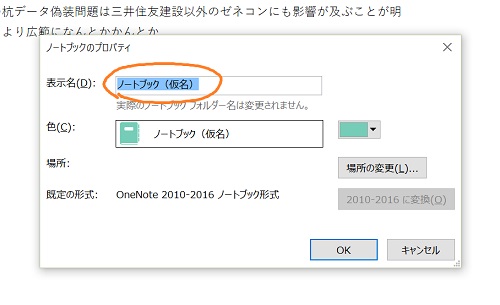
変更すれば良いと思いますよね。
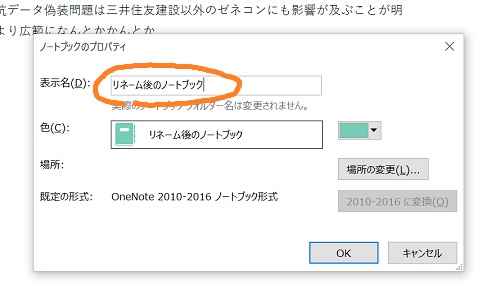
こうすると、操作したデバイスではこのように名前が変更されます。
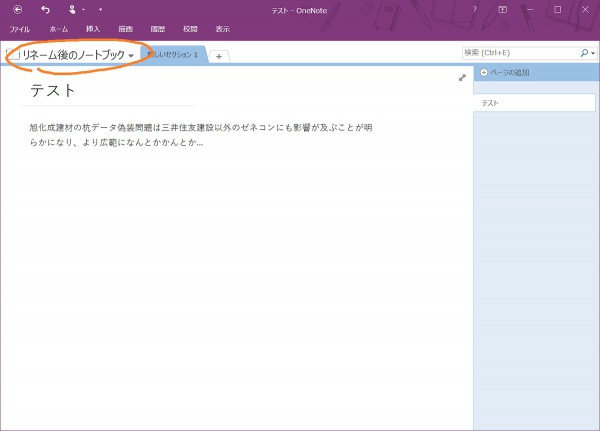
しかし、この変更は別のデバイスには反映されないため、別のデバイスでは相変わらず変更前の名前が表示されます。
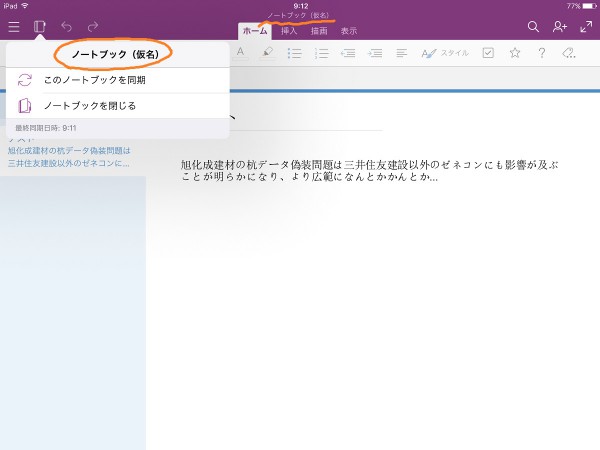
全部のデバイスで表示名を変更すれば見かけ上の名前をそろえることはできますが、それは面倒だし、新しいデバイスでそのノートブックを開いたときには古い名前で開かれます。
非常に鬱陶しいです。
ノートブックの名前をキッチリ変える方法
OneNoteのノートブックを開いたときに表示される名前は、どうやらノートブックのファイル名で決まるようなのです。
ということは、ファイル名を変更してしまえば、どのデバイスで開いても変更後の名前で表示されるはずです。
さて、OneNoteのノートブックの実体は通常OneDriveに保存されています。
Windows PCなら、タスクトレイのOneDriveアイコンから「OneDriveフォルダーを開く」をクリックすると、OneDriveのフォルダーを開くことができます。
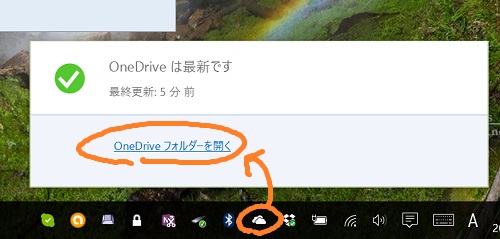
※このフォルダーは実際にはクラウドと同期するローカルのフォルダーにすぎませんが、内容を変更すればちゃんとクラウド側に反映されるので、ここではローカルのファイルを操作する方法を紹介します。
OneDriveのフォルダーを開くと中身が表示されます。
OneNoteのファイルは「Documents」(「ドキュメント」の場合もあると思います)というフォルダーの中にあります。
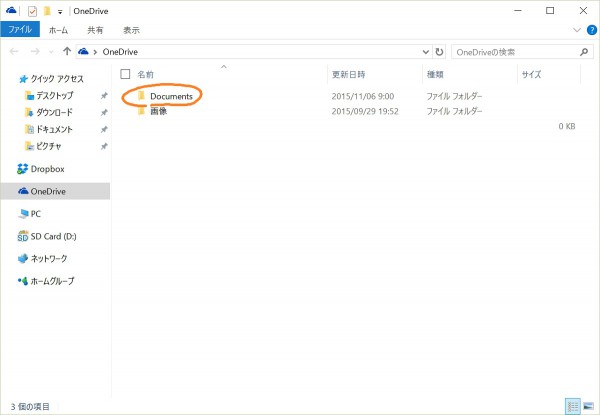
Documentsフォルダーを開くと、ノートブックのデータへのショートカットがあります。
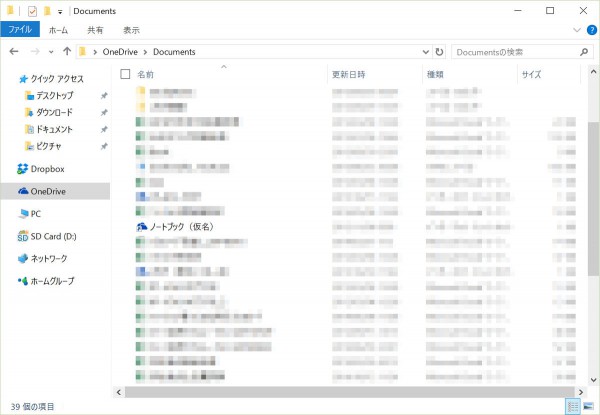
先ほど表示名を変えたはずですが、ファイル名は変更前の名前のままです。
これを右クリックメニューの「名前の変更」でリネームします。
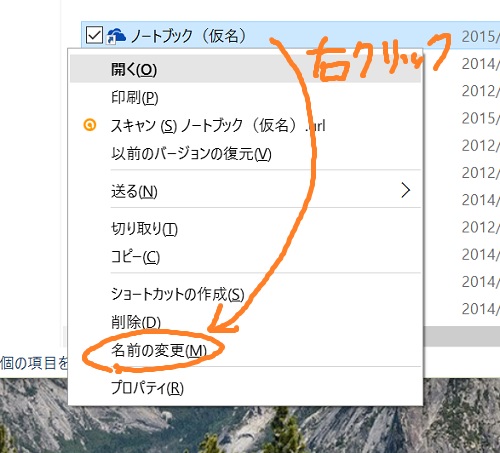
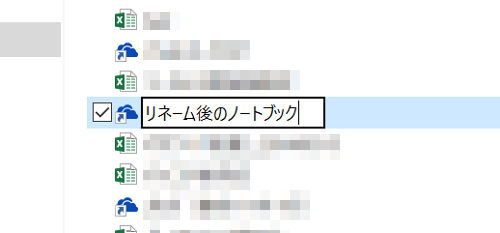
これで変更は完了です。
この状態でOneNoteアプリを見ると、ノートブックのアイコンにエラーの表示が出ています。
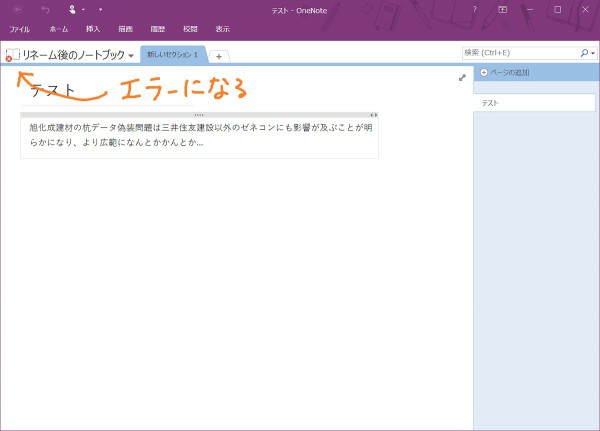
これは、ファイル名を変えたことで元のノートブックにアクセスできなくなったためです。
そして「ファイル」メニューを開き。
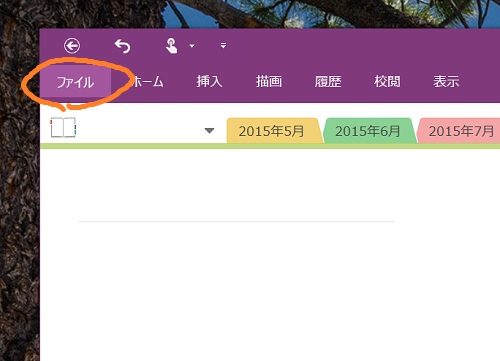
「開く」を選択して。
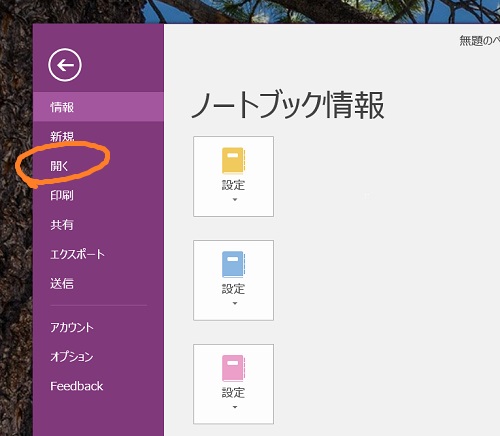
再度ノートブックを開きます。
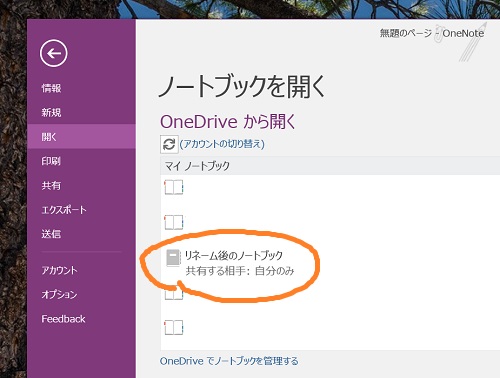
開きなおしたノートブックはエラーにならず正しく同期できるようになります。
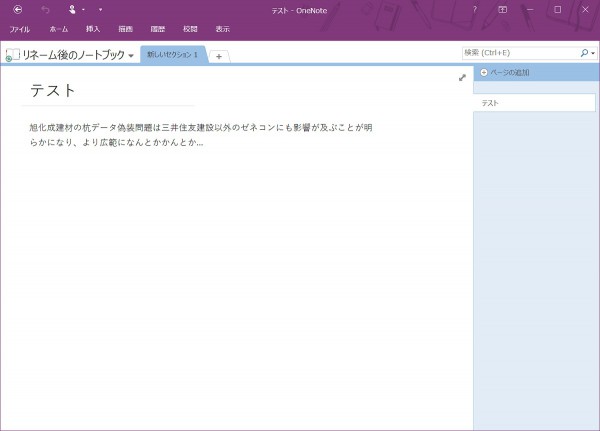
他のデバイスでも、いったんノートブックを閉じてリネーム後のものを開きなおせば、正しい名前で開くことができます。
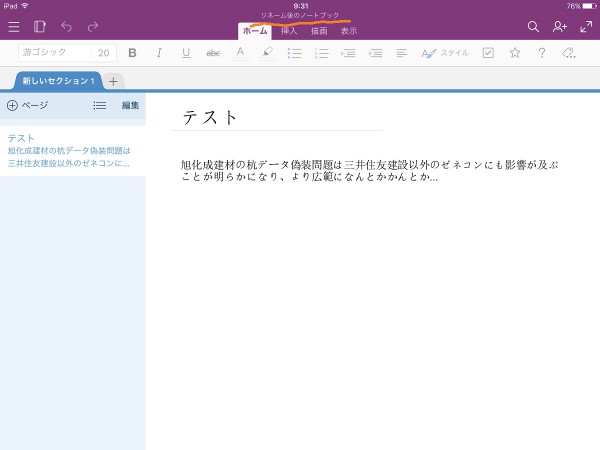
少し手間が掛かりますが、これでノートブックの名前をすっきり付け替えることができます。
以上、OneNoteのノートブックの名前を付け替える方法でした。