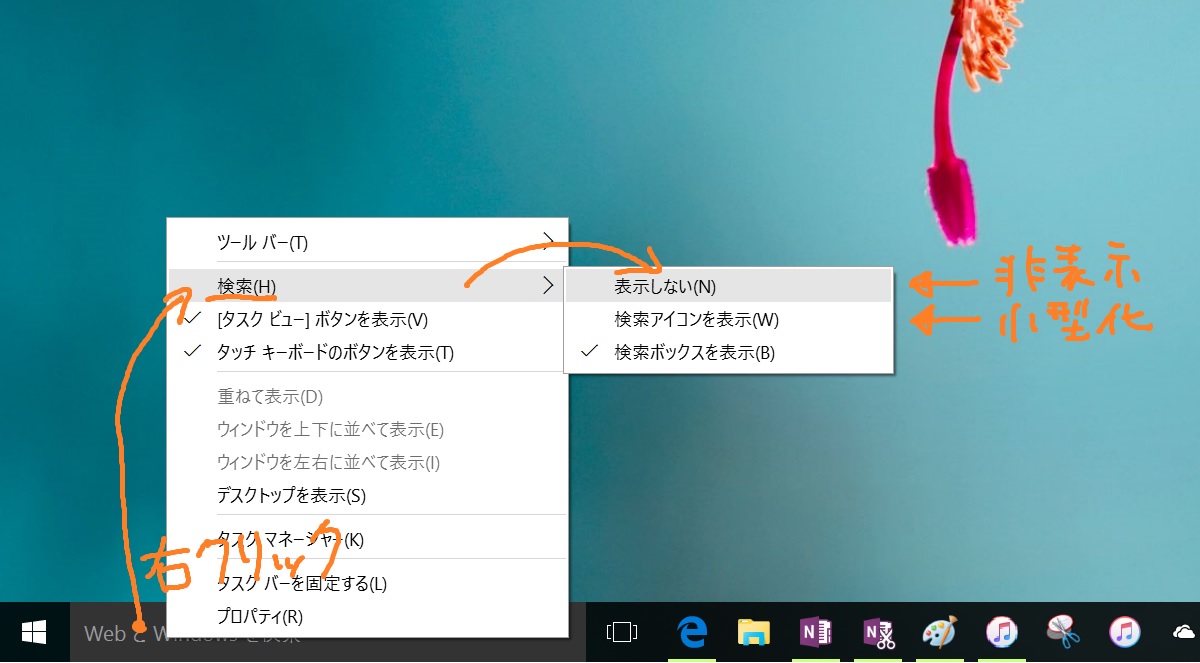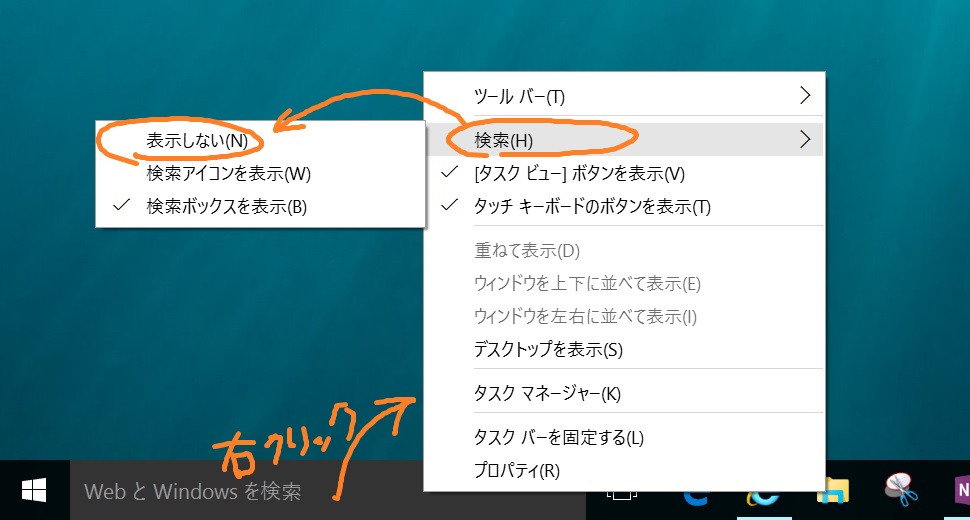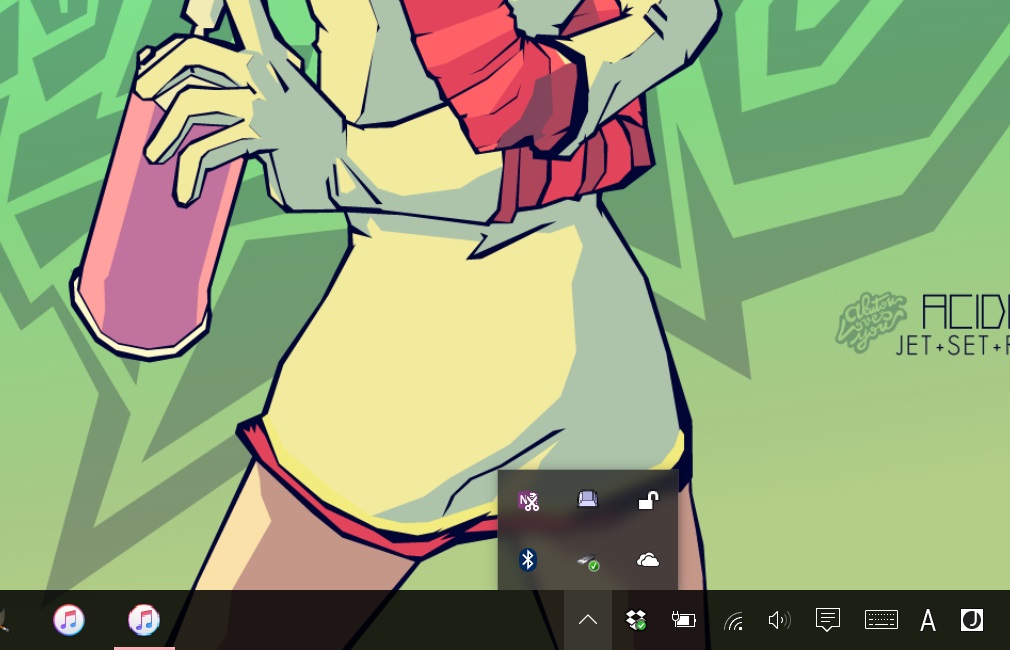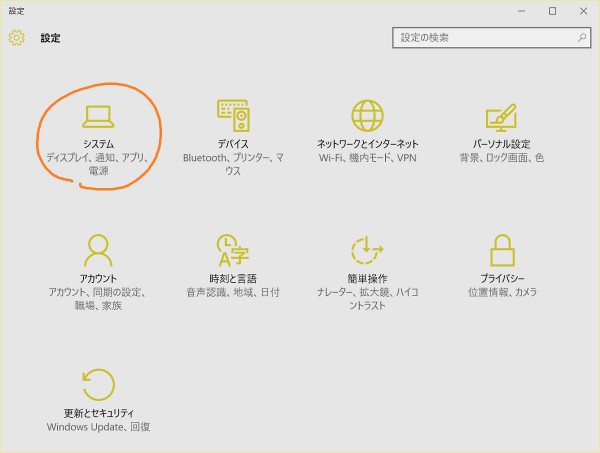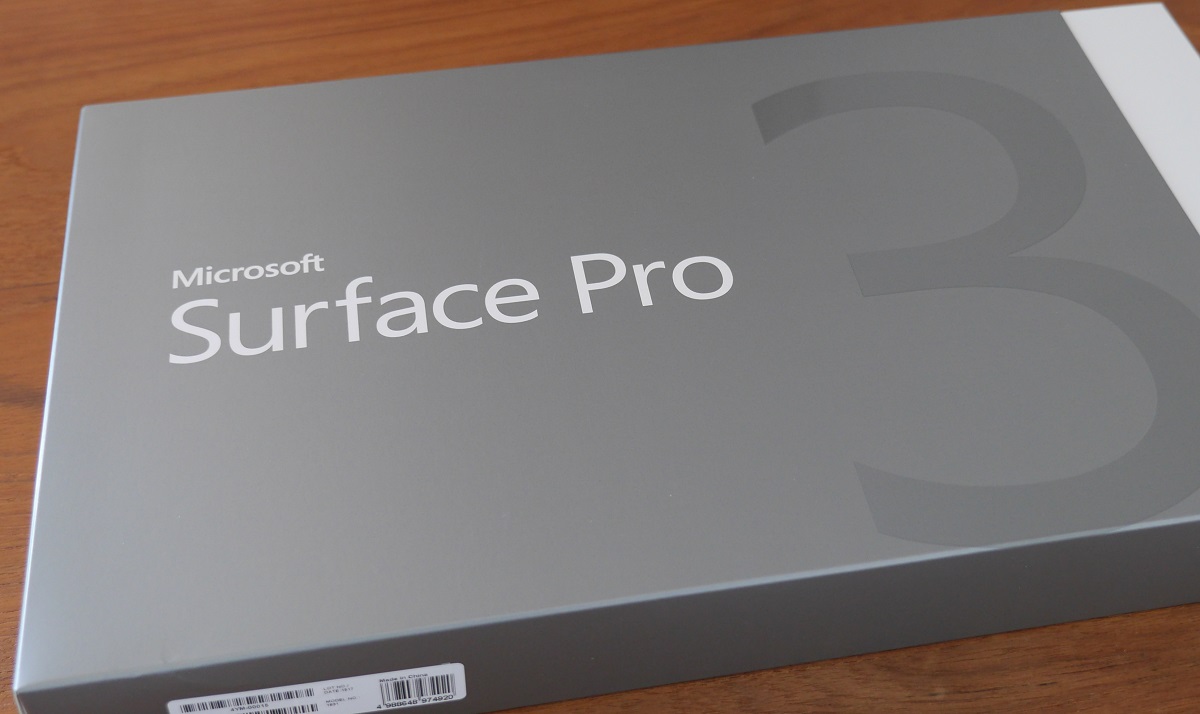Windowsの通知領域のアイコンは役に立たないようでいて地味に役立っています。
たとえばUSBメモリーやメモリーカードを安全に取り外すときには通知領域のアイコンから行うのが一般的な操作ですし、Bluetoothデバイスの追加や削除も通知領域のアイコンから行うのが一番手数が少なくて済みます。
そのほかにも個別のソフトウェアの状況を一目で確認できるなどいろいろ良い点があるのでアイコンはなるべく表示させておきたいのですが、デフォルトでは一部のアイコンしか表示されていません。
Windows 10ではこの通知領域のアイコンを全て表示させるための手順が従来と少し違っているので、手順を紹介します。
Windows 10で通知領域のアイコンをすべて表示させる手順
さっそくまいります。
まずスタートメニューを開いて「設定」をクリックします。
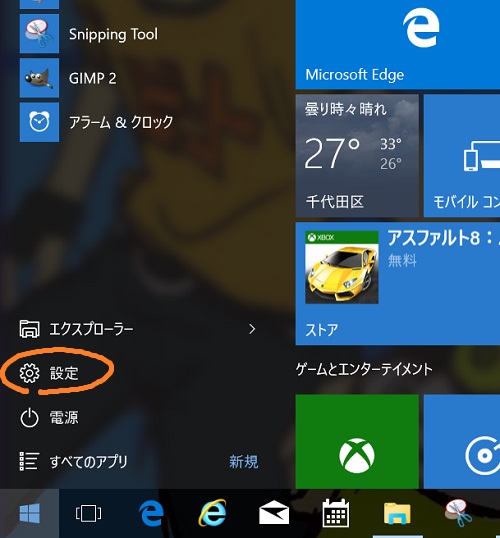
システム画面の左の領域で「通知と操作」をクリックし、右の領域で「タスク バーに表示するアイコンを選択してください」をクリックします。
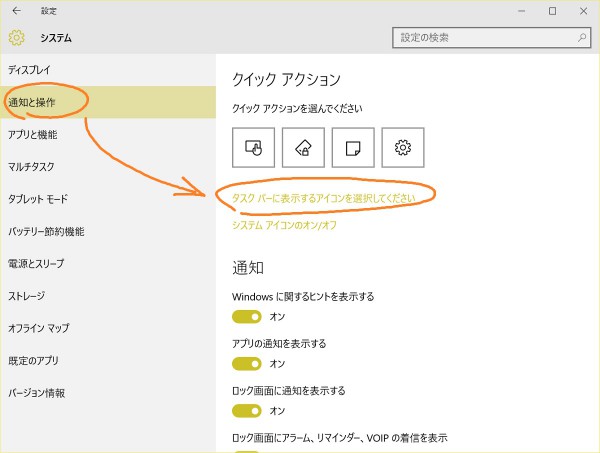
「タスク バーに表示するアイコンを選択してください」という画面が表示されるので、一番上の「常にすべてのアイコンを通知領域に表示する」をオンにすればすべてのアイコンが表示されるようになります。
![]()
すべて表示すると場所を取りすぎるという場合は、その下の領域でアイコンごとにオン・オフを設定できます。
![]()
手順は以上です。
タスクバーが手狭になったら検索ボックスをオフにするのがおすすめです
このようにして通知領域に表示するアイコンを増やすと通知領域の使い勝手はアップするのですが、画面があまり広くない場合はタスクバーがアイコンであふれて、アプリケーションをたくさん起動したときにアプリケーションのアイコンが隠れてしまう(スクロールしないと表示されない)ことになります。
これでは使いづらいのでなんとかしたい。
そこでおすすめなのが、タスクバーの左端に陣取っている検索ボックスをオフにするかアイコン化する方法です。
検索ボックスはデフォルトの形でタスクバーに置いておく意味はほとんどないので、タスクバーの一等地は返上してもらいましょう。
検索ボックスを非表示またはアイコン化する手順と、非表示にしたときの検索のしかたについては次の2つの記事にまとめてありますので参考にされてください。