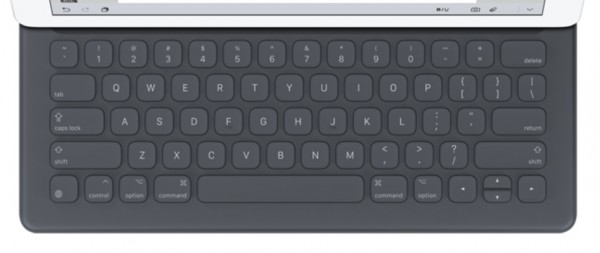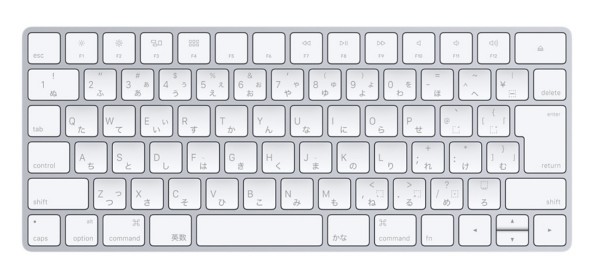3月21日のApple Special Eventで9.7インチのiPad Proが発表されました。
iPad ProはiOSデバイスとして最高に高性能なプロセッサーを持ち、傾きと圧力の両方を感知するApple Pencilをサポートし、ラップトップ並みの大きな画面を持つことを特徴としています。
純正のキーボードカバー「Smart Keyboard」も用意されていますが、Smart KeyboardよりもMac用のBluetoothキーボード「Magic Keyboard」の方が便利という話。
iPad Pro用のSmart Keyboard と Mac用のMagic Keyboard の違い
iPad Pro用のSmart Keyboardは、Smart Connectorという電極経由でiPad Proに接続でき、Bluetoothキーボードのようにペアリングしたり、有線キーボードのようにケーブルを接続する操作は必要ありません。
キー配列はよくあるiPad用キーボードと同じようなもので、英語配列しか選べません。
すでに発売されている12.9インチ用のものは、キーとキーの間隔やキーストロークが十分取られていて、タイプする感触も悪くありません。
キーボードには地球マークのキーが用意されていて、これを押すとキーボードの切り替え(日本語入力のオン・オフなど)ができるようになっています。
では、Mac用のMagic Keyboardはどうかというと、Bluetooth接続なので最初に使い始めるときにペアリングが必要です。(一度ペアリングしておけば、その後は電源を入れるだけで自動で接続されます。)
キー配列は日本語配列と英語配列の両方のものが売られているので、好みのものを選べます。
これ、iPadのキーボード選びでは重要なポイントです。
キーボードには地球マークのキーはありませんが、日本語配列のキーボードには「かな」と「英数」のキーがあり、「かな」を押すと日本語入力がオンになり、「英数」でオフになるという、Macと同じ操作がiPadでも可能です。
英語配列のキーボードでは「Control」キーを押しながらスペースバーを押すと日本語入力のオン・オフができます。
表にするとこうなります。
| iPad用 Smart Keyboard | Mac用 Magic Keyboard | |
|---|---|---|
| 接続 | 有線(Smart Connector) | 無線(Bluetooth) |
| キー配列 | 英語配列のみ | 日本語配列か英語配列を選べる |
| 入力言語の切り替え | 地球キーでローテーション | [かな][英数]で直接指定(日本語配列)または[Control]+[Space]でローテーション(日本語配列、英語配列) |
Macを日本語キーボードで使ったことがある方はご存知だと思いますが、日本語入力のオン・オフを「かな」キーと「英数」キーでダイレクトに指定できるのはめちゃくちゃ快適です。
日本語入力がオンになっているかオフになっているかを意識する必要がなく、日本語入力したいときは最初に「かな」を、英語や数字を入力したいときは最初に「英数」を一発押しておけば間違いないからです。
Smart Keyboardの地球キーでローテーションする方式は、Windowsで「半角/全角」キーを押して日本語入力のオン・オフを切り替えるのと同じかと思ってしまいますが実はそうではなくて、たとえば絵文字キーボードが有効になっていると、日本語→英語→絵文字→日本語…のようなローテーションになるので、非常にストレスフルで集中を削がれます。
この一点だけでもMagic Keyboardを選ぶ理由になると思います。
Magic Keyboard は「Control」キーの位置が良い
Magic Keyboardを選ぶ理由はもう一つあります。
日本語版のMagic Keyboardは「Control」キーが左手の小指で押しやすい位置にあります。
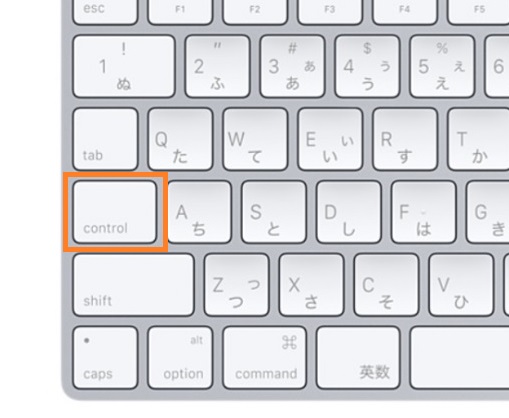
iPadと物理キーボードの組み合わせで使うとき、「Control」キーと他のキーのコンビネーションで次のような操作ができます。
| キー操作 | 動作 |
|---|---|
| Control + A | カーソルを行頭へ移動 |
| Control + E | カーソルを行末へ移動 |
| Control + B | カーソルを左へ移動 |
| Control + F | カーソルを右へ移動 |
| Control + H | 1文字削除(Backspace) |
| Control + J/M | 決定・改行(Enter) |
| Control + K | カーソル以降を削除 |
本当はカーソルの上下までできればありがたいですが、上記の操作ができるだけでもテキストを書く時にはとても助かります。
カーソルキーに手を移動させる頻度が下がるからです。
「Control」キーのコンビネーションを使うとき、Smart Keyboardのように「Control」キーがキーボードの左下隅にあると不便です。というか、ほぼ使えなくなります。
WindowsやMacならキー配列をいかようにも変えられますが、iOSでは難しいので、もとのキーボードの配列が重要なのです。
この点で日本語版のMagic Keyboardはとても優れています。
(以前、iPad Proを店頭で触ったときは、Smart KeyboardではControlキーのコンビネーションでカーソル移動できませんでした。9.7インチ版でどうなったかは確認できていません。Smart KeyboardでControlキーのコンビネーションを使えるかどうかは、店頭などでご自身で確認されることをおすすめします。)
持ち運びも大して苦にならないはず
Smart KeyboardはiPad Proの液晶面のカバーとして機能しますが、キーボードとして使うときにスタンドの役割も果たすために全長がiPad Proの短辺より長くなっていて、折りたたんだときにはこのように重なった部分が分厚くなってしまいます。
いつもキーボードとセットで使うならこれも我慢できますが、タブレットとして使うことが多いなら、普通のSmart Coverを着けておいて、キーボードは別に持ち歩くのも悪くありません。
Magic Keyboardは先代のApple Wireless Keyboardのような電池スペースのでっぱりがなくなったので、鞄の隙間に忍ばせるのにも都合がよくなりました。
ときどき充電しないといけないのが玉にきずですが、一度充電すれば1か月以上は使えるそうですので、それほど不便でもないでしょう。
そんなわけで、iPad Proでキーボードを使うなら、Smart Keyboard よりも Magic Keyboard(とくに日本語配列の方)が良さそうですよ、という話でした。
9.7インチ版のiPad Pro、ちょっと欲しい。