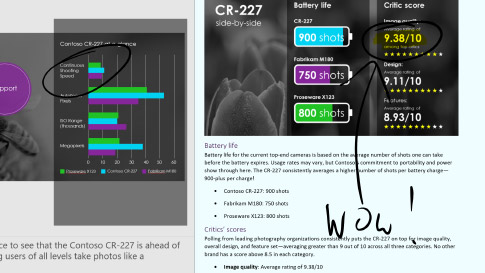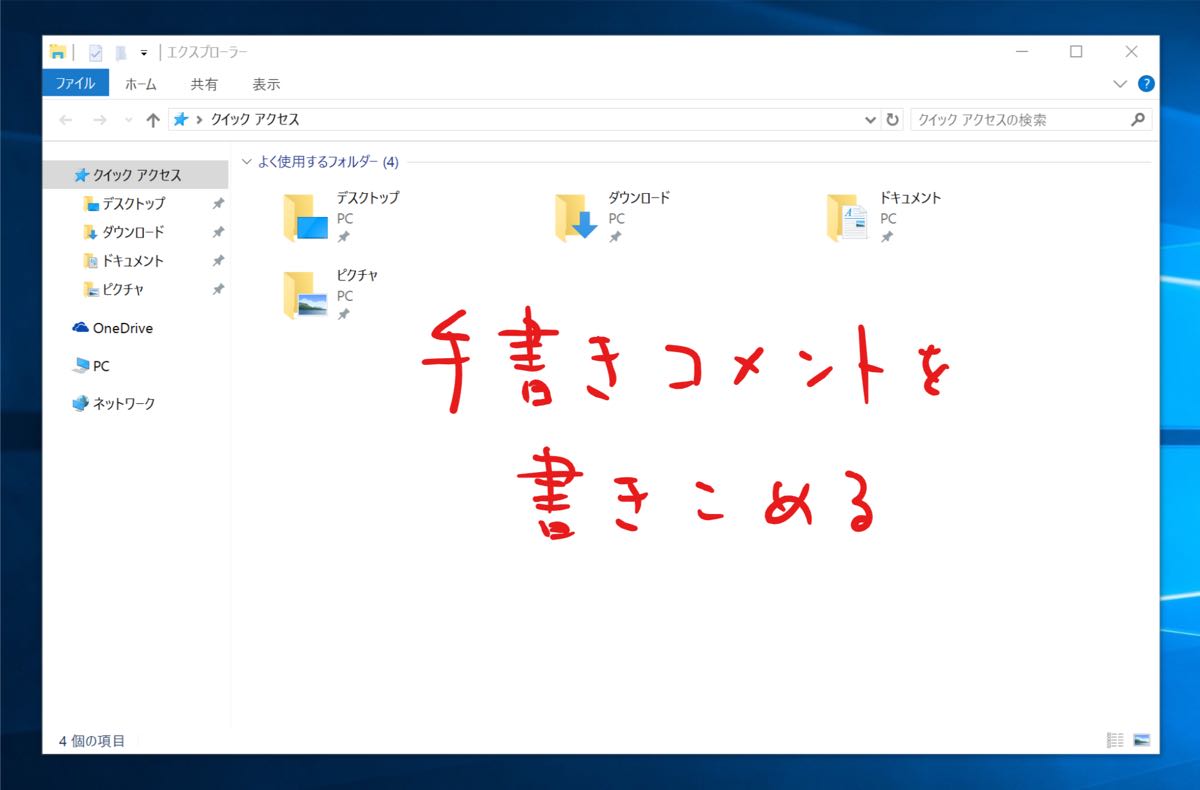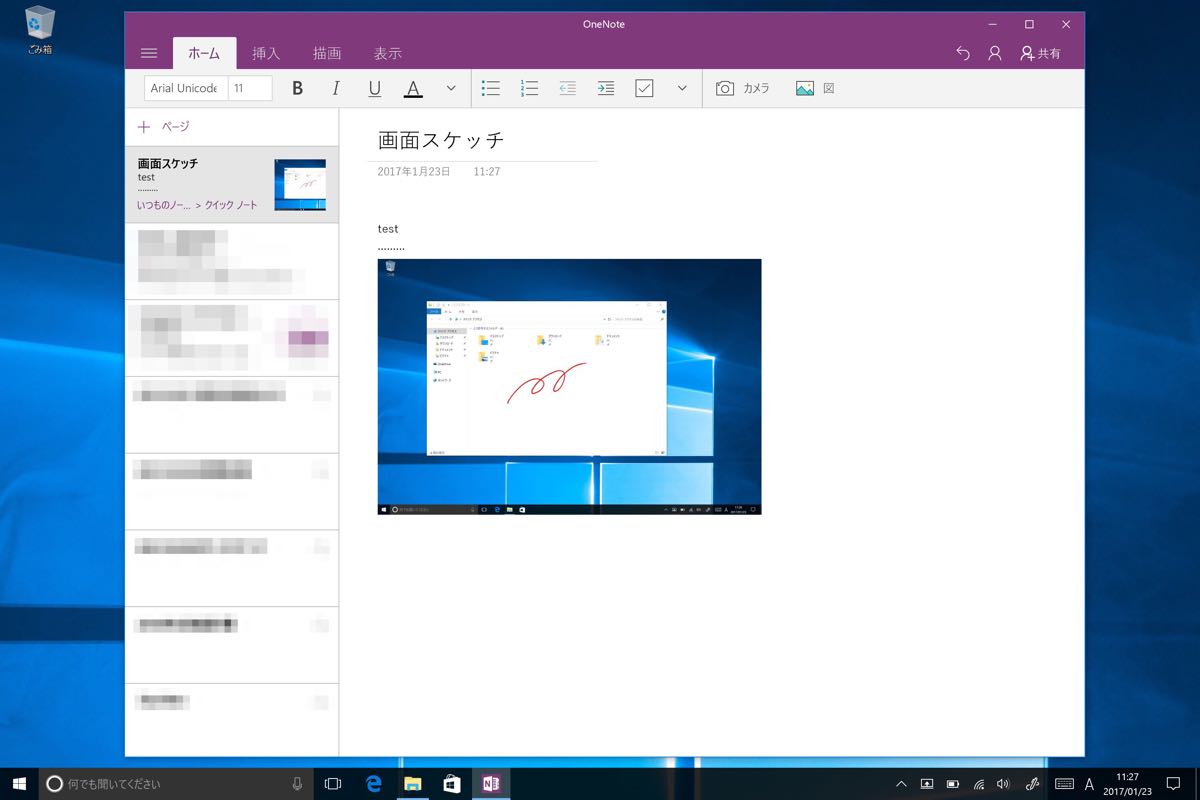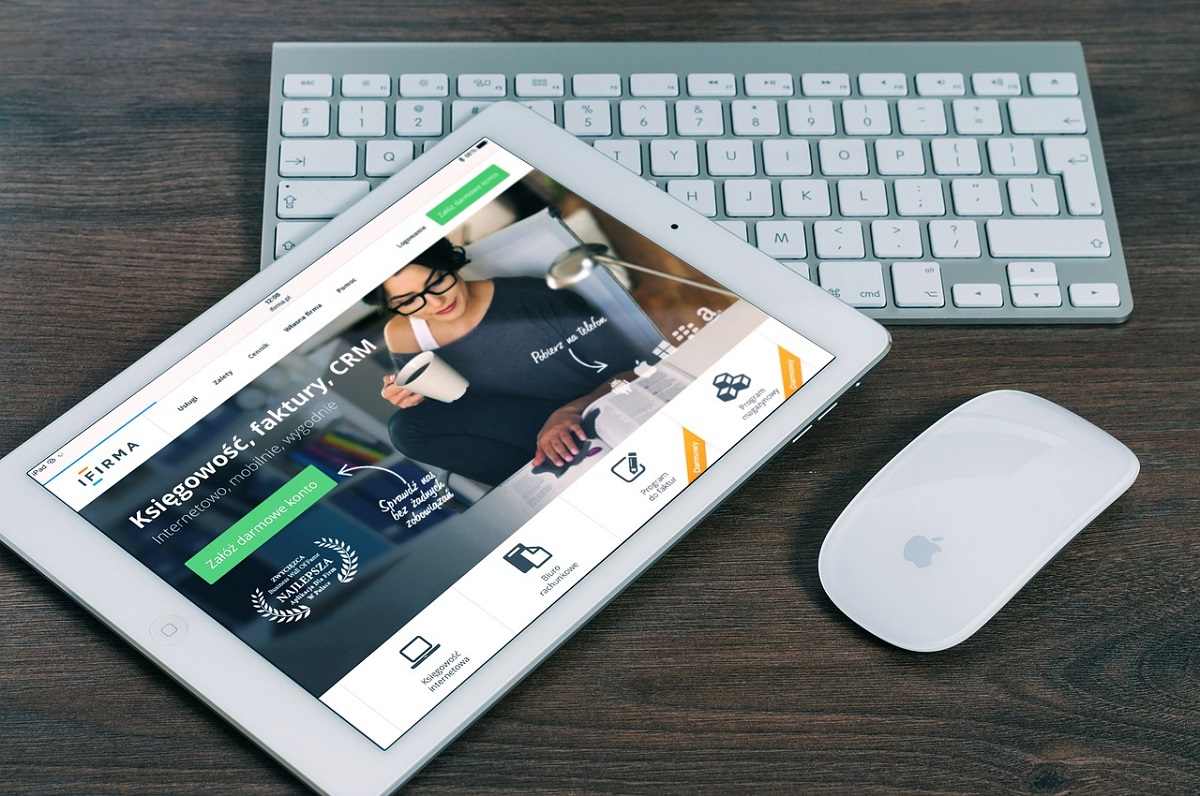2016年8月にリリースされたWindows 10 Anniversary Updateでは、手書き入力の機能が強化されました。
その中に「画面スケッチ」という機能がありますが、これが思いがけず便利だったので紹介します。
Windows 10の「画面スケッチ」
今回はSurface Bookでの例ですが、ペン入力に対応した機種なら同じように使える機能です。
「画面スケッチ」の最も手軽な呼び出し方は、Surfaceペンのお尻のボタンをダブルクリックすることです。
ダブルクリックするとこうなります。
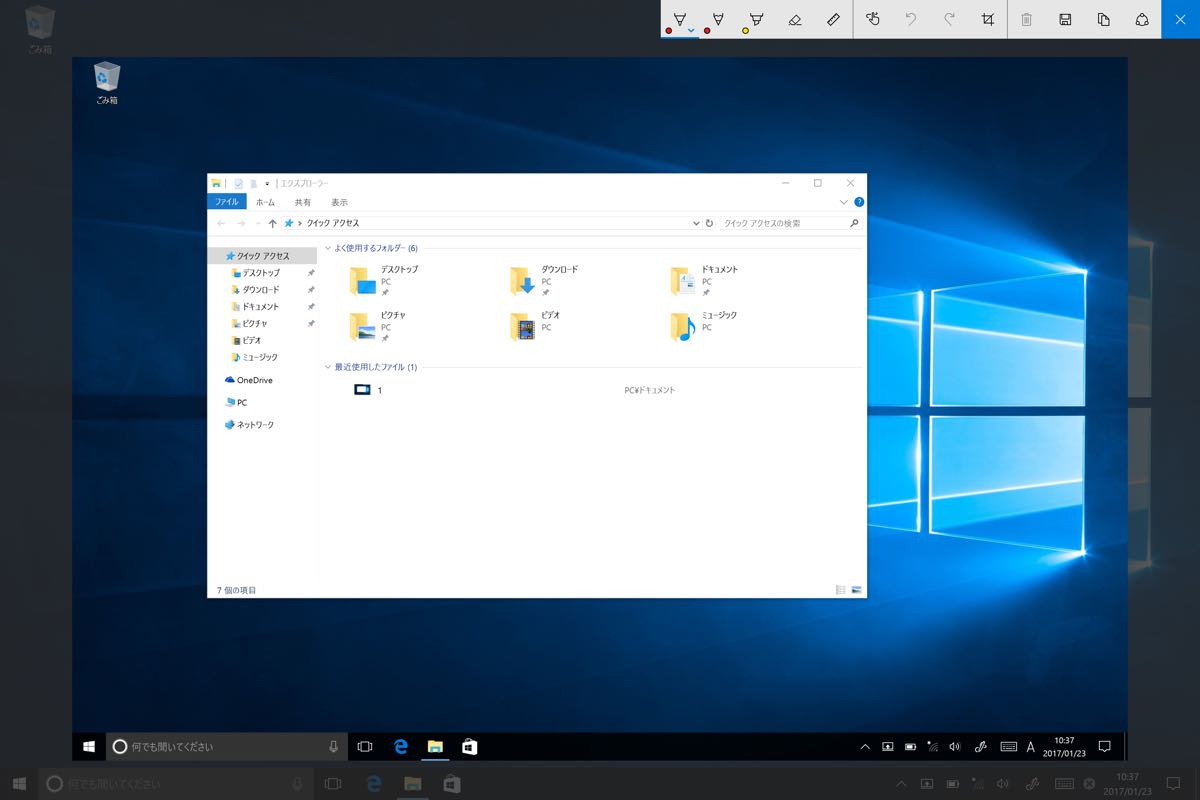
表示中のデスクトップが画面上に一回り小さく表示され、画面の上端には「画面スケッチ」機能のメニューが現れます。
ペンのボタンをダブルクリックした時点での画面の表示内容が保存され、そこにペンで書き込みができる状態になっています。
デスクトップ上の一部だけを切り取りたい場合は、メニューから切り取り機能を選び。
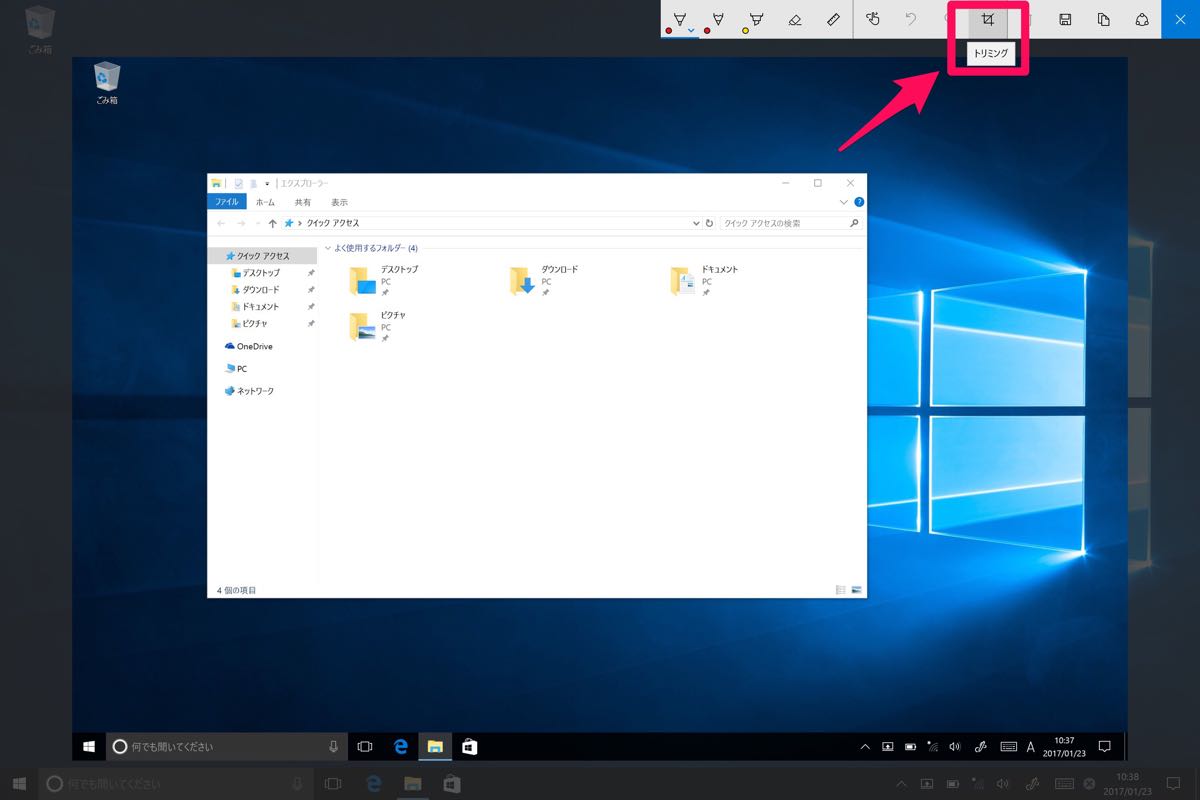
切り取る範囲を選択して確定すれば、その範囲だけが保存対象となります。
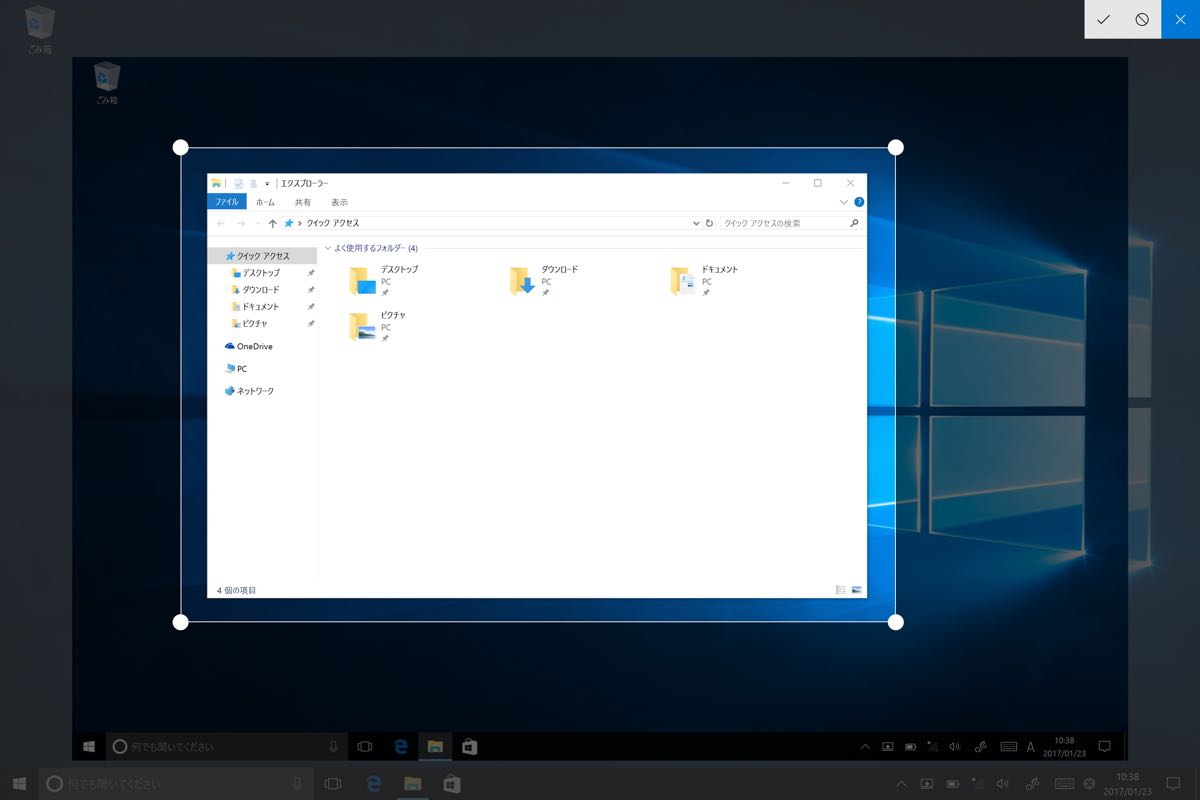
ここにペンで必要なことを書き込んで、画像として保存することができます。
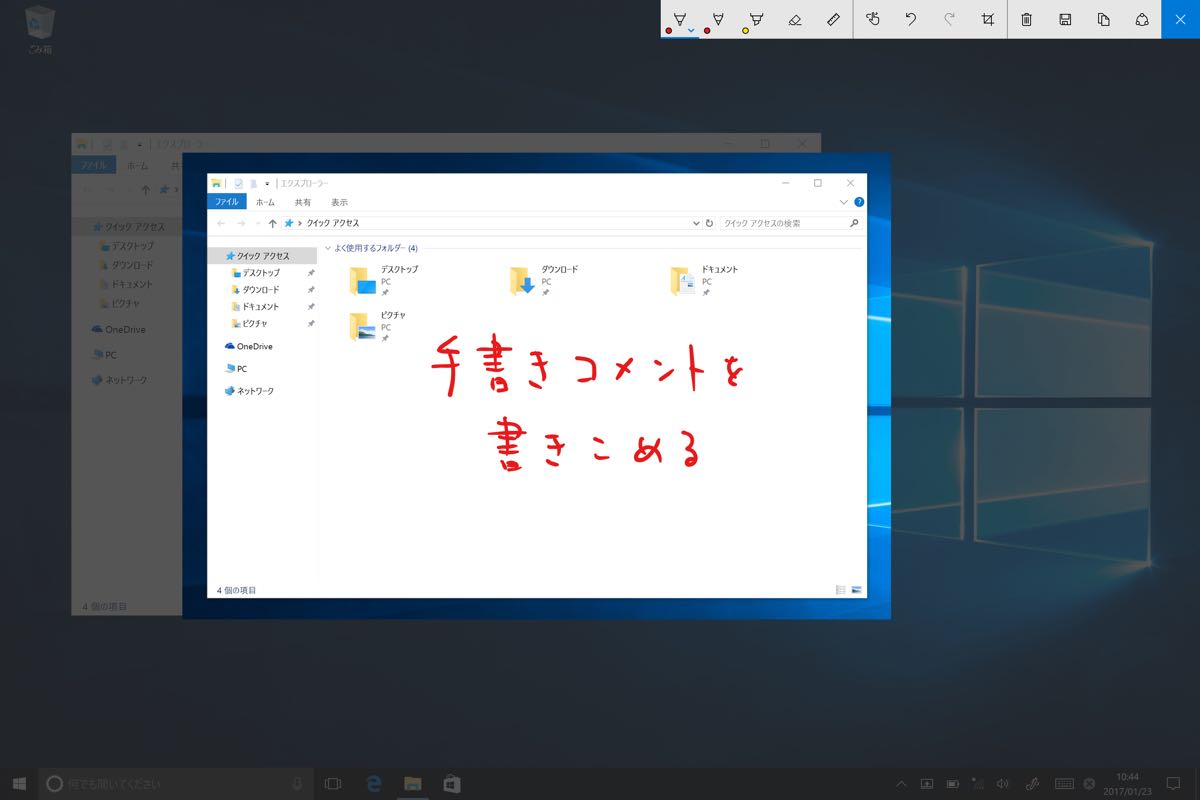
上の例ではエクスプローラーの画面を保存したので何の面白みもありませんが、たとえばウェブサイトの気になった記事や画像にコメントを付けて保存するような使い方をすると便利です。
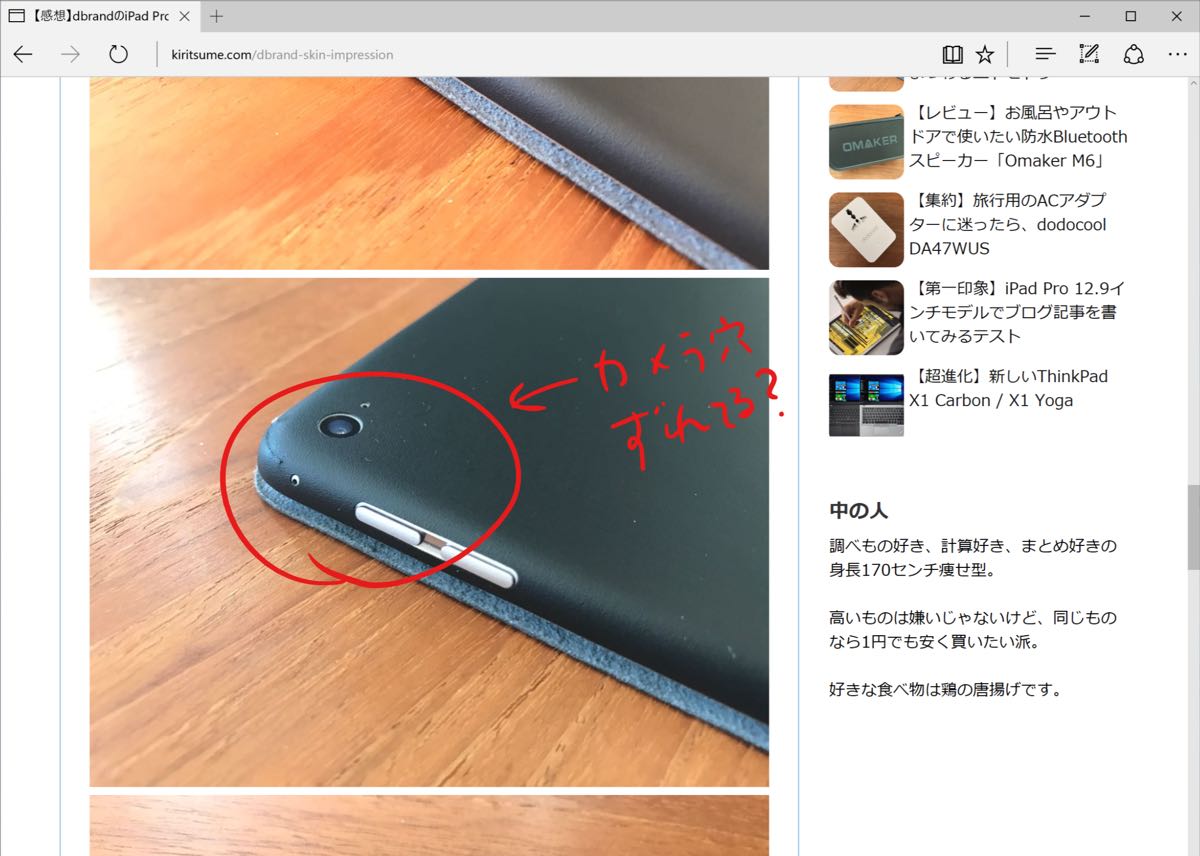
「画面スケッチ」の便利そうな使い方
「画面スケッチ」機能は切り取って書き込みをした画像をファイルに保存するだけでなく、アプリのデータに直接埋め込むことができます。
たとえば、メモアプリのOneNoteの場合、新しいノート(ページ)を作ってそこにキャプチャーした画像を貼り付けることが、「画面スケッチ」の機能だけでできます。
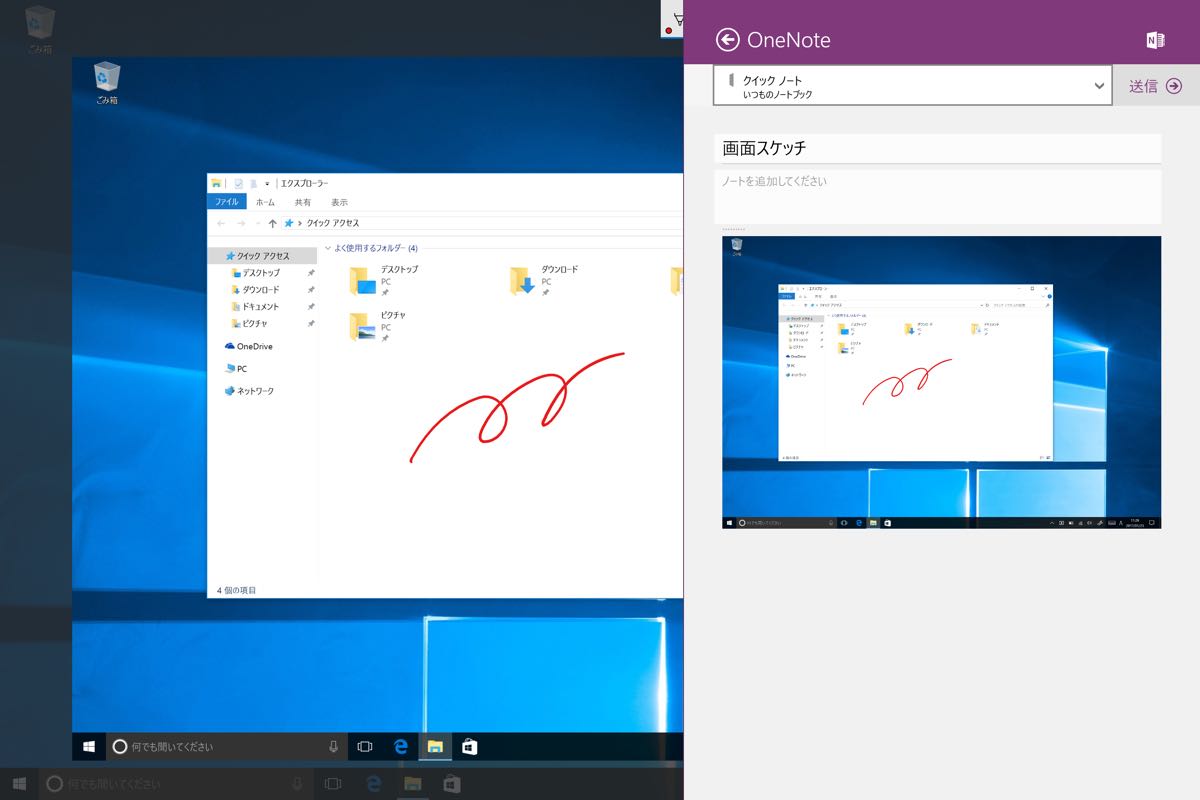
気になったデータをどんどんスクラップしていくような使い方に適しています。
ドコモの定額制の雑誌閲覧サービス「dマガジン」はブラウザーで利用することができるので、気になるページを表示した状態で「画面スケッチ」でキャプチャーして書き込みをし、OneNoteに直接保存すれば、紙よりもはるかに手軽にスクラップブックを作れそうです。
リンク:dマガジン
このあたりの使い勝手は、同じペン入力対応デバイスであるiPad Proよりも、SurfaceなどのWindowsデバイスの方が圧倒的に便利です。
iPad Proの場合、画面のキャプチャーを直接アプリに取り込む手段はなく、いったん画像としてキャプチャーしてから、それを所望のアプリを起動して貼り付けるという手間が必要で、正直言って面倒です。
ペンそのものの出来(ペン入力のフィーリングや精度)はApple Pencilの方が評価が高いようなのですが、活用できる場面の多さではSurfaceペンの方に一日の長があると言えるように思います。
というわけで、SurfaceペンでWindows Inkの「画面スケッチ」機能を使うと便利ですという話でした。
Surfaceシリーズのお求めは30日間理由を問わず返品できるマイクロソフトストアがお得で安心です。
リンク:マイクロソフトストア
(ご案内)
・当サイトは、マイクロソフトアフィリエイトプログラムを利用して収入を得ています。