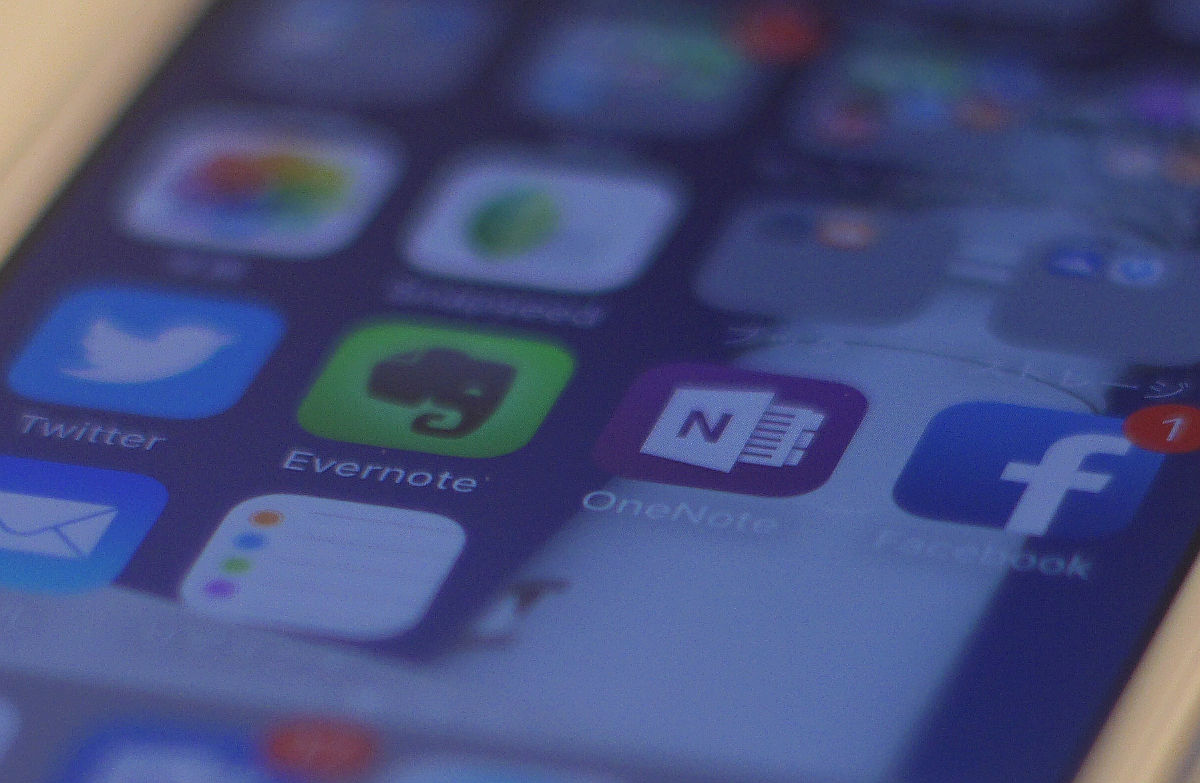スマホやタブレットを使っていて「今すぐメモをとりたい」というときにOneNoteの新しいページを簡単に開けると便利です。
iOSの通知センターにOneNoteのウィジェットを追加できるのをつい最近知りました。これは便利。
iOSの通知センターにOneNoteのウィジェットを追加していつでも新しいページを開く方法
Surfaceのようなペン入力に対応するWindowsデバイスでは、ペンのボタンにOneNoteの新しいページを開く機能を割り当てることができます。
ロックを解除しなくて済むのはもちろん、OneNoteアプリの起動も、ノートブックの選択も、新しいページの追加も、ぜんぶまとめてボタン一つでやってくれるので、メモを取るチャンスを逃しません。
いっぽうiOSでは、とりわけペン入力に対応したiPad Proではどうかというと、そもそもペンにボタンがないので、全く同じ操作はできません。
全く同じ操作はできないのですが、代わりに次のようなことができます。
OneNoteの通知センターウィジェット
ロック画面やホーム画面を右にスワイプして表示される「通知センター」にこのようなウィジェットを追加できます。
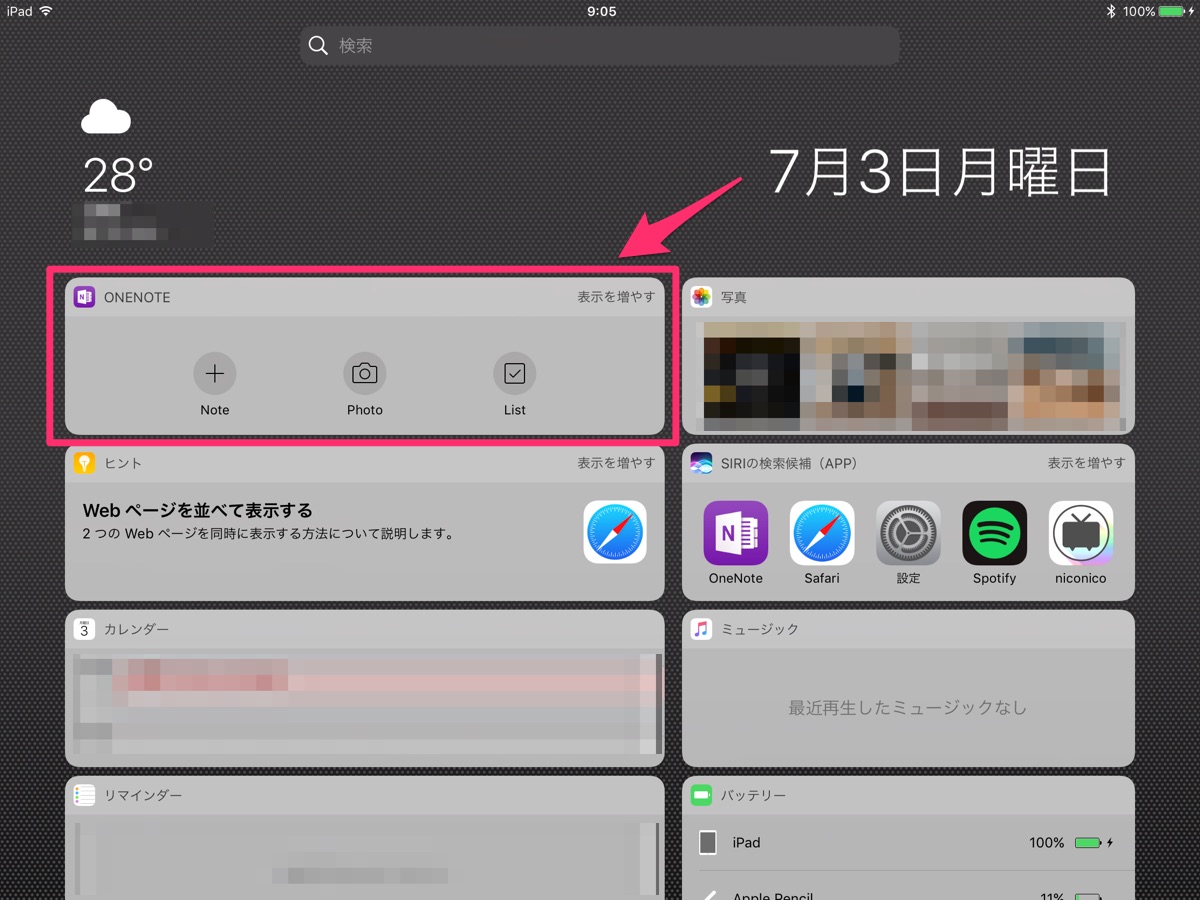
このウィジェットの働きは、「Note」をタップするとOneNoteの新規ページを開くことができ、「Photo」をタップするとその場で撮影した写真を貼り付けたOneNoteの新規ページを開くことができ、「List」をタップするとチェックボックス付きのOneNoteの新規ページを開くことができる、というものです。
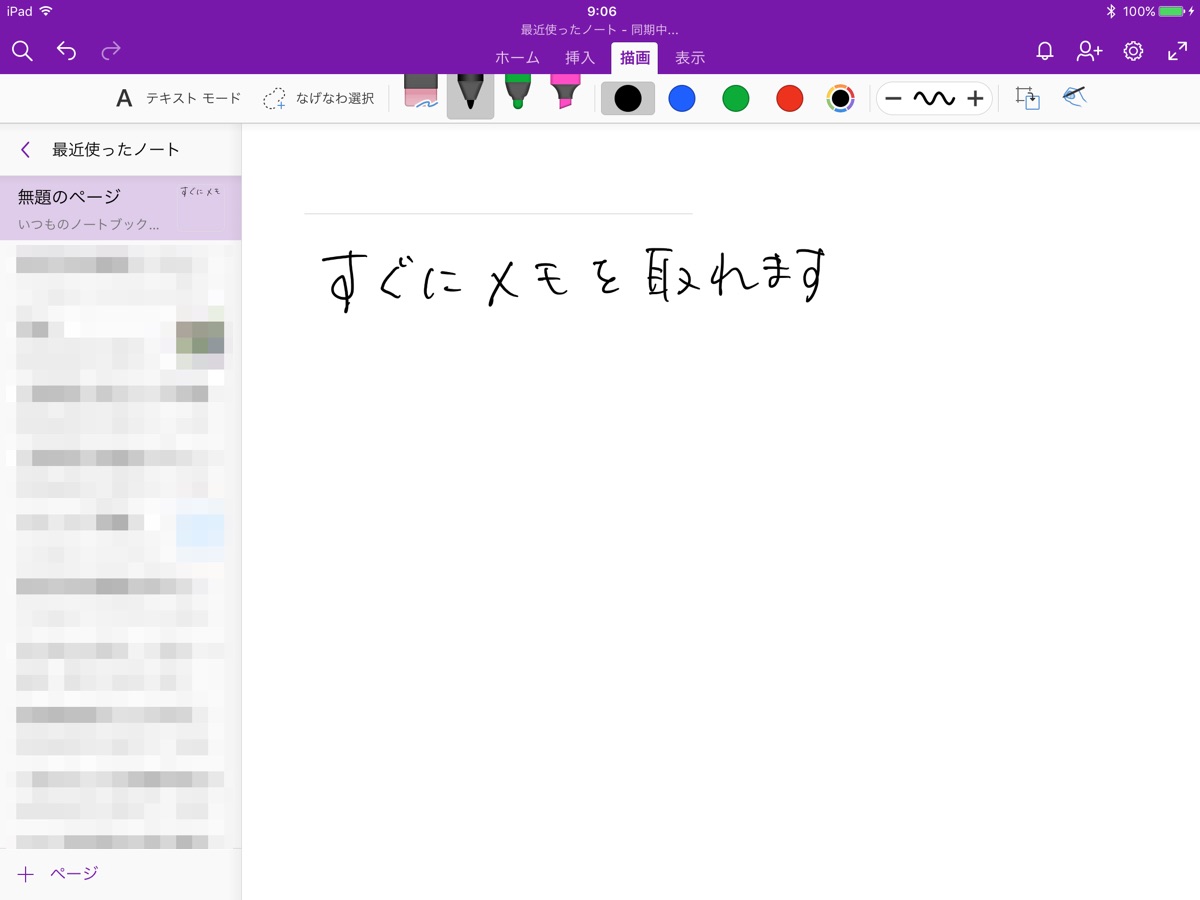
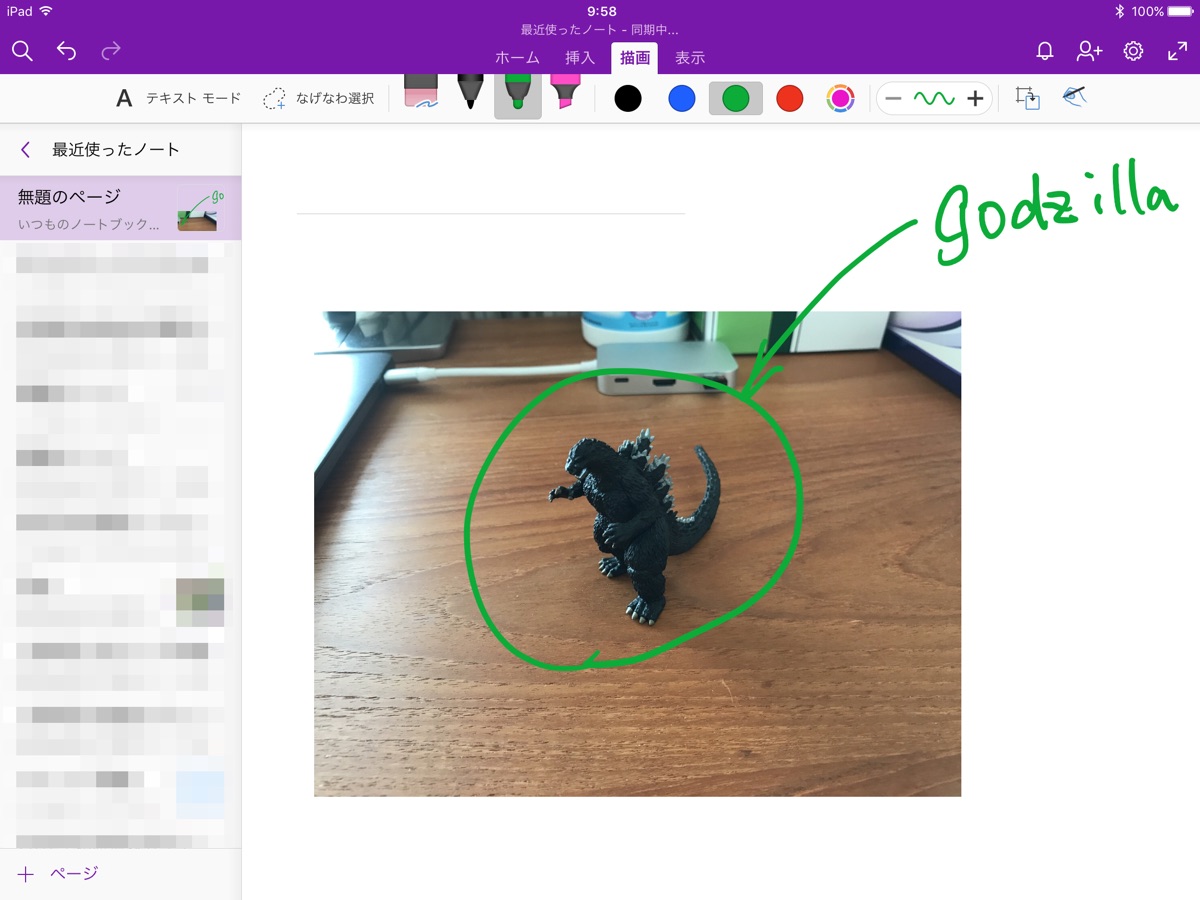
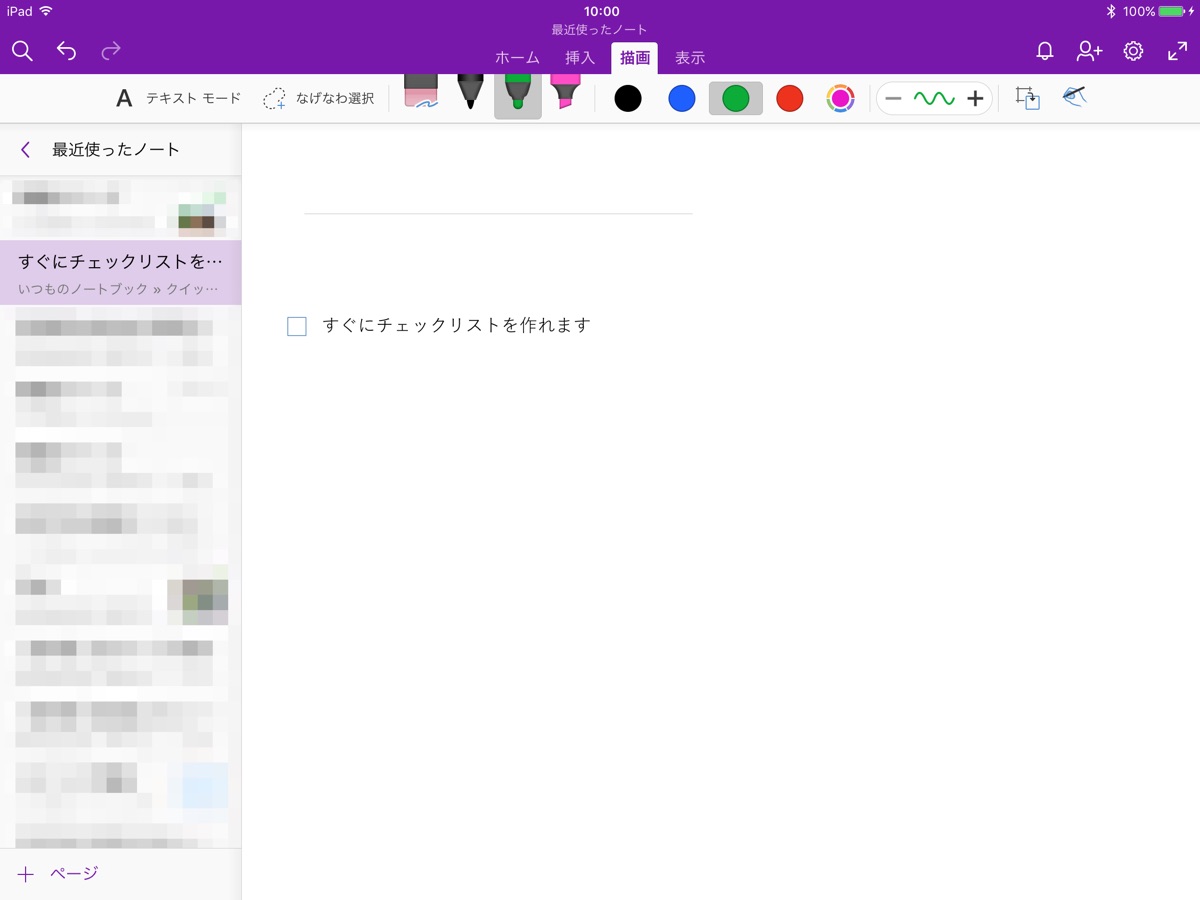
ロック画面で上のどれかのボタンをタップして、Touch IDでロックを解除するだけで、すぐにOneNoteでメモを取ることができるので、Surfaceよりほんの少し手間が掛かりますが、実際の使い勝手としてはほとんど不満なく使うことができます。
以下、通知センターにOneNoteのウィジェットを追加する手順です。
通知センターにOneNoteのウィジェットを追加する
まず、ホーム画面(複数ある場合はいちばん左の画面)を右にスワイプして通知センターを表示させ、下にある「編集」をタップします。
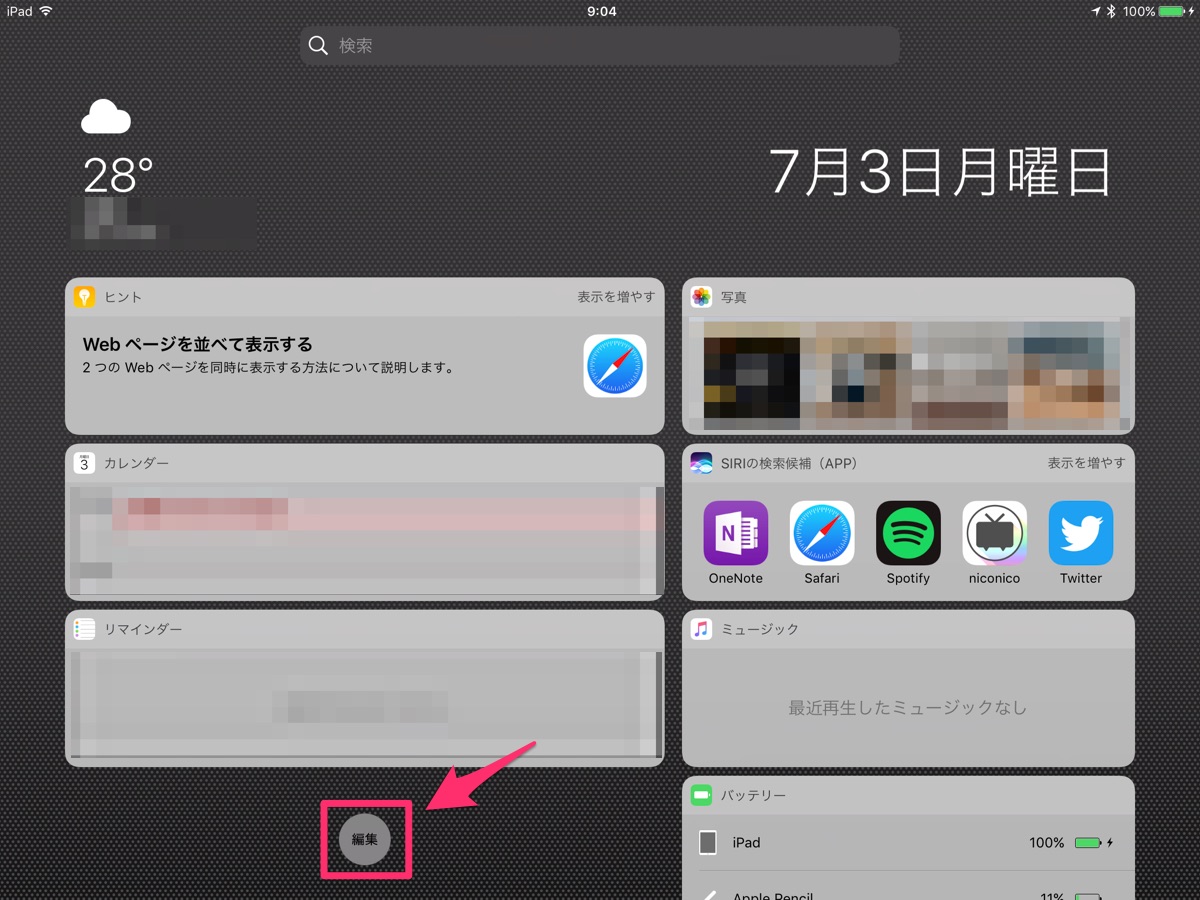
「ウィジェットを追加」の画面が表示されるので。
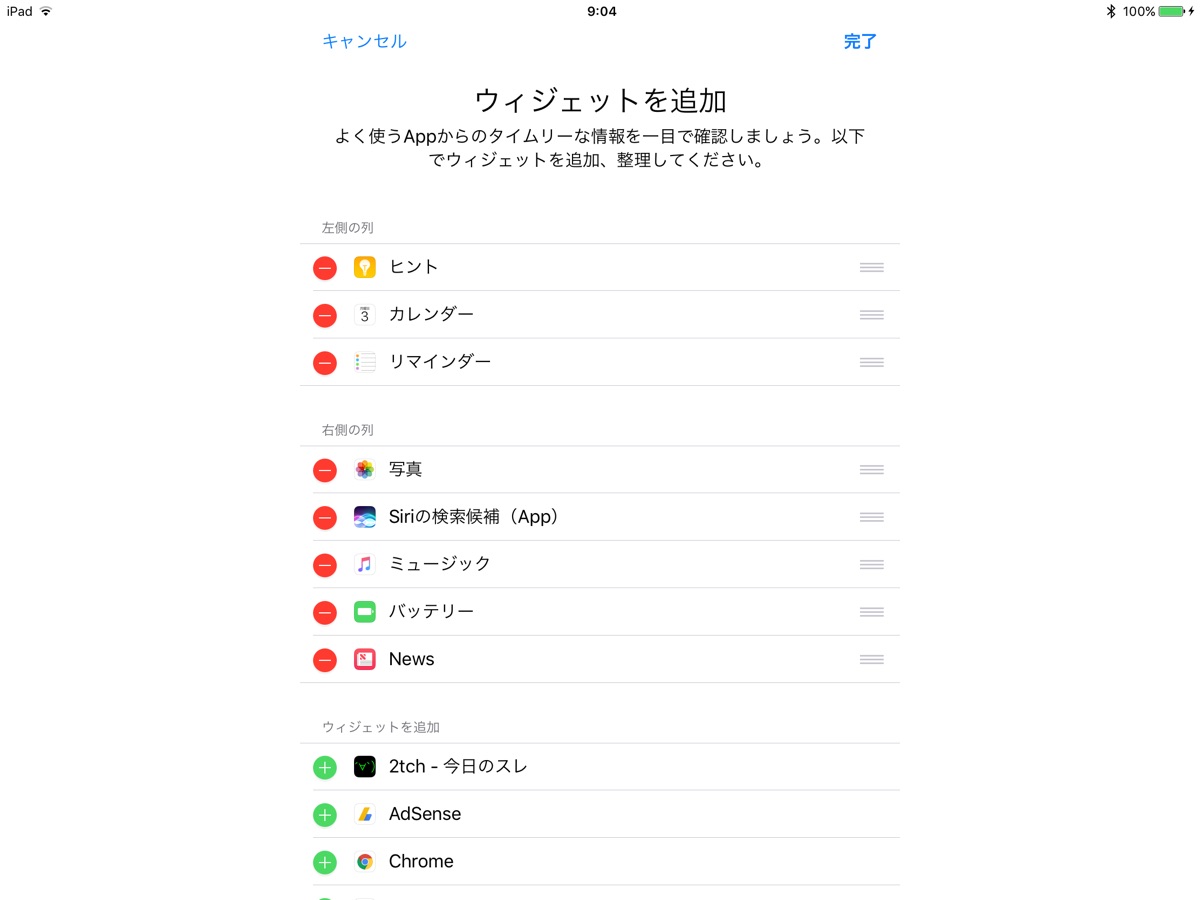
下へスクロールして、「OneNote」の左にある「+」をタップします。
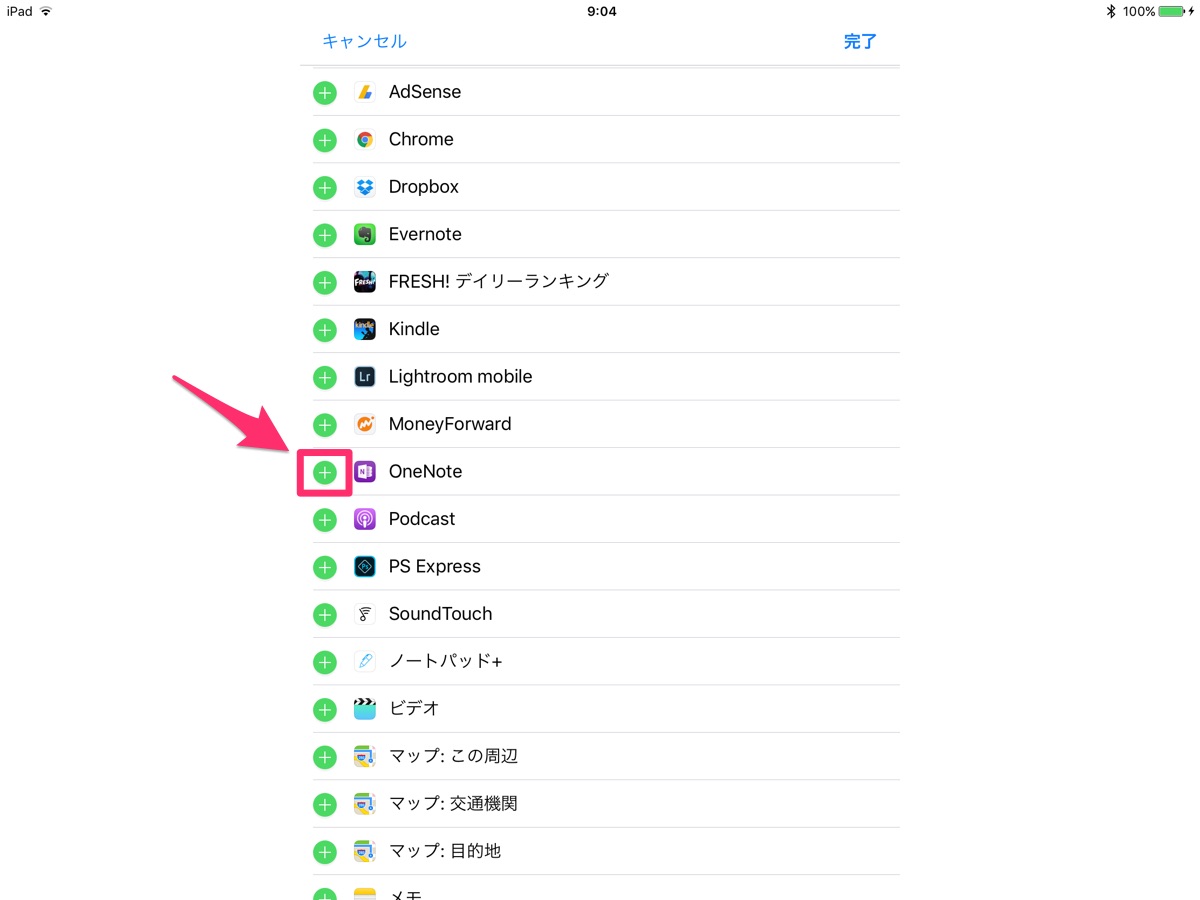
OneNoteのウィジェットが追加されています。
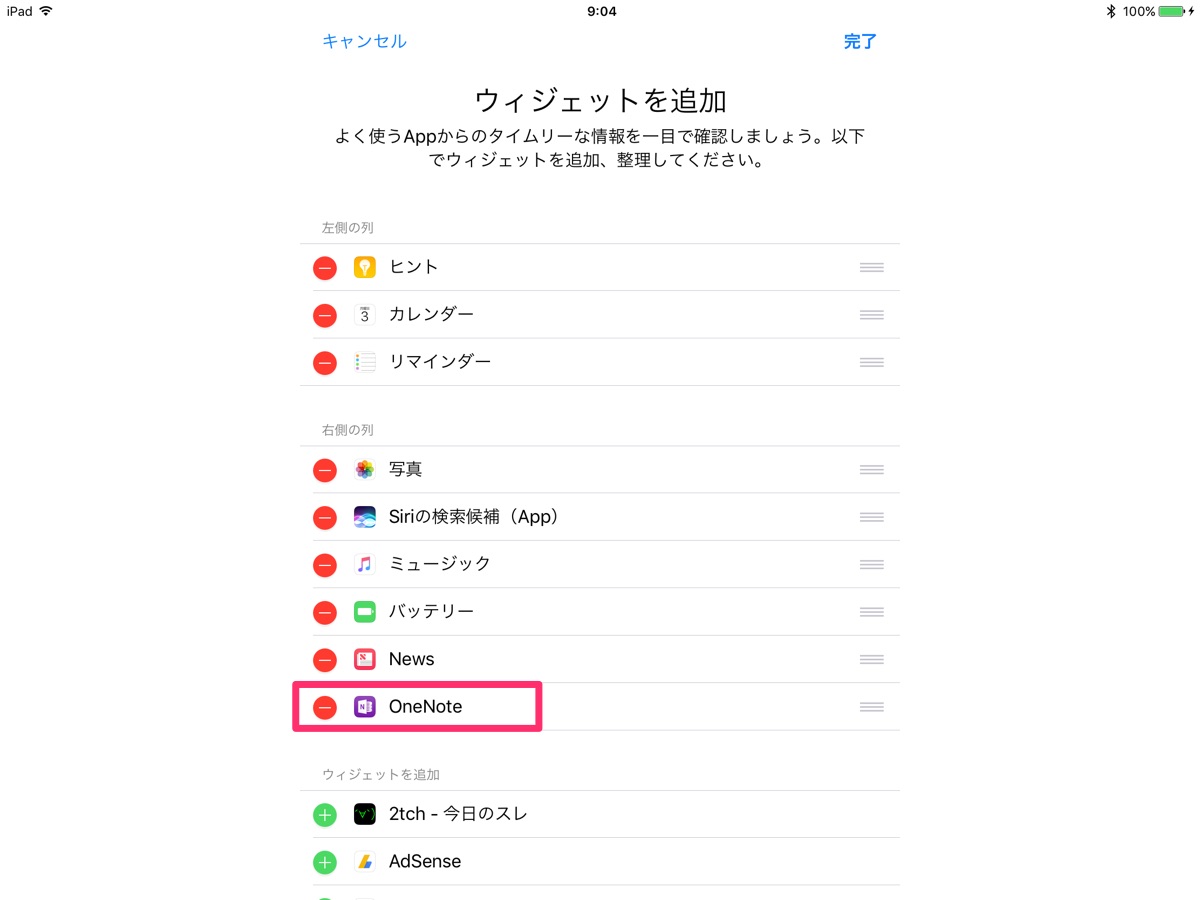
この状態では右側の列の一番下という不便な位置に表示されてしまうので、位置を調整します。
OneNoteの右側に表示された「≡」をドラッグして左側の列の一番上に移動させてみます。
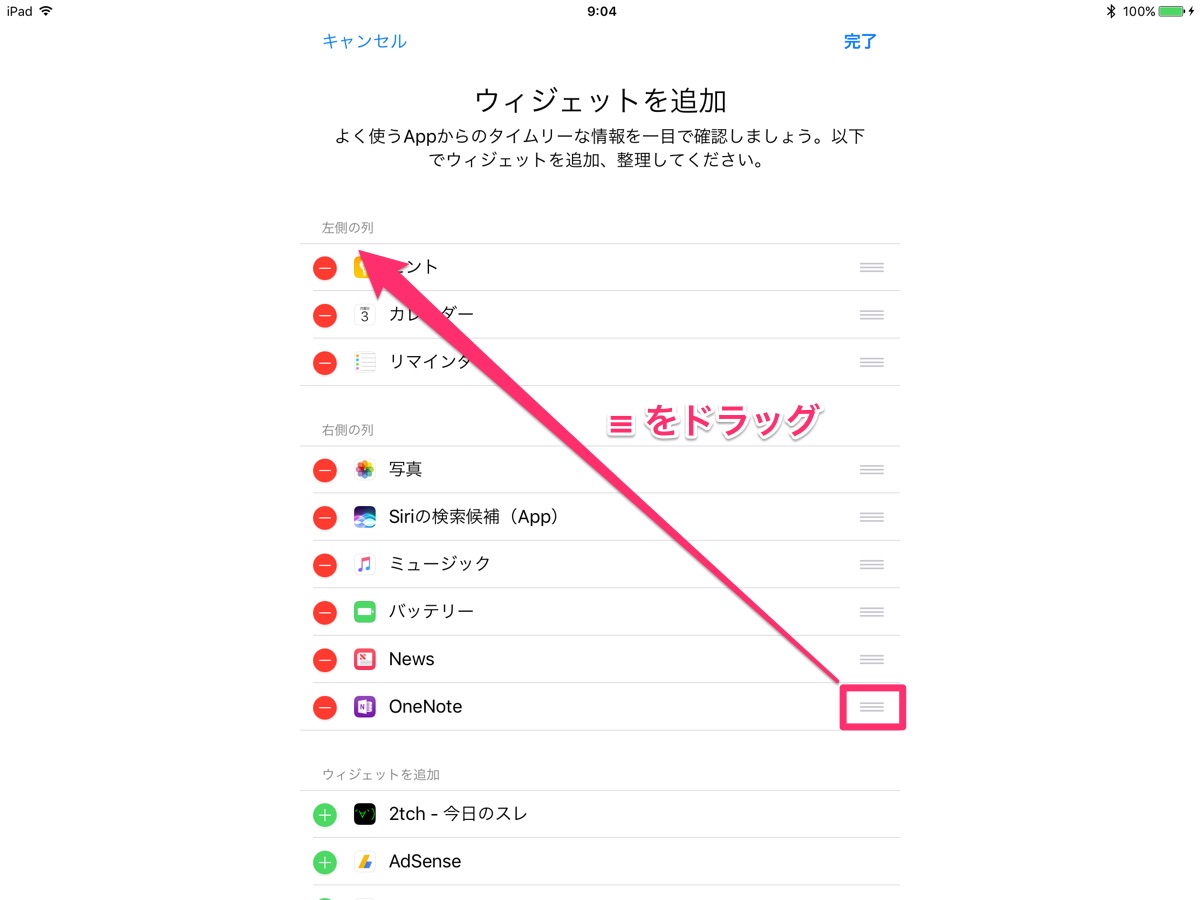
できました。「完了」で閉じます。
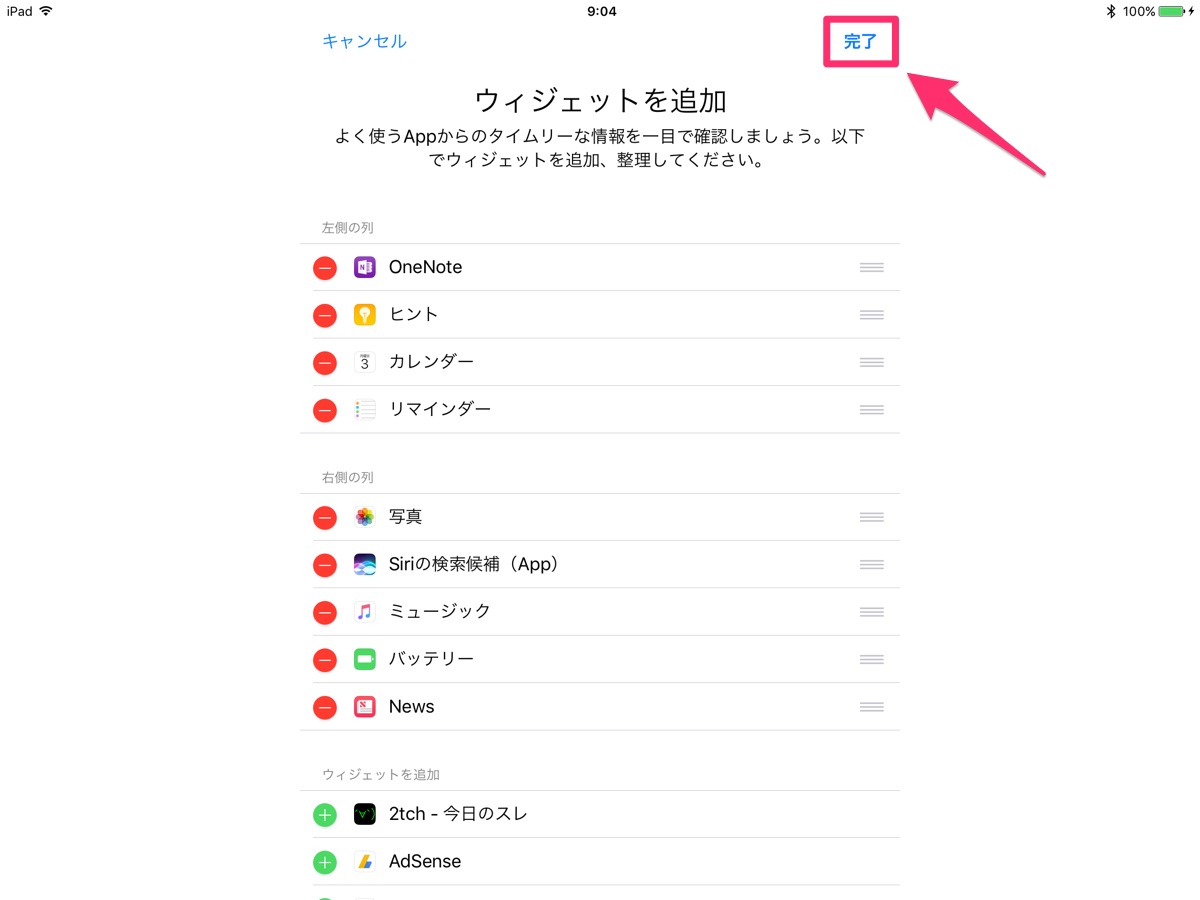
これで通知センターの左上、いちばんアクセスしやすい場所に、OneNoteのウィジェットが追加されました。
iOS 11が来るまではOneNoteが一歩リード
iOSで使えるクラウドタイプのメモアプリには、主なものだけでも、iOS標準の「メモ」、OneNote、Evernote、Google Keepなどがあります。
どれも一長一短あるのですが、主要なプラットフォーム(Windows、Mac、Android、iOS)で大きな制約なく使えるのはOneNoteとEvernoteです。
「メモ」はWindowsだとiCloud上のウェブアプリになってしまいますし、Androidでも互換性のあるサードパーティのアプリを使う必要があります。
「Google Keep」もWindowsとMacではウェブアプリかChrome上の拡張機能としてしか使えません。
で、残ったOneNoteとEvernoteを比べると、ペン入力への対応度合いでOneNoteが一歩リードしています。
Evernoteにも通知センターのウィジェットはあり、OneNoteとほぼ同じように使えますが、いかんせんEvernoteはペン入力への対応が弱いです。
iOS 11ではロック画面をApple Pencilでタップして「メモ」の手書き画面を呼び出す機能が追加されます。(0:19あたり)
これが最も手軽そうで期待してしまいますが、それまでの間はOneNoteがいちばん使い勝手が良いと思います。
以上、iOSの通知センターにOneNoteのウィジェットを追加して、ロック状態から新しいページを開く手順でした。
リンク:iPad Pro(ビックカメラ)
リンク:Office 365(マイクロソフトストア)
(ご案内)
・当サイトは、マイクロソフトアフィリエイトプログラムを利用して収入を得ています。