Apple Watch Series 3のセルラーモデルを手に入れて、単体で通信するためのオプション(auの「ナンバーシェア」)に加入しましたので、その手順と使ってみた感想を書き残します。
auの「ナンバーシェア」の申し込み
Apple Watch Series 3のセルラーモデルで単体での通信機能(iPhoneやWi-Fiがない場所での通信)を利用するには、現時点ではメジャーキャリア(ドコモ、au、ソフトバンク)のいずれかと契約する必要があります。
これらのキャリアでiPhone(iPhone 6以降の機種。iPhone SEを含む)を利用している場合に限り、Apple Watchのセルラー通信が利用できるということです。
Apple Watchのセルラー通信を利用するための月々の料金は、auとソフトバンクが350円(税別)、ドコモが500円(税別)で、いま申し込めば最大6か月間無料で利用できるキャンペーンが行われています。(ドコモだけ料金が高いですが、キャンペーンが終わる頃に他社と同じ金額に揃えるんじゃないかと思います)
なお、Apple Watch Series 3はこれらのキャリアで購入したものばかりでなく、Appleストアやその他の販売店で購入したものでも、上記サービスを利用できます。このあたりの説明が一切されていないのは不親切ですね。
さて、私はauでiPhoneを利用していますので、auのサービス(「ナンバーシェア」)に申し込むことにします。
ナンバーシェアの申し込みはiPhoneのWatchアプリから行います。auショップや「157」からは申込みできないので注意が必要です。
Apple WatchとペアリングしたiPhoneのWatchアプリを起動して「マイウォッチ」を開き、「モバイル通信」を選びます。
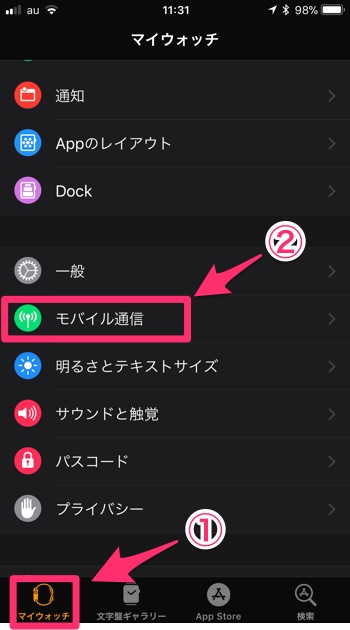
続いて「モバイル通信を設定」。
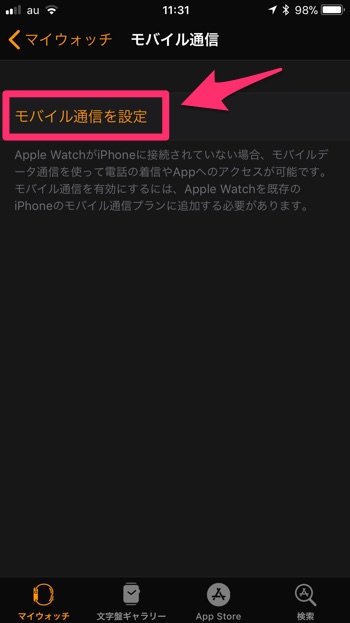
すると、ナンバーシェアサービスの説明が表示されるので、「次へ」。

注意事項をよく読んで「次へ」で進みます。
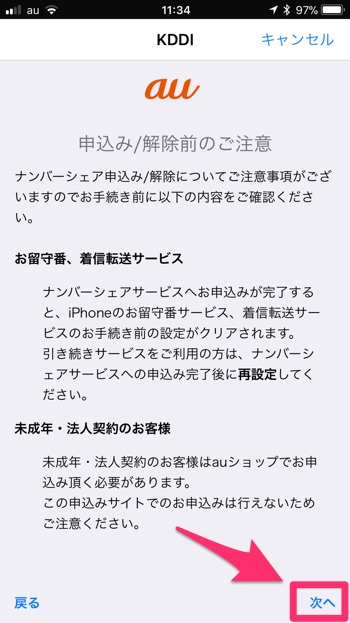
暗証番号を求められるので、キャリアと契約したときに設定した番号を入力します。(iPhoneやApple Watchのロックを解除するパスコードではないので注意です)
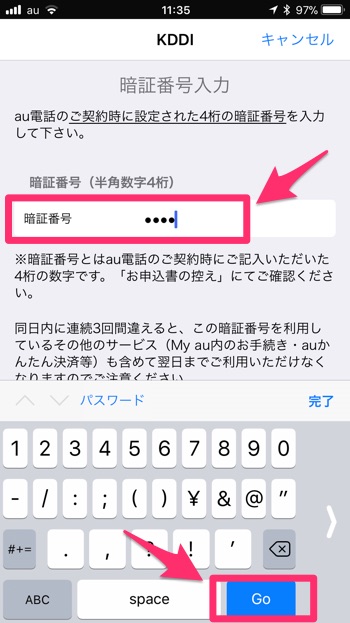
「サービスご利用にあたって」の内容を一番下までスクロールしてから「承諾」。
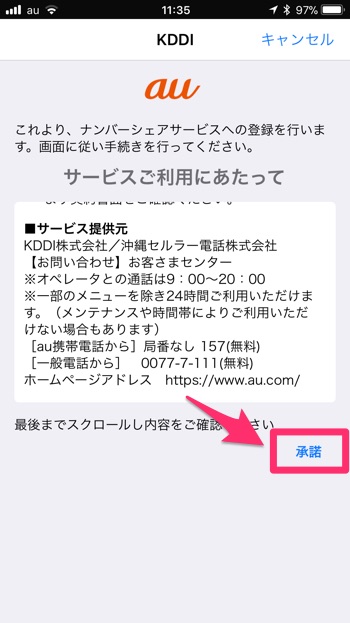
契約内容に関する書面を受け取る方法を選んで「次へ」。
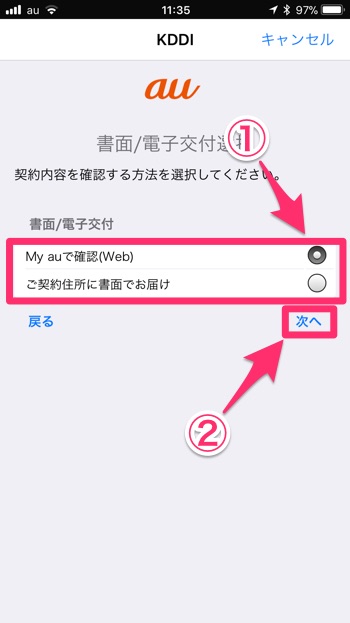
本人確認のための情報を入力し、「入力内容を確認して次へ」。
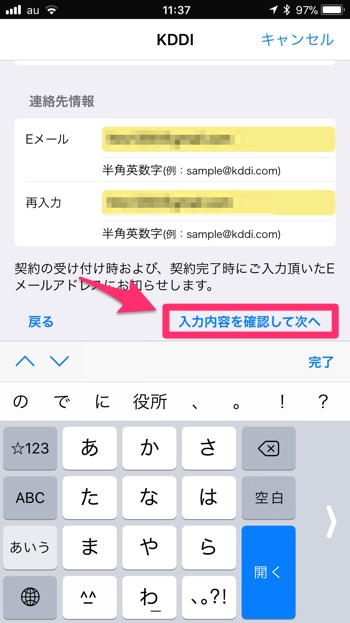
最後に申し込みの内容が表示されるので、すべて確認して「この内容で申し込みをする」をタップすれば操作は完了です。
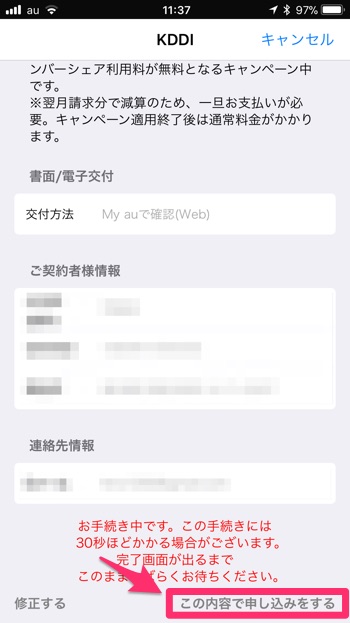
申し込みが完了して完了画面が表示されるまで30秒ほど掛かります。内容を確認したら「閉じる」で終了です。
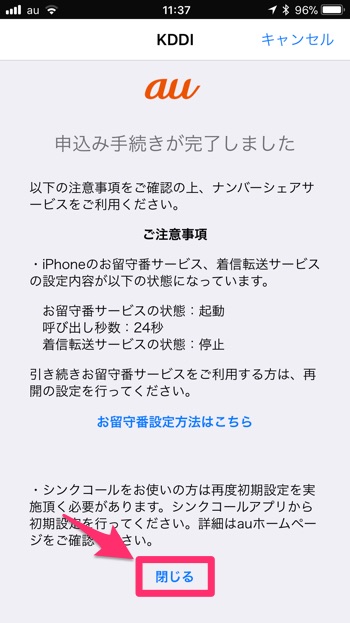
手順は面倒ですが、難しいところはありません。
ナンバーシェアの便利さはよくわからない
このようにしてApple Watch Series 3単体で通信できるようになったわけですが、正直に言って、その便利さはまだよくわかりません。
単体でできること(今後できるようになるものを含む)の代表的なものは。
- 通話できる
- メッセージのやり取りができる
- 受信したメールの確認ができる(メールによってはタイトルと冒頭のみ)
- ルート案内してもらえる
- Apple Musicのストリーミングで音楽を聞ける
こんなところです。
たしかに、近所を走りに行ったり買い物に行ったりというときに、iPhoneを持ち出さなくて済む・忘れても取りに戻らなくて済む、というのはありがたいことですが、iPhoneと全く同じことができるわけではないので、多少の不便を伴います。
つまり、何ができないかを理解して、外出の目的や時間に応じてiPhoneを持ち出すかどうかを選ばないといけないわけで、それはそれで面倒なことです。
今後の約半年間、ナンバーシェアの無料期間を存分に活用して、便利な使い方やシチュエーションを見つけたら記事にしたいと思います。
リンク:Apple Watch Series 3(Apple)
リンク:Apple Watch Series 3(ビックカメラ)


