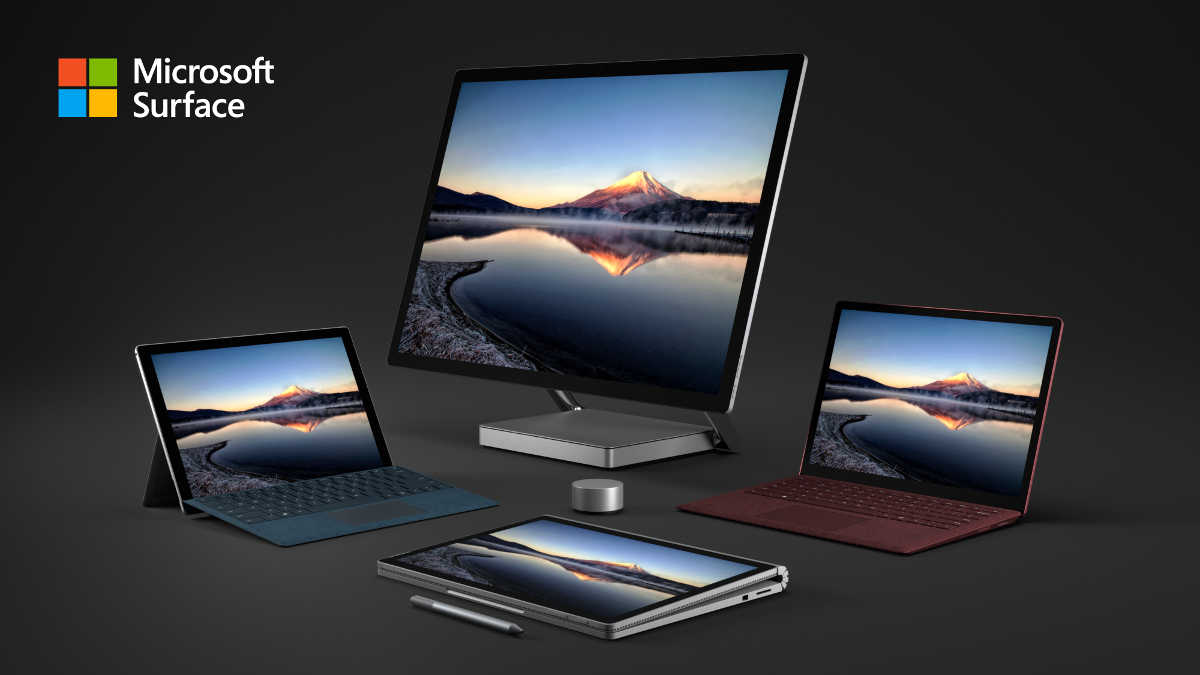iPad Proは薄くて軽くてバッテリー長持ちな上に、事務作業にはまったく不自由しないくらいの高い処理能力を持っているので、外出先での仕事や勉強道具として非常にすぐれています。
ビジネスマンや学生さんはiPad Proと純正のSmart Keyboardを常に持ち歩いていると、ちょっとした空き時間に作業や課題を進めることができて、きっと生産性が上がるはず。
そんなiPad Proを買ったら最初にやるべき設定を紹介します。
iPad Proを買ったら最初にやるべき設定
では、まいります。
ハードウェアキーボードの設定
Smart Keyboardを使って、主に日本語を入力する場合、次の設定をしておくと便利です。
設定アプリの「一般」で「キーボード」をタップ
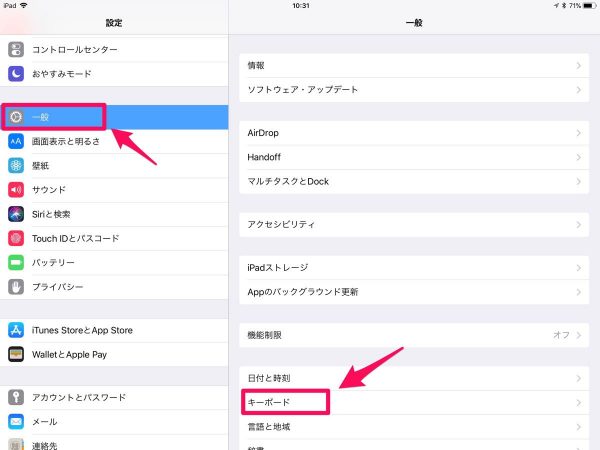
「ハードウェアキーボード」
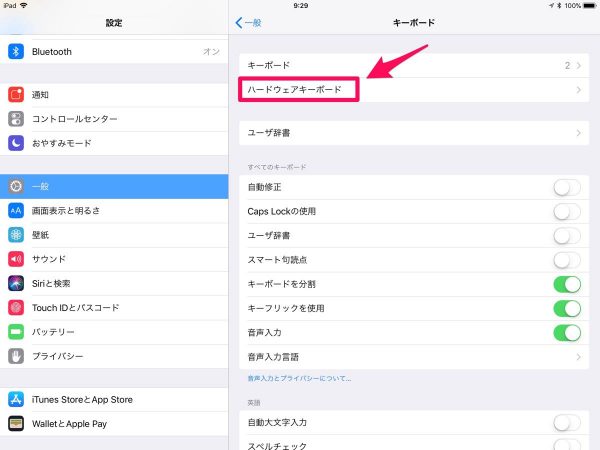
「自動大文字入力」をオフ
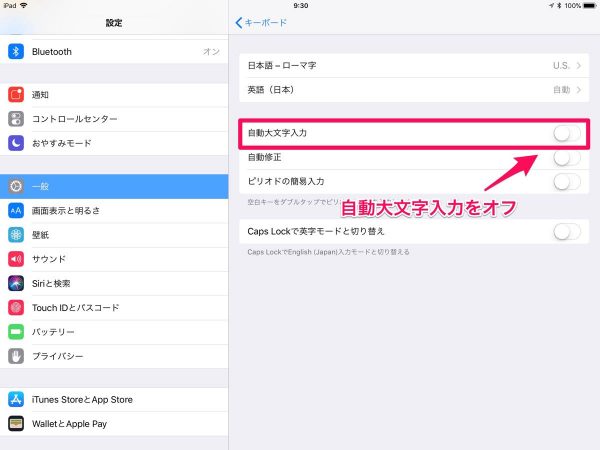
「自動大文字入力」は、日本語入力がオフの状態で文頭の小文字を自動的に大文字に変換する機能です。英語(または、アルファベットを使う外国語)を入力するには便利な機能ですが、日本語を主に使う場合は余計なお世話になることが多いので、オフにします。
US配列のSmart Keyboardを利用している場合は、「Caps Lockで英字モードと切り替え」をオンにしておくのがおすすめです。
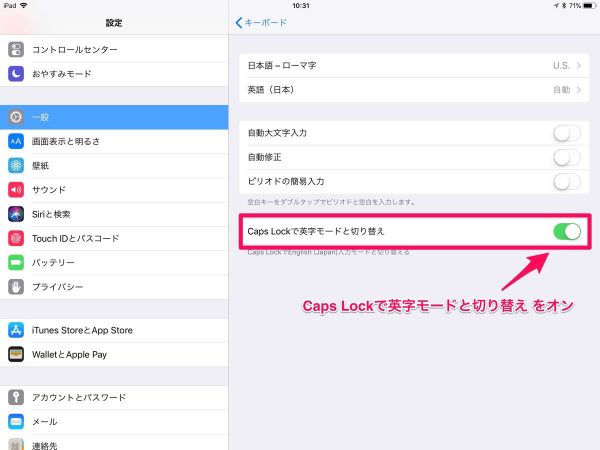
US配列のSmart Keyboardで日本語入力のオン・オフをするには、地球マークのキーをタイプするのですが、これが手元の環境では一度押しただけでは反応せず、二度押しでメニューが表示され、三度目でようやく切り替えの動作になります。
「Caps Lockで英字モードと切り替え」をオンにしておくと、「caps」キーを一度押すだけで入力モードが切り変わるので、手間が少なくて済みます。
Touch IDの指紋は複数登録しておく
iPad ProはTouch IDの指紋認証でロックを解除します。
指紋は複数登録できるので、縦位置でタブレットとして利用するときに便利な指の指紋と、横位置でラップトップ的に利用するときに便利な右手親指の両方を登録しておくと、ストレスが少ないです。
Touch IDはロック解除のほか、アプリの購入(無料のものを含む)や、1PasswordやLastPassなどのパスワードマネージャーへのアクセスにも利用するので、このようにしてなるべく楽に解除できるようにしておくのがいいでしょう。
設定アプリの「Touch IDとパスコード」から
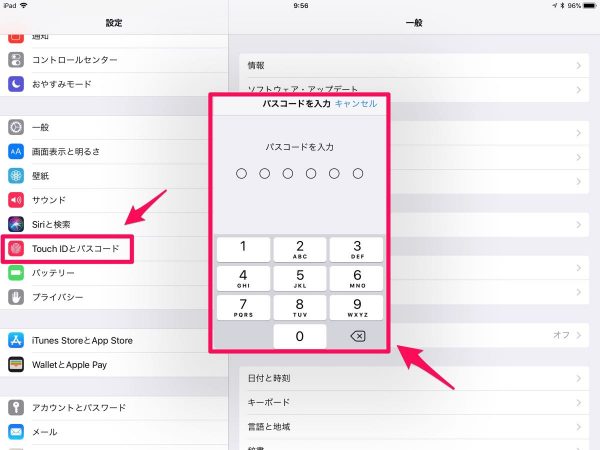
「指紋を追加…」で行います。
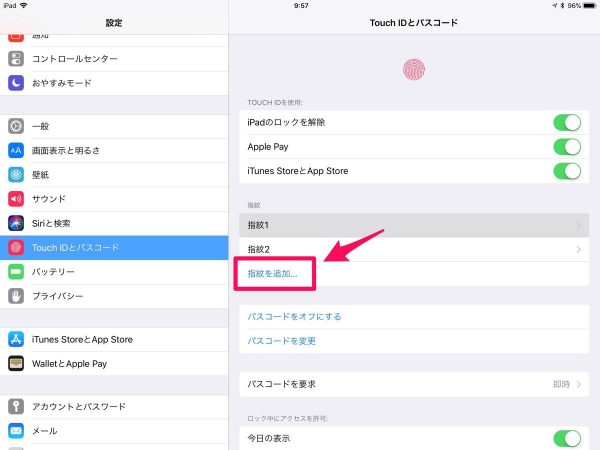
念のためApple Pencilのペアリング
Apple PencilはiPad ProとBluetoothで接続して利用します。
ただし、ペアリングの手順は一般的なBluetooth機器のようにペアリングモードに入ってiOSのBluetooth設定画面から行うのではなく、Apple PencilをiPad ProのLightningポートに接続することで行います。

この手順、iPad Proが発売された頃には盛んに報道されましたし、Apple Pencilのパッケージの中をちゃんと調べれば書いてありますが、初めて使うときには戸惑いがちなので、念のため。
なお、Apple Pencilの接続は、しばらく使っていないと切れる場合があります。そのときも、Lightningポートに接続すれば復活しますので、慌てずに対処しましょう。
設定以外のこと
iPad ProにSmart Keyboardをセットすると、Smart Keyboardによって液晶画面側は傷や軽めの衝撃からは保護されるようになります。
一方で、背面側はむき出しのままで、バッグからの出し入れのときに傷をつけてしまいそうで心配です。
そんなとき、なるべく薄さ・軽さを損なわずにiPad Proの背面を保護するのにおすすめなのが、dbrandのiPad Pro用スキンです。
こちらの記事で紹介しています。

貼るのに少しだけ難儀しますが、ちゃんと貼れてしまえば非常に質感が高く、iPad Proの背面をしっかり傷から守ってくれます。
色やテクスチャーもたくさん用意されているので、Smart Keyboardが黒一色しかなくて素っ気ないiPad Proに個性を持たせることもできますし。
最初の設定で快適さアップ
というわけで、iPad Proを買って最初に行うべき設定などについてでした。
少し前にiPad Proのハードウェアキーボードによる日本語入力が若干改善されたようで(別途記事にします)、事務作業用・勉強用マシンとしてのiPad Proの有用性が増しています。
私の場合、PCでしかできない作業は、Windows版しか発売されていない家計簿ソフトへのデータ入力くらいしかなくなってしまいました。
WordやOneNoteやEvernoteで文章を書き、Excelでマクロ付きのワークシートを編集し、iMovieでかんたんな動画編集をして、GoodNotesやLiquieTextで手書きノートを作る、といった作業をしながら、SpotifyやApple MusicでBGMを聞くという使い方をしていますが、画面が小さくてマルチウィンドウの作業がやや手狭なことを除けば、不満らしい不満はありません。
こんなに使うならセルラーモデルを買っておけばよかったかも、と思うほどです。
そんなわけですので、PCにこだわる必要のない方には、iPad Pro、おすすめです。
リンク:iPad Pro(ビックカメラ)
それから、使い始める前にこれを見ておくといいです。iPad Proを使うのが楽しくなります。