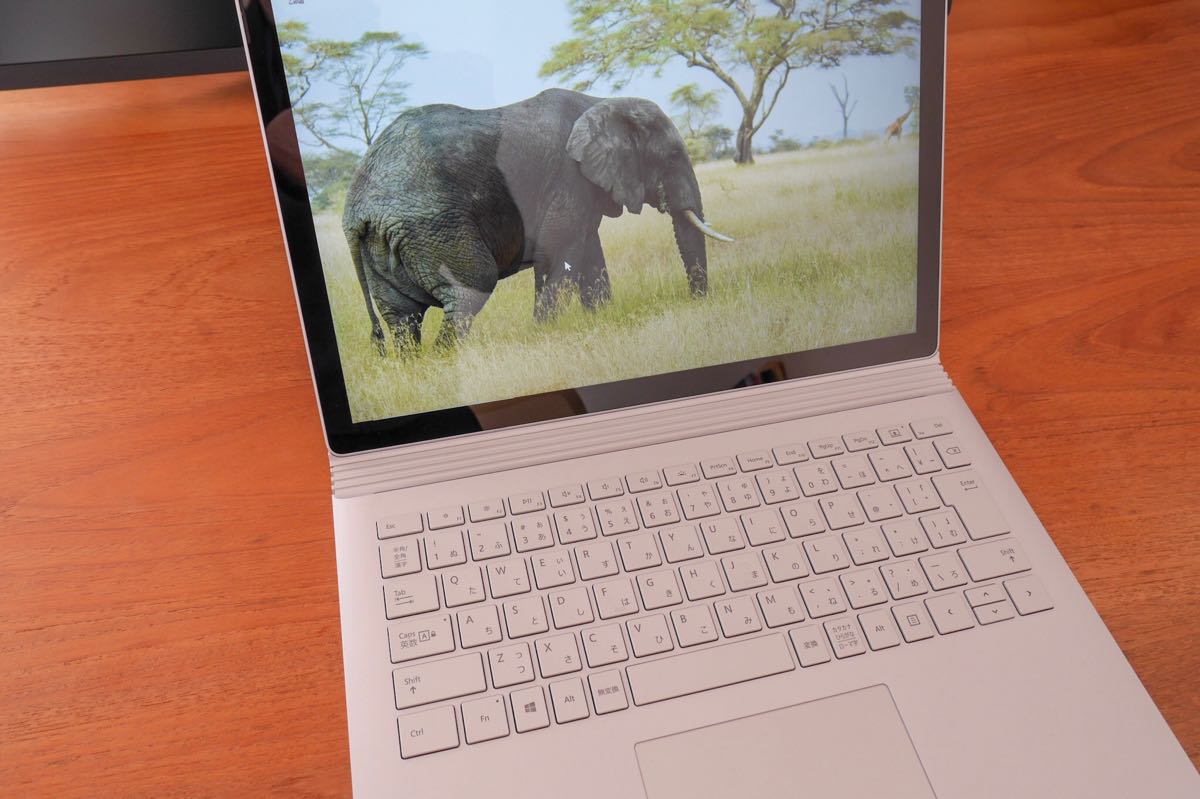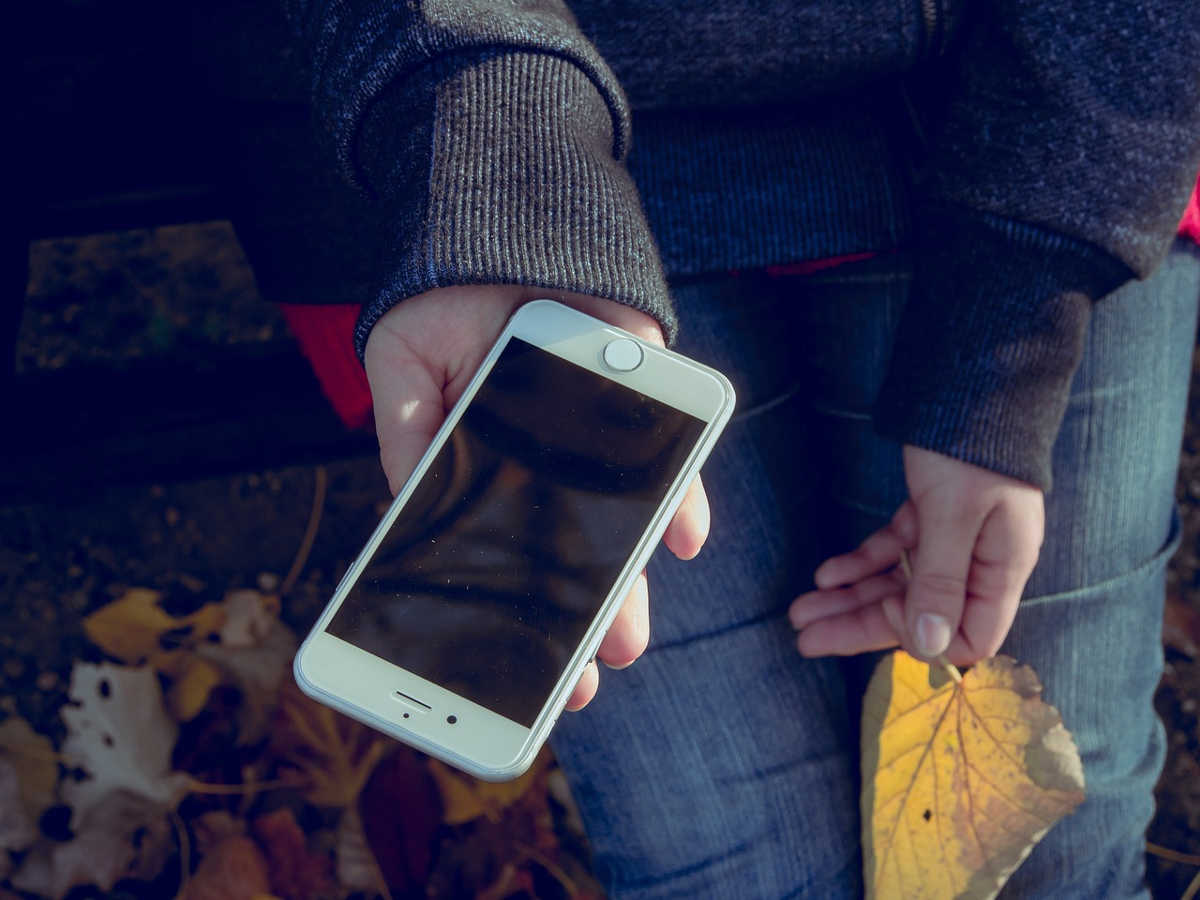Surface Book 2を約1週間使っていました。
ちょうどいろいろ立て込んでいた時期で、家でも外でも、仕事に勉強にと活躍してもらいましたが、どんな作業も全く問題なくこなしてくれました。
お金の都合がつき次第、Surface Book 2を買いたい。そういう気分になっております。
Surface Book 2のレビュー
Surface Book 2の主な仕様は次のとおりです。
今回試用したのは、Surface Book 2(13インチモデル)の最上位のもので、この表では対応する仕様を太字にしてあります。
| 項目 | 内容 |
|---|---|
| OS | Windows 10 Pro(Fall Creators Update) |
| CPU | 第7世代 Intel Core i5-7300U(2コア) 第8世代 Intel Core i7-8650U(4コア) |
| GPU | Intel HD Graphics 620 / GeForce GTX 1050(2GB) |
| RAM | 8GB LPDDR3 / 16GB LPDDR3 |
| ストレージ | 256GB / 512GB / 1TB SSD(いずれもPCIe NVMe) |
| ディスプレイ | 13.5インチ 3000 x 2000ピクセル(267ppi) |
| カメラ | イン:500万画素(1080p HDビデオ対応) アウト:800万画素(1080p HDビデオ対応) |
| インターフェース | USB 3.1 Type-A x 2、USB 3.1 Type-C SDカードスロット、Surface Connect、3.5mmヘッドセット |
| サイズ・重さ | Core i5:312 x 232 x 13~23mm、1534g Core i7:312 x 232 x 15~23mm、1642g |
| その他 | Windows Hello顔認証によるサインイン対応 |
今回使ったのは、CPUにクアッドコアの第8世代 Intel Core i7-8650Uを採用した上位モデルの中で、RAMとストレージを最大限(それぞれ、16GBと1TB)搭載したものです。
実際に使ってみた印象としては、動画編集のような素材の容量が大きなものを扱う作業をSurface Book 2単体で行うのでなければ、CPUはそのままで、ストレージは512GBや256GBのものでも問題なさそうだし、RAMももう少し控えめでも大丈夫そうだと感じました。
以下では、このSurface Book 2について、項目ごとに詳しく紹介していきます。
デザイン・外観
まず、デザインと外観について。
Surface Book 2の見た目は、2年前に発売されたSurface Bookや、その後追加されたSurface Book with Performance Baseと同じイメージを踏襲しています。

全身マットなシルバーのマグネシウム合金に覆われていて、特徴的なファルクラムヒンジを備えています。

ベース部分は外に向かってなだらかな曲線を描いて下っており、エッジの寸分違わぬ尖り具合が非常に美しいです。

全体的に全く隙のないビルドの上質さは、Surfaceシリーズならではと言って良いでしょう。
ディスプレイの裏側にはWindowsロゴが彫り込まれています。田の字の中はミラー素材でピカピカです。
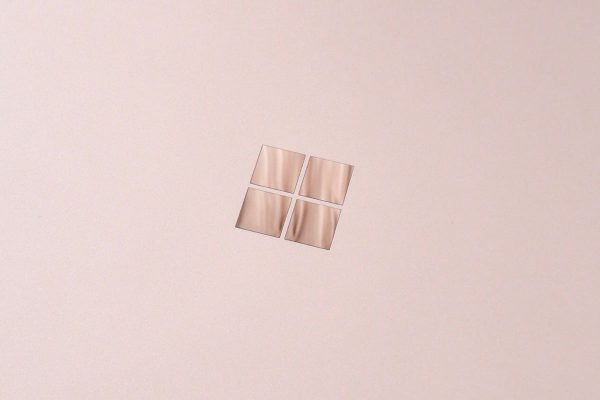
このミラー素材のWindowsロゴ。Surface 3から採用されたもので、当時は、窪みに埃がたまりそうとか、ミラーがすぐに傷だらけになるのではとか、勝手に先回りして心配していましたが、以後の各モデルに触れた印象では、どれも余計な心配だったと反省しています。
指でミラー部分に触れれば指紋が付きますが、柔らかい布などで拭き取ることができます。
ディスプレイ側には各種ボタン類と、排熱用のスリットが見られます。

こちらがインカメラ。顔認証用の赤外線センサーもここにあります。
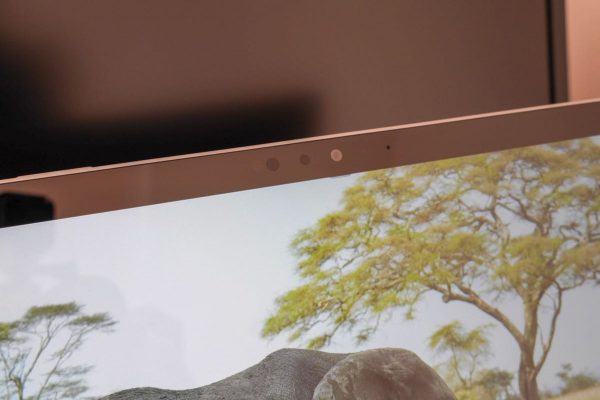
アウトカメラはキーボード側から見て左上の隅にあります。

キーボードはピッチ約19mm。タッチパッドもSurfaceシリーズで最大です。

キーはシルバーに濃いグレーの文字。すっきりしたクールな佇まいです。

ベース側にも排熱用のスリットがあります。

これはディスプレイとベースを接続する部分。

真ん中の穴はSurfaceConnectポートで、ここに電源ケーブルを接続してディスプレイ側だけを充電することも可能です。

外観はすべてグレーを基調としたモノトーンでまとめられていてクールで落ち着いた雰囲気。
Windowsロゴの部分が周囲の色を映すワンポイントになりそうです。
インターフェース
Surface Book 2のインターフェースを紹介します。
まず、ベースの左側面には、USB Type-Aポートが2つと、フルサイズのSDカードスロットがあります。

SDカードスロットはカードが少し飛び出すタイプ。

飛び出し量はおよそ11mmです。通常サイズのカードをセットしたまま持ち運ぶのには向かない仕様ですが、デジカメなどのデータを高速に読み込みできるのは非常に有難いです。

ベースの右側面にUSB Type-CとSurfaceConnectポートがあります。

Type-Cポートは残念ながらThunderbolt 3には非対応です。しかし、SurfaceConnect以外で給電・充電できるようになって、運用の自由度が上がったことは歓迎すべきでしょう。
単体で外部ディスプレイに接続するときも、このType-Cポートを使います。
SurfaceConnectポートには、従来からあるアクセサリー「Surface Dock」を接続して、ポートを増やしたり、外部ディスプレイを接続(mini DisplayPort経由)したりできます。
ディスプレイ側の右上に、3.5mmのヘッドセットジャックがあります。

キーボードとタッチパッド
キーボードはピッチ約19mm。

ラップトップのキーボードとしては非常に打ちやすい部類に入るものです。
大量のバッテリーとdGPUが詰まった土台の上に設置されているので、ハードに入力してもびくともしない安定感があります。これは、最近の持ち運び可能なラップトップではなかなか無い感触です。
打鍵音は特に大きくも小さくもありません。
Fnキーはトグル式になっていて、シャットダウンや再起動の前の状態を覚えていてくれるので、F1〜F12のファンクションキー(Fnオン状態で機能する)を多用される方も安心です。
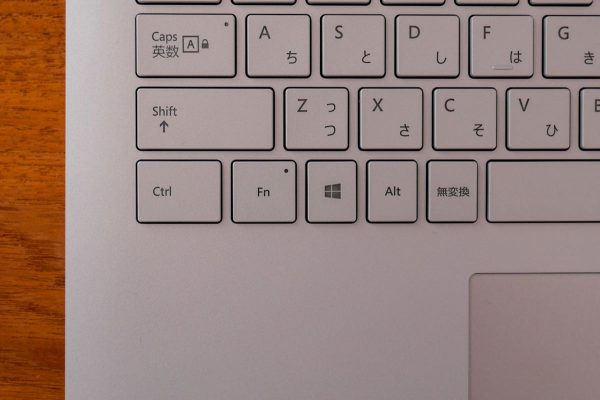
配列はこのサイズのラップトップとしては標準的なものです。

「¥」とBackspaceの幅がやや小さいのが惜しいところですが、この行には省けるキーがないので、致し方ないところかと思います。
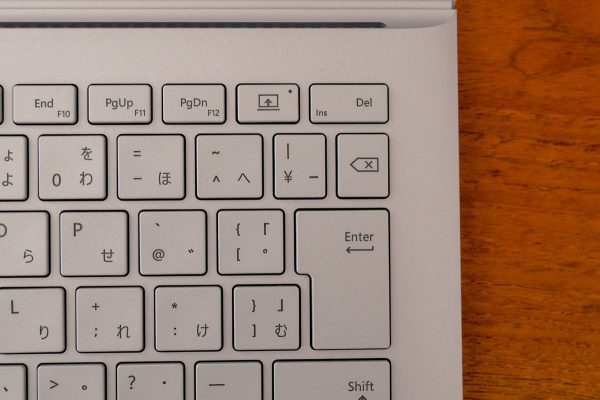
もちろんバックライト装備です。

総じて、非常に使いやすいキーボードです。
タッチパッドは非常に広大です。
幅が約10.5cm。

高さが約7cmあります。
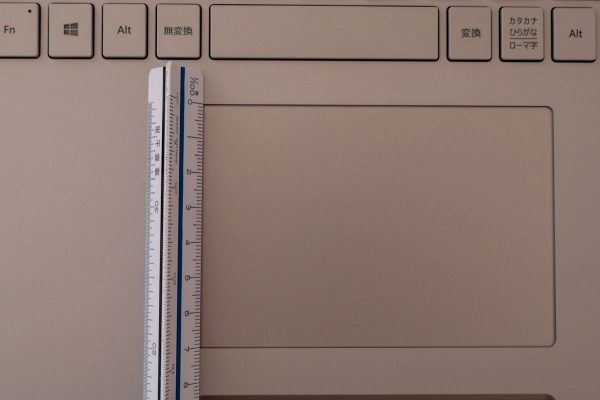
表面はガラスコーティングされていて、指の滑りは良好。
クリックは物理スイッチ方式で、手前側で反応します。手前側半分までは全く問題なくクリックできるでしょう。クリック感も良好。
Microsoft Precision Touchpadに準拠していて、Windows 10の標準の設定画面から細かな設定が可能です。
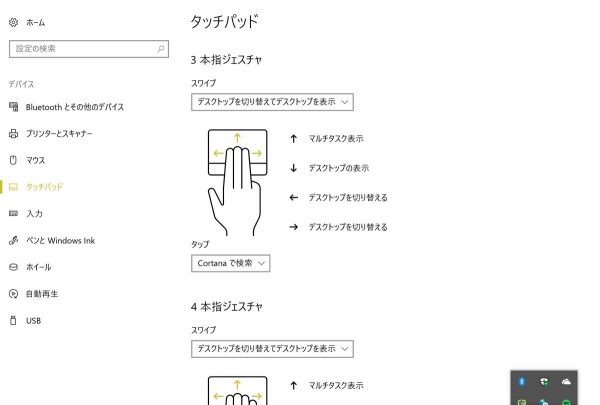
Precision Touchpadは4本指までのジェスチャーを検知でき、たとえば仮想デスクトップの切り替えなどの操作を簡単に行えます。
Surface Book 2のタッチパッドは、Windows PCのタッチパッドとしては文句なしに最高レベル。Macを含めても、物理スイッチのため手前側でしかクリックを検知できない点を除けば、同じレベルの快適さで操作できます。
このように、Surface Book 2のキーボードとタッチパッドは、どちらも非常に使いやすい良いものに仕上がっています。
Windows Helloの顔認証の快適さと安全さ
最近のSurfaceシリーズでは当たり前になった、Windows Helloによる顔認証のサインインについて。
Surface Book 2は、あらかじめユーザーの顔情報を登録しておくことで、電源ボタンを押してディスプレイを開いただけで自動的に顔認証が作動して、サインイン(ロック状態ならロックの解除)できる機能を備えています。
もちろん、パスワードやPINコードの入力は不要です。
Surfaceが起動している状態なら、1秒足らずでデスクトップが表示されるので、すぐに作業を始められて超快適です。
セキュリティの観点では、少し席を外す時などもなるべくこまめに画面をロックして、他の人に画面を見られたり、操作されたりしないことが重要です。
Surfaceシリーズの顔認証くらい快適に使えるようになると、ロックの解除にストレスがないので、いつでもためらわずにロックできます。
また、人前でパスワードやPINコードを入力しなくて良くなるので、盗み見によるパスワード漏洩のリスクもなくなります。
顔認証の快適さは店頭では試せないポイントなのですが、一度使うとやめられないほど、めちゃくちゃ便利です。
サイズと重さ
Surface Book 2(13インチ、Core i7モデル)は、サイズが312 x 232 x 23mm、重さが1642gで、持ち運びするPCとしては、やや大きくて重めです。
大きさはA4クリアファイルよりほんの少し大きい程度なので、A4サイズの書類を入れられるバッグなら、問題なく収めることができるでしょう。
重さの方は、1.5リットル入りのペットボトルよりまだ重くて、数値的にはちょっと辛そうに見えてしまいますが、実際にはそれほど苦にはなりませんでした。(後述)
実際にバッグに入れて見た様子がこちらです。

このバッグは「ひらくPCバッグ nano」というもので、縦に出っ張った部分にラップトップや書類などの大きなものを入れられるようになっています。(出っ張りの部分は、使わないときには収納できるようになっています)
もともとMacBook Airの13インチモデルがぴったり入るように作られたものですが、Surface Book 2もギリギリおさまっています。

この状態でバッグを肩に掛けたり、たすき掛けにしてみると、意外と重さは気になりません。
試しに手元にあったLenovoのThinkPad(1,300gくらいのもの)を入れて見ましたが、あまり違いは感じられませんでした。
この程度の負荷で、このパフォーマンス(クアッドコアのCore i7 / GTX 1050 / 公称17時間のバッテリーライフ)を持ち歩けるなら、十分にペイする取引だと思います。
なお、タブレット部分だけを取り外して重さを計ってみると、716gでした。

13インチという大きさのせいもあるでしょうが、とても軽く感じます。
この状態では、ベース側(キーボード側)のバッテリーが利用できないため、バッテリーの持ち時間はとても短くなってしまいますが、たとえばソファに座って映画やドラマを見るような使い方なら、便利に使えると思います。
より長時間利用するなら、こうして電源に繋いだ状態で使うことも可能です。

バッテリーライフ
バッテリーの持ちについては、ツールを使った正確な検証をしていませんが、非常にざっくりしたことを言うと、「朝、家を出てから、夜、家に帰ってくるまでに行う、オフィスワークレベルの作業すべてを、電源なしでこなせるくらいのバッテリーライフ」というのが、Surface Book 2(13インチモデル)のバッテリーの性能です。
実際に何日か持ち歩いてみましたが、バッテリーがなくなって困る場面は一度もありませんでした。
CPUやGPUをブン回す負荷の高い処理を行う場合は、より多くの電力を消費するため、たとえば動画編集や3Dゲームを一日中電源なしで行うようなことはできないと思います。
ビジネスマンのオフィスワークや、学生さんのノート取りやレポート書きなど、あまり負荷の高くない処理を長時間快適に行いたいという場合、Surface Book 2のバッテリーは非常に頼りになることは間違いありません。
ペン入力について
Surfaceシリーズの特徴の一つとして、タッチ操作とペン入力の両方に対応していることが挙げられます。
今回は、昨年Surface Proとともに発表された、新しいSurfaceペンを使いました。

このペンにはなぜかクリップがないのですが、Surface Book 2の場合、強力なマグネットでこの場所に貼り付けることができます。
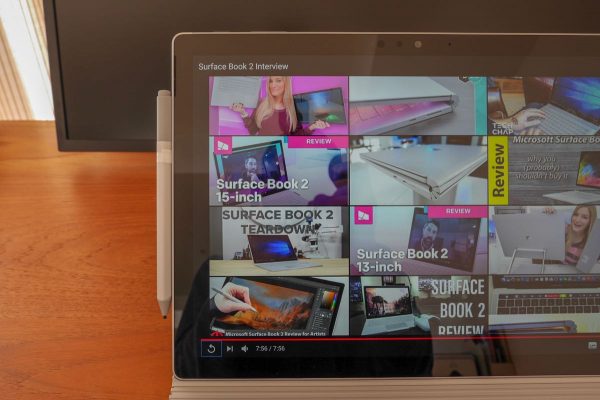
この状態でSurfaceを振り回したくらいでは外れませんが、横方向から力を加えると簡単に外れるので、そのままバッグに入れるときなどは注意が必要です。
ペンの書き心地は非常に軽快で快適。

ペンを持つ手が画面に触れても、そのせいで画面がスクロールされたりタップされたりしないよう、賢く制御されています。
Microsoftはさまざまな自社アプリのペン入力への対応を進めていますが、たとえばOneNoteの場合、Windows版(のWindows Storeからダウンロードするストア版)だけが、キーボード入力とペン入力をほぼシームレスに行き来できる仕様になっています。
これが、iPad Proとの差別化のために敢えてやっていることなのか、その他の事情によるものなのかはわかりませんが、OneNoteの使い勝手はSurface(やその他のWindows Ink対応端末)が一番だというのは、まぎれもない事実です。
オフィスワークや勉強用ノートの用途でペン入力に期待されているなら、Surfaceシリーズは一番最初に検討するべき機種です。
アクセサリーについて
Surface Book 2の同梱アクセサリーはACアダプターと電源ケーブルのみです。
ACアダプターには、Surfaceシリーズのアダプターではおなじみになった、USB Type-Aポートも付いていて、スマホやモバイルバッテリーの充電に使えます。

電源側のケーブルはめがねケーブル。
重さは全部込みで383gでした。

ACアダプターとSurfaceの接続はSurfaceConnectという専用のポートで行います。
マグネットが仕込まれているので、大体の位置を合わせて近づけると、適正な位置に吸い寄せられます。

向きはどちらでも構わないので、ケーブルさばきの都合の良い方向に接続すればOK。

どちらに向けて取り付けても、コネクターやケーブルが横方向に出っ張らないのが好印象。
ケーブルが引っ張られると安全に外れるようになっているので、ケーブルに足を引っ掛けたりしても安心です。
4つのスタイル
Surface Book 2は通常のラップトップ的なスタイルを含めて、合計4つの使い方ができます。
これがラップトップスタイル。よくあるノートPC的なやつです。
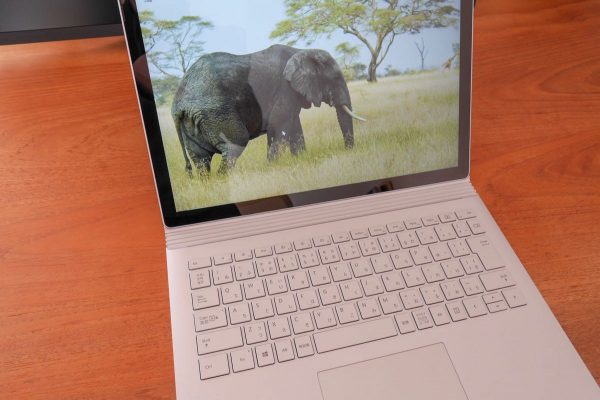
次に、タブレットスタイル。ディスプレイ部分を取り外して単体で使えます。

このとき、Windows 10が自動的にタブレットモードに切り替わって、タッチ操作しやすいUIが表示されたり、文字入力が必要なときは画面上にソフトウェアキーボードが表示されるようになったりします。
続いて、ビューアースタイル。ディスプレイを表裏反対に取り付けて、キーボードをディスプレイより奥に配置するスタイルです。
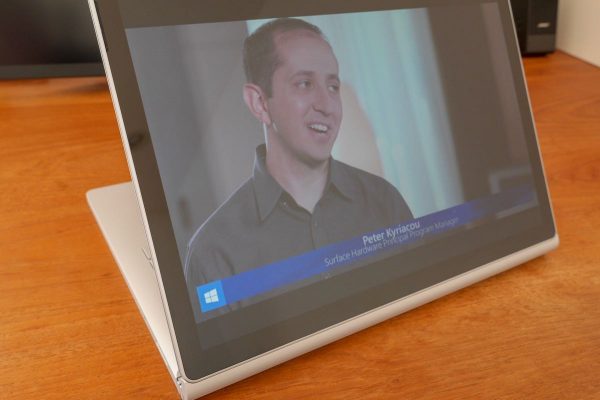
動画視聴などに適しています。
なお、このまま画面をぴったり寝かせると、一枚の板状になって、タブレットのように使えます。

この状態なら、ベース側のバッテリーやGPUを利用できるので、ディスプレイ部だけで使うよりも長い時間、より負荷の高い処理を行うことができます。
最後にテントスタイル。(写真を撮り忘れたので、Surface Bookの写真でご紹介します)

これも動画視聴に向いたスタイルですが、設置面積が小さくて済むので、列車や飛行機の中など、狭い場所での利用に向いています。
まとめ 〜 すべてをこれ一台で
以上、Surface Book 2についてでした。
Surface Book 2の魅力は、Surfaceならではの作りの良さと、圧倒的なハイパフォーマンスを一日中持ち歩いてバッテリーで利用できることです。
クアッドコアのCore i7とGTX 1050という、ちょっとしたデスクトップPCも軽く蹴散らすだけのパフォーマンスがありますので、持ち運び用としてだけでなく、自宅やオフィスでのメインマシンとしても十分に活躍してくれるはずです。
大げさなデスクトップPCやモニターを持たずにSurface Book 2単体ですべてを賄うのも良し、自宅やオフィスでは大画面モニターとマウスを併用してデスクトップ的に使うのもまた良しです。
メモリーとストレージを増やすとかなり高価になってしまうのが難点ですが、メモリーは8GBあればたいていの処理は問題なくこなせますし、ストレージはクラウドストレージをうまく使って節約することができます。
クラウドストレージについては、昨年のWindows 10 Fall Creators Updateの直後に、OneDriveがオンデマンド・ダウンロードに対応したのが大きいです。
この機能は、クラウド上のデータのうち、実際に利用するものだけをローカルにダウンロードするという処理を自動的に行ってくれるもので、従来と比べてPCのストレージの負担が非常に軽くなりました。
私はお金の工面ができ次第、Core i7 / 8GB / 256GBのモデルを買ってしまおうと画策しています。
Surface Book 2、とても良いPCなので、みなさんも是非!
Surface Book 2の価格や仕様の詳細は、以下の公式サイトでご確認ください。
(ご案内)
・当サイトは、日本マイクロソフトより、商品を貸し出していただき、本レビューを執筆しています。
・当サイトは、マイクロソフトアフィリエイトプログラムを利用して収入を得ています。