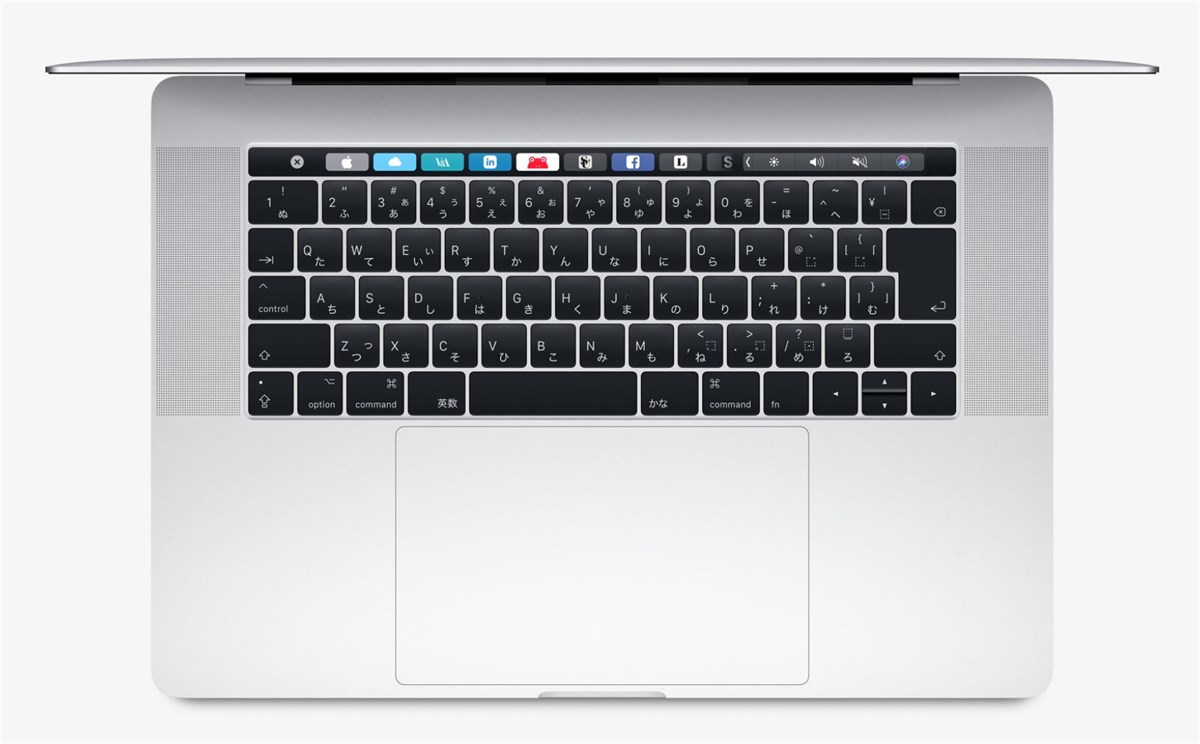外に持ち出せばほとんど最強レベルのPCであるSurface Book 2ですが、自宅でそのまま使うと少し物足りないような気もします。もう少し快適にできるんじゃないかと。
Surface Book 2に外部ディスプレイを接続したら、大画面で利用できるだけでなく、思わぬメリットがあってやめられなくなったという話。
Surface Book 2を自宅で使うときのおすすめ構成
今回はSurface Book 2を自宅でなるべく快適に使うことがテーマです。
用意したアイテムは次のとおりです。
- Surface Book 2(Core i7 / 16GB / 512GB)
- 外部ディスプレイ(LG 32UD59-B)
- USB-C – DisplayPort ケーブル(Plugable )
- Bluetoothキーボード(PFU Happy Hacking Keyboard Professional BT JP)
- Bluetoothマウス(Logicool MX Master)
PlugableのケーブルはMacBookやMacBook Proを外部ディスプレイに接続するために買ったものですが、Surface Book 2のUSB-Cポートでも全く問題なく4K/60Hzの表示ができています。
さて、これらを接続した状態がこちらです。

LG 32UD59-Bにはオーディオ出力端子があるので、そこにアンプ内蔵スピーカーを接続することで、Surface Book 2本体のスピーカーよりも高品位な音を楽しむことができておすすめです。
Surface Book 2に外部ディスプレイを接続して使うための準備
Surface Book 2に外部ディスプレイを接続して使うためには少しだけ設定をいじる必要があります。
Surface Book 2を外部ディスプレイに接続すると、デフォルトではSurface Book 2のディスプレイに表示されたのと同じ内容を外部ディスプレイにも表示するようになります(ミラー表示)。
その際の表示解像度は、今回の構成の場合、Surface Book 2の内蔵ディスプレイと同じ 3000 x 2000ピクセルとなりました。その状態での外部ディスプレイの表示はこのようになります。

せっかくのワイドディスプレイの左右が切れた状態になります。
これでは使いづらそうなので、解像度の設定を変更します。
解像度の設定は、設定アプリの「システム」を選択し…
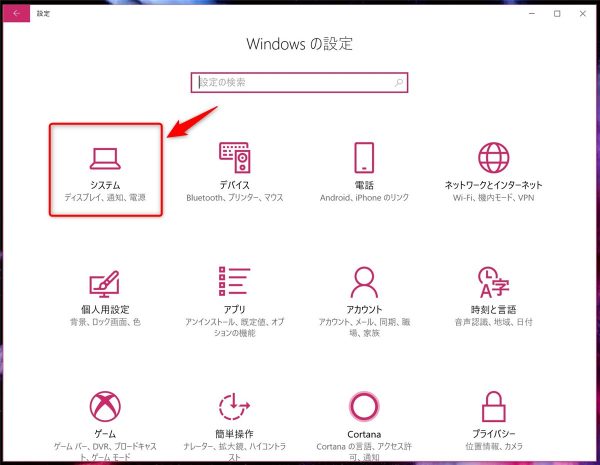
「ディスプレイ」の下の方で「解像度」を選択することで行います。
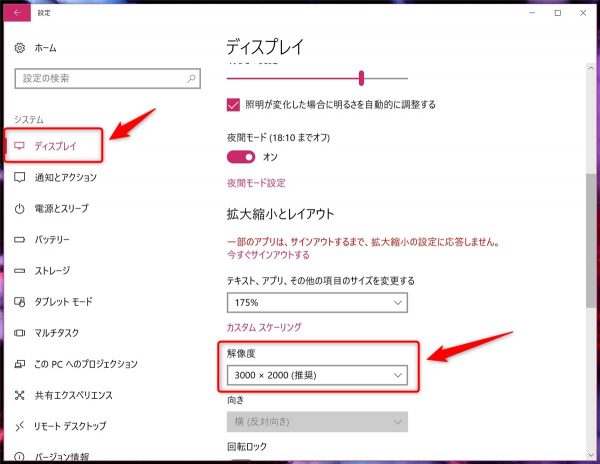
必要に応じて、ディスプレイの大きさに合わせて、「テキスト、アプリ、その他の項目のサイズを変更する」で表示サイズを変更するのがおすすめです。
また、今回の例ではSurface Book 2をスタジオモード(ディスプレイを表裏反対に取り付けた状態)で使っていますが、通常のラップトップモードで画面を閉じて使いたい場合には、次の設定も合わせて行います。
設定アプリの「システム」を選択し…
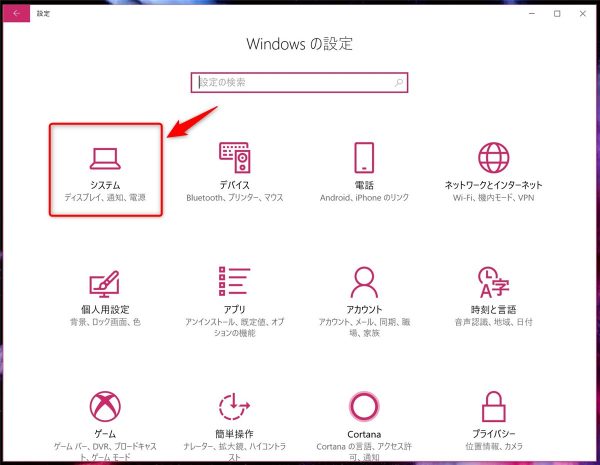
「電源とスリープ」の「電源の追加設定」を選択して…
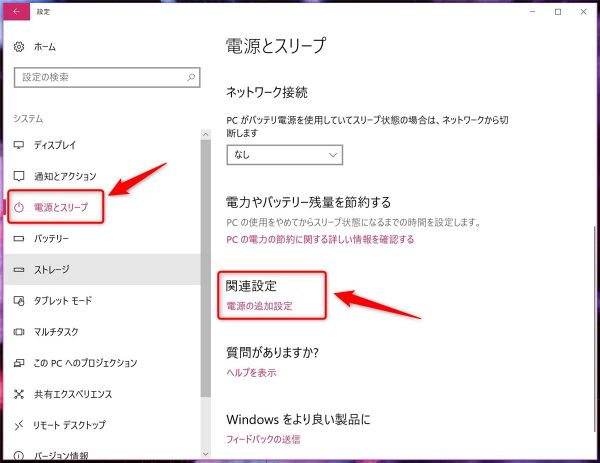
表示された画面で「カバーを閉じたときの動作を選択」を選んで…
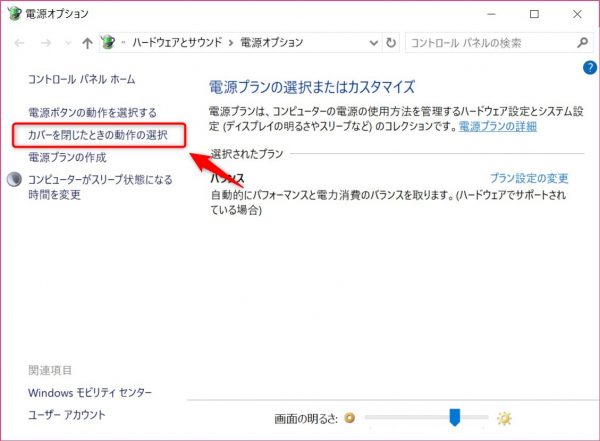
「電源に接続」された状態で「カバーを閉じたときの動作」を「何もしない」にして「変更の保存」をします。
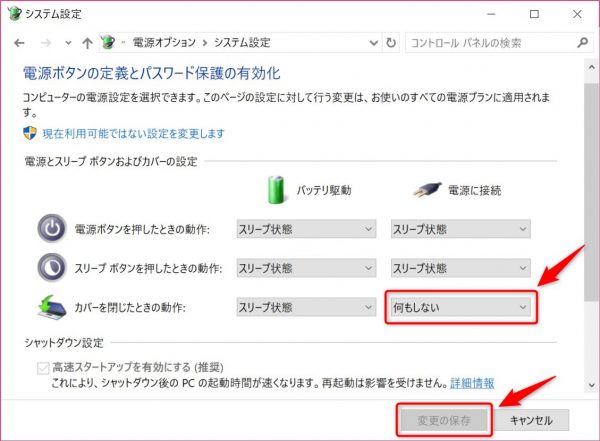
以上で準備完了です。
Surface Book 2に外部ディスプレイを接続して良いこと・良くないこと
こうしてSurface Book 2を外部ディスプレイ、キーボード、マウスに接続しましたが、この状態で使って良いことと良くないことは次のとおりです。
外部ディスプレイ接続の良いこと
大画面と使いやすいキーボード
まず当たり前の効果として、Surface Book 2本体よりも大きな画面で広々と操作できることが挙げられます。
4K解像度(3840 x 2160ピクセル)というと、Surface Book 2本体の3000 x 2000ピクセルと比べて、それほどピクセル数が増えるわけではありません。ディスプレイの面積が何倍にもなるのにこれで大丈夫かと心配になるかもしれませんが、通常、外部ディスプレイは内蔵ディスプレイよりも遠くから見ることになるので、ピクセル密度が下がっても、精細感はそれほど損なわれません。
結果、Surface単体で使う場合よりも広い画面にたくさんの情報を表示することができて、作業効率が上がります。
また、自分の好きなキーボードを使うことができるので、より気持ちよく作業できます。
ペン入力を併用できる
Surface側のディスプレイも見える状態にしておけば(つまり、スタジオモードやビューモードにしたり、ラップトップモードでディスプレイを開いておけば)、Surfaceのディスプレイをタッチ操作したり、ペン入力したりできます。
OneNoteなどペン入力に対応したアプリで、文字入力は外部キーボードと外部ディスプレイで行い、ペン入力はSurfaceの画面に対して行う、ということが可能です。
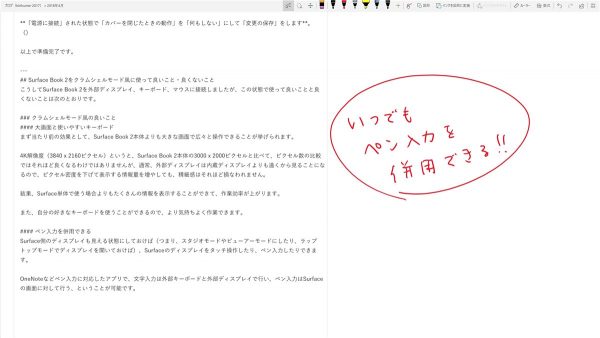
キーボードの傍らにSurface本体を置いておけば、キーボードとペンを縦横に行き来して作業できます。
スタジオモードならディスプレイは机に対してほぼフラットになりますし、ヒンジが揺れることもないので、Surfaceをラップトップモードで使っているときよりもペン入力が格段にやりやすいというメリットもあります。
外部ディスプレイ接続の良くないところ
デメリットもあります。
Windows Helloの顔認証サインインが使いづらい場合がある
Windows Helloによる超高速の顔認証サインインとロック解除はSurface Book 2の大きな魅力ですが、Surfaceをスタジオモードで使っていると、Surfaceのカメラは上を向いているので、Windows Helloを使うにはわざわざ覗き込むような動作をしなければなりません。
なお、ビューモード(キーボードの手前の辺と、ディスプレイの上の辺を下にして立てた状態)で利用するなら、とくに何もしなくてもちゃんと認識してくれるようです。
発熱が増え、冷却ファンが回る場合がある
外部ディスプレイに通常より高解像度の映像を出力する処理の分だけ発熱が増えるようで、Surfaceの冷却ファンが回る場合があります。
とくに大きな音でも耳障りな音でもありませんが、いちおう留意しておくべきポイントだと思います。
少しだけ場所を取る
Surface単体で使う場合に比べて、キーボードを置くスペースが増えるので、その分だけデスクが狭くなります。
また、ケーブルが一本(Surfaceとディスプレイを接続するもの)増えるので、それが煩わしく感じるかもしれません。
(なお、ケーブルの問題は、USB-Cポート経由でデバイスに電力を供給できるタイプのディスプレイを利用すれば、Surfaceの電源ケーブルが不要になるので、行って来いで相殺できます)
代わりに超高精細なペンタブがいつでも使えるのだと思えば些細なことですが、デスクが狭い場合には注意が必要です。
まとめ ~ 総じて大満足
以上、Surface Book 2を外部ディスプレイに接続して利用することについて紹介しました。
Surface Book 2のディスプレイは持ち運びサイズぎりぎりの13.5インチで、外で使う分には特に不満のないものですが、自宅やオフィスなど大画面のディスプレイを利用できる環境では、そうしたものに接続した方が快適なことは言うまでもありません。
Surface Book 2を外部ディスプレイに接続する場合、適切なケーブルを選択すればUSB Type-Cポートからケーブル一本で接続できるため、ドックやハブのような大げさな仕掛けが不要で、最小限の追加投資で利用できます。
最近増えている、USB-Cポート経由でデバイスに電力を供給できるタイプのディスプレイを利用すれば、Surfaceの電源ケーブルが不要になるので、見た目を損なわず、ケーブルさばきを気にする必要もなくなりそうです。
また、Bluetooth接続の外部キーボードとマウスを利用することで、Surfaceの内蔵キーボード&タッチパッドよりも快適に作業することができます。
さらに、Surfaceをスタジオモードなどにしておくことで、外部ディスプレイを利用しながら、タッチ操作やペン入力も利用できるという、Surfaceならではの利点を殺さずに活用することができます。これは、MacBook Proをクラムシェルモードで利用すると、Touch BarやTouch IDが使えなくなってしまうのと対照的です。
Windows Helloが使いづらくなるとか、発熱が増えるようだというデメリットもなくはありませんが、上に述べたようなメリットと比べると全く問題にならないと感じるほど、Surface Book 2+外部ディスプレイ・キーボード・マウスの環境は快適です。
おそらくSurface ProやSurface LaptopでもMini DisplayPortを利用して似たようなことができるはずです。
少しの追加出費でより快適でSurfaceらしさを損なわない作業環境を構築できますので、Surfaceユーザーの方は是非試してみてもらいたいですし、Surfaceの購入を考えている方はディスプレイとキーボードとマウスの予算も確保されると幸せになれると思います。
(キーボードとマウス込みで、Full HDディスプレイなら2万円、4Kディスプレイなら4万円くらいから買えます)
というわけで、なぜこれまで試さなかったのかというほど便利な、Surfaceに外部ディスプレイを接続した使い方についてでした。
(ご案内)
・当サイトは、マイクロソフトアフィリエイトプログラムを利用して収入を得ています。