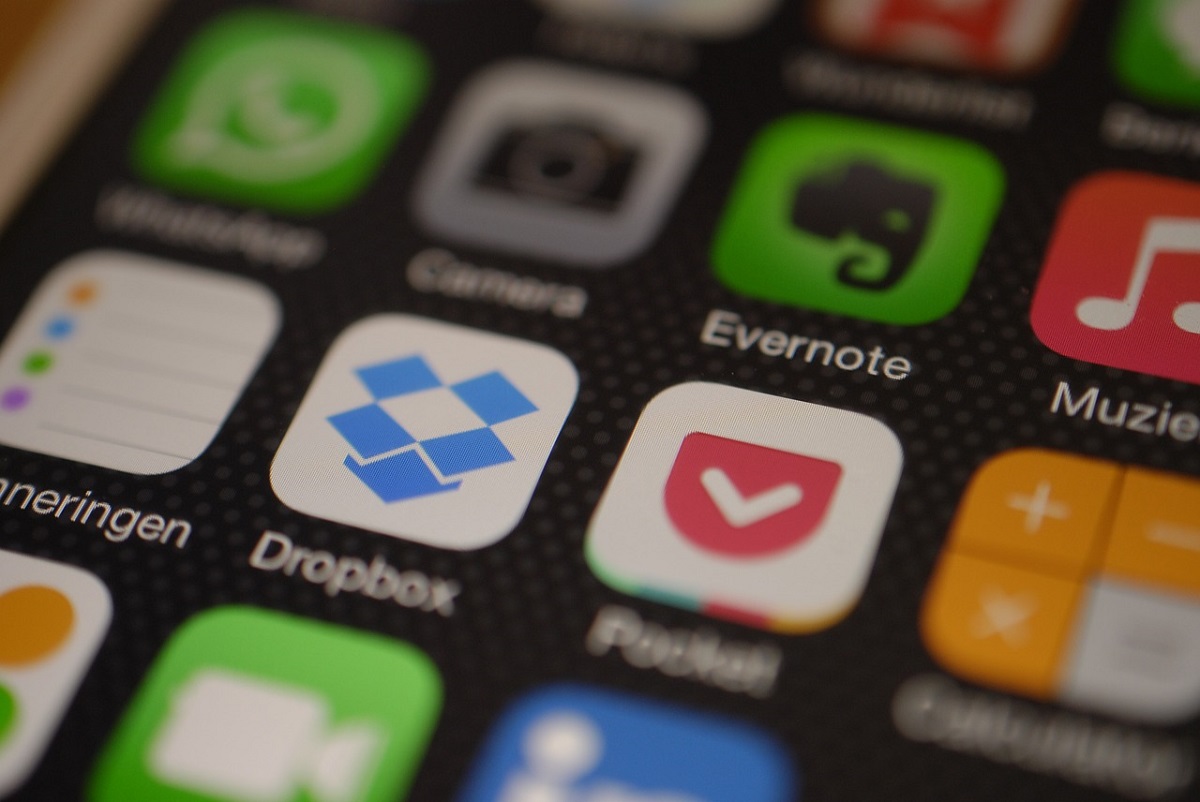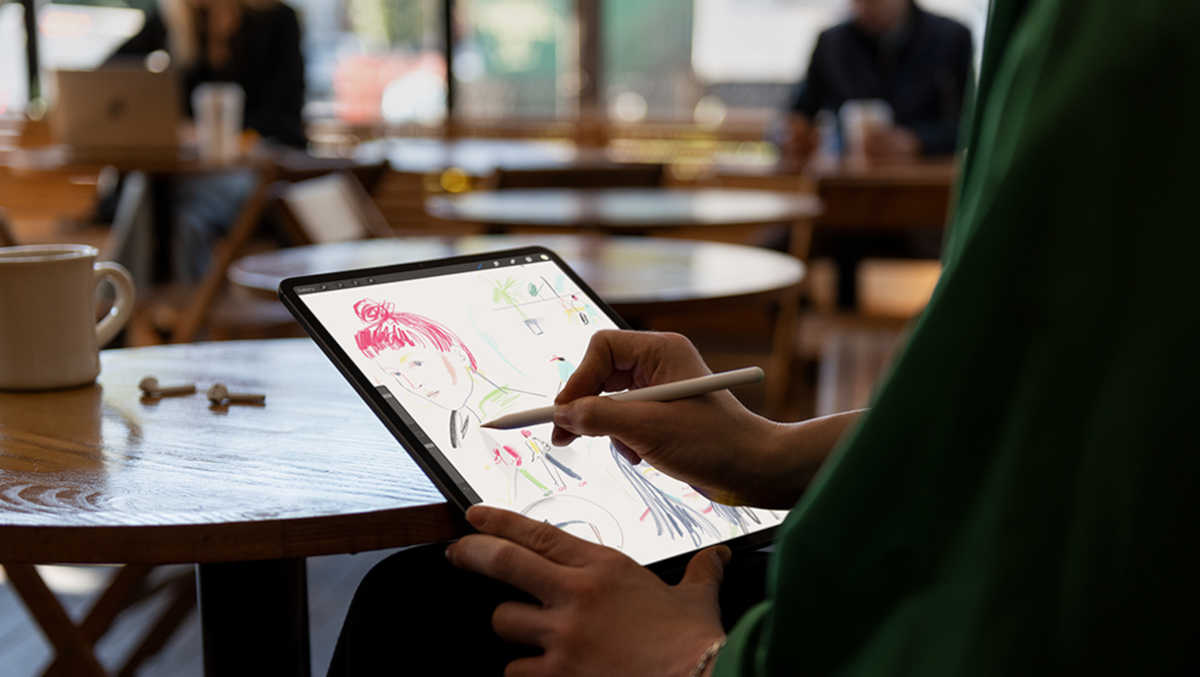出先でiPhone XRとBluetoothキーボードでメモを書いていて、ここにもう一台スマホがあれば2画面で作業できてめちゃくちゃ快適なんじゃないかと思いついてしまいました。
実際に試してみます。
iPhone 2台 と Bluetoothキーボード でブログ記事を書いてみる
今回用意したのはこちらの3点。

スマホはiPhone XRとiPhone 8。それにLogitechのBluetoothキーボード K380です。
iPhoneはどちらもWi-Fiに繋がった状態ですが、Wi-Fiのない場所ではセルラー通信でも構いません。
キーボードは2台のスマホを切り替えて使用するためにマルチペアリング対応のものが便利でしょう。というかマルチペアリングは事実上必須です。
これらをたまたま持ってきていた100均のタブレットスタンドを使ってこのように設置して作業します。

iPhone XRにはSmart Battery Case、iPhone 8には純正シリコンケースを取り付けてあるので、このように設置してもケース同士がしっかりグリップして不安定な様子は全くありません。
これは楽しくなりそうな予感がします。
利用するツールはSafariとiOSのメモアプリ
今回利用するのは、上段のiPhone 8でウェブサイトを参照するためにSafariブラウザー、下段のiPhone XRで執筆用にiOS純正メモアプリです。
ブラウザーはSafariでなくても使い慣れたものならなんでもいいでしょう。
執筆側のアプリとしてはOneNoteを使いたかったのですが、OneNoteは社外Bluetoothキーボードを使った日本語入力がまともにできない(なにも入力できなくなってしまう)という問題があるので、この問題が発生しない純正メモを使っています。
ブログの記事として完成させるためには画像の処理とかサーバーへのアップロードといった作業も必要ですが、それらは以前iPad Proだけでやれることがわかっているので、今回は「調べて書く」というところにフォーカスして検証します。
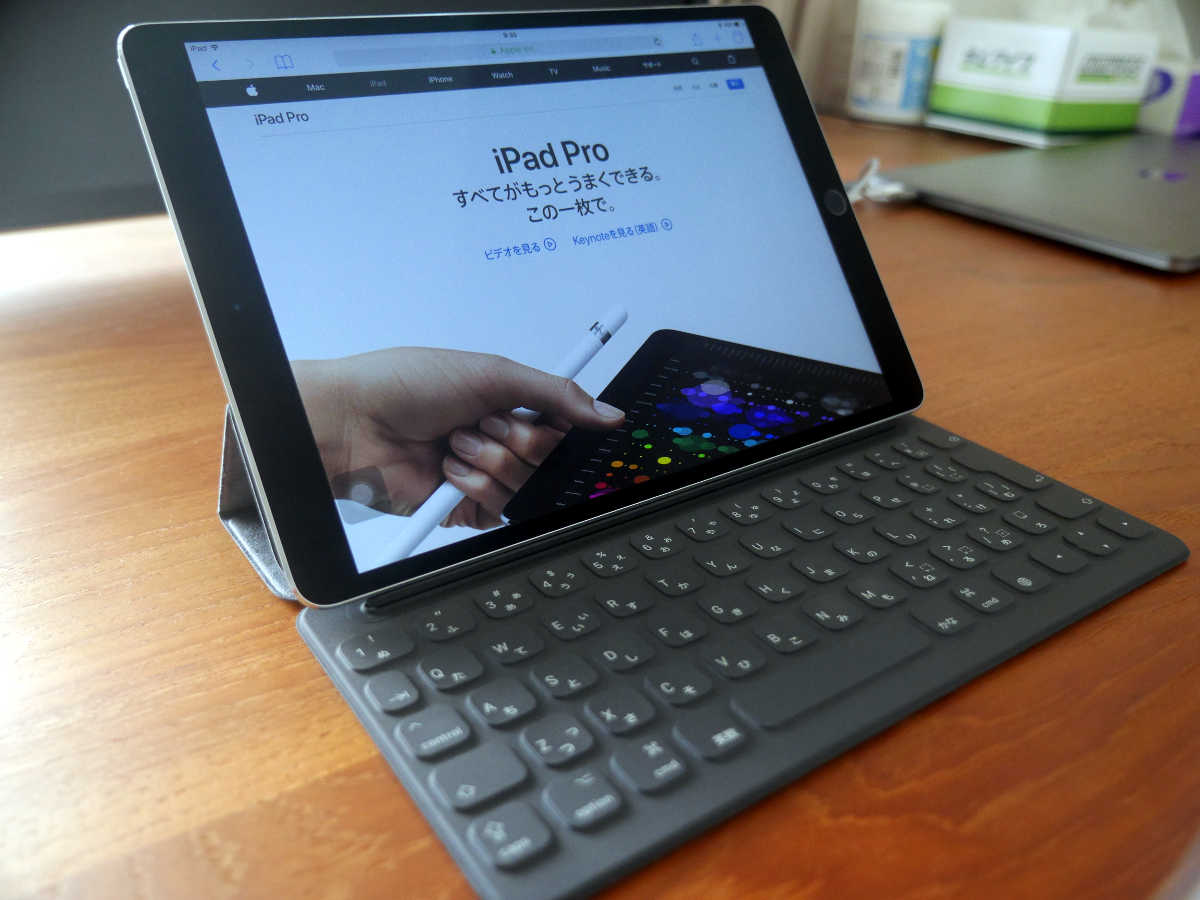
前準備として、ブラウザー側のスマホで画面の自動ロックの時間を長くしておくのがおすすめです。
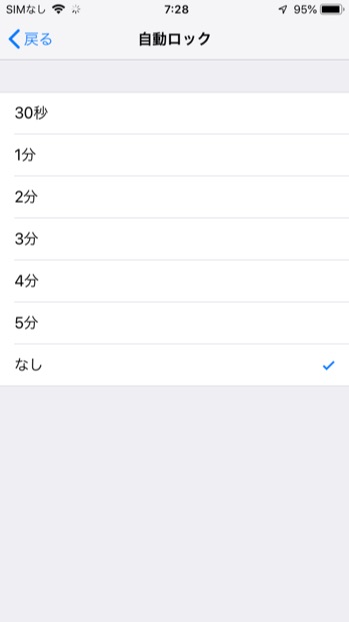
今回は自動ロックしない設定にしました。
実際に調べて書いてみる
調べ物をするときはブラウザー側のiPhone 8の検索窓に文字入力することになります。
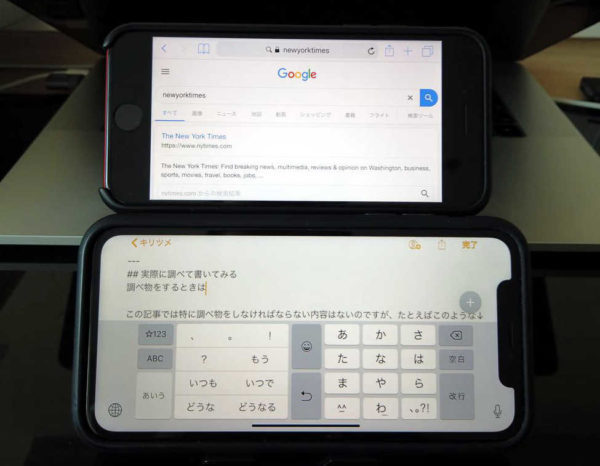
キーボードの機器切り替えのボタンで接続先の機器を選びます。

マルチペアリングといっても同時に接続できる機器は1台なので、ブラウザー側(上段)に接続した状態では、メモ側(下段)にはソフトウェアキーボードが表示された状態になります。
こうやって2台のスマホを行き来しながら記事を書いていきます。
一見わずらわしく見えますが、いったん目当ての資料を見つけてしまえばキーボードはメモ側に接続を戻して、ブラウザー側は指でスクロールなりピンチなりすればいいだけなので、意外と快適に作業できます。
ブラウザー側でスクリーンショットを撮りたい場合、今回のようにランドスケープで上下2段積みにした状態では操作しづらいので、あらかじめAssistiveTouchでスクリーンショットを撮れるように設定しておくといいでしょう。

iPhoneに社外Bluetoothキーボードを接続する場合、キーボードは英語配列として動作するので、日本語配列に慣れている場合は記号キーの場所の違いに少し戸惑いますが、作業するうちに慣れられるレベルだと思います。
それよりも気になるのは、iOSのメモが行頭の英字を自動的に大文字にしてしまうことで、たとえば行頭を「iPhone」から始めたい場合は、日本語入力をオンにして「あいふぉーん」と入力して変換するような操作が必要だということです。これ、英語圏の人々はどうやって対処してるんでしょうか?
※追記
メモアプリの設定ではなくてiOS全体のキーボード設定でオフできることがわかりました。(設定アプリの「一般」-「キーボード」-「ハードウェアキーボード」で関連する項目をオフ)
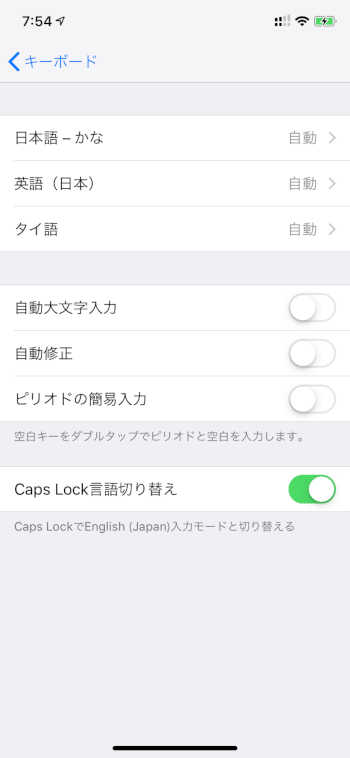
スマホ2台+Bluetoothキーボード方式のメリットとデメリット
さて、こうしてスマホ2台とBluetoothキーボード(とタブレットスタンド)で記事を書いてみてわかった、この方式のメリットとデメリットについてです。
メリット
荷物が小さくなる
まず、ラップトップPCなどを持ち歩く場合と比べて荷物が小さく・軽くなるということ。
スマホ1台は誰でも持ち歩いているので、追加の装備はスマホもう1台とキーボードとスタンドということになります。
iOS対応を謳っているBluetoothキーボードの多くは薄く・軽く作られているので、荷物の増分はあまり気になりません。
スタンドはご覧のとおりペラペラのプラスチック板なので、バッグの隙間に忍ばせておけばOKです。私はHappy Hacking Keyboard用のスリーブケースにK380と一緒に入れています。

2つの画面を独立して操作できる
次のメリットはスマホ2台の画面を独立に操作できること。
iPadではSplitViewで2つのアプリを同時に表示させて作業することができますが、たとえばその一方であるブラウザーの代わりに画像処理アプリを使おうとすると、アプリの入れ替えがちょっと面倒だったりします。
また、SplitViewに対応しないアプリを使おうとすると、そのアプリを使っている間はメモ側を見られなくなってしまいます。
スマホ2台を独立に操作できると、こうした面倒から解放されます。
画面が意外と広い
2台のスマホをランドスケープで配置した今回のスタイルでは、まずメモ側は十分な横幅を確保できているため文章の見通しがよく、2,000文字程度の記事を書くのにとくに不自由はありませんでした。また、ブラウザー側は縦方向にもう少し広ければより快適そうだと感じはするものの、主に文字情報を把握するのであれば不都合を感じることはありませんでした。
ブラウザー側で動画をチェックするときもランドスケープ配置は好都合でした。
(動画については後述するデメリットがあります)
デメリット
機器のコストが高い
最新世代のiPhoneの価格は10万円近辺。1台はどうせ必要なものだから仕方ないとして、今回紹介したような作業のためにもう1台用意するのはコスト的に不利なような気がします。
10万円あればHuawei MateBook 13のちょうどいい構成のものが買えてしまいます。
今回の構成は「すでにPCは持っているけどいつも持ち歩くのは面倒」で「なぜか2台目のスマホがある」という人が出先でちょっとした作業をするときにおすすめということでご理解ください。
へんな風に目立つ
出先での作業を想定したこの構成ですが、実際にやってみると「あの人なにしてんの?」的視線を感じないわけにはいきません。
滞在中のバンコクでは、カフェのテーブルにNEXSTANDをセットしてガチで作業している人をちょいちょい見かけるほどノマドワーカーっぽい人が多いのですが、それでもこの構成は注目を集めずにはいられないのでした。
YouTubeの埋め込みリンクを取得するのが面倒
このブログでは記事中にYouTube動画を埋め込んで紹介することが多いのですが、iPhoneでYouTubeの埋め込みリンクを取得するのは少し面倒な手間が掛かります。
ざっと次のような操作になります。
- YouTubeアプリをインストールしている場合は削除する
YouTubeアプリが入っていると次のステップでアプリに誘導されてうまくいかないためです。 -
SafariでYouTubeを開いてメニューで「パソコン」を選ぶ
通常はモバイル用サイトが開かれるところ、PC用サイトを開くように設定するということです。
いったんこの設定をしたあとは、YouTubeアプリを再インストールすることができます。 -
所望の動画を開いてメニューから埋め込みリンクを取得する
PCと同じ操作です。
YouTubeアプリのアンインストール→再インストールがやや面倒です。
どうしても荷物を小さくしたい人におすすめ
以上、スマホ2台とBluetoothキーボードで軽い作業ができるのかという話でした。
実際にやってみた感想としては、やれなくはないし慣れれば効率よく作業できそうな予感もあります。仕上げまではともかく、下書きを作るくらいなら十分使えると思います。
あえてこの構成のために2台目のスマホを買うのはやりすぎですが、買い替えで残った古いスマホの処遇をどうしようかという方が、なるべく小さく・軽い装備で出先の軽作業をこなしたいという場合には、まずまずおすすめできるのではないかと思います。
MacBookやSurfaceがすっかり行き渡ってカフェドヤが効かなくなった昨今、一風変わった(そして見た目の割にハイコストな)作業環境として試してみてはどうでしょうか?
リンク:iPhone(Apple)
リンク:iPhone(NTTドコモ)
リンク:iPhone(ソフトバンク)
リンク:auオンラインショップ