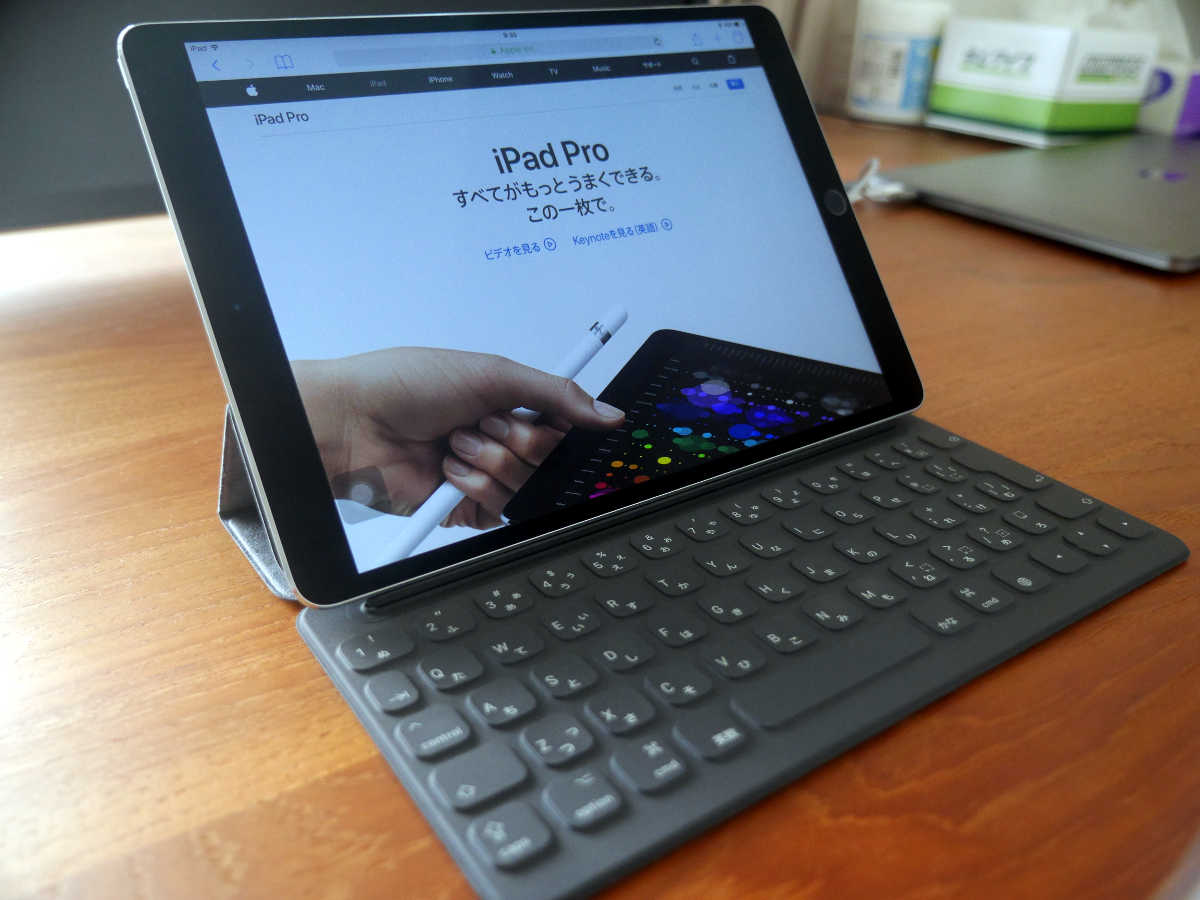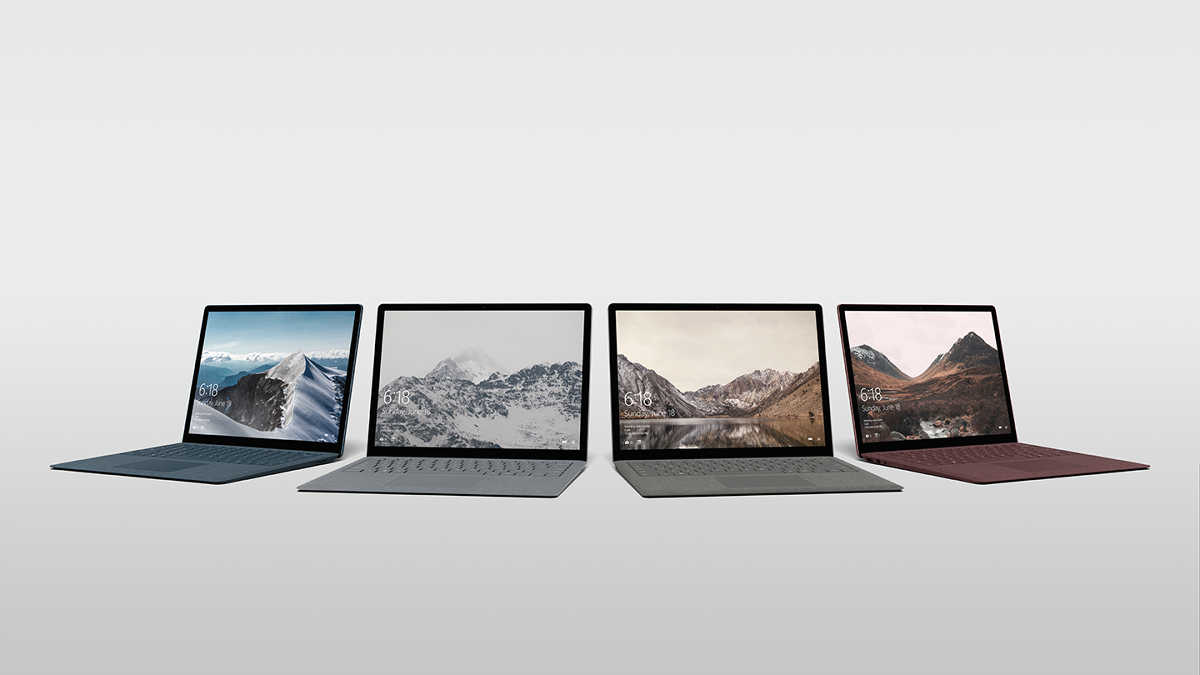Apple公式のiPad Proの広告動画を見て以来、多くの作業にiPad Pro 10.5インチモデルを使っていることは以前にも書きました。
当初は不便なこともありましたが、しつこくやっていると次第に洗練されていくもので、ついに最適なワークフローを確立できたと感じる今日このごろです。
iPad Proでブログ記事を書くワークフロー
この記事では、現行モデルのiPad Pro 10.5インチモデルと、純正のキーボードカバー(Apple Smart Keyboard)、Apple Pencilを使って、ブログの記事を書くワークフローについて述べます。
ブログを題材に取っていますが、テキストを主体とするドキュメントを作成する作業にも応用できる内容だと思いますので、ぜひ参考にしていただければ幸いです。
原稿書き
まず、記事の原稿を書く作業です。
原稿を書くときには、Microsoft OneNoteというアプリを使います。
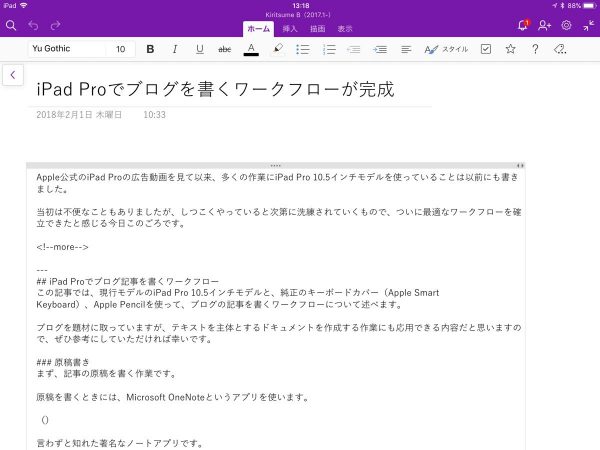
言わずと知れた著名なノートアプリです。
基本的には無料で使えるものですが、データを保存するクラウドストレージ(OneDrive)の使用量が5GBを超えると、OneDriveの利用料金を支払う必要があります。
「Office 365 サービス」というのが同梱されたPCをお持ちの(あるいは以前持っていてOffice 365 サービスを使っていた)ユーザなら、それを年払いで延長して容量を1TBまで拡大するのが、今のところいちばんお得な方法です。
OneNoteで作成したデータはクラウドストレージ上に保存されるので、iPad Proであろうと、自宅や職場のPCであろうと、あるいはスマホであろうと、ネットにつながってさえいれば、好きな場所・好きな時間にアクセスできるのが、非常に便利かつ快適です。
iPad Pro 10.5インチ上でフル画面で利用するOneNoteアプリは、テキストをたくさん書く用途ではほとんど不満のない使い勝手で、何か思いついたらどんどん新しいページを作って、まだ形にならない状態でも書き始めることができます。
iPad ProならApple Pencilを使った手書きもできるので、作業の取っ掛かりがストレスレスです。
そんなわけで、記事の原稿はOneNote上に1記事=1ページでどんどん買いていきます。
ほとんどはプレーンテキストで書きますが、必要に応じて(たとえば、箇条書きをしたいとか、水平線を挿入したいとか、表を挿入したいといった場合に)Markdown記法を使ったり、HTMLのタグを直接書き込んだりします。
このあたりはPCで作業する場合も同じですが、iPad ProでもPCとほとんど同じように使えます。
写真の撮影・取り込み・レタッチ・リサイズ
製品のレビューなどの場合は写真も重要なコンテンツです。
カメラは撮るものや状況によって、iPhone Xの内蔵カメラを使う場合と、デジカメ(PanasonicのLumixが多い)を使う場合とがあります。
写真の撮影と取り込み
まず、iPhone Xで撮影した場合は、撮影済みの写真をAirDropでiPad Proに送信します。
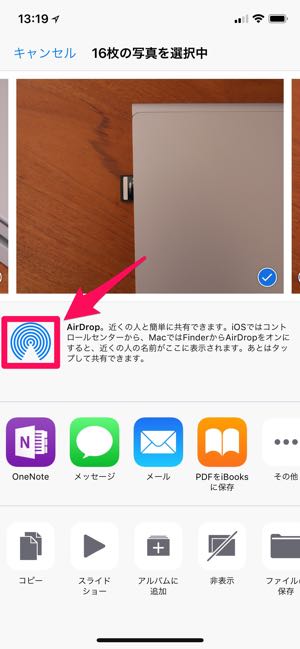
AirDropは本当に最高の発明です。
技術の内容はよく知りませんが、おそらくBluetoothを使ってWi-Fiのアドホック接続の認証情報をやり取りして、データの中身はWi-Fiで直接送受信するようなものだと思います。
データ転送が速いのが特徴で、iPhoneで撮った写真の10枚や20枚なら、ほんの数秒で送受信が終わります。
デジカメで撮った場合は、デジカメとiPad Proを(手動で)Wi-Fiのアドホック接続して、専用のアプリ(Lumixなら「Panasonic Image App」というもの)を使って送受信します。
この方法は、カメラとiPadの接続にやや手間が掛かるのと、送受信がAirDropほど速くないことがストレスです。
早く世界中のデジカメにAirDrop機能が追加される日が来ることを祈っています。
写真のレタッチとリサイズ
さて、このようにしてiPad Proに取り込んだ写真に必要な加工を施します。
リサイズは最後にまとめてやることにして、まずはレタッチについて。
トリミングしたり、色をいじったり、ゴミを消したりといった作業は、「Adobe Photoshop Express」で行います。
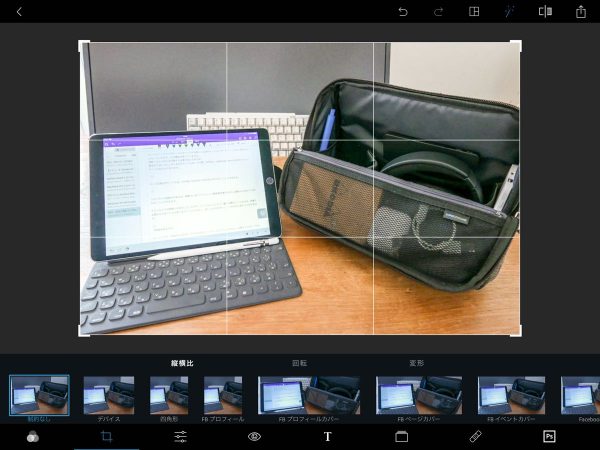
Adobe Photoshopの超軽量版アプリで無料です。
さて、画像の中に図形を書き込みたい場合があります。四角で囲んだり、矢印で何かを指したりといったことです。
そんなときには「Skitch」を使います。
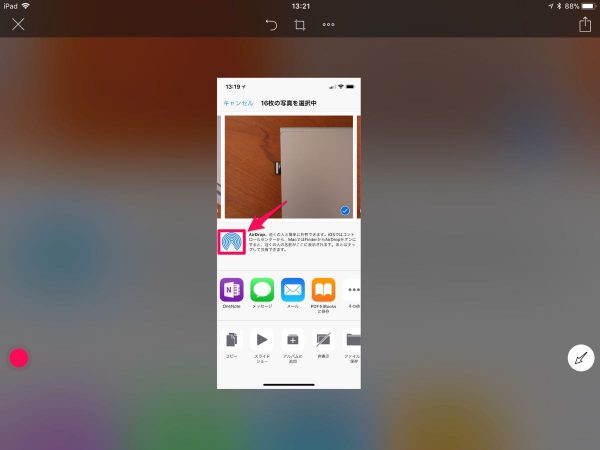
Evernoteが作っている無料のアプリで、操作性に少しクセがありますが、図形書き込みの機能性は唯一無二です。
そうしてできた画像は超高解像度かつ超大容量なので、そのままブログに載せることはできません。いや、厳密にはできますが、後のアップロード作業に時間が掛かったり、読者の方が記事を読むときに無駄な通信が発生してしまうので、適正なサイズに変換します。
画像のサイズと圧縮率の変換には、「バッチリサイズ」というアプリを使っています。
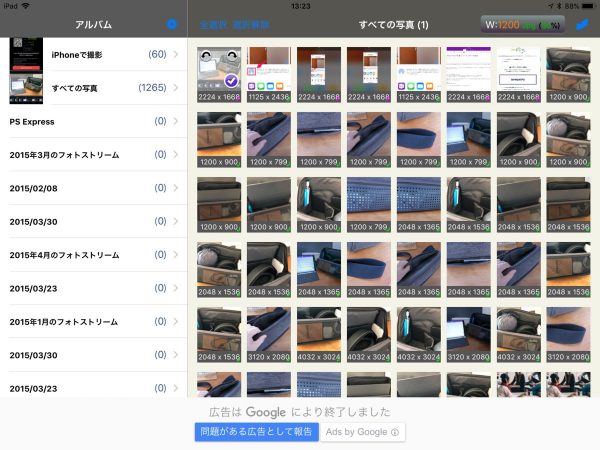
名前のとおり、画像のリサイズをバッチ処理してくれるアプリで、好みのサイズと圧縮率をプリセットしておくと、カメラロールから選んだ複数の画像をまとめてリサイズ・再圧縮してくれます。処理はものすごく速いです。
と、このようにして、写真の撮影・取り込み・レタッチ・リサイズは完了です。
YouTube動画の埋め込み
このブログでは、製品のメーカー公式の映像や、海外のメディアが公開しているレビュー映像などを埋め込んで紹介することがあります。
その際、YouTubeから埋め込み用のコードを取得して貼り付けるという作業を行います。
埋め込み用コードの取得は、YouTubeのPC向けサイトでしか行えないのですが、SafariでYouTubeを開くと、デフォルトではモバイル版のサイトに誘導されてしまいます。
そこで、YouTubeのここのところで「PC」に切り替えます。
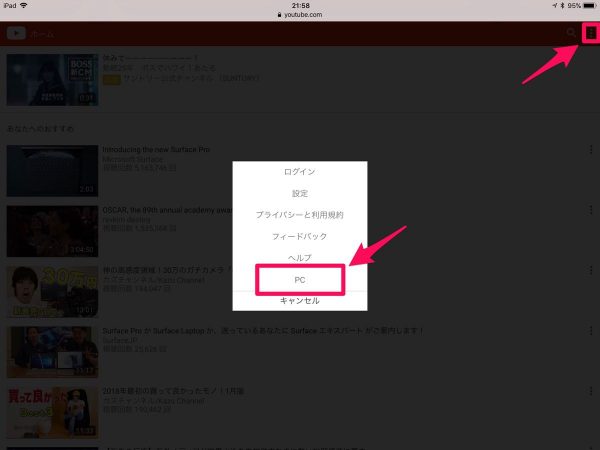
これでYouTubeの埋め込みコード取得もOK。
サーバーへの記事のアップロード
あとは書いた文章と写真などの画像をサーバーにアップロードするだけです。
これらの作業はすべてiOSの標準ブラウザー「Safari」で問題なく行えます。
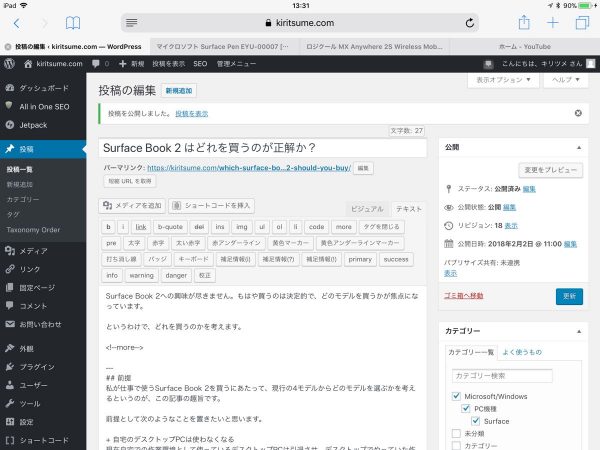
画像をアップロードするときに少し注意しなければならないのが、OneDriveなどの他社のクラウドストレージのサーバーにあるファイルは、1ファイルずつしかアップロードできないことです。
2ファイル以上をアップロードする場合は、iPadのローカルストレージに置いておくか、iCloud上に置いておくかしないと、非常に面倒な作業になります。
上に紹介した手順で画像の処理をした場合、処理済みの画像ファイルはローカルストレージに保存されるので大丈夫ですが、よそで処理済みの画像を利用する場合は、いったんiPadに移すか、iCloud経由でアップロードすることをおすすめします。
日本語入力の改善と写真周りのアプリの充実でついに実用環境に
以上、こんなふうにしてiPad Proでブログを更新していますという話でした。
冒頭に触れた動画は英語圏が舞台で、「そりゃ日本語入力の問題が無いからなぁ」と思って見ていたわけですが、いつの間にかiOSの日本語入力が使いものになるレベルまで改善されていて、ブログ記事のボリュームゾーンである2,000~3,000文字くらいの比較的短い文章なら、あまりストレスを感じないで入力できるようになりました。
また、PS Expressやバッチリサイズを発見したことで、画像の扱いを手早くできるようになって、現実的な時間で作業できるようになりました。
これらのアプリを使うことで、画像ファイルをローカルに置いても支障がなくなり、結果的にアップロードの作業が楽になったことも、手間を少なくすることに役立っています。
欲を言えば、画面サイズがもう少し大きければ、画面分割(SplitView)で使い勝手がさらに良くなりそうなのですが、それではiPad Pro 10.5インチモデルの軽快さが損なわれてしまうし、12.9インチのサイズ感は昨年経験済みで、あの大きさを許容できるなら、MacBookなりSurfaceなりを使えばいい話なので、やっぱり10.5インチでよかったなと思うわけです。
というわけで、このブログの記事の大半を占めている、文章メイン+ときどき写真や図表という構成のドキュメントなら、iPad Proでもじゅうぶん作れますよ、という話でした。
なお、大学生以上の学生さんは、きっとフル機能のWord/Excel/PowerPointや、場合によってはMathematicaや本格的なプログラミング環境が必要になるので、まずはそれなりのラップトップを手に入れるところから始められるのが良いでしょう。(Surface Book 2。いいですよ)
リンク:iPad Pro(ビックカメラ)
(ご案内)
・当サイトは、マイクロソフトアフィリエイトプログラムを利用して収入を得ています。